Tegenwoordig over populariteit mobiele gadgets niemand spreekt meer, telefoons zijn er een integraal onderdeel van geworden Alledaagse leven iedereen en veel mensen gebruiken ze niet alleen voor bellen, maar ook voor entertainment - games. Heel vaak rijst de vraag over het overbrengen van het spel tussen Android-apparaten met dataopslag. En dit artikel zal er verschillende bespreken eenvoudige manieren hoe je een game van Android naar Android kunt overbrengen minimale kosten tijd en kennis in gadgets.
Een persoonlijk account gebruiken
In veel moderne toepassingen er is een optie om te creëren persoonlijk account. In dit account worden al uw persoonlijke spelgegevens opgeslagen in de vorm van prestaties, voltooide niveaus, verdiende punten en meer. Plus deze methode Het enige dat u hoeft te doen, is de game op een ander apparaat downloaden en eenvoudigweg inloggen op uw computer rekening. Er zijn echter verschillende nadelen:
- Veel applicaties worden opgeslagen in de cache van het Android-apparaat zelf.
- Als het spel wordt bijgewerkt via Speel Markt Mogelijk verlies van accountgegevens
- Het is niet mogelijk om geïnstalleerde games over te zetten diensten van derden(aangezien ze niet gebonden zijn aan Google Spelen)
Titanium Backup (ROOT) gebruiken

Om een game van de ene Android-telefoon naar de andere over te zetten, heb je superuser-rechten nodig. Als u deze rechten verkrijgt, wordt uw apparaat verwijderd garantieperiode daarom niet gebruiken deze methode, als uw telefoon nog onder de garantie valt. U moet verschillende applicaties installeren die gratis beschikbaar zijn op de Play Market of op internet.
Het eerste programma is ES Explorer. Het kan worden gedownload via de Play Market, je hoeft het alleen maar te installeren op de telefoon waarvan je het spel wilt overzetten. Het enige dat u van dit programma nodig heeft, is het item "Tools" openen, de schakelaar "Root Explorer" activeren en uw acties bevestigen.
Het is erg belangrijk op te merken dat voordat u doorgaat met het overbrengen van de game met voortgang van de ene Android-smartphone naar de andere, u de game in de Play Market moet updaten naar laatste versie, zodat er later geen problemen zijn met spelversies.
- Titanium+Back-up
- Titanium+Back-up+Patcher
Het eerste programma wel Applicatie backup(opslaan) en met zijn hulp zullen we deze applicatie in de oorspronkelijke vorm herstellen. Maar aangezien dit programma betaald is en er geen gratis analogen zijn, hebben we een tweede programma nodig dat de mogelijkheden van de demoversie van het programma uitbreidt tot een volledige versie.
We downloaden en installeren deze applicaties, voeren eerst Titanium+Backup uit, openen het en geven het root-toegang bij het opstarten. Installeer vervolgens het tweede programma. In dit programma hoeven we slechts op één knop "Patch" te klikken en niets anders aan te raken.
We wachten een paar seconden en openen het eerste programma. Als alles correct is gedaan, ziet u groene vinkjes in het midden van het scherm wanneer het programma volledig is gestart. Klik daarna in de rechterbovenhoek op de knop "Menu". In het geopende venster selecteert u “Back-up van alle gebruikerssoftware” en klikt u op “Start”. Er wordt een lijst geopend met alle smartphoneapplicaties die kunnen worden gearchiveerd. Hier moet je alleen je spel selecteren en alle markeringen van derden verwijderen. Klik vervolgens op het groene vinkje in de rechterbovenhoek van het scherm.

Zodra het proces is voltooid, moet u voor alle back-ups naar de opslagmap gaan. Standaard is dit de map “sdcard 0”. Je kunt er naartoe gaan met de eerder geïnstalleerde ES explorer, in de linkerbovenhoek. Open het tabblad " lokale opslag" en selecteer sdcard 0. Dit is waar back-up van het spel. Het bestaat uit drie bestanden. Om games naar een tweede smartphone over te zetten, moet je deze bestanden overbrengen met een microSD-kaart of computer.
Herhaal vervolgens de installatie van alle programma's op het tweede apparaat in dezelfde volgorde als de eerste keer en stel rootrechten in. Standaard maakt Titnium+Backup tijdens de installatie de map “sdcard 0” aan. Breng de gameback-up daarheen over, namelijk deze drie bestanden.
Boekhouding Google-invoer Play en Play Market moeten op beide apparaten hetzelfde zijn, anders kun je de game niet van Android naar Android overzetten.
Download het spel op de tweede smartphone, start het en sluit het onmiddellijk, en start vervolgens de telefoon opnieuw op. Open Tinatium+Backup en open het gedeelte “Menu” (rechterbovenhoek). Blader door de lijst naar de kolom 'Alle software met gegevens herstellen'. Ga erin en zie het nummer 1 met de naam van de applicatie (dit is je back-up). Vink de volgende vakjes aan:
- Software+gegevens
- systemisch uitsluiten
- de naam van je spel
En klik op het groene vinkje aan de rechterkant bovenste hoek. We wachten tot de back-up is gedownload totdat het bericht over succesvolle voltooiing wordt weergegeven.
Dat is alles, open het spel, wacht even volle lading en blijf genieten van het spel waar je het hebt achtergelaten op een andere smartphone met dezelfde bonussen, prestaties en meer.
Wi-Fi gebruiken (zonder ROOT-rechten)

Een andere manier om het spel van het ene apparaat naar het andere over te zetten zonder de voortgang te verliezen. Het TapPouch Wi-Fi-hulpprogramma zal ons helpen Bestandsoverdracht. Dit gratis applicatie en geschikt voor alle besturingssystemen Android-versies 4.0 en hoger. De applicatie moet op twee apparaten worden geïnstalleerd. Op het donorapparaat gaat het open standaard modus « Deelmodus" Selecteer " Deel bestanden/mappen" Selecteer vervolgens de bestandsopslag, in dit programma gemarkeerd als "Map", selecteer daarin het bestand met het spel en klik op de knop Verzenden. Klik op de tweede smartphone op “ Bestanden/mappen ophalen" Op het eerste apparaat wordt het gegenereerd Beveiligingscode van 6 tekens die op het tweede apparaat moeten worden ingevoerd en klik op “ Bestanden ophalen" Als u klaar bent, worden de bestanden opgeslagen op de SD-kaart of in het geheugen van de tweede telefoon.
Conclusie
De manieren om een game van Android naar Android over te zetten houden daar niet op; er zijn er talloze. Het belangrijkste is dat u dit precies kunt doen in de omstandigheden waarin u zich bevindt. Met internet, zonder internet, of helemaal zonder software van derden.
Het heeft geen zin om over de populariteit van mobiele games te praten; kijk maar naar je medestudenten tijdens het college, naar je medereizigers in de trein immers, beste lezer, en het is geen toeval dat je nu het onderwerp leest van hoe je een game overzet van Android naar Android. Daarom vonden we het juist om het lege tirade over te slaan en onmiddellijk tot de essentie van het gesprek van vandaag te komen.
Het Android-besturingssysteem, met al zijn voordelen, heeft helaas geen enkele gegevensopslag waarmee u bestanden van het ene apparaat naar het andere kunt overbrengen met een eenvoudige "kopieer-plak"-manipulatie. Het probleem is echter eenvoudig op te lossen met behulp van speciale software. Nu zullen we kijken naar de meest populaire methoden.
Via uw account
Deze methode kan echter niet effectief worden genoemd, en dit is de reden:
We zullen het spel met voortgang overbrengen van het ene Android-apparaat naar het andere met behulp van bestandsbeheer TapPouch Wi-Fi-bestandsoverdracht. De applicatie wordt gratis verspreid en is geschikt voor alle versies van Android 2.2 en hoger. Onze stappen zullen er als volgt uitzien:
We installeren het hulpprogramma op beide apparaten waartussen we bestanden willen overbrengen. Wij zorgen ervoor dat de gadgets met hetzelfde wifi-netwerk zijn verbonden.

Selecteer de map met het spel (in de schermafbeelding “ Strafzaak spel") en klik op de knop "Verzenden". Om het overdrachtsproces op de ontvangende machine te starten " druk opKrijgenbestanden / mappen"(download bestanden/mappen), waarna een unieke zescijferige pincode wordt gegenereerd op het apparaat van de afzender, die we op de tweede gadget moeten invoeren en op de knop drukken " Bestanden ophalen"(bestanden ophalen). Nadat de authenticatie is voltooid, worden de bestanden overgebracht naar en opgeslagen op de geheugenkaart:
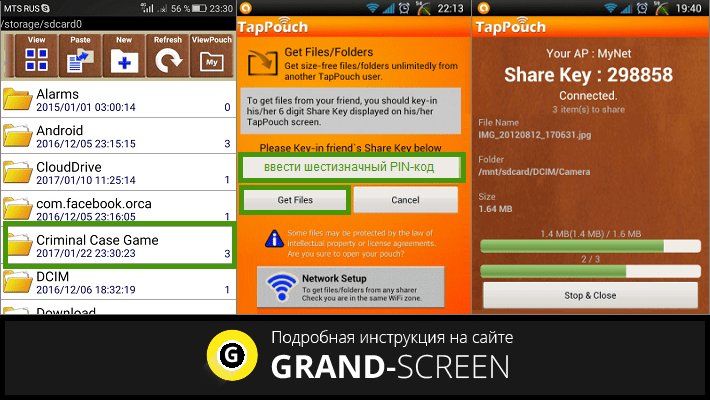
De applicatie is gemakkelijk en eenvoudig te gebruiken, en als u vaak uw toevlucht moet nemen tot de procedure voor het overbrengen van bestanden, dan zal dit een goede hulp zijn. Het is echter mogelijk dat deze methode voor het overbrengen van het spel van één Android-smartphone aan de andere kant zal het in uw geval niet effectief zijn.
Titanium Backup (ROOT) gebruiken
Het meest populaire app, waarmee je games tussen Android-apparaten kunt overbrengen terwijl je gegevens opslaat. Om te kunnen functioneren moeten beide gadgets geroot zijn (hoe krijg je root-toegang).
Wanneer u voor het eerst start, ontvangt u een verzoek van het systeem om Superuser-rechten te verlenen - klik op de knop " Voorzien" Klik vervolgens bovenaan het scherm op de “ Back-ups " In de lijst met applicaties die wordt geopend, vinden we het gewenste spel (om het zoeken te versnellen, kun je bovenaan op het vergrootglaspictogram klikken, de naam invoeren en op “ klikken binnenkomen"). “Tik” op de regel met de naam van het spel dat je zoekt, activeer in het menu dat verschijnt de knop “ Redden", waarna alle gegevens in een archief worden verpakt:

Nu hebben we de map TitaniumBackup nodig. We openen het en brengen onze bestanden die zich hier bevinden over naar de ontvangende smartphone via een Bluetooth-verbinding, of kopiëren ze naar een SD-kaart en plaatsen deze in een tweede gadget, in het geheugen waarvan we een map met dezelfde naam maken “ TitaniumBack-up».
Dan kopiëren wij benodigde bestanden vanaf de SD-kaart (of vanuit de map “Bluetooth” en verplaats ze naar de map “ TitaniumBack-up" We starten Titanium op het ontvangende apparaat, zoeken back-upkopieën, openen extra menukaart(knop " Back-ups") en activeer de lijstupdate:

Nu keren we terug naar de lijst met applicaties, zoeken het opgeslagen spel, openen de instellingen erin en drukken op de knop " Herstellen" Na onze inspanningen zal het overgedragen spel met alle prestaties ook in de lijst staan geïnstalleerde applicaties op het tweede apparaat.
Concluderend raden we aan om video-instructies te bekijken over hoe je een game van Android naar Android kunt overbrengen zonder root-toegang:
Als een app of game op uw Android-apparaat is verwijderd (opzettelijk of onbedoeld), wilt u deze wellicht terughalen. U kunt een verwijderde applicatie op Android herstellen met behulp van verschillende eenvoudige acties.
Maar laten we eerst kijken mogelijke redenen voor verwijdering:
- Per ongeluk verwijderen programma's of games.
- De applicatie is met opzet verwijderd en u hebt uiteindelijk besloten deze te herstellen, maar u weet de naam niet meer.
- De smartphone of tablet werd teruggezet naar de fabrieksinstellingen, wat resulteerde in het verwijderen van alle geïnstalleerde programma’s.
- Blootstelling aan virussen is een van de belangrijkste oorzaken van corruptie van applicatiebestanden.
- Antivirussoftware, die toestemming heeft om andere applicaties en hun gegevens te wijzigen, kan bestanden of programmaonderdelen verwijderen als deze deze verdacht acht.
Hoe u een verwijderde applicatie kunt retourneren op een Android-smartphone of -tablet
1. Allereerst moet u de applicatie op uw apparaat openen en naar gaan Startpagina.
2. Klik in de linkerbovenhoek op de knop in de vorm van drie lijnen.
4. Klik op het tabblad "Alles".

Hier ziet u een lijst met applicaties die ooit op uw apparaat zijn geïnstalleerd. Tegenover de geïnstalleerde applicaties staan de woorden "Geïnstalleerd" of "Update". Verwijderde apps worden gemarkeerd als 'Gratis' of bieden een aankoopoptie als de app betaald is.
5. Selecteer vereiste toepassing of game en installeer.
Als u de gewenste applicatie niet in de lijst kunt vinden, zorg er dan voor dat u de applicatie gebruikt die de belangrijkste was toen u het programma in het verleden installeerde.
De reden voor het ontbreken van een applicatie in de installatiegeschiedenis kan ook de verwijdering van Google Play voor alle gebruikers zijn. In dit geval kunt u het programma alleen herstellen door het APK-bestand te downloaden van bron van derden.
De essentie van deze methode voor het herstellen van verwijderde Android-applicaties komt neer op het zoeken en opnieuw installeren van programma's. Voor geavanceerdere back-up en herstel kunt u gebruik maken van speciale programma's, zoals App Backup & Restore.
In 2015 Via Google Play konden ruim 1,5 miljoen applicaties en games worden gedownload. Android-gebruikers Vaak worden applicaties lukraak geïnstalleerd en na een tijdje verwijderd omdat ze niet nodig zijn. Maar wat als je iets wilt retourneren, maar de naam niet meer weet?
Zeker voor zulke ongelukkigen Google-gebruikers slaat een lijst op van alle ooit geïnstalleerde applicaties en games, zelfs na het verwijderen. Applicaties die op oude apparaten zijn geïnstalleerd, zijn er ook, op voorwaarde dat u hetzelfde Google-account gebruikt.
De volledige lijst kunt u bekijken in uw Google Play-account. Open Google-app Speel op je Android-telefoon of tablet en klik op de menuknop (3 horizontale lijnen in de linkerbovenhoek). Tik vervolgens op ‘Mijn apps en games’. Klik vervolgens op de knop "Alles" en u ziet alle titels.
Als u op een verwijderde applicatie klikt, gaat u naar de pagina op Google Play, waar u deze opnieuw kunt installeren. Als je de lijst niet vol wilt maken met verwijderde applicaties of games, klik dan op de X in de rechterbovenhoek.
P.S.: De tutorial is gemaakt op basis van een smartphone met een sjabloon-besturingssysteem Android 6.0.1 Marshmallow. Op apparaten met een ander besturingssysteem kan alles er anders uitzien.
Als een app of game op uw Android-apparaat is verwijderd (opzettelijk of onbedoeld), wilt u deze wellicht terughalen. Herstellen applicatie op afstand op Android kun je met...
Hoe u een back-up maakt spel opgeslagen op Android?
Stel je dus voor dat je SD-kaart of innerlijke herinnering Het apparaat barst al uit zijn voegen door de hoeveelheid geladen informatie. Je kunt natuurlijk een deel van de gegevens verwijderen, maar dan verlies je kostbare saves van je favoriete games. Wat moet ik doen? Heel eenvoudig: u moet het programma downloaden, installeren en configureren , waarmee u tijd kunt besparen en uw gegevens kunt opslaan.
Stap 1 - Download de Carbon-app
Download en installeer de app Carbon. Deze is gratis en je hoeft je apparaat niet te ontgrendelen, wat dubbel zo fijn is. Download nu de applicatie voor uw computer. Het is ook gratis en werkt prima op Windows, Mac en zelfs Linux, dus niemand zal met lege handen vertrekken.
Stap 2 - instellen
Start beide applicaties en verbind uw smartphone of tablet met uw computer. U wordt gevraagd de USB-foutopsporingsoptie in te schakelen. Doe dit.
Stap 3 - maak back-ups
Nu applicatie voor de mobiele telefoon geeft u een lijst met alle programma's die op het apparaat zijn geïnstalleerd. Alles is hier eenvoudig: vink het vakje aan naast de applicatie waarvan u de gegevens wilt opslaan (of allemaal tegelijk). Houd er rekening mee dat u met een apart selectievakje "Alleen applicatiegegevens opslaan" alleen opgeslagen bestanden van uw favoriete games kunt opslaan, en niet de hele applicatie - deze handige optie verkleint de omvang van het archief van uw opgeslagen games. Zodra u de lijst met uw favoriete spellen heeft gekozen, kunt u op de knop "Opslaan" klikken.
Stap 4 - bescherm uw back-ups
Nu is het tijd om de locatie te kiezen waar uw opgeslagen gegevens worden opgeslagen. Met Carbon kun je ze opslaan in Dropbox en Google Drive- dit zorgt ervoor dat uw kostbare gegevens niet verloren gaan of per ongeluk worden verwijderd. Helaas werken deze functies alleen in , maar u kunt altijd de optie “Opslaan op mijn computer” selecteren en zelf de back-up naar uw favoriete gegevensopslagdienst uploaden.
Stap 5 - opgeslagen games herstellen vanaf een back-up
Na het installeren van de applicatie die je al mist, hoef je alleen maar het apparaat op de computer aan te sluiten, een back-up van de gegevens te selecteren en het vakje aan te vinken voor de game die je gaat herstellen. Het enige wat u hoeft te doen is een paar seconden wachten en... u kunt verdergaan vanaf dezelfde plek waar u de vorige keer was gebleven.

Vandaag mobiele spellen populair als Dendy 20 jaar geleden. Ze zijn de perfecte ontsnapping aan verveling. Maar jij hebt het gekocht nieuwe tablet - Nieuwste Model. Of je hebt besloten om je groene robot te vervangen door een gebeten appel. Hoe kan ik alle opgeslagen games overbrengen naar een nieuw apparaat? Je zult het snel ontdekken.
Opgeslagen bestanden overbrengen van het ene Android-apparaat naar het andere
operatiekamer Android-systeem heeft nogal wat verschillen met iOS. Het heeft veel voordelen, maar enkele opslag over de gegevens is nog niet nagedacht. U kunt niet zomaar op kopiëren/plakken klikken en bestanden van het ene apparaat naar het andere overbrengen. Daarom is het verplaatsen van opgeslagen games noodzakelijk met behulp van speciale programma's.
Ze komen te hulp bestandsbeheerders. Een voorbeeld van zo'n programma TapPouch Wi-Fi-bestandsoverdracht. Het is gratis en geschikt voor alle Android-versies vanaf versie 2.2. Deze applicatie helpt je bij het overbrengen van alle bestanden het spel dat je wilt naar een ander apparaat.
.jpg)
Om aan de slag te gaan met bestandsbeheer, installeert u het op twee apparaten die met dezelfde Wi-Fi zijn verbonden. Vervolgens start u TapPouch, selecteert u de gewenste map met het spel en breng alle bestanden over met behulp van de optie Bestanden delen. Op het ontvangende apparaat moet u de ontvangst van het bestand bevestigen en het wachtwoord invoeren.
Maar als u de opgeslagen bestanden nog steeds niet kunt verplaatsen, kan alleen het programma te hulp komen Titanium-back-up, met behulp waarvan de bestanden worden overgedragen. Om dit te doen, moet u het volgende doen.
- Ontgrendel en verkrijg superuser-rechten.
- Installeer Titanium Backup op twee apparaten: "donor" en "ontvanger".
- Creëren back-up van wat u nodig heeft applicatie en breng de ontvangen bestanden over naar een vergelijkbare map op een “leeg” apparaat.
- Ga vervolgens op hetzelfde apparaat in Titanium Backup naar het tabblad “Back-ups” en herstel de applicatie waarin we geïnteresseerd zijn.
- Het geluk glimlachte en alles werd opgeslagen op de nieuwe telefoon. Je kunt doorgaan met spelen.
Breng bestanden over van iOS naar Android en terug
Maar hier is alles niet zo eenvoudig als in vorige versie. Je kunt opgeslagen bestanden niet zomaar overbrengen naar een apparaat met een ander besturingssysteem. Deze apparaten hebben totaal verschillende architecturen. En zelfs als u opgeslagen bestanden of een hele game van Android naar iOS overzet, krijgt u geen resultaat. Maar gelukkig is alles niet zo erg. En dat is waarom.
Er zijn games die niet het geheugen van de telefoon gebruiken om informatie op te slaan, maar cloud opslag. Meestal gebruiken dergelijke applicaties Game Center. Dat wil zeggen dat al uw opgeslagen gegevens op internet worden opgeslagen. Bijvoorbeeld Clash of Clans.
Als een applicatie bestanden opslaat in het geheugen van het apparaat, kan de opslag alleen naar hetzelfde besturingssysteem worden overgebracht. Dat wil zeggen, van iOS naar iOS of van Android naar Android. Dus als uw telefoons verschillende hebben besturingssystemen, dan heb je het geluk om je favoriete spel opnieuw te spelen.
Dus, wat is het volgende?
Geleidelijk aan komen gamemakers op het punt dat alle informatie op internet wordt opgeslagen en dat je vanaf elke telefoon kunt spelen. In de tussentijd kost het overbrengen van gameresultaten van het ene apparaat naar het tweede veel tijd. Als het je nog steeds niet is gelukt om je opgeslagen bestanden over te zetten, bedenk dan of het misschien beter is om het spel opnieuw te starten of een nieuw spel te downloaden.


























