Overklokken van de videokaart met behulp van MSI-naverbrander, vereist het periodieke tests. Om de parameters te volgen, biedt het programma een monitoringmodus. Als er iets misgaat, kunt u altijd de werking van de kaart corrigeren om te voorkomen dat deze kapot gaat. Laten we kijken hoe we dit kunnen instellen.
Tabblad Controle
Ga na het starten van het programma naar het tabblad "Instellingen-Monitoring". In het veld "Actieve monitorgrafieken", moeten we beslissen welke parameters worden weergegeven. Nadat u het vereiste schema hebt gemarkeerd, gaat u naar de onderkant van het venster en plaatst u een vinkje in het vakje "Weergeven in overlay-schermweergave". Als we meerdere parameters gaan monitoren, voegen we de rest één voor één toe.
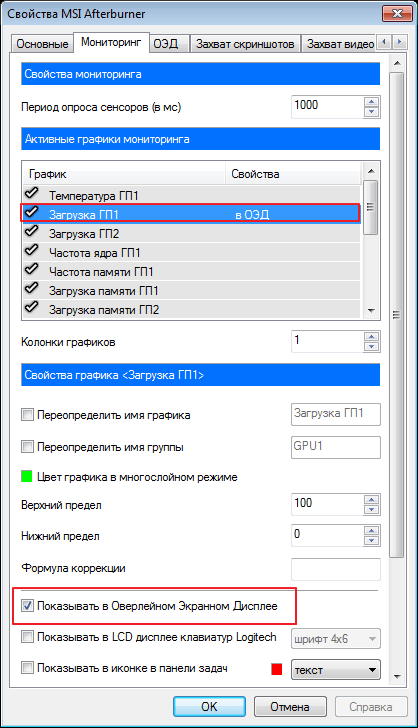
Na deze stappen staat aan de rechterkant van het venster met grafieken, in de kolom "Eigenschappen", er zouden aanvullende inscripties moeten verschijnen "in OED".

OED
Open het tabblad zonder de instellingen te verlaten "OED".
Als dit tabblad niet voor u wordt weergegeven, betekent dit dat u tijdens het installeren van MSI Afterburner de installatie niet hebt uitgevoerd extra programma RivaTuner. Deze applicaties zijn met elkaar verbonden, dus de installatie ervan is vereist. Installeer MSI Afterburner opnieuw zonder RivaTuner uit te schakelen en het probleem zal verdwijnen.
Laten we nu sneltoetsen instellen die het monitorvenster besturen. Om het toe te voegen, plaatst u de cursor in het gewenste veld en klikt u op de gewenste sleutel, wordt deze onmiddellijk weergegeven.

Klik "Aanvullend". Hier hebben we alleen de geïnstalleerde RivaTuner nodig. Schakel in noodzakelijke functies, zoals in de schermafbeelding.

Als u een specifieke letterkleur wilt instellen, klik dan op het veld "On-screen Display-palet".
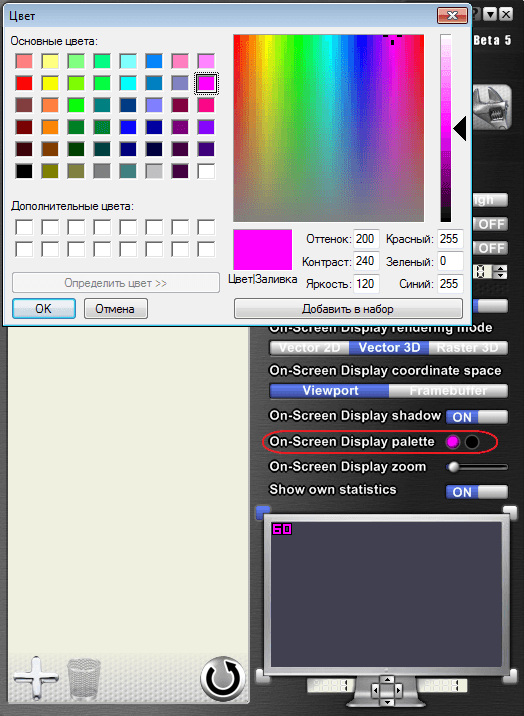
Gebruik de optie om de schaal te wijzigen "Zoom op scherm".
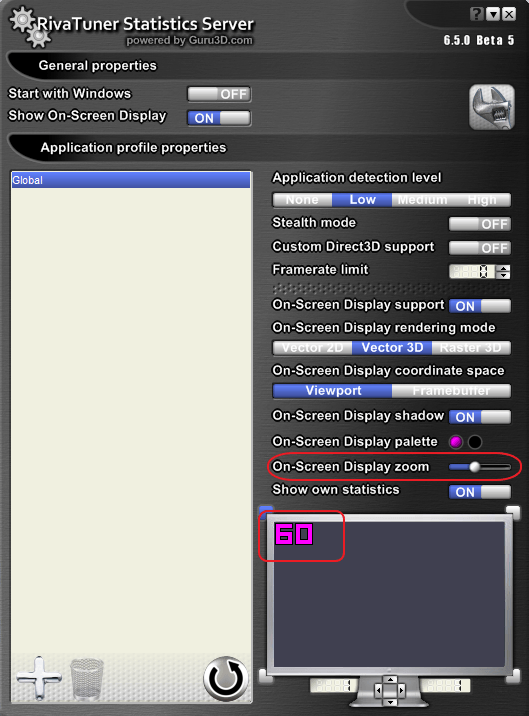
We kunnen ook het lettertype wijzigen. Ga hiervoor naar "Raster3D".
![]()
Alle aangebrachte wijzigingen worden in een speciaal venster weergegeven. Voor ons gemak kunnen we de tekst naar het midden verplaatsen door deze eenvoudigweg met de muis te slepen. Op dezelfde manier wordt het tijdens het monitoringproces op het scherm weergegeven.

10 maanden na afstuderen vorige versie, Alexey Nikolaychuk heeft het werk voltooid definitieve versie het bekendste hulpprogramma voor het diagnosticeren en overklokken van videokaarten.
De nieuwe versie van MSI Afterburner 4.3 bevat veel veranderingen die zo veelzijdig zijn dat ze moeilijk in een paar woorden te beschrijven zijn. Naar onze mening was de belangrijkste verandering in het programma de ondersteuning voor meerdere videokaarten, niet alleen toegevoegd door de auteur van het programma, maar ook door de gemeenschap, wat de overklokmogelijkheden aanzienlijk vergroot. Ongetwijfeld heeft de auteur zelf ondersteuning toegevoegd voor nieuwe generaties versnellers van NVIDIA en AMD, en ook functionaliteit geïntroduceerd voor het werken met nieuwe functies van Polaris- en Pascal-videokaarten. Het is ook mogelijk om met behulp van grafieken een niet-lineaire afhankelijkheid van de GPU-frequentie en de spanning in te stellen. Hieronder vindt u de volledige lijst met innovaties:
- Ondersteuning toegevoegd GPU's AMD Ellesmere en Baffin.
- Overdrive N (Overdrive 7) technologie toegevoegd voor videokaarten AMD-architecturen Polaris.
- Spanningsregeling toegevoegd voor referentiekaarten AMD Radeon RX 460, AMD RadeonRX 470 en AMD Radeon RX 480 met geïntegreerde SMC-controller.
- Geheugenmonitoringgrafiek toegevoegd voor AMD-videokaarten, voorheen alleen beschikbaar voor AMD Ellesmere- en Baffin-families.
- De optie “Opgeslagen instellingen wissen bij opstarten” toegevoegd op het tabblad “Algemeen”. In de AMD Crimson-stuurprogrammafamilie slaat de driver automatisch hardware-instellingen (zoals overklok- of ventilatorinstellingen) op in het register en past deze toe bij het opstarten, wat volgens de auteur onveilig is omdat het niet de mogelijkheid biedt om te resetten vorige staat overklokken, zelfs na het verwijderen van het stuurprogramma. Nieuwe optie kunt u deze instellingen opnieuw instellen.
- Voor NVIDIA Pascal-videokaarten is ondersteuning voor GPU Boost 3.0 toegevoegd: er is een procentuele verhoging van de spanning toegevoegd en de mogelijkheid om de spanning/frequentie langs een curve aan te passen. IN nieuwe versie hulpprogramma, kunt u nog steeds de traditionele frequentieschuifregelaar gebruiken NVIDIA-kaarten GeForce GTX 1070 en 1080 voor vaste spannings-/frequentie-instellingen. Tegelijkertijd verscheen het en fundamenteel nieuwe kans Flexibele instellingen voor overklokmodi dankzij de nieuwe overklokcurve-editor. Dit venster wordt in het hoofdvenster geactiveerd met de knop “Spanning/Frequentiecurve-editor” of de combinatie Ctrl+F. Het biedt de volgende functies:
- Onafhankelijke frequentieaanpassing voor elk punt met behulp van de muis of de knoppen Omhoog/Omlaag.
- Door Ctrl ingedrukt te houden, kunt u het anker instellen en de frequentie op de maximale/minimale spanningswaarde vastzetten, evenals instellen lineaire interpolatie bocht tussen het anker en het verstelbare punt. Het resetten van punten gebeurt met de combinatie Ctrl+D. U kunt direct schakelen tussen grafiek- en schuifregelaarmodi om de impact te beheersen verschillende modi versnelling tijdens de vlucht.
- Om dynamisch overklokken uit te schakelen en een vaste spanning/frequentieverhouding in te schakelen, moet je met de muis een punt op de curve selecteren en op L drukken. Hierdoor wordt het mogelijk om de stabiliteit van de videokaart voor elke modus afzonderlijk te testen. Met dit hulpprogramma kunt u elk van de grafieken opslaan in een overklokprofiel, zodat het schakelen tussen de grafieken uiterst eenvoudig is. De auteur merkt op dat het gebruik van vaste spannings- en frequentiewaarden het uitschakelen van de temperatuur en het stroomverbruik niet mogelijk maakt.
- Verhoogde standaard maximale limieten voor kernklokken, geheugen en geheugengebruik om de leesbaarheid van grafische kaarten te verbeteren NVIDIA-serie Pascal.
- Wisselen van configuratiebestanden toegevoegd, waarmee u de bron voor de stroomverbruikgrafiek op NVIDIA-kaarten kunt wijzigen. Volgens de aanbeveling van het bedrijf wordt de standaardgrafiek van het genormaliseerde energieverbruik gebruikt (d.w.z. de genormaliseerde waarde van diverse sensoren geïnstalleerd op videokaarten). MSI Afterburner heeft echter alleen de mogelijkheid om de GPU-vermogenssensor te gebruiken.
- Verbeterd verschijning NVIDIA-kaartgrafieken gebaseerd op de aanbevelingen van het bedrijf. Zo werden de grafieken “Spanningslimiet” en “Maximale overspanningslimiet” gecombineerd tot één. De grafiek "Gebruikslimiet" is hernoemd naar "Geen belastingslimiet". De SLI Sync-grafiek is nu verborgen op systemen met een enkele NVIDIA GPU. Verbeterde weergave van de prestatielimietgrafiek in OSD of LCD Logitech-toetsenbord. Limietnamen worden nu weergegeven in plaats van de gebruikte binaire codes.
- De door de gemeenschap bijgedragen database in de distributie maakt nu spanningsregeling mogelijk op sommige aangepaste niet-MSI grafische kaarten.
- Ondersteuning toegevoegd voor uP1816-spanningsregelaar om compatibiliteit met toekomstige MSI-kaarten te garanderen.
- Verbeterde bevestiging en ondersteuning voor valse gegevens die worden weergegeven na TDR of tijdens de installatie NVIDIA-stuurprogramma's.
- Verbeterde frequentiemonitoring op NVIDIA-kaarten met GPU Boost 2.0 later dynamische installatie/het stuurprogramma opnieuw installeren terwijl MSI Afterburner actief is.
- Controle over de installatie van stuurprogramma's toegevoegd NVIDIA-videokaarten. MSI Afterburner controleert nu periodiek op de aanwezigheid van het NVIDIA-stuurprogramma en geeft een melding weer als de GPU verloren gaat na het verwijderen of dynamisch installeren van het stuurprogramma.
- De profiellancering bevat nu een knop "Profiel vastzetten". Dit betekent dat u uw overklokstartinstellingen niet kunt wijzigen of verwijderen terwijl deze knop wordt ingedrukt. Deze functie kan handig zijn voor bescherming instellingen starten overklokken van wijzigingen tijdens tijdelijk gebruik en het testen van andere overklokscenario's.
- Ondersteuning toegevoegd voor overklokken met PowerPlay uitgeschakeld op AMD-kaarten met PowerPlay7 (AMD Tonga en nieuwer).
- Onofficiële overklokondersteuning toegevoegd voor AMD Polaris-architectuurkaarten.
- De mogelijkheid toegevoegd om de low-level interface te gebruiken hardwaretoegang op AMD-videokaarten, op voorwaarde dat het oudere VGA BIOS niet in het geheugen is toegewezen (zoals in UEFI).
- Verbeterde compatibiliteit met AMD-kaarten Met API-ondersteuning Overdrive5 en Overdrive6.
- Definitie van driverregistersleutel toegevoegd voor secundaire videoadapters op systemen met SLI/Crossfire. Dankzij deze verandering is er geen behoefte meer aan tijdelijk Crossfire uitschakelen bij het wijzigen van instellingen in het gedeelte ‘Eigenschappen’ AMD-compatibiliteit"(bijvoorbeeld bij het uitbreiden van de officiële overkloklimiet of het inschakelen van ULPS).
- Verbeterde definitie hardware en starttijd van applicaties op Crossfire-systemen met ULPS ingeschakeld op AMD Fiji en nieuwere adapters.
- Het primaire GPU-gebruik wordt niet langer gekloond naar alle secundaire GPU-graphics op systemen waarop Crossfire wordt uitgevoerd wanneer "Unified GPU Usage Monitoring" is ingeschakeld onder AMD-compatibiliteitseigenschappen. Wanneer deze optie is ingeschakeld, kan alleen de hoofd-GPU worden bewaakt.
- Bijgewerkt I/O-stuurprogramma voor meer beveiligde toegang naar de MMIO-interface.
- Een bug opgelost die ervoor zorgde dat de maximale waarde onder bepaalde omstandigheden onzichtbaar was in sommige monitoringgrafieken (zoals de grafieken “Frame Rate” of “Frame Time” na het sluiten van de 3D-applicatie).
- De mogelijkheid om te definiëren toegevoegd numeriek toetsenbord als sneltoetsen wanneer Num Lock wordt ingedrukt.
- RivaTuner Statistics Server is bijgewerkt naar versie 6.5.0.
Lijst met wijzigingen in RTSS 6.5.0:
- OSD-ondersteuning voor Direct3D12, beeld- en video-opname. Momenteel is RivaTuner Statistics Server de enige applicatie die OSD-uitvoer levert in Direct3D12-applicaties met enkele en meerdere GPU's die in de LDA-modus draaien, zoals in AMD-systemen Crossfire en NVIDIA SLI.
- Op het tabblad “Home” is de optie “Voorlopige profielen verbergen” toegevoegd. Met de nieuwe optie kunt u alleen uw profielen zien en de ingebouwde, vooraf gemaakte profielen verbergen die bij de app worden geleverd.
- Een vertraging van 15 seconden verwijderd bij het starten van de Steam 64-bit-engine. Nu verschijnt OSD onmiddellijk na het starten van de applicatie.
- Een bug in de encoderserver opgelost die ervoor zorgde dat de audio-opname doorging en een geheugenlek na het starten van de opname en het sluiten van de 3D-applicatie zonder de video-opnamesessie te stoppen.
- Bijgewerkte lijst met profielen.
MSI Afterburner is een redelijk populair programma voor overklokkers. fijnafstemming en videokaartbewaking.
MSI Afterburner is een programma van de maker van Riva Tuner - Alexey Nikolaychuk (Unwinder).
Op het eerste gezicht lijkt MSI Afterburner een heel eenvoudig programma, maar dat is slechts het eerste. Bij een diepere kennismaking verandert de mening over het programma.
Deze opmerking is gemaakt om het gebruik van de bovenstaande software te vergemakkelijken.
MSI Afterburner - gebruiksaanwijzing.
Deel één: Installatie
Download het programma en installeer het. Nadat u het hebt geïnstalleerd, beschikt u over MSI Afterburner en MSI Afterburner op de schermweergaveserver.
Deel twee: Eerste installatie.
1) Start Afterburner en ga naar het menu "Instellingen":
2) Scroll helemaal naar rechts en ga naar het menu “Gebruikersinterface”. We veranderen de taal in Russisch.
3) Schakel hints uit als je ze niet nodig hebt, in hetzelfde menu:
4) Ga naar het eerste tabblad “Basis”:
Waar:
a) Synchronisatie van instellingen voor twee GPU's - voor degenen die SLI- of CrossFireX-tandems hebben.
b) Opstarten vanuit Windows. Als u wilt dat het programma altijd vanuit Windows wordt geladen, vinkt u het vakje aan.
c) Minimaliseren van het programma naar de lade - dit is zodat het programma, wanneer het gesloten is, blijft werken, maar zich in de lade bevindt.
d) Spanningsvrijgave – AANDACHT! WEES VOORZICHTIG MET SPANNING, kan hun buitensporige toename de DOOD van de GPU veroorzaken.
e) Spanningsbewaking inschakelen in het monitorvenster.
f) Forceren Gelijkstroom spanning– wanneer u deze optie inschakelt, verandert uw spanning niet in de 2D- en 3D-modi.
5) Vergeet na het aanbrengen van de wijzigingen niet op OK te klikken.
6) Ga naar het tabblad Koeler – vink het menu “Softwaregebruikersmodus inschakelen” aan.
We bestuderen de grafiek en bepalen de curve die bij u past. Het is raadzaam om veel overgangen uit te voeren - het is beter om aan te passen.
7) Ga naar het tabblad “Monitoring”:
A) De dataleesperiode kan worden aangepast. De standaardwaarde is 1000 ms.
B) De monitoring kan worden vastgelegd in een logboek. Dit heeft vrijwel geen effect op de prestaties, dus geïnteresseerden kunnen het veilig installeren, met vermelding van de locatie voor verdere besparing.
Actieve monitoringschema's instellen:
A) Vink de vakjes aan naast de indicatoren waarin u geïnteresseerd bent.
Ik raad iedereen overal ter wereld aan om zeker het vakje naast het item “GPU laden” aan te vinken.
Door deze parameter te controleren, kunt u bepalen hoe goed de processor overeenkomt met uw videokaart. Als de videokaart in een game constant niet volledig is geladen (50-90% belasting), betekent dit dat de processor moet worden overgeklokt (als deze nog niet is overgeklokt), of dat deze moet worden gewijzigd naar een krachtigere versie één, of als de FPS (het aantal frames per seconde) bij u past, kunt u de grafische instellingen op maximaal zetten.
B) Om ervoor te zorgen dat alles wat je hebt gemarkeerd tijdens het spel op de monitor wordt weergegeven, vink je het vakje aan dat je interesseert, bijvoorbeeld 'GPU-belasting', en vink je het vakje onderaan aan voor 'Weergeven in overlay-schermweergave':
U kunt dus indicatoren die u interesseren aan de overlay toevoegen. Ik raad je aan om daar GPU-belasting toe te voegen. Het is erg handig om de GPU-belasting te controleren in games waarbij de processorprestaties ontbreken. Ik denk dat dit cijfer velen zal verrassen.
Deze software is verantwoordelijk voor het weergeven van monitoringindicatoren op het scherm wanneer applicaties worden gestart.
Om ervoor te zorgen dat het programma zichzelf start, stelt u "AAN" in naast het opschrift "Start met Windows":
Ook heb ik met witte cirkels de items omcirkeld die kunnen worden gebruikt om de lettergrootte, kleur en locatie op het scherm aan te passen.
Hiermee is de real-time monitoringconfiguratie voltooid. Nu worden de door u opgegeven parameters op uw scherm weergegeven.
9) Ga terug naar MSI Afterburner, in Instellingen, en ga naar het tabblad “OED”.
Alles daarin is in het Russisch, dus er mogen geen vragen rijzen, want... alles is duidelijk.
10) Ga naar het tabblad “screenshot vastleggen”. Alles eraan is ook vrij eenvoudig. Selecteer de locatie op uw harde schijf waar ze (screenshots) worden opgeslagen en het grafische bestandsformaat.
Deel drie: Lagere snelheid, toepassing van overklokken, uitschakelen van frequentiesynchronisatie van de shader unit en GPU voor GeForce:
1) AAN/UIT-frequentiesynchronisatie.
2) Om de grafiek die u voor uw koeler hebt getekend te laten werken, moet u op de knop "User Define" klikken in het MSI AB-venster (nummer 2 op het scherm). En om de snelheid van de koeler direct te regelen door de snelheid in het venster in te stellen" VENTILATOR Snelheid"Druk op de AUTO-knop en stel vervolgens de snelheid in als percentage op de schaal.
3) Om overklokken na een herstart in te schakelen, drukt u op de knop gemarkeerd in Figuur 3.
VERGEET NIET op Toepassen of OK te klikken wanneer u wijzigingen aanbrengt
Deel vier: overklokprofielen maken en gebruiken.
1) Om een profiel aan te maken, moeten we de gewenste frequenties instellen.
2) Ontgrendel het opslaan van profielen door op knop 1 te drukken.
Na het indrukken zou het slot moeten openen en zou de knop “Opslaan” moeten oplichten (gemarkeerd met 2 in de afbeelding).
3) Druk op de SAVE-knop en sla het profiel op in een van de vijf vierkantjes die gaan knipperen.
4) We maken zoveel profielen aan als je nodig hebt. En we drukken op het slot - zodat niemand ons wegsleept
5) Ga naar het menu “Instellingen” en scrol omlaag naar het tabblad “Profielen”. Daarin selecteren we profielen voor 2D en 3D.
Klik op OK.
VERGEET NIET op Toepassen of OK te klikken wanneer u wijzigingen aanbrengt.
Ik bied meteen mijn excuses aan voor de grote screenshots en de scheve tekst, ik heb geen tijd om ze in te korten.
Ik heb alle functies van MSI AB zo goed mogelijk en voor zover de tijd het toeliet beschreven. Deze instructie zou beginnende overklokkers en ervaren kameraden moeten helpen bij het gebruik van alle functies van dit programma.
Ik raad iedereen aan om de GPU-belasting in Overlay weer te geven, omdat mensen op het forum heel vaak vragen of deze of gene processor voldoende is om het potentieel van de videokaart te ontsluiten.
PS:
1) Vragen als: “naar welke frequenties moet ik de kaart sturen en welke spanning moet ik instellen?” vraag het in speciale forums IN DE CONFERENTIE Overclockers.ru. Ik zal ze niet beantwoorden.
2) Ik zal ook geen advies geven over MSI AB, omdat alles in de instructies wordt beschreven, je hoeft alleen maar alles tot het einde te lezen.
3) Controleer de GPU-belasting in realtime - dit geeft veel informatie over de games en wat ze missen.
4) Veel succes voor iedereen bij het gebruik van dit eenvoudige maar zeer functionele hulpprogramma!
Tegenwoordig modern computerspellen, als nooit tevoren, zijn zeer veeleisend geworden ten aanzien van hardware. Dit geldt in het bijzonder voor videokaarten. Maar hoe u de grafische chip correct configureert, zodat speelplezier was het comfortabel en werkte de kaart op maximale capaciteit? Hiervoor is er een speciale gratis hulpprogramma MSI-naverbrander. op het eerste gezicht is het heel eenvoudig. Maar dit is alleen op het eerste gezicht, omdat u bij het instellen van bepaalde parameters rekening moet houden met enkele nuances, zodat de kaart niet faalt.
MSI Afterburner: voorbeeld
Kortom, de MSI Afterburner-applicatie is een programma voor het regelen van alle parameters van videokaarten, het aanpassen van hun prestaties en overklokken. Daarom is het erg populair onder gamers die alles uit een kaart proberen te halen, en overlockers.
Maar er is één kanttekening: de MSI Afterburner-instelling werkt alleen voor officieel uitgebrachte modellen grafische chips NVIDIA en AMD Radeon. Bovendien kunnen sommige applicatie-instellingen worden geblokkeerd en automatische modus De toepassing van parameters in het programma is niet de beste. Hieronder beschrijven we hoe u met dit hulpprogramma kunt werken, en wel op een manier dat u de kaart niet beschadigt.
Installatie en eerste configuratie van MSI Afterburner
De eerste installatiestap is het correct installeren van het hulpprogramma. Na het starten van het installatieprogramma begint het normale installatieproces, waarbij de applicatie aanbiedt om bovendien Riva Tuner Statistics Server te installeren. U moet hiermee akkoord gaan, aangezien sommige functies en instellingen van het hoofdprogramma mogelijk niet beschikbaar zijn.
Nadat de installatie is voltooid, omvat het instellen van MSI Afterburner voor games het wijzigen van enkele belangrijke interface-elementen. Als de standaard is ingesteld Engelse versie, gebruik het menu Instellingen, waar we de sectie selecteren gebruikersinterface(Gebruikersinterface). Hier moet u de taal wijzigen en hints uitschakelen als ze niet nodig zijn.
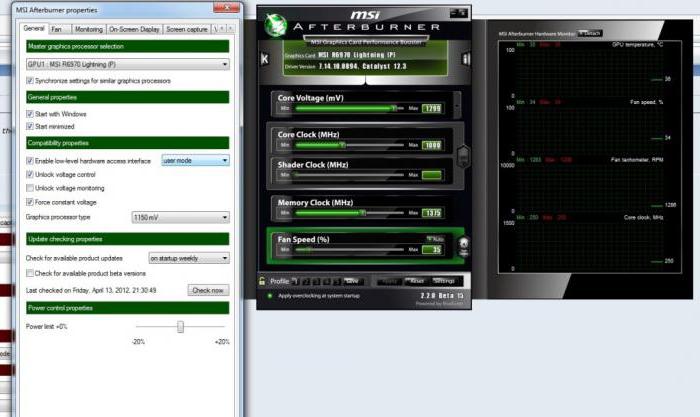
Hierna moet u het tabblad Hoofdinstellingen gebruiken. Hier moet u alle vakjes aanvinken, behalve bovenste regel het synchroniseren van de instellingen van identieke GPU's (deze wordt alleen gebruikt als er meerdere videokaarten zijn), de spanningsboostlijn en het item voor het controleren van de aanwezigheid van bètaversies (optioneel). U kunt het programma ook zo instellen dat het bij het opstarten start besturingssysteem. Na het opslaan voorinstellingen de toepassing moet opnieuw worden gestart voordat deze van kracht worden.
Kernklokopties
De eerste installatie van MSI Afterburner is voltooid. Laten we nu eens kijken naar de hoofdpunten met de beschikbare parameters. Laten we verder gaan met het GPU-frequentiegedeelte.
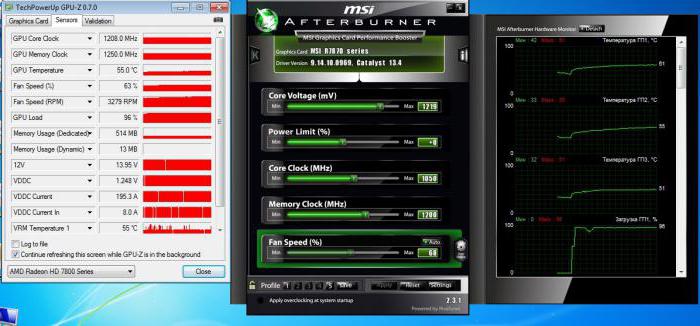
Om te beginnen kun je de schuifregelaar iets naar rechts verplaatsen (ongeveer 40-50 MHz). De huidige frequentie wordt weergegeven in een speciaal venster. Hierna is het raadzaam om de videokaart te testen met een hulpprogramma dat hiervoor is ontworpen, bijvoorbeeld 3D Mark of FurMark. In dit geval moet u erop letten dat tijdens de test de temperatuur niet boven de 90 graden komt en dat er geen bijwerkingen op de monitor verschijnen (strips, flikkeren, verstoringen in kleurenpalet enz.). Als de test niets cruciaals aan het licht brengt, is het voor de zekerheid beter om een spel te starten dat veel middelen vergt en minstens een uur te spelen. Als hier alles in orde is, kun je de frequentieschuif nog verder naar rechts verplaatsen, maar naar een lagere waarde (bijvoorbeeld niet 40, maar 20 MHz) en opnieuw testen. Hoe verder naar rechts de schuifregelaar wordt verplaatst, hoe lager de gebruikte waarde.
Naarmate je verder komt in het spel, kun je de huidige parameters op het scherm weergeven in de vorm van een doorschijnend venster. Zodra het opgemerkt wordt onjuiste bediening kaarten met een bepaalde waarde, moet de schuifregelaar worden teruggezet naar de vorige positie en daar worden gestopt.
Geheugenklokinstellingen
Het geheugen heeft een eigen schuifregelaar net eronder. In principe kunt u hetzelfde doen als in het vorige geval. Eerst verschuiven we het met 50 eenheden naar rechts, testen het, voegen dan nog eens 20 eenheden toe, enz. Opnieuw zal de waarde ongeveer 1,5-2 keer moeten worden verlaagd in vergelijking met de vorige staat.
MSI Afterburner: koelere instellingen
Deze parameters zijn toegankelijk via het instellingengedeelte, waarin het overeenkomstige tabblad is geselecteerd. Voor volledige toegang u moet onmiddellijk het vakje naast de regel voor het inschakelen van de softwaregebruikersmodus aanvinken.

Hieronder ziet u een grafiek die de directe afhankelijkheid van de rotatiesnelheid van de ventilator laat zien. U kunt parameters wijzigen door door het grafiekgebied te bewegen grijze vierkanten, maar voor een fijnere afstemming is het raadzaam om ze te gebruiken meer, eenvoudigweg door op een lege ruimte van de beperkingslijn te klikken en de positie van bepaalde punten te wijzigen. Maar laat je niet meeslepen door te exposeren maximale waarden voor elke temperatuur. De koeler zelf kan ook defect raken. Door de kaartparameters en bovenstaande instellingen te combineren, kunt u het optimale resultaat bereiken.
Instellingen en profielen opslaan
Om de huidige instellingen op te slaan, biedt de MSI Afterburner setup de gebruiker de keuze uit vijf profielen.

Op het overeenkomstige tabblad in de 2D-sectie laten we alles ongewijzigd en in het vervolgkeuzemenu 3D selecteren we ons nieuw geconfigureerde profiel, dat de instellingen zal bevatten (er is ook een waarde "Auto", dat wil zeggen dat dit profiel standaard worden gebruikt wanneer de toepassing start).
Wat te doen als de instellingen niet beschikbaar zijn?
Soms kunt u een situatie tegenkomen waarin alle schuifregelaars naar rechts zijn verschoven en het onmogelijk is om hun positie te wijzigen. Dit is een normale blokkering als de videokaart overklokken niet ondersteunt. Maar er is een uitweg.

Zoek om te beginnen het bestand MSIAfterburner.cfg in de map waarin het programma is geïnstalleerd en open het met Kladblok. Blader door de inhoud naar de regel UnofficialOverclockingEULA. Daarin moet je, na het gelijkteken, de tekst schrijven: "Ik bevestig dat ik op de hoogte ben van onofficiële overlockbeperkingen en volledig begrijp dat MSI mij er geen enkele ondersteuning op zal bieden"", en vervolgens in de regel UnoficcialOverlockingMode na de gelijke teken dat we er een hebben geplaatst.
Overlay-monitor
Dit waren de belangrijkste punten die verband hielden met de kwestie van


























