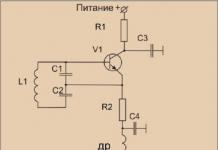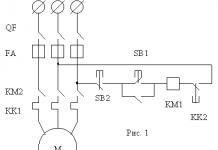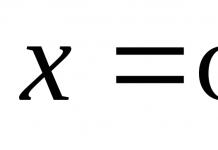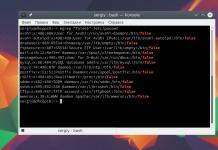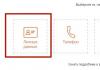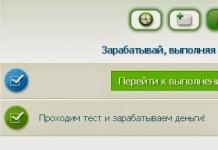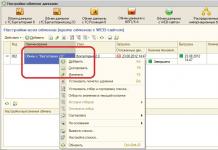Het probleem met het vinden en installeren van stuurprogramma's bestaat al sinds de release van Windows. In Windows XP was dit probleem bijvoorbeeld het meest acuut, omdat er op dat moment geen universele stuurprogramma's waren en onmiddellijk na de installatie van Windws XP in Apparaatbeheer een hele lijst met apparaten verscheen waarvoor geen stuurprogramma's werden gevonden. In Windows 7, 8, 8.1 werd dit probleem minder acuut, omdat deze besturingssystemen universele stuurprogramma's hebben die vaak op vrijwel elke computer/laptop passen. Maar we moeten toegeven dat bij het gebruik van dergelijke stuurprogramma's een deel van de functionaliteit niet correct of helemaal niet werkte, bijvoorbeeld dat de maximale schermresolutie niet werd gebruikt of dat de videocamera het beeld ondersteboven toonde. Daarom het probleem stuurprogramma's zoeken en installeren blijft nog steeds het eerste probleem na het installeren van het besturingssysteem. Om dit probleem te helpen oplossen, is dit artikel geschreven.
Allereerst wil ik u waarschuwen dat alle hieronder beschreven methoden zo veilig mogelijk zijn en, indien correct uitgevoerd, de computer niet beschadigen, maar toch raad ik aan maak een herstelpunt zodat u in geval van problemen dit kunt doen terugkeren naar de oorspronkelijke staat .
Nadat u het besturingssysteem hebt geïnstalleerd, beschikt u dus over ongeïdentificeerde apparaten apparaat beheerder .
Zoek de stuurprogrammaschijf.

Heel vaak gaan schijven verloren, weggegooid en soms worden ze helemaal niet meegeleverd, dus deze methode is niet voor iedereen geschikt. Lees in dat geval de onderstaande methoden.
Download stuurprogramma's van de officiële website.
Als u geen stuurprogramma's voor uw laptop kunt vinden, gaat u gewoon naar de officiële website van de laptopfabrikant, zoekt u uw laptopmodel op (voer het laptopmodel in de zoekbalk in), selecteert u het besturingssysteem dat u hebt geïnstalleerd en downloadt u alle beschikbare stuurprogramma's.
Lijst met websites van laptopfabrikanten:
Acer - www.acer.ru.
ASUS - www.asus.com
HP - www.hp.com/ru
Dell - www.dell.ru
MSI - www.msi.com
Samsung - www.samsung.ru
Toshiba - www.toshiba.com.ru
Sony - www.sony.ru
Lenovo - www.lenovo.com
eMachines - en.emachines.com
LG - www.lg.com
Gigabyte - www.gigabyte.ru
Hieronder ziet u een voorbeeld van het zoeken naar stuurprogramma's voor een ASUS-laptop.

Als je een computer hebt, kijk dan naar de markeringen van elk van de computercomponenten (moederbord, videokaart, netwerkkaart, enz.) Om dit te doen, is het helemaal niet nodig om deze te demonteren. Ga vervolgens naar de website van de fabrikant van het onderdeel en download stuurprogramma's voor uw versie van het besturingssysteem.
Zoek naar stuurprogramma's op hardware-ID.
Een andere manier stuurprogramma's zoeken en downloaden gebruik de site http://devid.info/ru. Deze site bevat informatie over een groot aantal hardware-ID's en stuurprogramma's daarvoor. Het enige dat u hoeft te doen, is naar de ID van het onbekende apparaat kijken en een zoekopdracht gebruiken om het op de website te vinden en te downloaden.
Om de apparaat-ID te bekijken, gaat u naar Apparaatbeheer, klikt u met de rechtermuisknop op het onbekende apparaat en selecteert u "Eigenschappen"

Ga in het eigenschappenvenster naar het tabblad "Details" en selecteer in het veld "Eigenschap" "Apparaat-ID" in het veld Waarden. U ziet de felbegeerde reeks tekens. Mogelijk staan de gegevens niet in twee regels. Controleer in dat geval elke regel door deze naar de zoekbalk op de site te kopiëren.

Kopieer deze reeks tekens en plak deze in de zoekbalk op de website http://devid.info/ru.

Nadat de stuurprogramma's zijn gevonden, hoeft u ze alleen maar te downloaden. Wees voorzichtig, want er staan behoorlijk wat advertenties op deze site.

In mijn geval waren de stuurprogramma's voor Windows XP x64, hoewel ik ze nodig had voor Windows 7 x64, maar toch heb ik de aangeboden stuurprogramma's gedownload. Het bleek dat het archief stuurprogramma's voor andere versies van besturingssystemen bevatte, dus download de meest geschikte uit het aanbod, het is heel goed mogelijk dat wat je nodig hebt daar zal zijn.
Stuurprogramma's installeren met behulp van programma's.
Er zijn veel programma's die je kunnen helpen zoek, download en installeer stuurprogramma's Het enige is dat deze programma's over het algemeen betaald worden. In dit voorbeeld zal ik een van de gratis programma's overwegen: DriverPack Solution. dit programma is beschikbaar in twee versies, de eerste versie ( online) - wordt geïnstalleerd op een computer/laptop die problemen heeft met stuurprogramma's (het is noodzakelijk dat de netwerkkaart werkt en toegang heeft tot internet), scant uw computer/laptop en geeft een lijst weer met stuurprogramma's die moeten worden geïnstalleerd. Klik vervolgens op Met de knop “Installeren en bijwerken” zal het programma alle benodigde stuurprogramma's installeren.

Tweede versie ( volledige versie ) is geschikt als de computer/laptop die problemen heeft met stuurprogramma's geen toegang heeft tot internet of als de stuurprogramma's voor de netwerkkaart niet zijn geïnstalleerd. Na het downloaden van het programma voert u het bestand DriverPackSolution.exe uit. Het programma scant uw computer/laptop en toont u alle apparaten die moeten worden geïnstalleerd en bijgewerkt. Om te zien op welke apparaten de geïnstalleerde stuurprogramma's zijn geïnstalleerd, controleert u de "Instellingen" en "Expert Modus”-vakken. Geef hierna aan welke drivers je wilt installeren (stuurprogramma's updaten is niet nodig als je geen problemen ondervindt met de werking van deze apparaten).

Hierna worden de stuurprogramma's geïnstalleerd.
Tot slot zou ik willen toevoegen dat u geen stuurprogramma's moet downloaden van verdachte bronnen, sites die geld van u vereisen, een telefoonnummer, het verzenden van sms-berichten, enz. loopt u het risico opgelicht te worden of een virus te downloaden.
Als u uw computer zelf in elkaar heeft gezet en er afzonderlijk onderdelen voor hebt gekocht, dan zijn in dit geval niet alle stuurprogramma's voor de computer meer op de website van één enkele fabrikant te vinden, zoals u dat gemakkelijk zou doen als u een kant-en-klare computer koopt (dit wordt beschreven in het artikel “Stuurprogramma’s vinden als u een laptop of een kant-en-klare desktopcomputer hebt aangeschaft!”). Je kocht immers geen kant-en-klare computer, die van een of andere fabrikant zou zijn, maar een eigen model en stuurprogramma's zou hebben die je in één keer van één site kon downloaden. Zodra de computer is samengesteld uit de reserveonderdelen die u onafhankelijk hebt geselecteerd, betekent dit dat deze niet langer overeenkomt met welk model dan ook en tot een fabrikant behoort, omdat het al uw creatie is :) Daarom zult u voor alle stuurprogramma's afzonderlijk moeten zoeken de apparaten waaruit de computer is samengesteld. Hieronder valt ook het geval waarin u, na aanschaf van een kant-en-klare (reeds gemonteerde) computer, na enige tijd besluit bepaalde hardware te vervangen.
Nu zal ik u laten zien hoe u handmatig via internet alle benodigde stuurprogramma's voor een zelfgeconfigureerde computer kunt vinden.
Welke stuurprogramma's dit zijn, wordt beschreven in het artikel:
U hebt dus zelf alle componenten geselecteerd, de computer in elkaar gezet, Windows geïnstalleerd en gezien dat de stuurprogramma's niet voor alle apparaten zijn geïnstalleerd, en misschien zelfs niet voor bijna alle apparaten. U kunt achterhalen of alle stuurprogramma's zijn geïnstalleerd via het standaardhulpprogramma "Apparaatbeheer". Hoe je dit doet, heb ik in een apart artikel beschreven.
En om stuurprogramma's te installeren zijn er in dit geval verschillende opties.
Opmerking!
Als u niet eens automatisch stuurprogramma's voor netwerkkaarten hebt geïnstalleerd, waardoor u vanaf deze computer geen toegang tot internet heeft, moeten alle hieronder besproken acties worden uitgevoerd vanaf een andere computer met internettoegang. En nadat u alle stuurprogramma's hebt gedownload, moet u ze overbrengen naar de gewenste computer, bijvoorbeeld via een flashstation of schijf.
Optie 1. Zoek handmatig naar stuurprogramma's met behulp van apparaatcodes via de website devid.drp.su
Ik denk dat deze optie de meest optimale is. De methode omvat het bepalen van de apparaatcode en het zoeken naar stuurprogramma's op internet met behulp van deze code op verschillende sites.
Laten we aannemen dat we in Apparaatbeheer zoiets als dit zien:
Die. Stuurprogramma's voor verschillende apparaten zijn niet op de computer geïnstalleerd. Het is echter problematisch om via Apparaatbeheer te bepalen voor welke apparaten er geen stuurprogramma's zijn, omdat de namen op de een of andere manier wazig zijn. Je kunt het slechts grofweg begrijpen. Een “Ethernet-controller” is bijvoorbeeld hoogstwaarschijnlijk een netwerkkaart voor het verbinden van bekabeld internet. “Netwerkcontroller” is waarschijnlijk een Wi-Fi-adapter, d.w.z. netwerkkaart voor toegang tot internet via Wi-Fi.
Maar elk apparaat heeft zijn eigen unieke nummer, dat de apparaatbeheerder ons kan laten zien. En zodra we het nummer kennen, kunnen we via internet een stuurprogramma voor het apparaat vinden.
Laten we een paar voorbeelden bekijken van hoe u handmatig stuurprogramma's kunt vinden met behulp van apparaatcodes:
Eerst zal ik de driver vinden voor het obscure apparaat "Simple Communications PCI Controller".
We bepalen de apparaatcode waarvoor we een stuurprogramma willen vinden.
Om de apparaatcode te bepalen, klikt u er met de rechtermuisknop op in Apparaatbeheer en selecteert u “Eigenschappen” in het menu dat verschijnt:
Selecteer in het geopende venster het tabblad ‘Informatie’ en selecteer vervolgens hieronder, onder het label ‘Eigenschappen’, ‘Hardware-ID’:
Allereerst proberen we te zoeken op de code van de onderste (4e) regel. Klik met de rechtermuisknop hieronder op de 4e regel met de code en selecteer “Kopiëren”.
We proberen de driver te vinden via de code op de website devid.drp.su.
Nadat u de code hebt gekopieerd, opent u de site:
David.drp.su
Laten we proberen er een stuurprogramma voor te vinden. Deze site verwijst naar het DriverPack Solution-programma, dat bijna alle mogelijke stuurprogramma's verzamelt. Hier kunt u met grote waarschijnlijkheid een stuurprogramma voor elk apparaat vinden.
Nadat u de site hebt geopend, plakt u eerst de apparaatcode die u in de vorige stap hebt gekopieerd in de bovenste lange regel en verwijdert u in deze code alles wat vanaf het "&"-symbool tot het einde komt.
Je hebt bijvoorbeeld de code gekopieerd:
PCI\VEN_8086&DEV_0166 &CC_0300
Dit betekent dat u na het verwijderen van de tekens uit “&” de code overhoudt:
PCI\VEN_8086&DEV_0166
Als u niet weet welk systeem u heeft, opent u Windows Search en voert u daar “Systeeminformatie” in. Selecteer vervolgens het programma dat uit de lijst verschijnt:
In het programma dat wordt geopend, selecteert u in het venster aan de linkerkant “Systeeminformatie” en aan de rechterkant in de regel “OS-naam” wordt de versie van uw Windows weergegeven (in mijn voorbeeld in de afbeelding hieronder “Windows 10”) , en in de regel "Type" - bitness: x64 of x86:
Op basis van deze gegevens geven wij op de website devid.drp.su het type en de bitcapaciteit van het systeem aan.
Nadat de apparaatcode is opgegeven en de Windows-versie is geselecteerd, klikt u op de knop "Stuurprogramma's zoeken".
Als gevolg hiervan verschijnt er een lijst met stuurprogramma's die geschikt zijn voor de hardwarecode die u hebt opgegeven en voor uw versie van Windows op de pagina. Gebruik de knop "Downloaden" om een van de stuurprogramma's naar uw computer te downloaden.
Opmerking!
Als er meerdere identieke stuurprogramma's worden weergegeven (zoals in de afbeelding hierboven), download dan het stuurprogramma met de meest recente releasedatum in de kolom 'Driverversie'.
Door op de knop “Downloaden” te klikken, wordt het stuurprogramma naar uw computer gedownload en hoeft u het alleen nog maar te installeren. Er is helemaal niets ingewikkelds aan het installeren van stuurprogramma's, en ik heb dit punt in een apart artikel besproken.
Opmerking!
Het komt voor dat verschillende stuurprogramma's worden weergegeven in de lijst met stuurprogramma's, bijvoorbeeld:
Dit betekent dat de hardwarecode voor meerdere apparaten vergelijkbaar kan zijn. In dit geval kunt u eenvoudigweg alle voorgestelde opties downloaden en proberen te installeren totdat het vereiste stuurprogramma is geïnstalleerd.
Zoals je ziet was de chauffeur niet moeilijk te vinden. Nu zal ik naar een ander voorbeeld kijken om het duidelijker te maken :) Ik zal bijvoorbeeld een stuurprogramma vinden voor een apparaat dat is aangewezen als een "Ethernet-controller" in Apparaatbeheer.
Ik klik met de rechtermuisknop op het apparaat en open eigenschappen:
Selecteer in het venster het tabblad “Details”, selecteer “Apparaat-ID” uit de lijst en kopieer de code van de 4e regel:
Ik open de website devid.drp.su, geef daar het gekopieerde nummer aan en verwijder alles daarin, te beginnen met het “&” -symbool. Vervolgens selecteer ik de Windows-versie en voer een zoekopdracht uit:
Voor mijn apparaat en de versie van Windows die ik heb geselecteerd, werd slechts één stuurprogrammaversie weergegeven, die ik kan downloaden en installeren:
Dat is alles!
Het komt echter nog steeds af en toe voor dat de website devid.drp.su geen stuurprogramma's vindt voor de door u opgegeven hardwarecode. In dit geval is er een alternatieve optie, die we hieronder zullen bespreken.
Een alternatieve optie voor het zoeken naar stuurprogramma's op apparaatcode
Als er geen stuurprogramma's zijn voor het apparaat dat u nodig heeft op de bekende website devid.drp.su, dan kunt u deze eenvoudige methode gebruiken:
Bepalen van de apparaatcode. Kopieer op dezelfde manier de apparatuurcode (4e regel):
Voor diverse vestigingen zijn wij op zoek naar een chauffeur.
Nu gaan we naar de website Google.com en plakken de gekopieerde code rechtstreeks in de zoekbalk, waarna we het “&”-symbool en alles wat daarop volgt uit de code verwijderen, bijvoorbeeld:
PCI\VEN_8086&DEV_1C3A &SS_0780= PCI\VEN_8086&DEV_1C3A
We drukken op de zoekknop en een lijst met sites die aan ons verzoek voldoen, wordt voor ons weergegeven:
Nu moet u sites één voor één openen, beginnend bij de allereerste (bovenaan) en kijken of u stuurprogramma's op de site kunt downloaden.
Het is de moeite waard om meteen op te merken dat je niet op alle sites het stuurprogramma zult vinden dat je nodig hebt, omdat sommige niet over een stuurprogramma voor jouw versie van Windows beschikken, en andere allerlei rotzooi in plaats van stuurprogramma's.
In de voorbeeldafbeelding hierboven heb ik de sites omcirkeld waar stuurprogramma's het vaakst zonder problemen kunnen worden gevonden en gedownload. Dit zijn de sites:
Als u dieper in de zoekopdracht graaft, kunt u andere sites vinden waar u het vereiste stuurprogramma kunt downloaden. Maar je moet niet op forums naar stuurprogramma's zoeken, omdat dit de langste weg is. U zult alle berichten achter elkaar moeten lezen om te begrijpen waar de link naar de driver die u nodig heeft, wordt gegeven.
Laten we nu eens kijken naar een paar voorbeelden van het downloaden van stuurprogramma's van verschillende sites.
Een voorbeeld van het downloaden van een stuurprogramma van driver.ru:
Wanneer u vanuit de zoekresultaten op de site komt, worden op de pagina al stuurprogramma's weergegeven, waarvan de meeste compatibel zijn met uw apparaat.
Hier kunt u eenvoudig alle stuurprogramma's die de site weergeeft één voor één downloaden en proberen ze te installeren totdat het gewenste stuurprogramma is geïnstalleerd. Alle incompatibele stuurprogramma's worden niet geïnstalleerd of werken eenvoudigweg niet, dus u hoeft niet bang te zijn om de verkeerde te installeren.
Vergeet niet te letten op de versie van Windows waarvoor het stuurprogramma bedoeld is.
Onthoud!
Stuurprogramma's voor Windows 8, Windows 8.1 en Windows 10 zijn vaak compatibel en als u bijvoorbeeld geen stuurprogramma's specifiek voor Windows 8.1 kunt vinden, probeer dan stuurprogramma's voor Windows 8 te installeren. Of als u geen stuurprogramma's voor Windows 10 kunt vinden , probeer te installeren vanuit Windows 8.1 of Windows 8. Het komt ook voor dat stuurprogramma's voor Windows 7 compatibel zijn met Windows 8, 8.1 en Windows 10. Dat wil zeggen. U kunt proberen stuurprogramma's van verschillende systemen te installeren.
Laten we een voorbeeld bekijken van het downloadproces van deze site. Nadat u het benodigde stuurprogramma hebt gevonden, klikt u op de onderstaande downloadknop:
In het volgende venster moet u bevestigen dat u geen robot bent door het daarvoor bestemde vakje aan te vinken (zie onderstaande afbeelding). Klik dan hieronder op de knop ‘Downloaden’:
En tot slot zien we op de volgende pagina helemaal bovenaan een downloadlink in de vorm van een bestandsnaam met de extensie:
Klik erop en download het bestand.
Een voorbeeld van het downloaden van een stuurprogramma van member.driverguide.com:
Als u vanuit een zoekmachine naar de site gaat, wordt op de pagina een lijst met stuurprogramma's weergegeven die waarschijnlijk compatibel zijn met uw apparaat:
Door op de downloadknop te klikken, wordt een nieuwe pagina geopend, waar een groot aantal advertenties uw aandacht zullen trekken.
Aandacht!
Klik nergens als er veel reclame op de site staat, wees voorzichtig, anders kunt u virussen en andere infecties op uw computer oppikken!
In het volgende venster verschijnt in het midden een venster om te bevestigen dat u een echt persoon bent en geen programma :) U moet wachten tot de inhoud van het venster is geladen en op de knop "Weergeven" klikken:
Er wordt een nieuw venster geopend, waarin we opnieuw een paar seconden wachten totdat de inhoud is geladen. Er verschijnt een code in het venster naast de inscriptie: "Enter." Deze code moet precies zo worden herschreven als in de onderstaande regel (“Uw antwoord”) en klik op “Terug naar pagina”:
U keert terug naar de oorspronkelijke pagina waar nu de knop “Doorgaan” verschijnt. Als u erop klikt, wordt het stuurprogramma naar uw computer gedownload:
Op deze alternatieve manier kunt u proberen stuurprogramma's handmatig te vinden op apparaatcode. Natuurlijk heb ik voor deze optie voorbeelden laten zien van het downloaden van het stuurprogramma van slechts 2 sites, en er zijn er enorm veel. Maar het principe van downloaden is op alle sites hetzelfde. Het enige verschil is meestal de interface en soms de downloadvolgorde.
Maar ik ben meer geneigd dat je gemakkelijk stuurprogramma's kunt vinden met behulp van de hoofdmethode die wordt voorgesteld in optie nr. 1.
Optie 2. Zoek naar stuurprogramma's op de officiële websites van apparaatfabrikanten
Als u met optie 1 geen stuurprogramma's voor uw apparaten kunt vinden, kunt u dit op deze manier doen.
U moet de fabrikant en het model van elk apparaat op de computer bekijken via de bijbehorende documentatie of speciale programma's (bijvoorbeeld Aida64 of Sysinfo Detector), en vervolgens afzonderlijk zoeken naar stuurprogramma's voor elk apparaat via de officiële website van de fabrikant of (als er staan geen stuurprogramma's op de officiële website) op internet per apparaatmodel.
Laten we dit voorbeeld nemen. In Apparaatbeheer kan ik zien dat het stuurprogramma voor de videokaart en een ander onbegrijpelijk apparaat niet in het systeem is geïnstalleerd:
Hoe heb je vastgesteld dat het aan de videokaart ligt? Maar omdat als er in de lijst met apparaten in het gedeelte 'Videoadapters' een apparaat 'Standaard VGA Grafische Adapter' staat, er geen stuurprogramma voor de videokaart is, anders zou het apparaat bijvoorbeeld de naam van uw videokaart hebben “NVIDIA GeForce GTX980”.
Laten we eens kijken naar de volgorde van uw acties:
Ontdek de fabrikant en het model van het apparaat.
Opmerking!
Als u 'Onbekend apparaat' ziet in Apparaatbeheer, is er waarschijnlijk geen stuurprogramma voor een bepaald moederbordapparaat of een speciaal programma voor het moederbord geïnstalleerd. Daarom moet u eerst alle stuurprogramma's voor uw moederbord en de programma's daarvoor installeren.
Als u een computer uit afzonderlijke componenten heeft samengesteld, heeft u mogelijk nog steeds documenten voor elk gekocht apparaat, waarin wordt aangegeven wat we nodig hebben: fabrikant en model. Als er geen documentatie meer is, zal een van de programma's die de hardware van uw computer detecteren, u helpen het model te achterhalen. Ik raad Aida64 of Sysinfo Detector aan. De eerste is betaald, maar je kunt hem 30 dagen gratis gebruiken. En de tweede heeft een volledig gratis editie. Als u nadenkt over wat u moet kiezen, kies dan tijdelijk voor Aida64, omdat de kwaliteit van dit programma nog steeds hoger zal zijn.
Hoe u het Aida64-programma installeert en gebruikt, wordt beschreven in het artikel:
Hoe u Sysinfo Detector installeert en gebruikt, wordt beschreven in het artikel:
Als u apparaten definieert via het Aida64-programma Vervolgens kunt u bepalen wat voor soort apparaten zonder stuurprogramma's het zijn door het gedeelte 'Apparaten > Windows-apparaten' aan de linkerkant te selecteren en vervolgens de categorie 'Onbekend' aan de rechterkant te openen. Informatie over het geselecteerde apparaat verschijnt hieronder:
In mijn voorbeeld heet het onbekende apparaat dus “Asus ATK-110 ACPI Utility”.
Ik heb hierboven vermeld dat een onbekend apparaat hoogstwaarschijnlijk iets op het moederbord is, dus laten we meteen bepalen welk moederbord in het apparaat zit. Open hiervoor het gedeelte "Moederbord" en ga naar dezelfde subsectie. Rechts in het venster zien we de fabrikant en het model van het moederbord: Asus P5KPL-AM EPU.
Laten we nu naar de videokaart kijken. De videokaart wordt doorgaans correct geïdentificeerd in Aida64 via de sectie Weergave > PCI/AGP Video. Zoals u kunt zien, heeft het programma de videokaart geïdentificeerd: “nVIDIA GeForce GT 430”:
Als u apparaten bekijkt via Sysinfo Detector, dan kun je op twee manieren apparaten met verwijderde stuurprogramma's zien. De eerste staat in het gedeelte 'Afwijkingen':
Zoals u kunt zien, werd hetzelfde apparaat gedetecteerd als via het Aida64-programma: ACPI/ATK0110
En de tweede manier is om de subsectie “Onbekende apparaten” in de sectie “PCI-apparaten” te selecteren. Hier zag het programma onmiddellijk 3 “probleem”-apparaten en een daarvan was het moederbord: Asus P5KPL-AM EPU.
Het is beter om de fabrikant en het model van de videokaart te bekijken in het gedeelte 'PCI-apparaten'. Zoek in de lijst de subsectie 'Beeldschermcontroller':
Het voorbeeld laat zien dat de kaartfabrikant NVIDIA is en het model de GeForce GT 430 is.
We hebben dus de nodige gegevens gevonden en gaan nu op zoek naar de chauffeur.
We zijn op zoek naar een chauffeur op websites van apparaatfabrikanten.
We zijn erachter gekomen dat er hoogstwaarschijnlijk een stuurprogramma ontbreekt voor een apparaat op het moederbord, of misschien voor een programma specifiek voor het moederbord. De fabrikant van het bord is Asus en het model in mijn voorbeeld is P5KPL-AM EPU. Omdat de fabrikant Asus is, zullen we op de officiële Asus-website kijken.
Hoe u naar de officiële website van de fabrikant van het apparaat kunt zoeken en daar stuurprogramma's kunt downloaden, wordt in detail beschreven. Kortom, u moet de Google-zoekmachine openen, daar de naam van de fabrikant typen en de eerste site in de zoekresultaten openen. Ga vervolgens naar het gedeelte ‘Service’ of ‘Ondersteuning’ en geef het apparaatmodel op, bijvoorbeeld:
Let naast de stuurprogramma's op het gedeelte 'Hulpprogramma's' (je kunt het zien in de lijst in de afbeelding hierboven), omdat het 'Unidentified Device' soms een soort niet-geïnstalleerd speciaal programma voor het moederbord is. Het is beter om de volledige moederbordkit die op de site wordt geleverd te installeren om te controleren of dit het probleem is.
Dit voorbeeld demonstreert het zoeken naar stuurprogramma's voor een moederbord. Als u alle stuurprogramma's en hulpprogramma's ervoor installeert, zou het "Onbekende apparaat" uit Apparaatbeheer moeten verdwijnen.
Laten we nu het stuurprogramma voor de videokaart zoeken. Afgaande op de gegevens uit de programma's Aida64 en Sysinfo Detector, is de fabrikant van de videokaart NVIDIA en het model is GeForce GT 430. Aangezien de fabrikant NVIDIA is, zoeken we op dezelfde manier naar de officiële website van dit bedrijf via Googlen:
Op de website zien we meteen het gedeelte ‘Stuurprogramma’s’ en daarin het item ‘Stuurprogramma’s downloaden’. Opening:
Er wordt een venster geopend waarin u informatie over de videokaart moet opgeven. Het producttype in mijn voorbeeld is “GeForce”, als het model de GeForce GT 430 is, dan is de productserie “GeForce 400 Series”. Het is niet moeilijk om hier te navigeren. Selecteer vervolgens in de lijst “Productfamilie” een specifiek model – “GeForce GT 430”. Het enige dat overblijft is het selecteren van de versie van Windows die op uw computer is geïnstalleerd en de taal van het stuurprogramma. Klik vervolgens op “Zoeken”:
Er wordt een pagina geopend waar u het vereiste stuurprogramma kunt downloaden. Klik op de knop “Nu downloaden”:
Op de volgende pagina accepteren we de voorwaarden van de overeenkomst en klikken we op de knop ‘Accepteren en downloaden’:
Op dezelfde manier kunt u in principe voor elk apparaat een stuurprogramma downloaden, waarbij u de fabrikant en het model kent. U hoeft alleen maar de officiële website van de fabrikant te vinden en daar het model aan te geven.
Als laatste redmiddel, als u bijvoorbeeld geen stuurprogramma's op de officiële website kunt vinden, kunt u ze op andere sites zoeken door de volgende zoekopdracht in Google Zoeken in te voeren: "stuurprogramma voor Asus P5KPL-AM EPU." In plaats van de Asus P5KPL-AM EPU moet u daarom de fabrikant en het model opgeven van uw apparaat waarvoor u stuurprogramma's zoekt.
Tot slot zou ik willen opmerken dat als u Windows 8 en ouder gebruikt, u hoogstwaarschijnlijk geen problemen met stuurprogramma's zult hebben. In de meeste gevallen installeren deze systemen alle stuurprogramma's automatisch onmiddellijk na de installatie van Windows. Ik heb geprobeerd Windows 8.1 en Windows 10 op verschillende laptops opnieuw te installeren en alle stuurprogramma's werden automatisch op elke laptop geïnstalleerd, waardoor ik er niet meer zelf naar hoefde te zoeken.
Ik beschouw dit artikel als voltooid. Nu kunt u het benodigde stuurprogramma vinden op apparaatcode of op fabrikant en model. Ik wil u eraan herinneren dat u deze opties mogelijk nodig heeft om naar stuurprogramma's te zoeken als u onafhankelijk componenten voor uw computer hebt geselecteerd of bepaalde onderdelen in een aangeschafte computer hebt gewijzigd.
Het is ook mogelijk om met speciale programma's automatisch stuurprogramma's op uw computer te installeren. Deze mogelijkheid wordt beschreven in een apart artikel:
Al het beste! Tot ziens in andere artikelen :)
Wat zijn drivers en waarom zijn ze nodig?
De driver is een soort brug tussen het systeem en de computerhardware. Met zijn hulp krijgt het besturingssysteem alles te horen wat op de computer is aangesloten en hoe ermee te communiceren.
Een driver is geen fysiek apparaat; je kunt het niet ‘aanraken’. Dit is een programma dat bestanden bevat waarmee het systeem met apparaten kan communiceren.
Als u nieuw bent, weet het besturingssysteem niets over de externe apparaten van de computer, dus moet het via stuurprogramma's aan hen worden 'geïntroduceerd'.
Sommige versies van Windows beschikken al over vooraf geïnstalleerde stuurprogramma's. Meestal is dit het minimum - voor het werken met geluid, video, netwerk, bluetooth, etc.
Er kan niet worden gezegd dat u zonder stuurprogramma's en onmiddellijk na installatie van het besturingssysteem niet met uw computer kunt werken. U beschikt over geluid en video, maar dit zijn standaardinstellingen en u kunt pas ten volle profiteren van alle “geneugten” van de aangesloten apparaten nadat u hun stuurprogramma’s hebt geïnstalleerd.
Dit geldt niet alleen voor het nieuwe besturingssysteem op de computer; ook voor andere nieuwe apparaten die u in de toekomst gaat aansluiten, moeten drivers worden geïnstalleerd.
Voor vrijwel alle apparatuur die op de computer wordt of wordt aangesloten zijn drivers nodig: geluidskaart, muizen en toetsenborden met extra toetsen, diverse joysticks, etc.
Als u bijvoorbeeld geen stuurprogramma's voor uw geavanceerde geluidskaart heeft geïnstalleerd, kunt u niet optimaal genieten van het geluid uit uw luidsprekers. Of, zonder geïnstalleerde stuurprogramma's voor de videokaart, krijgt u problemen met de grafische weergave. Welnu, zonder stuurprogramma's voor printers, kopieerapparaten, scanners, webcamera's, enz. zullen ze niet werken en zal het systeem ze niet zien, ook al zijn ze verbonden.
Ja, het kan zijn dat u rechtsonder ziet dat het systeem bijvoorbeeld een printer heeft gevonden, maar als u iets probeert af te drukken, werkt niets.
Waar bevinden de stuurprogramma's zich en bevinden ze zich in Windows?
Je kunt de chauffeur vinden (systeemschijfletter):\WINDOWS\SYSTM32\. Ze hebben vaak niet slechts één bestand. Ze zijn verspreid over deze map en hebben de extensies: *.sys, *.dll, *.vxt, *.drv en *.inf (met installatie-informatie).
Hoe kom ik erachter welke stuurprogramma's zijn geïnstalleerd?
Ga naar Apparaatbeheer. Klik met de rechtermuisknop op Deze computer en selecteer Eigenschappen. Vervolgens zoeken we hem daar.
Of u kunt het programma gebruiken.
Hoe installeer ik het stuurprogramma?
Meestal zijn er, compleet met een apparaat of computer, altijd schijven waarop die staan installatie stuurprogramma's. In dit geval hoeft u alleen maar de schijf uit te voeren en de instructies te volgen.
Als de automatische installatie niet start, moet u de schijf openen Mijn computer, zoek daar het bestand setup.exe en voer het uit.
Als er geen schijven zijn, moet u op internet zoeken, bijvoorbeeld op bekende sites als en.
Wanneer u een nieuw apparaat aansluit, verschijnt er in Apparaatbeheer een geel vraagteken naast. Klik in dit geval met de rechtermuisknop op deze regel en geef het pad op naar de schijf of het bestand met de stuurprogramma's.
Hoe u een stuurprogramma kunt terugdraaien en verwijderen.
Klik in Apparaatbeheer met de rechtermuisknop op de gewenste lijn en selecteer Eigenschappen. Op de schermafdruk is het volgende aangegeven:

Veel mensen associëren het woord 'opslag' uitsluitend met informatie, maar specialisten en meer gevorderde gebruikers weten dat in Windows ook stuurprogramma's worden opgeslagen en indien nodig actief worden gebruikt.
Wie zijn chauffeurs en wanneer zijn ze nodig?
Een driver is een zogenaamde verbindingsbrug tussen de hardware en het computerapparaatsysteem. Hij helpt altijd bij het aangeven van het besturingssysteem, wat er op de computer is aangesloten en hoe deze werkt. Het stuurprogramma fungeert als een programma met bestanden die communiceren met apparaten. Nadat Windows op een nieuwe computer is geïnstalleerd, weet het besturingssysteem onmiddellijk niets van externe apparaten en heeft het stuurprogramma's nodig om u "te leren kennen".
Meestal hebben nieuwe versies van het besturingssysteem onmiddellijk "brandhout" voor het werken met de volgende programma's:
- Bluetooth
- geluid
- thuisnetwerk
- video
- extra apparaten

Video laat u, net als geluid met standaardinstellingen, niet toe om van alle voordelen van aangesloten apparaten te genieten zonder "brandhout" te installeren.
Waar worden stuurprogramma's opgeslagen in Windows 7?
In de zevende versie van Windows worden de belangrijkste geïnstalleerde stuurprogramma's in een map geplaatst met de naam "Drivers". Het bevindt zich op schijf: C/windows/system32. Zelfs als de map wordt gevonden, hoeft u deze niet te kopiëren voor verdere herinstallatie. De beste praktijk is om Apparaatbeheer te gebruiken.

U wilde bijvoorbeeld weten waar de geluidsdriver zich bevindt. Om dit te doen, moet u de regel voor audio-video- en gaming-apparaten uitbreiden en de geluidsdriver selecteren door op eigenschappen te klikken. Wanneer het venster wordt geopend, gaat u naar het informatietabblad en markeert u de optie genaamd "apparaatbeschrijving". Er zal informatie zijn over de locatie van de vereiste bestuurder en andere gegevens.
U kunt ook de officiële website van uw computerfabrikant gebruiken. Daar hebben ze de nieuwste versies van uitgebracht "firewood" en talloze programma's die de mogelijkheid bieden om snel een update of een back-up te maken. Experts raden het gebruik van deze methode af voor onervaren gebruikers (om mogelijke systeemfouten te voorkomen).

Nadat u de informatie heeft bestudeerd en de instructies strikt heeft gevolgd, kunt u de stuurprogramma's correct vinden en er de nodige manipulaties mee uitvoeren.
Hoe vindt u stuurprogramma's?




Stuurprogramma's vervullen de belangrijkste functie in een computer: ze zijn noodzakelijk voor de succesvolle werking van verschillende programma's. Sommige apparaten werken mogelijk normaal wanneer ze op een computer zijn aangesloten, maar sommige kunnen een storing in het systeem vertonen of voortdurend een venster weergeven met informatie over stuurprogramma-updates. Als dit gebeurt, moet u deze update uitvoeren. En vaak worden we bij het kopen van een nieuwe computer of een geheel nieuwe videokaart geconfronteerd met het probleem van het vinden en bijwerken van stuurprogramma's. In dit artikel leert u hoe u stuurprogramma's kunt vinden met behulp van een speciaal programma of standaard Windows Device Manager-tools.
Stuurprogramma's vinden met Everest
Laten we eerst uitzoeken welke stuurprogramma's we moeten downloaden en installeren: het Everest-hulpprogramma zal ons hierbij helpen.
Dit programma is onder meer bedoeld om te begrijpen voor welke apparaten je stuurprogramma's moet installeren.
- Start Everst, selecteer “Apparaten” en vervolgens “Windows-apparaten”.
- Aan de rechterkant van het menu vindt u een lijst met alle beschikbare stuurprogramma's. Een geel vraagteken geeft apparaten aan waarvoor stuurprogramma-installatie vereist is.
- Als u het tabblad uitbreidt, ziet u een lijst met apparaten waarvoor uw besturingssysteem zelf geen stuurprogramma's heeft gevonden.
- Om het apparaat, de fabrikant en het model te bepalen, hoeft u alleen maar met de linkermuisknop op de naam te klikken.
Via de Hardware ID-regel (VEN en DEN) kunt u begrijpen wat voor soort apparaat het is, en kunt u de fabrikant en het model ervan achterhalen. Alle computerapparaten hebben viercijferige nummers.
De eerste (aangeduid als VEN of VID) is de code van de fabrikant zelf. De tweede (DEV of PID) is het apparaatmodel. Nadat u deze waarden heeft opgeschreven, kunt u zelfstandig naar informatie op internet zoeken. De bijzonderheid van het Everest-programma is dat het automatisch de fabrikant en het model bepaalt aan de hand van de code. De gegevens zijn te zien in de regel "PCI-apparaat".
Met behulp van de bron kunt u eenvoudig het stuurprogramma vinden dat u nodig heeft. Om dit te doen, hoeft u alleen maar de code in het zoekmenu in te voeren. Op deze manier kunt u alle apparaten berekenen waarvoor stuurprogramma-updates of installatie nodig zijn. De installatie kan het beste in de volgende volgorde worden uitgevoerd: driver voor de videokaart, vervolgens voor de geluidskaart, voor de wifi-adapter,  voor een webcamera, en dan is er nog een tv-tuner, scanner, printer, etc. In ons artikel kunt u meer lezen over het vinden van het meest noodzakelijke stuurprogramma, een videostuurprogramma.
voor een webcamera, en dan is er nog een tv-tuner, scanner, printer, etc. In ons artikel kunt u meer lezen over het vinden van het meest noodzakelijke stuurprogramma, een videostuurprogramma.
Zoeken naar stuurprogramma's met behulp van standaard Windows-tools
Laten we eens kijken naar een andere eenvoudige manier om stuurprogramma's te vinden met behulp van Windows Apparaatbeheer. Om Apparaatbeheer te openen, selecteert u de snelkoppeling “Deze computer” op het bureaublad, klikt u er met de rechtermuisknop op en selecteert u vervolgens “Eigenschappen”. Na deze manipulaties wordt het venster "Systeem" geopend, selecteer daar in het linkermenu "Apparaatbeheer". Wanneer u dit item selecteert, ziet u in een nieuw venster alle apparaten die op deze computer zijn geïnstalleerd. Bijzondere aandacht moet worden besteed aan de regel "Geluids-, video- en spelapparaten", evenals "Netwerkadapters". Deze items worden onder gebruikers als de meest problematische beschouwd.
Dus door met de rechtermuisknop op het apparaat te klikken dat we nodig hebben en 'Eigenschappen' te selecteren,  we openen een venster waarin u het tabblad "Details" moet selecteren. Vervolgens is de reeks acties als volgt: "Pad naar apparaatinstantie" - "Waarde" - en u zult de benodigde code zien. Kopieer deze code - het is een stuurprogrammacode die kan worden gebruikt om de fabrikant en het model van het apparaat te achterhalen. We schreven hierboven in dit artikel hoe je de driver kunt vinden met behulp van deze code. Nadat u het vereiste archief met het stuurprogramma hebt gedownload, installeert u het door het uitvoerbare bestand.exe uit te voeren zonder het installatiepad te wijzigen. Vervolgens moet u uw computer opnieuw opstarten en kunt u het resultaat van uw acties bewonderen.
we openen een venster waarin u het tabblad "Details" moet selecteren. Vervolgens is de reeks acties als volgt: "Pad naar apparaatinstantie" - "Waarde" - en u zult de benodigde code zien. Kopieer deze code - het is een stuurprogrammacode die kan worden gebruikt om de fabrikant en het model van het apparaat te achterhalen. We schreven hierboven in dit artikel hoe je de driver kunt vinden met behulp van deze code. Nadat u het vereiste archief met het stuurprogramma hebt gedownload, installeert u het door het uitvoerbare bestand.exe uit te voeren zonder het installatiepad te wijzigen. Vervolgens moet u uw computer opnieuw opstarten en kunt u het resultaat van uw acties bewonderen.
Enkele opmerkingen over het opnieuw installeren van stuurprogramma's
Om het stuurprogramma opnieuw te installeren voor een stabielere werking van het systeem, moet u eerst de oude versie verwijderen. Om dit te doen, moet u naar het menu "Apparaatbeheer" gaan, het gewenste apparaat selecteren, op "Eigenschappen" - "Stuurprogramma" klikken en het verwijderen. Installeer hierna de nieuwe driver uit de eerder gedownloade distributiekit (installatiepakket).
Vervolgens merken we op dat het zoeken naar een stuurprogramma op code niet altijd succesvol zal eindigen, omdat oude versies van stuurprogramma's vaak op dezelfde site worden opgeslagen. Wat moeten we doen? Wees niet boos, want elke fabrikant zorgt voor zijn eigen producten  productondersteuning, waaronder ook het maken en bijwerken van apparaatstuurprogramma's.
productondersteuning, waaronder ook het maken en bijwerken van apparaatstuurprogramma's.
Driver-updates bevatten verschillende extra functies die in eerdere versies niet beschikbaar waren. Dit zal op zijn beurt nodig zijn om comfortabel op de computer te kunnen werken, vooral als u nieuwe versies van verschillende programma's gebruikt, bijvoorbeeld als u met grafische toepassingen werkt of nieuwe computerspellen speelt.
Door naar de websites van apparaatfabrikanten te gaan (www.radeon.ru, www.amd.ru, www.nvidia.ru), kunt u zelfstandig het benodigde stuurprogramma vinden en downloaden. Instructies voor het installeren van stuurprogramma's zijn ook te vinden op de website van een bepaalde fabrikant. Er zijn nu veel apparaten en modellen en elke fabrikant heeft zijn eigen website. Het enige dat u hoeft te doen, is het merk van het apparaat kennen en naar de officiële website van de fabrikant gaan. We hebben al ontdekt hoe we het type en model van het apparaat kunnen achterhalen.
We hopen dat je ons artikel leuk vond, en misschien ben je geïnteresseerd in een ander soortgelijk materiaal -. Veel succes met je verdere computerontwikkeling!