Handmatige installatie van de Radeon-driver is heel eenvoudig. Het enige wat je nodig hebt is 5 minuten vrije tijd en een paar muisklikken. En nu kun je dit zelf zien.
Het installeren van een driver op een grafische kaart is hetzelfde op Windows 7, 8 of 10. De versie van het besturingssysteem heeft hierop geen invloed.
Doe het volgende:

Voer vervolgens het installatiebestand uit en volg de instructies. Er is niets ingewikkelds aan, dus je kunt het prima zelf doen. Nadat de installatie is voltooid, moet u uw pc of laptop opnieuw opstarten om alle wijzigingen door te voeren.
Wanneer u het bestand start, zal het programma u vragen welke installatie u wilt uitvoeren: Snel of Aangepast. Het wordt aanbevolen om de optie "Snel" te selecteren. Het wordt ook aanbevolen om de installatiemap als standaard te laten (zoals deze is).

Automatische installatie van AMD Radeon-stuurprogramma's
In dit geval is de procedure nog eenvoudiger, omdat het programma alles voor u zal doen.

Wanneer u in stap 3 het stuurprogramma probeert te downloaden, kan de foutmelding 'Kan het bestand niet downloaden: kan de fout niet parseren' verschijnen. Schakel uw antivirusprogramma een tijdje uit en het zal verdwijnen.
Een paar woorden ter afsluiting
Een oude vriend van mij kocht een laptop voor zichzelf om met nieuw speelgoed te spelen. Ja, ja, de laptop is niet geschikt voor games, maar daar gaat het nu niet om. Er waren 2 videokaarten geïnstalleerd: geïntegreerd en gaming. Bovendien was er een speciale knop om ze te schakelen.
De vriend, opgetogen over zijn nieuwe aankoop, installeerde onmiddellijk een paar nieuwe spellen en laten we spelen. Maar om de een of andere reden glitsten ze, vertraagden ze en crashten soms. En de laptop werd als krachtig beschouwd.
De reden bleek triviaal: de stuurprogramma's waren niet geïnstalleerd. Dat wil zeggen, de gaming-videokaart werkte helemaal niet, en al die tijd speelde hij op de geïntegreerde kaart, die geschikt is voor bijeenkomsten op internet. Natuurlijk waren alle games traag. Ik vertelde hem erover, we lachten samen, daarna installeerden we nieuwe stuurprogramma's op de grafische kaart en toen was het probleem opgelost. Hier is een grappig incident.
Overigens zijn AMD-stuurprogramma's ook nodig om de native resolutie van een monitor of laptopscherm aan te passen. Anders is het maximale dat u kunt instellen 1024x768 of zelfs 800x600 pixels. En het beeld met deze resolutie is, moet ik zeggen, erg middelmatig.
Wees daarom niet lui en controleer of u het stuurprogramma voor uw videokaart hebt geïnstalleerd. Ook als je alleen maar op internet surft en af en toe films kijkt. Als ineens blijkt dat hij er niet is, is dat geen probleem meer.
Goedemiddag. De prestaties van de videokaart zijn sterk afhankelijk van de gebruikte stuurprogramma's. Heel vaak maken ontwikkelaars oplossingen voor stuurprogramma's die de prestaties van de kaart enigszins kunnen verbeteren, vooral voor nieuwe games.
Het beeld in het spel (of in de video) loopt vast, het kan gaan trillen en vertragen (vooral als het spel, volgens de systeemvereisten, normaal zou moeten werken);
Verander de kleur van sommige elementen. Ik had bijvoorbeeld een keer dat vuur niet werd weergegeven op mijn Radeon 9600-kaart (om precies te zijn, het was niet fel oranje of rood - in plaats daarvan was het een vervaagde lichtoranje kleur). Na de update schitterden de kleuren met nieuwe kleuren!;
Sommige games en applicaties crashen met fouten in het videostuurprogramma (zoals "er is geen reactie ontvangen van het videostuurprogramma...").
Dus laten we beginnen...
1) Hoe kunt u het model van uw videokaart achterhalen?
Voordat u stuurprogramma's downloadt en installeert/bijwerkt, moet u precies weten welk model uw videokaart is. Laten we verschillende manieren bekijken om dit te doen.
Methode nr. 1
De eenvoudigste optie is om de documenten en papieren op te halen die bij aankoop bij de pc zijn geleverd. In 99% van de gevallen bevatten deze documenten alle kenmerken van uw computer, inclusief het videokaartmodel. Vaak zijn er, vooral op laptops, stickers met het aangegeven model.
Methode nr. 2
Gebruik een speciaal hulpprogramma om de kenmerken van uw computer te bepalen (link naar een artikel over dergelijke programma's:). Persoonlijk vind ik hwinfo de laatste tijd het leukst.

Pluspunten: Er is een draagbare versie (installeren is niet nodig); vrij; toont alle hoofdkenmerken; Er zijn versies voor alle Windows-besturingssystemen, inclusief 32 en 64 bit; configureren enz. is niet nodig - start gewoon binnen 10 seconden. u weet alles over uw videokaart!
Op mijn laptop produceerde dit hulpprogramma bijvoorbeeld het volgende:

Videokaart - AMD Radeon HD 6650M.
Methode nr. 3
Ik vind deze methode niet echt leuk, en het is geschikt voor degenen die het stuurprogramma bijwerken (in plaats van het opnieuw te installeren). In Windows 7/8 moet u eerst naar het Configuratiescherm gaan.

Open vervolgens in Apparaatbeheer het tabblad "videoadapters" - uw videokaart zou daar moeten worden weergegeven. Zie onderstaande schermafbeelding.

En dus, nu u het kaartmodel kent, kunt u op zoek gaan naar een stuurprogramma ervoor.
2) Update het stuurprogramma voor de AMD (Radeon) videokaart
Het eerste dat u hoeft te doen, is naar de officiële website van de fabrikant gaan, naar het gedeelte Stuurprogramma's - http://support.amd.com/ru-ru/download
Dan zijn er verschillende opties: u kunt de parameters handmatig instellen en het stuurprogramma vinden, of u kunt automatisch zoeken gebruiken (hiervoor moet u een klein hulpprogramma naar uw pc downloaden). Persoonlijk raad ik aan om handmatig te installeren (betrouwbaarder).

Handmatig AMD-stuurprogramma selecteren...
Specificeer vervolgens de belangrijkste parameters in het menu (beschouw de parameters uit de onderstaande schermafbeelding):
Notebook Graphics (videokaart van een laptop. Als u een gewone computer heeft, specificeer dan Desktop Graphics);
Radeon HD-serie (de serie van uw videokaart wordt hier aangegeven, u kunt dit aan de hand van de naam achterhalen. Als het model bijvoorbeeld AMD Radeon HD 6650M is, dan is het de HD-serie);
Windows 7 64 bits (geef uw Windows-besturingssysteem aan).
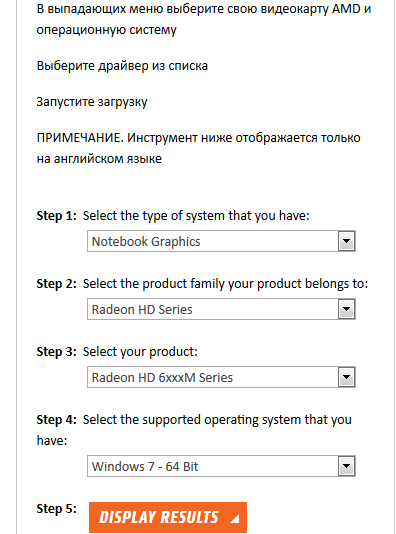
Eigenlijk: het enige dat overblijft is ze downloaden en installeren. Hiermee ontstaan meestal geen verdere problemen...

3) Het bijwerken van het stuurprogramma voor de Nvidia-videokaart
Officiële website voor het downloaden van stuurprogramma's voor Nvidia-videokaarten - http://www.nvidia.ru/Download/index.aspx?lang=ru
Laten we als voorbeeld de GeForce GTX 770 videokaart nemen (niet de nieuwste, maar om te laten zien hoe je de daarvoor geschikte driver kunt vinden).
Producttype: GeForce videokaart;
Productserie: GeForce 700-serie (de serie volgt uit de naam van de GeForce GTX 770-kaart);
Productfamilie: geef uw GeForce GTX 770-kaart aan;
Besturingssysteem: geef gewoon uw besturingssysteem op (veel stuurprogramma's komen automatisch rechtstreeks naar Windows 7 en 8).


4) Automatisch zoeken en bijwerken van stuurprogramma's in Windows 7/8
In sommige gevallen is het mogelijk om het stuurprogramma voor een videokaart bij te werken, zelfs zonder hulpprogramma's te gebruiken - rechtstreeks vanuit Windows (nu hebben we het tenminste over Windows 7/8)!
1. Eerst moet je naar gaan apparaatbeheer- u kunt het openen vanuit het OS-configuratiescherm door naar de sectie te gaan Systeem en beveiliging.

3. Vervolgens moet u een zoekoptie selecteren: automatisch (Windows zoekt naar stuurprogramma's op internet en op uw pc) en handmatig (u moet de map opgeven waarin de stuurprogramma's zich bevinden).


Windows heeft vastgesteld dat de stuurprogramma's voor dit apparaat niet hoeven te worden bijgewerkt.
5) Speciaal Hulpprogramma's voor het zoeken naar stuurprogramma's
In dit artikel zal ik er een presenteren die ik zelf gebruik om de nieuwste stuurprogramma-updates te vinden: Slim Drivers. Het zoekt zo goed dat er na het scannen niets meer in het systeem hoeft te worden bijgewerkt!
Hoewel de categorie van dergelijke programma's natuurlijk met een zekere mate van voorzichtigheid moet worden behandeld: maak voordat u stuurprogramma's bijwerkt een back-up van het besturingssysteem (en als er iets misgaat, draait u terug; het programma maakt trouwens back-uppunten voor automatisch systeemherstel).
Officiële website van het programma: http://www.driverupdate.net/

Wanneer u alle stuurprogramma's bijwerkt, kunt u trouwens rechtstreeks in Slim Drivers een back-up van alle stuurprogramma's maken. Ze kunnen nodig zijn als u Windows in de toekomst opnieuw moet installeren of als u plotseling bepaalde stuurprogramma's zonder succes bijwerkt en u het systeem moet terugdraaien. Dankzij de back-up - nou ja, je zult de stuurprogramma's moeten zoeken, hier tijd aan moeten besteden - kan het programma ze eenvoudig en gemakkelijk herstellen vanaf de voorbereide back-up.
Dat is alles, fijne update allemaal...
Hoe het stuurprogramma van de ATI Radeon-videokaart bij te werken? Ik weet dat het raadzaam is om eens in de zes maanden de stuurprogramma's voor de belangrijkste componenten van de computer te updaten: het moederbord en de videokaart. Ik ging naar Apparaatbeheer, vond daar mijn videokaart, selecteer Eigenschappen, vervolgens Stuurprogramma en vervolgens Update en er gebeurde geen update.
Er verscheen zojuist een venster met het bericht “ Windows heeft vastgesteld dat de stuurprogramma's voor dit apparaat niet hoeven te worden bijgewerkt.»

Maar beheerder, mijn vriend heeft dezelfde laptop en dezelfde videokaart, en we hebben dezelfde Windows geïnstalleerd, en de versie van zijn videokaartstuurprogramma is nieuwer dan de mijne. Waarom?
Hoe het stuurprogramma van de ATI Radeon-videokaart bij te werken
In dit geval hoeft u alleen maar naar de officiële website http://www.amd.com/ru te gaan, de automatische detectie en update van het stuurprogramma van uw videokaart te starten. In principe moet alles precies hetzelfde gebeuren als bij het opnieuw installeren van de ATI Radeon-videokaartdriver; dit proces wordt goed beschreven in ons artikel “”
Voor update het stuurprogramma voor onze ATI Radeon-videokaart, zullen we eerst de ontwikkelingsdatum bepalen van het ATI-videokaartstuurprogramma dat al in ons systeem is geïnstalleerd en de versie ervan, en na de update zullen we alles vergelijken. Ga naar de eigenschappen van onze computer.

Selecteer Apparaatbeheer

Daarin openen we Videoadapters.

Het model van onze videokaart is ATI Mobility Radeon HD 4500/5100 Series. Klik er met de rechtermuisknop op en selecteer Eigenschappen en vervolgens Stuurprogramma. De ontwikkelingsdatum van het stuurprogramma is 07/03/2012 en de versie ervan is 8.900.100.3000.



Selecteer vervolgens Automatisch detecteren en installeren en nu downloaden

De pagina voor het automatisch installeren en bijwerken van AMD Driver Autodetect-stuurprogramma's wordt geopend. Klik op Downloaden.

Klik op “Starten”

Onze videokaart en de driver die we nodig hebben worden automatisch gedetecteerd. Klik op Downloaden.

Het updateproces van het stuurprogramma voor de ATI Radeon-videokaart start. Klik op Installeren.


Installeren.

Snelle installatie.

Gebruikersovereenkomst. Accepteren. Het stuurprogramma en de bijbehorende services worden bijgewerkt.

Klaar. Als u wilt, kunt u het installatielogboek bekijken.

We kijken in Apparaatbeheer naar de ontwikkelingsdatum van 16 november 2012 en de versie van de driver die we hebben geïnstalleerd 8.970.100.7000. In ons geval is het stuurprogramma van de ATI Radeon-videokaart bijgewerkt naar de nieuwste versie!
Vroeg of laat moet elke software worden bijgewerkt. Een videokaart is een onderdeel dat vooral afhankelijk is van de ondersteuning van de fabrikant. Nieuwe softwareversies maken dit apparaat stabieler, aanpasbaar en krachtiger. Als de gebruiker geen ervaring heeft met het upgraden van de software van pc-componenten, kan het installeren van de nieuwste stuurprogrammaversie niet eenvoudig zijn. In dit artikel bekijken we de installatiemogelijkheden voor AMD Radeon-videokaarten.
Elke eigenaar van een videokaart kan een van de twee soorten stuurprogramma's installeren: een volledig softwarepakket en een basispakket. In het eerste geval ontvangt hij een hulpprogramma met basis- en geavanceerde instellingen, en in het tweede geval alleen de mogelijkheid om elke schermresolutie in te stellen. Met beide opties kunt u comfortabel een computer gebruiken, games spelen en video's in hoge definitie bekijken.
Voordat ik verder ga met het hoofdonderwerp, wil ik twee opmerkingen maken:

Methode 1: Update via geïnstalleerd hulpprogramma
In de regel hebben veel gebruikers eigen software van AMD, waar de fijnafstemming van de component plaatsvindt. Als je dit niet hebt, ga dan onmiddellijk verder met de volgende methode. Alle andere gebruikers hoeven alleen maar het hulpprogramma uit te voeren of de update uit te voeren. Meer details over dit proces via elk van de programma's vindt u in onze afzonderlijke artikelen. Hierin vindt u alle benodigde informatie over het verkrijgen van de nieuwste versie.

Methode 2: Officiële website van het programma
De juiste keuze zou zijn om de officiële AMD-internetbron te gebruiken, waar stuurprogramma's voor alle door dit bedrijf geproduceerde software zich bevinden. Hier kan de gebruiker de nieuwste software voor elke videokaart vinden en deze op zijn pc opslaan.

Deze optie is geschikt voor gebruikers die nog geen van de hulpprogramma's voor hun videokaart hebben geïnstalleerd. Als u echter problemen ondervindt bij het downloaden van stuurprogramma's via Catalyst Control Center of Radeon Software Adrenalin Edition, zal deze methode ook voor u werken.
In andere artikelen hebben we gedetailleerde instructies voor het downloaden en installeren van de benodigde software besproken. U vindt links ernaartoe net hierboven, in “Methode 1”. Daar kunt u ook lezen over de daaropvolgende handmatige updateprocedure. Het enige verschil is dat je het model van de videokaart moet weten, anders kun je niet de juiste versie downloaden. Als u plotseling bent vergeten of helemaal niet weet wat er op uw pc/laptop is geïnstalleerd, lees dan het artikel waarin u leest hoe u eenvoudig het productmodel kunt bepalen.
Methode 3: Software van derden
Als u van plan bent stuurprogramma's voor verschillende componenten en randapparatuur bij te werken, is het handiger om dit proces te automatiseren met speciale software. Dergelijke toepassingen scannen uw computer en bieden een lijst met software die moet worden bijgewerkt of voor de eerste keer moet worden geïnstalleerd. Dienovereenkomstig kunt u naar eigen goeddunken zowel volledige als selectieve stuurprogramma-updates uitvoeren, bijvoorbeeld alleen de videokaart of enkele andere componenten. De lijst met dergelijke programma's is een onderwerp voor een apart artikel, waarvan de link hieronder staat.
Als u besluit een van deze programma's te kiezen, raden wij u aan de instructies voor het werken in elk van deze programma's te lezen.

Methode 4: Apparaat-ID
Een videokaart of een ander apparaat dat een fysiek afzonderlijk onderdeel van een computer is, heeft een unieke code. Elk model heeft zijn eigen model, zodat het systeem weet dat u bijvoorbeeld een AMD Radeon HD 6850 op uw pc hebt aangesloten en niet een HD 6930. De ID wordt weergegeven in "Apparaatbeheer", namelijk in de eigenschappen van de grafische adapter.

Hiermee kunt u via speciale onlinediensten met stuurprogrammadatabases degene downloaden die u nodig hebt en deze handmatig installeren. Deze methode is geschikt voor gebruikers die moeten updaten naar een specifieke softwareversie vanwege mogelijke incompatibiliteit tussen het hulpprogramma en het besturingssysteem. Het is vermeldenswaard dat op dergelijke sites de nieuwste versies van programma's niet onmiddellijk verschijnen, maar er is een volledige lijst met eerdere herzieningen.

Wanneer u op deze manier bestanden downloadt, is het belangrijk om de ID correct te bepalen en een veilige online service te gebruiken, zodat u tijdens de installatie Windows niet infecteert met virussen, die aanvallers vaak aan stuurprogramma's toevoegen. Voor mensen die niet bekend zijn met deze manier van zoeken naar software, hebben we aparte instructies opgesteld.
Methode 5: Standaard Windows-hulpmiddelen
Het besturingssysteem kan de minimale driverversie installeren waarmee u met de aangesloten videokaart kunt werken. In dit geval beschikt u niet over een aanvullende eigen applicatie van AMD (Catalyst Control Center/Radeon Software Adrenalin Edition), maar wordt de grafische adapter zelf gebruikt, waarmee u de maximale schermresolutie kunt instellen die beschikbaar is met uw eigen configuratie en kunnen worden bepaald door games, 3D-programma's en Windows zelf.
Deze methode is de keuze van de meest bescheiden gebruikers die geen handmatige configuratie willen uitvoeren en de prestaties van het apparaat willen verbeteren. In feite hoeft deze methode niet te worden bijgewerkt: het volstaat om het stuurprogramma één keer op de GPU te installeren en het te vergeten totdat u het besturingssysteem opnieuw installeert.

Alle acties worden opnieuw uitgevoerd via "Apparaatbeheer" en wat er precies moet gebeuren om te updaten, leest u in een aparte handleiding.
We hebben 5 universele opties bekeken voor het updaten van het stuurprogramma van de AMD Radeon-videokaart. Wij raden u aan deze procedure tijdig uit te voeren, samen met de release van nieuwe softwareversies. Ontwikkelaars voegen niet alleen nieuwe functies toe aan hun eigen hulpprogramma's, maar verhogen ook de stabiliteit van de interactie tussen de videoadapter en het besturingssysteem, waardoor applicatiecrashes, BSOD en andere onaangename fouten worden gecorrigeerd.
Stuurprogramma's voor videokaarten van AMD. Deze stuurprogramma's zijn geschikt voor de besturingssystemen Windows 7/8/8.1/10. De installatie gebeurt automatisch en veroorzaakt geen problemen.
Download het installatiebestand en voer het uit. In het venster dat verschijnt selecteert u het installatiepad en klikt u op Installeren. Na een minuut ziet u het volgende installatievenster. Hier moet u de taal van de installatiewizard selecteren. Meestal wordt de Russische taal automatisch geselecteerd en hoeft u niets te wijzigen. Nadat u de taal heeft geselecteerd, klikt u op “Volgende”.
Nu moet u de installatiemodus selecteren. Beginners wordt geadviseerd niets te veranderen en de modus “Snelle installatie” geselecteerd te laten. In deze modus worden de standaardinstellingen toegepast. Gevorderde gebruikers kunnen de "Aangepaste" installatiemodus selecteren en de vereiste opties selecteren. Nu moet u op “Volgende” klikken, de voorwaarden van de licentieovereenkomst in het volgende venster accepteren en wachten tot de installatie is voltooid. Het enige nadeel van dit driverpakket is het gewicht (meer dan 300 MB).
Ook in de bestanden kunt u een programma vinden dat automatisch de benodigde stuurprogramma's detecteert. Dit is een programma van AMD, het helpt je als je niet zeker weet welke driver je nodig hebt.


























