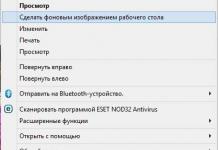We herinneren u eraan dat pogingen om de acties van de auteur te herhalen kunnen leiden tot verlies van de garantie op de apparatuur en zelfs tot defecten ervan. Het materiaal wordt uitsluitend ter informatie verstrekt. Als u de hieronder beschreven stappen gaat herhalen, raden wij u ten zeerste aan om het artikel minstens één keer aandachtig door te lezen. De redactie van 3DNews draagt geen enkele verantwoordelijkheid voor eventuele gevolgen.
IN Windows al Het SAM-systeem wordt al lang gebruikt om wachtwoorden voor alle gebruikers op te slaan en te beheren. Alle informatie daarin is goed beveiligd, dus om het wachtwoord te achterhalen, zul je veel tijd en middelen moeten besteden, vooral als het behoorlijk complex is. Meestal is het echter helemaal niet nodig om het wachtwoord te achterhalen - u hoeft het alleen maar opnieuw in te stellen of te wijzigen. Hiervoor zijn verschillende hulpprogramma's ontwikkeld, waarvan we er één zullen gebruiken. Een andere belangrijk punt- het is duidelijk dat wanneer het besturingssysteem actief is, u niet zomaar in de wachtwoordopslag kunt komen. Daarom moet u ervoor zorgen dat uw computer het opstarten vanaf een cd/dvd of USB-medium ondersteunt, zodat u de benodigde hulpprogramma's kunt starten.
De bekendste daarvan is Offline NT-wachtwoord en Register editor, die kan werken met wachtwoorden en het register van Windows XP/Vista/7. Download de USB- of CD-versie van het hulpprogramma, brand de gedownloade image op schijf of gebruik onze tips voor het maken van een multiboot-flashstation. Het hulpprogramma heeft dat niet GUI, maar je moet hier niet bang voor zijn - alles erin is vrij eenvoudig en begrijpelijk. Bovendien wordt de gewenste optie vaak standaard aangeboden, waardoor je alleen maar op de Enter-toets hoeft te drukken.

Opstarten vanaf verwijderbare media Offline NT-wachtwoord en Register-editor. Het is onwaarschijnlijk dat u dit nodig heeft toegevoegde opties downloads, maar in sommige gevallen zult u empirisch de downloads moeten selecteren die het hulpprogramma helpen starten. De volgende stap is het selecteren van het partitienummer waarop Windows is geïnstalleerd. U zult allereerst moeten navigeren op basis van de grootte. In principe brengt het programma tot het allerlaatste moment geen wijzigingen aan in Windows, dus in geval van een fout kunt u de procedure voor het opnieuw instellen van het wachtwoord gewoon opnieuw starten.


Vervolgens zal het hulpprogramma u vragen om het pad op te geven naar de map waar de SAM-bestanden zich bevinden (in feite is dit een registercomponent). De standaardwaarde is X:/Windows/System32/config, dit is wat het programma in het begin biedt. Vervolgens moet u het eerste item (Wachtwoord opnieuw instellen) selecteren, aangezien we het wachtwoord gaan resetten.


Dan is alles eenvoudig. Selecteer het eerste item (Gebruikersgegevens en wachtwoord bewerken) en voer de gebruikersnaam of identificatie in het formaat in 0xabcd, Waar abcd is het RID vermeld in de eerste kolom. RID is handig als de gebruikersnaam niet correct wordt weergegeven of niet kan worden ingevoerd. Bijvoorbeeld bij gebruik van Cyrillisch.


Het enige dat overblijft is het specificeren van item 1 (wachtwoord opnieuw instellen) of 2 (wachtwoord wijzigen) voor de geselecteerde gebruiker. Verlaat de wachtwoordbewerkingsmodus door naar binnen te gaan Uitroepteken en druk op Enter.


Alles is bijna klaar. Binnenkomen Q, druk op Enter en ga akkoord met de wijzigingen door deze in te voeren j en nogmaals op Enter drukken. Wij weigeren verdere werkzaamheden in Offline NT Wachtwoord- en Register-editor ( N), verwijder het flashstation of de cd en druk op de geliefde combinatie Alt+Ctrl+Del om opnieuw op te starten. Klaar - het wachtwoord is opnieuw ingesteld!


Dit was een gemakkelijke manier om uw wachtwoord voor Windows 7 opnieuw in te stellen. Er zouden geen problemen mee moeten zijn. Je moet gewoon voorzichtig en voorzichtig zijn. Er kunnen alleen problemen ontstaan als die er niet zijn noodzakelijke chauffeurs werken met harde schijf. Dan zul je ze op een diskette moeten zetten (als je natuurlijk een levende vertegenwoordiger van deze bijna uitgestorven soort vindt en een werkende schijf ervoor) of op een USB-flashstation en in de eerste fase de optie selecteren om extra stuurprogramma's op te halen item.
Voor de tweede en derde methode heb je alleen de installatieschijf van Windows 7 nodig en niets anders. Meer moeilijke optie impliceert het inschakelen van het aanvankelijk verborgen “Administrator”-account door het register vanaf de installatie te bewerken Windows-omgeving 7. In de toekomst kunt u zich met dit account bij het systeem aanmelden en elk ander account in het besturingssysteem bewerken. Standaard heeft “Administrator” geen wachtwoord, wat ons alleen maar in de kaart speelt.


Laten we dus beginnen installatie schijf en druk op Shift+F10 om de opdrachtregel te openen, waar we binnenkomen regedit en druk op Enter om de Register-editor te starten.


Een sectie selecteren HKEY_LOCAL_MACHINE en selecteer in het menu "Bestand" → "Hivel laden..." (Bestand → Hive laden...). We moeten het SAM-bestand openen, dat zich in de map bevindt \Windows\System32\config op de partitie waarop Windows 7 is geïnstalleerd. Bij het openen wordt u gevraagd de naam in te voeren van de te laden component - voer een willekeurige in.

Nu moet je een sectie selecteren HKEY_LOCAL_MACHINE\hive_name\SAM\Domains\Account\Users\000001F4 en dubbelklik op de sleutel F. Er wordt een editor geopend waarin u naar het eerste getal in regel 038 moet gaan - dit is 11. Dit moet worden gewijzigd in 10. Wees voorzichtig en maak geen fouten - u hoeft het alleen maar te wijzigen, zonder andere toe te voegen of te verwijderen cijfers!


Nu moeten we onze struik selecteren HKEY_LOCAL_MACHINE\hive_name\ en selecteer in het menu “Bestand” → “Bijenkorf verwijderen...” (Bestand → Bijenkorf verwijderen...), en bevestig vervolgens het lossen van de bijenkorf.


Dat is alles, u kunt opnieuw opstarten door de pre-installatieschijf te verwijderen en in te loggen onder een beheerdersaccount. In het paneel Windows-beheer in het gebruikersbeheergedeelte kunt u de instellingen van een ander account wijzigen. Inclusief het wijzigen van het wachtwoord.

Bleef laatste methode, niet correct. Waarom fout? Omdat wij de vervanging zullen doen systeembestanden, en dit is een onwaardige zaak. Wat is het hoofdidee? Het is eenvoudig: het besturingssysteem heeft de functie voor het detecteren van plaktoetsen standaard ingeschakeld. Je bent het waarschijnlijk minstens één keer tegengekomen, en zo niet, druk dan snel minstens vijf keer op Shift en je zult dit prachtige venster zien:
Dit venster behoort tot een klein hulpprogramma sethc.exe, die in het systeem ligt Windows-mappen. Bovendien begint het zelfs op het welkomstscherm, wanneer u wordt gevraagd een gebruiker te selecteren en een wachtwoord in te voeren. Maar het kan worden vervangen door iets nuttigs. Bijvoorbeeld, cmd.exe. Uiteraard niet direct in het actieve besturingssysteem, maar na het opstarten vanaf de installatie Windows-schijf 7 en druk op Shift+F10.

U moet beginnen met het identificeren van de stationsletter waarop Windows is geïnstalleerd. Het gemakkelijkste is om eenvoudigweg de inhoud van de rootpartitie te bekijken met het commando richt. C: zal hoogstwaarschijnlijk worden gezien als D:, maar niet noodzakelijkerwijs.

Nadat we de volumebrief hebben bepaald, voeren we er twee uit eenvoudige commando's- kopieer één origineel bestand voor het geval dat sethc.exe naar de hoofdmap van de schijf of waar u maar wilt, en verander de tweede in cmd.exe.
Kopieer d:\windows\system32\sethc.exe d:\kopie d:\windows\system32\cmd.exe d:\windows\system32\sethc.exe
Start opnieuw op, druk meerdere keren snel Shift toets(of Ctrl of Alt) en bekijk het opdrachtregelvenster. U moet er een ander commando in invoeren, waarbij u de naam dienovereenkomstig vervangt de gewenste gebruiker En nieuw paswoord. Andere opties voor deze opdracht zijn te vinden in de officiële help.
Netgebruikersgebruikersnaam nieuw wachtwoord

Als je alles weer normaal wilt maken, moet je opnieuw opstarten vanaf de installatieschijf, de console openen en de opdracht uitvoeren:
Kopieer d:\sethc.exe d:\windows\system32\sethc.exe
U kunt echter niets herstellen, maar het laten zoals het is kleine truc in het systeem, voor het geval dat. Naast de hierboven genoemde methoden zijn er nog veel andere methoden voor het opnieuw instellen of herstellen van een wachtwoord in Windows, maar we zullen ze nu niet overwegen. We dringen er nogmaals bij onze lezers op aan om attent en voorzichtig te zijn bij het werken met de interne onderdelen van het besturingssysteem, en nog beter om de situatie niet tot een “chirurgische” interventie in SAM te brengen. Veel succes met het herstellen van de toegang tot uw accounts!
Vergeten wachtwoord - typische situatie bij het werken met een computer. Maar als vergeten wachtwoord U kunt heel eenvoudig herstellen van de site, dan is het vergeten wachtwoord van de computer er niet meer. Modern Windows-versies kunt u uw wachtwoord herstellen met behulp van E-mail, maar Windows 7 heeft zo'n functie niet. Op Windows 7 moet u uw wachtwoord opnieuw instellen.
Er zijn veel op verschillende manieren het wachtwoord opnieuw instellen. Maar in de meeste gevallen zijn deze methoden voor iedereen te complex om te begrijpen. onervaren gebruiker. We zullen kijken naar een uiterst eenvoudige manier om een wachtwoord opnieuw in te stellen op Windows 7. Het enige wat je nodig hebt is Windows 7 en een paar minuten tijd.
Het principe dat we zullen gebruiken om het wachtwoord opnieuw in te stellen is heel eenvoudig. Windows 7 heeft een sticky key handler. Het wordt geactiveerd nadat de gebruiker vijf keer achter elkaar op de Shift-toets heeft gedrukt. Waarin deze behandelaar Het werkt zelfs op het wachtwoordinvoerscherm. Als u deze handler vervangt door de opdrachtregel, kan deze worden gestart zelfs voordat u het wachtwoord invoert. Welnu, het opnieuw instellen van het wachtwoord via de opdrachtregel is al een kwestie van techniek.
Stap nr. 1. Start op vanaf de Windows 7-schijf.
Om het wachtwoord opnieuw in te stellen, hebben we een schijf met Windows 7 nodig. Plaats deze in de schijf en start op. Nadat het taalselectievenster verschijnt, klikt u op de knop "Volgende".
Stap nr. 2. Open “Systeemherstel”.
Hierna verschijnt er een prompt op het scherm om Windows 7 te installeren. Hier moet u op de link "Systeemherstel" klikken.

Stap nr. 3. Onthoud de stationsletter met Windows 7.

Uw besturingssysteem verschijnt dan op het scherm. Hier moet u onthouden welke letter aan de schijf is toegewezen besturingssysteem. Want deze brief kan veranderen. Soms is het C en soms D (ook al is Windows 7 op de C-schijf geïnstalleerd). Onthoud de brief en klik op de knop "Volgende".

Stap nr. 4. Open de opdrachtregel.

Stap 5. Voer de opdrachten uit.
Nu is het cruciale moment. We moeten eerst doen backup kopie het bestand sethc.exe en vervang het vervolgens door het bestand cmd.exe (dat wil zeggen: "Opdrachtregel"). Om een back-up te maken, voert u de volgende opdracht in:
- kopieer d:\windows\system32\sethc.exe d:\
In dit geval moet de stationsletter D worden vervangen door de letter die u eerder hebt onthouden. Anders krijgt u de foutmelding “Het opgegeven pad kan niet worden gevonden.”

Om het bestand sethc.exe te vervangen door het bestand cmd.exe, voert u de volgende opdracht uit:
- kopieer d:\windows\system32\cmd.exe d:\windows\system32\sethc.exe
Vergeet tegelijkertijd niet de letter te gebruiken die bij uw Windows 7 aan de schijf is toegewezen in plaats van de letter D. Deze had u eerder moeten onthouden). Nadat u de opdracht hebt uitgevoerd, wordt u gevraagd het bestand te vervangen. Druk op de Y-toets (wat Ja betekent) en druk op Enter.

Nadat de sticky key handler is vervangen door "Opdrachtprompt", kunt u beginnen met het opnieuw instellen van het wachtwoord in Windows 7. Om dit te doen, sluit u "Opdrachtprompt" en klikt u op de knop "Opnieuw opstarten".
Stap nr. 6. Reset het wachtwoord op Windows 7.
Nu komen we direct op het punt van het opnieuw instellen van het wachtwoord op Windows 7. Start het Windows 7-besturingssysteem op en nadat het wachtwoordverzoek op het scherm verschijnt, drukt u 5 keer op de Shift-toets op het toetsenbord. Dit zou de Sticky Key Handler moeten starten, maar aangezien we deze hebben vervangen door "Opdrachtprompt", is dit wat zal starten.
In dit geval wordt de opdrachtprompt gestart met beheerdersrechten, wat betekent dat we het wachtwoord opnieuw kunnen instellen. Om dit te doen, voert u de volgende opdracht uit op de "Opdrachtregel" die verschijnt:
- netto gebruiker gebruiker nieuw_wachtwoord
Met deze opdracht wordt een nieuw wachtwoord ingesteld voor de gebruiker die u hebt opgegeven.

Nadat u deze opdracht hebt uitgevoerd, kunt u inloggen met het nieuwe wachtwoord dat u zojuist hebt ingesteld. IN verder bestand sethc.exe kan worden hersteld vanaf een back-up.
Wij hebben de mogelijkheid wachtwoord omzeilen in Windows 7 zonder opnieuw in te stellen, als je het vergeten bent? Natuurlijk! Nu zullen we u vertellen hoe u uw accountwachtwoord of wachtwoord kunt achterhalen Windows-beheerder 7/8/10.
Methode 1. Omzeil het Windows 7-wachtwoord in de veilige modus
U kunt uw Windows-wachtwoord in de veilige modus als volgt wijzigen:
Stap 1.Druk op F8 vóór het opstartscherm van Windows.
Stap 2: Kies Veilig Windows-modus - “Veilige modus met opdrachtprompt”→ Druk vervolgens op “Enter”.
Stap 3: Typ net user en druk op Enter. Alle accounts op een Windows-pc worden weergegeven.
Stap 4. Voer uw geblokkeerde in rekening gebruiker met een nieuw wachtwoord op de opdrachtregel, bijvoorbeeld "Schastlivy 123456" betekent uw nieuwe wachtwoord voor de netwerkgebruiker "Happy".
Stap 5: Zodra uw computer opnieuw is opgestart, kunt u automatisch inloggen op uw computer met een nieuw wachtwoord.
(Opmerking: wanneer u herstelt Windows-wachtwoord van veilige modus, is een beheerdersaccount met een bekend wachtwoord vereist. Zo niet, ga naar methode 2)
Methode 2. Omzeil het wachtwoord in Windows 7 met behulp van de wachtwoordherstelschijf
Als u in het verleden een schijf met een wachtwoord hebt gemaakt voor Windows-herstel Hieronder vindt u de stappen om een vergeten wachtwoord in Windows te kraken:
1. Als u het verkeerde wachtwoord invoert wanneer u probeert in te loggen, geeft Windows een bericht weer om u dit te vertellen verkeerd wachtwoord. Klik op OK om het bericht te sluiten.
2. Klik op Wachtwoord opnieuw instellen en plaats vervolgens de wachtwoordhersteldiskette.
3. Volg de stappen in de wizard Wachtwoord opnieuw instellen om een nieuw wachtwoord aan te maken.
4. Log in met het nieuwe wachtwoord. Als u uw wachtwoord opnieuw bent vergeten, kunt u dezelfde wachtwoordhersteldiskette gebruiken. U hoeft geen nieuwe aan te maken.
(Opmerking: de schijf werkt alleen in een specifiek account. Als u het Windows XP-wachtwoord voor dat account hebt gewijzigd, werkt deze nog steeds. Maar als u geen wachtwoordherstelschijf heeft, dan de enige manier omzeil uw Windows 7-wachtwoord gebruikt een applicatie van derden.)

Methode 3. Een Windows 7-wachtwoord hacken zonder schijf of flashstation
Windows-wachtwoord Sleutel– een hulpprogramma van derden, gaat naar de assistent wanneer uw computer volledig is vergrendeld zonder dat er een wachtwoordhersteldiskette is aangemaakt. Iemand kan voorstellen dat u het systeem opnieuw installeert, maar dit is volkomen onnodig. Windows Password Key Professional kan u helpen uw Windows-wachtwoord opnieuw in te stellen en u opnieuw aan te melden bij uw computer zonder het risico dat u gegevens verliest. Volg de drie stappen om het Windows-wachtwoord door te geven; U zult snel genieten van uw pc.
Stap 1. Meld u aan bij een ander toegankelijke computer(niet vergrendeld), download en installeer de Windows-wachtwoordsleutel.

Stap 2. Kopieer cd/dvd- of USB-flashstations met dit programma.
Stap 3: Plaats de schijf in een vergrendelde computer en volg de instructies van de wizard software om het vergeten Windows-wachtwoord te omzeilen met een gebrande cd/dvd of USB-drive.
Videotutorial over hoe u het beheerderswachtwoord in Windows 7 kunt omzeilen met WindowsPasswordKey
Wanneer u uw Windows-wachtwoord bent vergeten, vergeet dan niet om de Windows-wachtwoordsleutel te gebruiken, zodat u uw vergeten Windows-wachtwoord binnen enkele minuten eenvoudig en snel kunt ontgrendelen!
Een wachtwoord maken voor het beheerdersaccount in Windows OS - betrouwbare manier bescherm persoonlijke gegevens die op uw computer zijn opgeslagen tegen andere gebruikers. Wachtwoorden raken echter vaak kwijt of vergeten. Om ze te herstellen of opnieuw in te stellen, kunt u het besturingssysteem opnieuw installeren of proberen de toegang tot uw account te herstellen met behulp van speciale hulpmiddelen.
Aandacht! In Windows OS is de Security Account Manager (SAM), die zeer betrouwbaar en veerkrachtig is, verantwoordelijk voor het beschermen van persoonlijke gegevens tegen ongewenste aanvallen. Daarom is het bijna onmogelijk om een wachtwoord te kraken, vooral als het complex is.
Manieren om uw Windows 7-inlogwachtwoord te herstellen
U kunt het beheerderswachtwoord in Windows 7 herstellen met behulp van:
- laars DVD-schijf of flashdrives met Windows 7 OS;
- ERD Commander-programma's.
- Offline NT-wachtwoord- en registereditorhulpprogramma's.
Toegang tot uw account herstellen met behulp van een opstartschijf
Om het beheerderswachtwoord op deze manier opnieuw in te stellen, heeft u een installatieschijf (flashstation) met Windows 7 nodig. In dit geval moet de systeemmontage exact hetzelfde zijn als op de computer.
Het reanimatieproces ziet er als volgt uit:
- De eerste stap is ervoor te zorgen dat wanneer het besturingssysteem start, de informatie eerst van de installatieschijf en vervolgens van de harde schijf wordt gelezen. Om dit te doen tijdens het opnieuw opstarten computerklik Del. BIOS-invoerknop verschillende fabrikanten moederborden kunnen verschillen (F2, F12, enz.).
- Eenmaal in het hoofdvenster basissysteem I/O, ga naar Geavanceerde sectie BIOS-functies en tegenover Eerste Opstartapparaat We stellen de schijf in die op de pc is geïnstalleerd (cd-rom). Sla hierna de aangebrachte wijzigingen op.
- Installeer op dvd-rom opstartschijf met Windows en start de computer opnieuw op.
- Het is niet nodig om iets te wijzigen in het initiële installatievenster, aangezien deze instellingen worden toegepast bij de installatie van Windows.

- In het volgende venster selecteert u “Systeemherstel”.

- Na het scannen van het opslagmedium geïnstalleerde systemen Het bijbehorende venster met de zoekresultaten verschijnt. Als het oude besturingssysteem wordt gevonden, klikt u op “Volgende”; als dit niet het geval is, betekent dit dat u een schijf gebruikt met de verkeerde Windows-buildoptie.

- Selecteer in het venster met herstelopties “Opdrachtprompt”.

- Na het invoeren van de opdracht wordt regedit geopend Windows-register. De SAM-database bevindt zich in de registermap HKEY_LOGICAL_MACHINE. We vinden deze tak en gebruiken het vervolgkeuzemenu om “de bijenkorf te laden”.

- Volgend op opgegeven pad, zoekt systeembestand en open het.

- Het programma zal u vragen een naam op te geven de sectie die wordt gemaakt. Je kunt elke naam kiezen.

- Zoek in de gemaakte map het CmdLine-bestand en wijs het de waarde cmd.exe toe, en het SetupType-bestand – 2.

- Na het aanbrengen van wijzigingen kan de gemaakte bijenkorf worden verwijderd.

- Nadat het systeem opnieuw is opgestart, zal het verschijnen opdrachtregel, waarin u nettogebruikers "Beheerdernaam" "nieuw wachtwoord" moet schrijven.
Uw wachtwoord opnieuw instellen met ERD Commander
ERD-commandant – gratis programma, waarmee u in veel gevallen het Windows-besturingssysteem nieuw leven kunt inblazen (uw computer wordt geblokkeerd door virussen, het wachtwoord voor het beheerdersaccount gaat verloren, belangrijke gegevens worden per ongeluk gewist, enz.).
Voordat u de bewerking voor het opnieuw instellen van het wachtwoord (herstel) start, moet u downloaden dit hulpprogramma en daarvandaan opstijgen opstartbare USB-flashdrive of schijf. U moet ook de volgorde wijzigen waarin informatie in het BIOS wordt gelezen. Hoe dit gebeurt, staat hierboven beschreven.
Na voltooiing voorinstellingen, kunt u direct doorgaan met het herstellen van het beheerderswachtwoord:

Met behulp van het hulpprogramma Offline NT Wachtwoord- en Register-editor
Dit programma heeft een beperkte grafische interface, maar dit heeft op geen enkele manier invloed op de werking en efficiëntie ervan. De procedure voor het opnieuw instellen van het beheerderswachtwoord is als volgt:
- Download het hulpprogramma, maak er een opstartbare USB-flashdrive van en stel het BIOS zo in dat prioriteit wordt gegeven aan het lezen van informatie van de USB-flashdrive.
- Plaats de flashdrive in de juiste sleuf en start de pc opnieuw op.
- Na het laden van het programma veranderen we niets in het eerste venster. Druk op Enter.
- In het tweede venster selecteert u systeempartitie Windows-besturingssysteem (1, 2, enz.). Hier moet u zich concentreren op het mediavolume.

- Geef het pad naar de SAM-map op. Het standaardpad wordt automatisch geschreven, dus druk gewoon op Enter.

- Druk vervolgens op “1” en selecteer daarmee de procedure voor het opnieuw instellen van het wachtwoord.
Er heeft zich een situatie voorgedaan toen u uw gebruikerswachtwoord op Windows 7 bent vergeten.
Soms is het nodig, simpelweg om de een of andere reden, moet je het omzeilen, wijzigen, verwijderen, maar je weet het niet.
De situatie waarin het nodig is om een gebruikerswachtwoord op een besturingssysteem te wijzigen of te verwijderen, komt om de een of andere reden bij veel gebruikers voor. Er zijn verschillende manieren om dit probleem op te lossen; er zijn speciale programma's, zowel betaald als gratis. Er is een methode die vaak op internet te vinden is, de zogenaamde methode voor het vervangen van systeembestanden.
Gebruik speciale programma's brengt niet altijd succes en we twijfelen aan de veiligheid van de acties die het zal uitvoeren tijdens zijn activiteiten in ons systeem. Welk resultaat behaal je uiteindelijk? Niemand garandeert het resultaat, het juiste resultaat, zonder onnodige en kritische schade aan het systeem. Welke veranderingen dit programma zal aanbrengen, is alleen bekend aan de persoon die dit programma heeft geschreven.
De methode voor het vervangen van systeembestanden lijkt ons, net als vele anderen, onjuist. U moet de bestanden wijzigen en na het bereiken van het resultaat alles op zijn plaats terugzetten. Als alles correct is gedaan, werkt deze methode. Het lijkt ons dat deze truc is uitgevonden door de Russen. Maar dit is puur onze mening. Het principe van deze methode is dat Windows een functie voor plaktoetsen heeft. Wanneer u snel meerdere keren op dezelfde toets drukt, geeft het systeem een waarschuwing dat de toets mogelijk vastzit. Dan denk je dat je de essentie van deze methode hebt geraden.
We zullen kijken wat volgens ons de meest correcte manier is.
Deze methode houdt in dat we eenvoudigweg het beheerdersaccount inschakelen, dat aanvankelijk op het systeem aanwezig is, maar eenvoudigweg verborgen is. Hiervoor hebben we een installatieschijf of USB-drive met Windows 7 nodig, en niet noodzakelijkerwijs met dezelfde versie.
Ik zal op de zaken vooruitlopen en zeggen dat deze optie voor het opnieuw instellen van het wachtwoord werkt bij het opstarten vanaf elk willekeurig wachtwoord installatiemedia windows 7. We resetten het wachtwoord op een computer met een besturingssysteem Windows-systeem 7 home basic x32 en gebruikte een USB Flesh-drive met het Windows 7 Ultimate x64-besturingssysteem. Alles werkte de eerste keer zonder problemen.
Wachtwoord opnieuw instellen.
Start op vanaf de installatieschijf of USB-media. Hoe u opstart vanaf een schijf of USB-station, wordt aan het begin van dit artikel beschreven.
Wanneer het eerste venster verschijnt, drukt u op de toetsencombinatie Shift+F10. Er wordt een terminalvenster geopend waarin we de opdracht typen regedit en druk op de toets Binnenkomen.
Er wordt een register-editorvenster geopend waarin we de branche selecteren HKEY_LOCAL_MACHINE

dan in topmenu druk op Bestand - Component laden

er wordt een venster geopend waarin we het bestand moeten openen SAM , het bevindt zich op de schijf waarop uw besturingssysteem is geïnstalleerd, of eenvoudiger gezegd: Windows 7 ( meestal is dit een schijf MET:\ ), in map Windows\System32\config. Nadat u dit bestand hebt geselecteerd, klikt u op open.

Voer in het geopende venster een naam in en klik OK.

Selecteer nu een sectie HKEY_LOCAL_MACHINE/naam cat oro je hebt /SAM/Domains/Users/000001F4 bedacht
Selecteer de sectie in het linkervenster 000001F4 Klik in het rechtervenster van de Register-editor op de sleutel F linkermuisknop tweemaal

Wees heel voorzichtig, je hoeft het alleen maar te veranderen zonder iets anders te veranderen, dit is erg belangrijk!
Nadat u het nummer hebt gewijzigd, drukt u op OK.

Selecteer nu HKEY_LOCAL_MACHINE/naam cat oro jij bedacht en in het menu Bestand druk op de struik uitladen. Naar de vraag Ontlaad de huidige partitie en al zijn componenten druk op Ja.