Het schrijven van een afbeelding naar een flashstation is een veel voorkomende taak voor degenen die nog steeds proberen een distributie te kiezen of nieuwe te testen. Linux-versies. In Windows zijn we gewend aan rufus; het is een van de beste, meest intuïtieve en populairste hulpprogramma's voor het schrijven van schijfkopieën naar een USB-flashstation. Het wordt terecht als de beste beschouwd en wordt vrij vaak gebruikt. Maar helaas heeft het hulpprogramma geen versie voor Linux, en als je nieuw bent bij Linux en een image op een flashstation wilt branden, kun je het probleem tegenkomen dat je niet weet hoe je dit moet doen.
Eigenlijk in de operatiekamer Linux-systeem Er zijn programma's voor het schrijven van een afbeelding naar een Linux-flashdrive, en er zijn er nogal wat. In dit artikel zullen we kijken beste analogen Rufus voor Linux, en hoe u ze kunt gebruiken om uw problemen op te lossen. Laten we meteen naar de lijst gaan.
Als je al op de forums hebt geprobeerd te vragen hoe je een afbeelding op een flashstation in Ubuntu kunt branden, dan heb je waarschijnlijk al het advies gehoord om het hulpprogramma dd te gebruiken. Het is eenvoudig consolehulpprogramma, waarmee u gegevens byte voor byte van de ene plaats naar de andere kunt overbrengen, bijvoorbeeld van een bestand naar een flashstation.
Ondanks zijn eenvoud is het erg populair onder ervaren gebruikers Linux omdat het in de meeste gevallen gegevens correct kan schrijven. Het gebruik van dit hulpprogramma is heel eenvoudig. U moet het afbeeldingsbestand opgeven van waaruit de gegevens en de partitie op uw flashstation worden gekopieerd, bijvoorbeeld:
dd if=~/uw_image.iso of=/dev/sdc bs=5M
Houd er rekening mee dat het er twee zijn mogelijke manieren een afbeelding naar een flashstation schrijven met dd. Dit gaat rechtstreeks naar de /dev/sdc flashdrive of naar de flashdrivepartitie - /dev/sdc1. De eerste optie werkt meestal, maar je kunt de tweede proberen. Het schrijven van de afbeelding naar een flashstation duurt bepaalde tijd, dus je zult moeten wachten.
Nadat het kopiëren is voltooid, is de flashdrive klaar voor gebruik. Maar dit zijn niet alle manieren om een image naar schijf te schrijven; grafische interface, volwaardige analogen van rufus linux.
Unetbootin is grafisch hulpprogramma met geopend broncode om een afbeelding naar een USB-flashstation te schrijven. Het werkt totaal anders. In tegenstelling tot dd moet hier de flashdrive op het systeem worden gemonteerd en in de juiste vorm worden geformatteerd bestandssysteem. Het hulpprogramma pakt de inhoud van de afbeelding uit op een USB-flashstation, voegt vervolgens de benodigde partitievlaggen toe en installeert de bootloader zodat alles naar behoren werkt.

U kunt een afbeelding uit het bestandssysteem selecteren of het systeem automatisch downloaden via internet. Bovendien kunt u ook diskette-images branden harde schijven. Je kunt nog steeds vertrekken vrije ruimte op een flashstation, zodat u daar in de toekomst bestanden kunt schrijven. Dit is een uitstekend alternatief voor Rufus Linux en wordt net zo vaak gebruikt op Linux als Rufus op Windows.
U kunt het programma installeren vanuit de officiële repositories. Op Ubuntu typt u om te installeren:
sudo apt installeer unetbootin
Dit is de volgende generatie programma's voor het schrijven van een afbeelding naar een Linux-flashdrive. Etcher is een open source-hulpprogramma dat kan worden uitgevoerd op Windows, Linux en Mac OS. Maar het onderscheidt zich door een andere functie: een moderne grafische interface.
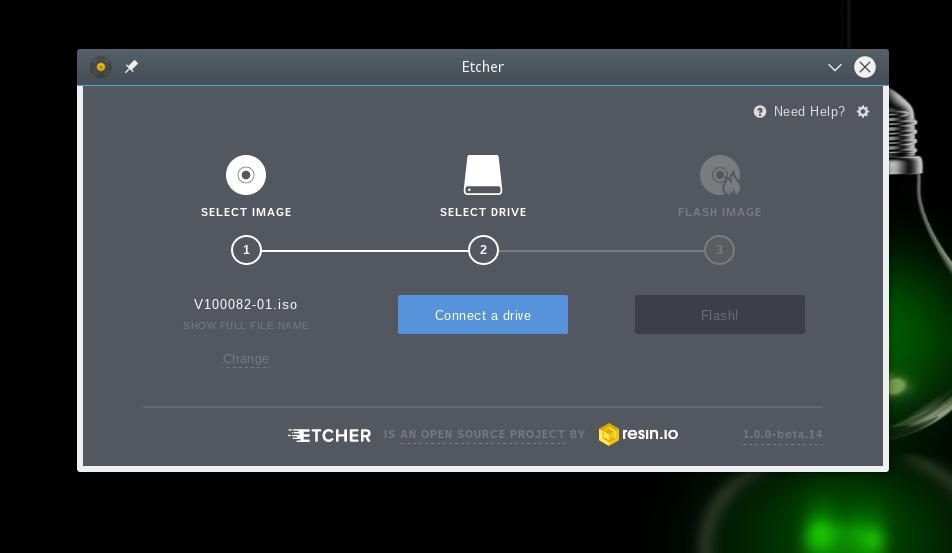
Het hulpprogramma werkt heel eenvoudig. Eerst selecteert u de schijfkopie die u wilt branden, vervolgens de flashdrive en klikt u vervolgens op de knop Branden. Het hulpprogramma zal alles zelf doen. Dit programma is nieuw en staat dus nog niet in de officiële repository's, maar je kunt een draagbare AppImage-afbeelding vinden op de officiële website.
4. YUMI
Dit is niet alleen een alternatief voor rufus linux, maar iets meer. Met dit hulpprogramma kunt u niet slechts één afbeelding naar een flashstation schrijven, maar meerdere tegelijk. Zo kunt u een multiboot-flashdrive maken met Linux- of Windows-systemen.
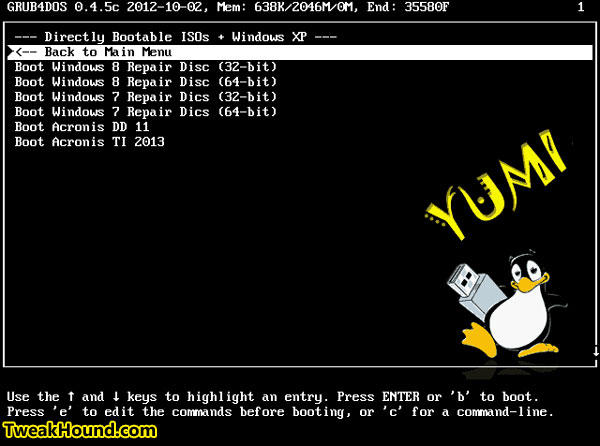
De interface van het hulpprogramma is uiterst eenvoudig: u kunt een flashstation selecteren om op te nemen, deze formatteren en het opstartmenu configureren voor geïnstalleerde besturingssystemen. Binnenkort beschikbaar nieuwe versie hulpprogramma's voor Linux.
5. Multisysteem
Een ander open source-hulpprogramma vergelijkbaar met YUMI. Hiermee kunt u ook verschillende besturingssysteemimages op een flashstation schrijven. Alles wordt snel en gemakkelijk gedaan. Neem een flashdrive, selecteer deze in het programma, selecteer vervolgens verschillende afbeeldingen en schrijf ze op.

Voordat de afbeeldingen worden toegevoegd, installeert het programma de Grub2-bootloader op de flashdrive, dus wees voorzichtig bij het kiezen van een flashdrive, anders kunt u uw harde schijf beschadigen.
Daarna hoeven we alleen nog maar de afbeeldingen op te schrijven en dat is alles, we kunnen het gebruiken. Bovendien heeft het hulpprogramma veel instellingen Grub-bootloader en Brug, back-up en herstel van flashdrives, evenals ondersteuning voor het downloaden van de afbeeldingen die u nodig hebt van internet.
Conclusies
Dat is het. We hebben gekeken naar de beste analogen van rufus linux; elk van deze programma's waarnaar je je image kunt branden usb-flashdrive. In de meeste gevallen werkt alles redelijk goed. Voor mijn doeleinden gebruik ik dd of unetbootin. Welke programma's voor ISO-records Gebruikt u een Linux-flashdrive? Schrijf in de reacties!
Als toetje een video over hoe je een van de meeste kunt gebruiken populaire programma's,netbootin:
In een zich snel ontwikkelende wereld Informatietechnologie Binnen een paar jaar slagen tools erin radicaal te veranderen. Het lijkt alsof we “gisteren” cd's gebruikten. CD/DVD om een ISO-image van een distributiekit op een computer op te nemen, dan is dit vandaag de dag al een gepasseerd stadium, wat maar weinig mensen zich herinneren (hoewel schijfstations dat wel zijn moderne computers zijn aanwezig) en de meeste gebruikers gebruiken USB-flashdrive of gewoon een flashdrive.
Nadat ze de wereld van Linux hebben ontdekt, vragen nieuwe gebruikers zich natuurlijk af: “Wat of welk programma in Linux kan worden opgeschreven iso-afbeelding met de distributie op een flashstation?
IN Linux Er zijn verschillende programma's voor het schrijven van een afbeelding naar een flashstation. Nu zullen we enkele van de meest voorkomende bekijken.
1.UNetbootin
UNetbootin (U universeel Netboot In staller) is een gratis platformonafhankelijke (Windows, Linux en MacOS) hulpprogramma voor het maken van Live-USB
systemen van ISO-afbeelding.
Op de meeste distributies Linux UNetbootin standaard aanwezig in de software.
Je kunt openen Applicatiecentrum/Programmamanager uw distributie, typ deze in het zoekveld UNetbootin en druk op de knop Installeren.
IN Ubuntu en derivaten UNetbootin U kunt ook in de terminal installeren door de volgende opdracht uit te voeren:
sudo apt-get installeer unetbootin
Activeren Schijfkopie en klik op de naamloze knop om naar de distributie te zoeken:
Zoek, activeer de ISO-image die u op de USB-stick wilt laden en klik op de knop Open:


De geselecteerde afbeelding zou nu in het veld moeten verschijnen Schijfkopie ramen UNetbootin en om het te installeren, hoeft u alleen maar te klikken OK:

Wacht tot de installatie van de image is voltooid:

Zodra het beeld is opgenomen, is uw flashstation klaar om het opgenomen beeld met de distributie op elke computer te installeren. Sluit alle applicaties en druk op de knop Start nu opnieuw op voor installatie op deze computer, of - Uitgang om later of op een andere computer te installeren.

2.MultiSystem LiveUSB Multiboot
MultiSystem LiveUSB Multiboot- een van de krachtigste en universele programma's creëren Opstartbare USB-media. Haar belangrijkste onderscheidend kenmerk is het vermogen om gemakkelijk te creëren multiboot USB-media
,
dat wil zeggen, afbeeldingen die meerdere afbeeldingen tegelijk bevatten, met de mogelijkheid om te selecteren tijdens het laden. Zo gaat er geen ruimte meer verloren op uw flashdrive. Enkele leuke functies zijn onder meer de mogelijkheid om onnodige afbeeldingen pijnloos te verwijderen om ruimte vrij te maken, de aanwezigheid van ingebouwde links naar veel distributies voor verschillende doeleinden, onderverdeeld in categorieën, en een zeer indrukwekkend aantal extra functies, waaronder zelfs de interessante mogelijkheid om te testen Live beelden op de schijf met behulp van een emulator zonder systemen te verlaten.
MultiSystem LiveUSB Multiboot installeren in Ubuntu:
Kopieer en voer de volgende opdrachten uit in een terminal:sudo apt-add-repository "deb http://liveusb.info/multisystem/depot all main"
wget -q http://liveusb.info/multisystem/depot/multisystem.asc -O- | sudo apt-key toevoegen -
sudo apt-get update && sudo apt-get install multisystem -y
Gebruik:
Plaats het USB-station en zorg ervoor dat het apparaat is gekoppeld. Wanneer u het programma start, zou het aangesloten apparaat in het venster moeten verschijnen.
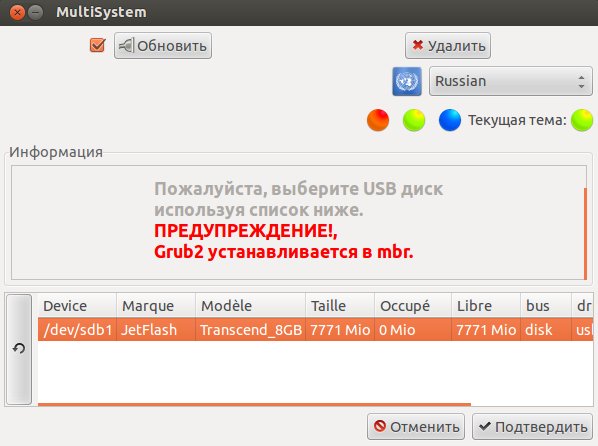
Selecteer benodigde apparaat in de lijst (als er meerdere zijn) en klik op de knop "Bevestigen".
Opmerking: Het programma kan een bericht weergeven over de noodzaak om het label van het USB-station te wijzigen in "Multisystem". Om dit te doen, wordt het medium ontkoppeld en moet u het opnieuw aansluiten (uittrekken/insteken). Vervolgens verschijnt er een venster waarin u het schrijven van Grub2 naar de media kunt bevestigen. Klik op "Ok".
Wanneer de installatie van de bootloader is voltooid, zien we het hoofdprogrammavenster (de grote knop met een oog opent het paneel met extra functies):

Sleep het afbeeldingsbestand naar de onderkant van het venster (met het bijbehorende label) of klik op groen pictogram met een pijl om de locatie aan te geven. Hierna wordt u in het terminalvenster om uw wachtwoord in het systeem gevraagd. Voer het in en de opname begint.
Zodra de opname is voltooid, wordt uw flashdrive opstartbaar.
3. Brand een ISO-image vanaf de terminal met behulp van het hulpprogramma dd
dd (D ataset D efinition) is een programma dat is ontworpen voor zowel het kopiëren als het converteren van bestanden.
Bereik van toepassingen van het hulpprogramma dd is vrij breed (je kunt kennis maken met dd of de opdracht in de terminal uitvoeren dd-help), maar we zijn binnen huidige moment Ik ben geïnteresseerd in het schrijven van een ISO-image naar een flashstation.
Laten we dus aannemen dat u een ISO-bestand met een distributie-image hebt gedownload en een flashstation hebt voorbereid.
Het terminalcommando voor het schrijven van een ISO-image van de distributie ziet er als volgt uit:
sudo dd if=pad naar.iso of=/dev/sdb
Waar in plaats daarvan pad naar .iso u moet het pad naar het ISO-bestand vanuit uw map opgeven Downloads.
sdb aan het einde van de opdracht is dit de flashdrive waarop de afbeelding zal worden geschreven. Om uw flashdrive te identificeren, voert u in de terminal het volgende uit:
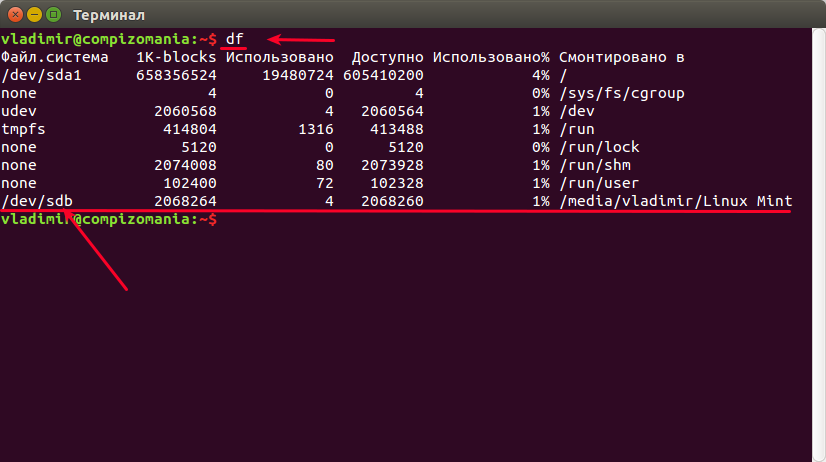
En als uw flashdrive anders is gedefinieerd, wijzigt u deze in de opdracht.
Om het bestandspad correct in de opdracht in te voeren, opent u de map met het bestand, opent u een terminal in de buurt en sleept u het bestand ernaartoe:
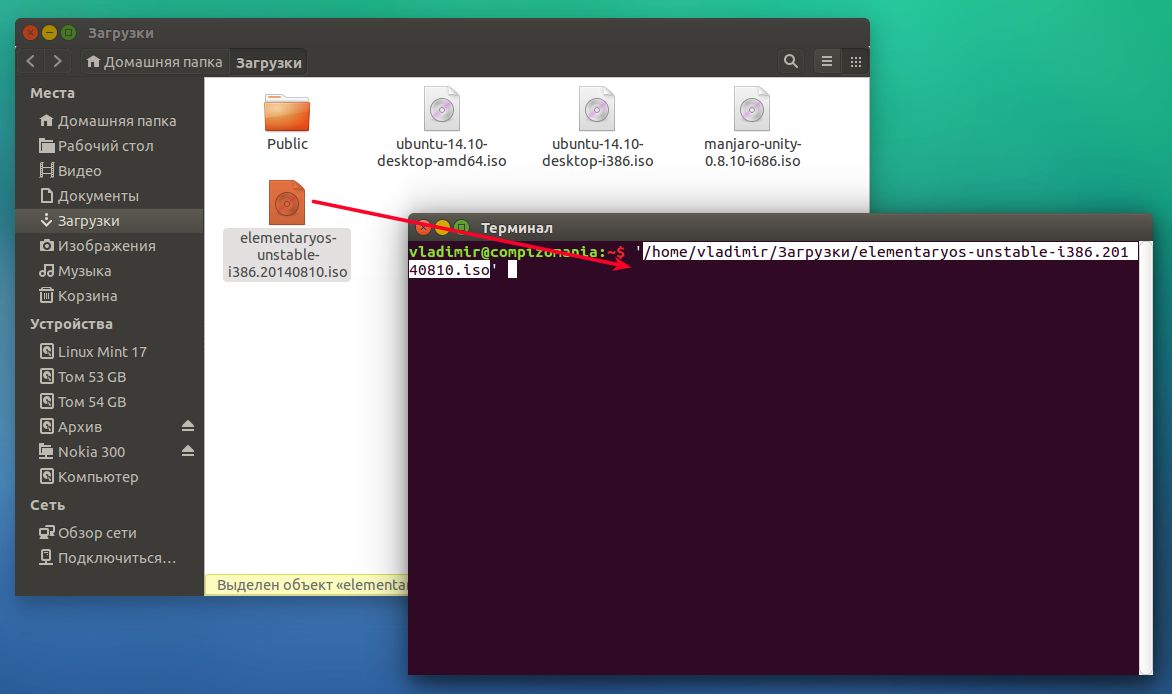
De terminal geeft het pad naar het bestand en het .iso-bestand zelf weer. Kopieer het zonder aanhalingstekens en plak het in de opdracht, en druk in de terminal op de sneltoets Ctrl+C te resetten en weer te geven nieuwe lijn uitnodigingen.
De eenvoudigste manier om een opdracht te maken is in een teksteditor.
Ik kreeg het volgende commando:

Steek nu de USB-flashdrive in de computerpoort en kopieer de ontvangen opdracht van teksteditor, typ in de terminal en voer uit (druk op Enter):

De terminalcursor gaat knipperen en het lijkt erop dat er niets gebeurt, maar in feite is er sprake van opnemen. Wacht tot de afbeelding klaar is met branden en als je klaar bent, zou je zoiets als dit in de terminal moeten zien:
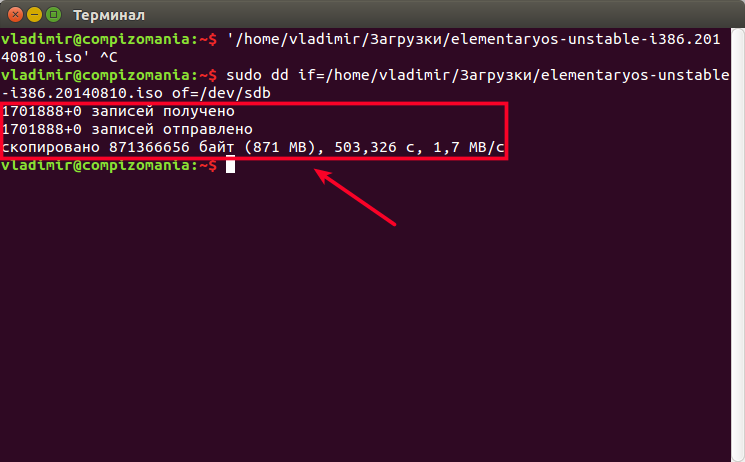
Dat is het. Uw flashdrive is opstartbaar geworden en u kunt de distributie nu op elke computer installeren.
Conclusie.
IN Linux Er zijn andere programma's voor het schrijven van een afbeelding naar een flashstation, bijvoorbeeld in distributiekits Linux Munt het programma wordt standaard geïnstalleerd Muntstokje, die naast het opnemen van een afbeelding ook een flashstation kan formatteren. In wezen Muntstokje, dit is een hulpprogramma dd, verpakt in een GUI-shell. Meer details.
Mogelijk bent u ook geïnteresseerd in de volgende gerelateerde artikelen.
Goededag. Vandaag bekijken we de tweede optie voor het opnemen van een afbeelding op een flashkaart. Het is minder veelzijdig dan de eerste, omdat het alleen werkt voor .iso-bestanden, maar deze maakt het erg aantrekkelijk om te gebruiken. Bovendien is het zeer eenvoudig te bedienen, omdat het alleen is gemaakt om afbeeldingen naar USB-flashkaarten te schrijven, zoals u binnenkort zult zien. Dus laten we beginnen.
1) Eerst moeten we het programma downloaden en installeren. Hiervoor gaan we naar haar toe officiële pagina via de link http://www.isotousb.com/. Download, installeer en voer het programma uit:
Zoals u kunt zien, is de programma-interface heel eenvoudig. In het bovenste gedeelte " ISO-bestand"We selecteren ons afbeeldingsbestand om te branden. In de onderste " USB-schijf"we selecteren de flashdrive (Drive) waarop we zullen schrijven (er is een knop Vernieuwen om de lijst bij te werken), het bestandssysteem (File System) waarin de opname zal worden gemaakt, de naam van onze toekomstige schijf (Volumelabel ), en schakel ook de modus in opstartschijf(Opstartbaar). Deze laatste functie werkt alleen met opstartsectoren voor besturingssystemen Windows-familie. Het is verboden USB-opslagapparaten met meerdere te gebruiken lokale secties. In het gedeelte “Status” wordt de voortgang weergegeven van het schrijven van de afbeelding naar de flashkaart. Het programma herinnert u er voortdurend aan dat vóór het opnemen alle gegevens op de flashdrive worden gewist.
2. Klik dus op de knop "Bladeren" en selecteer de afbeelding die we willen opnemen.
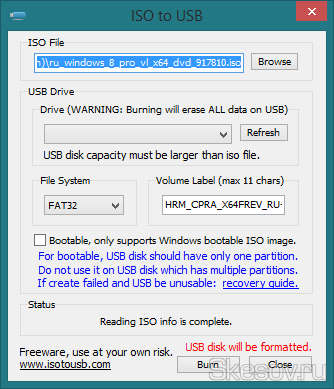
Het programma zelf haalt de schijfnaam uit de afbeelding, maar deze kan worden gewijzigd.
3. Selecteer de schijf die u wilt branden door de vervolgkeuzelijst “Drive” te openen:
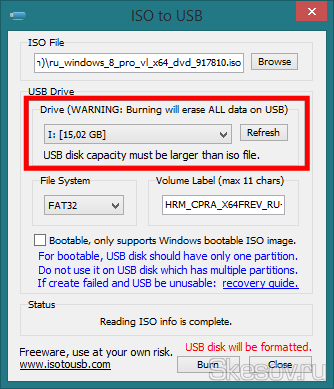
4. Omdat ik het installatiebeeld aan het opnemen ben Windows-pakket 8, moet ik het vakje aanvinken om een opstartschijf te maken:

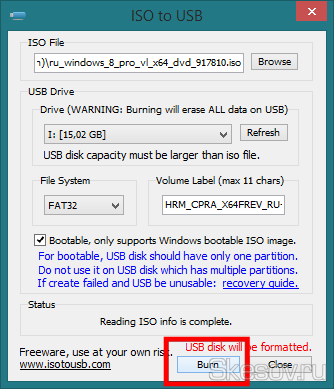
6. Het programma zal u opnieuw waarschuwen dat alles op de flashdrive zal worden gewist. We controleren of er niets belangrijks op de schijf staat en klikken op OK:
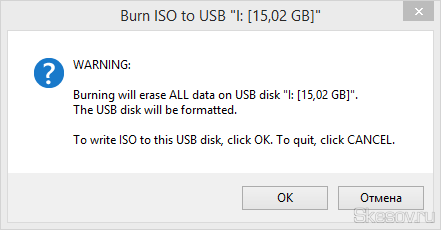
Als u het vakje voor aanmaken hebt aangevinkt opstartsector, er zal nog een vraag zijn, die we ook beantwoorden met een optimistische OK.



























