Mijn geheim Het gebruikte beeldscherm is niet verbonden met de NVIDIA GPU - gebruikers krijgen vaak een venster met deze inhoud wanneer ze proberen het instellingenpaneel van hun videokaart te openen. Als gevolg hiervan kan de computer het onderdeel niet gebruiken tijdens het spelen van games of het uitvoeren van andere applicaties. Laten we de beste methoden voor het elimineren van deze fout eens nader bekijken.
op uw computer of laptop Vaak treedt dit probleem op bij afzonderlijke kaarten.. Discrete grafische kaart
- dit is een speciaal onderdeel dat, in tegenstelling tot een geïntegreerde kaart, is gemaakt in de vorm van een afzonderlijk circuit. De aanschaf en installatie van een dergelijk onderdeel komt het vaakst voor geproduceerd door de gebruikers zelf
om uw computer te versnellen terwijl u games of videobewerkingstoepassingen uitvoert.
 Start de videokaart via apparaatbeheer
Start de videokaart via apparaatbeheer
Als u een Windows-besturingssysteem gebruikt, kan de reden voor het probleembericht 'nvidia-weergave-instellingen zijn niet beschikbaar' gebaseerd zijn op het uitschakelen van een deel van de videokaart in uw apparaatbeheer.
Na het updaten, opnieuw installeren van het systeem of het versnellen van de computer kan het systeem automatisch de initiële instellingen van de componenten instellen.
- Volg de aanbevelingen om de status van de huisarts te controleren en in te schakelen:
- Open het zoekmenu op het systeembureaublad.
- Voer “Apparaatbeheer” in de tekstregel in; Laten we ons resultaat openen.
- Laten we naar het tabblad videoadapters gaan; er zullen verschillende componenten in de lijst staan. Zoek het NVIDIA-apparaat en klik er met de rechtermuisknop op.
- In het geopende speciale menu kunt u de status van de werking ervan bekijken. Als de adapter is uitgeschakeld, staat er een veld 'Inschakelen' in het menu. Schakel het in en wacht een paar seconden.
Zelfs als het systeem aangeeft dat NVIDIA GeForce werkt, raden wij u aan het apparaat opnieuw aan te sluiten. Klik op “Verbinding verbreken” en vervolgens nogmaals op “Verbinden”. Op deze manier kunt u terugkeren naar de normale werking. Als dit u niet helpt, gaan we verder met een andere methode.
 Update van stuurprogramma voor videokaart
Update van stuurprogramma voor videokaart
Als een normale GPU-herstart het probleem niet oplost, is het mogelijk dat de kaartstuurprogramma's al oud zijn of incompatibel zijn met de nieuwe versie van het besturingssysteem die op de computer is geïnstalleerd. Er zijn twee methoden om de configuratie bij te werken GPU - automatisch
Probeer eerst de eerste optie. Het vereist geen unieke vaardigheden of begrip van computerkenmerken. Ga opnieuw naar Apparaatbeheer en klik op het sectiemenu voor videoadapters.
Selecteer in de lijst het item “ Hardwareconfiguratie bijwerken". De computer zal zelf de benodigde software vinden en starten.
Na het uitvoeren van de manipulatie is het absoluut noodzakelijk om de pc opnieuw op te starten om de wijzigingen door te voeren. Herinneren! Deze methode voor het installeren van stuurprogramma's is geschikt als de pc een internetverbinding heeft. U moet ook een gelicentieerd exemplaar van Windows OS gebruiken (anders worden stuurprogramma's geladen van onbekende en gevaarlijke bronnen).
De tweede methode om stuurprogramma's bij te werken is door eenvoudigweg naar de vereiste bestanden te zoeken. Dit kan alleen worden gedaan via de officiële bron van de fabrikant van uw videokaart: NVIDIA Corporation.
Het is gemakkelijk om op internet een downloadpagina voor stuurprogramma's te vinden. Gebruikers moeten handmatig het type, de serie en het type product selecteren, evenals de versie van het werkende besturingssysteem.
Vervolgens moet u de zoekopdracht bevestigen, zodat het systeem zelf het benodigde archief aanmaakt om te downloaden. We wachten op het zoekresultaat en downloaden het archief door op de knop "Nu downloaden" te klikken:
Ontdek de parameters van uw videokaart
 Hiervoor gebruiken we het advies dat in het aankooppakket zat.
Hiervoor gebruiken we het advies dat in het aankooppakket zat.
Als het er niet is, kunt u de kenmerken in uw systeem zien:
- Open het systeeminformatievenster;
- We wachten tot de parameters zijn geladen. Dit kan één tot drie minuten duren.
- Open aan de linkerkant van het venster het gedeelte 'Weergave'. Na een bepaalde tijd wordt aan de rechterkant een gedetailleerde beschrijving geopend van de kenmerken van de meeste apparaten die verantwoordelijk zijn voor de weergave van gegevens op uw computer. Je hebt velden nodig met de naam en versie van de GPU.
En ook op het NVIDIA Corporation-portaal kunt u het proces van automatische selectie van stuurprogramma's voor uw computer inschakelen.
Klik op het gedeelte 'Grafische stuurprogramma's'.
Aan het einde zal de site een bericht weergeven welke chauffeur heb je nodig? of dat er problemen zijn met de videokaart. Wanneer u op het pictogram klikt, wordt het bestand spontaan naar uw pc gedownload. Met behulp van een van de besproken methoden kunt u de hardwareconfiguratie van uw videokaart bijwerken. Dan zouden er geen problemen moeten zijn bij het inschakelen van games. Als de huisarts nog steeds niet goed werkt, Mogelijk staan er nog bestanden op het systeem of processen die het werk ervan vertragen.
Maar maak je geen zorgen, vroeg of laat zul je de oorzaak van het probleem ontdekken en er zelf mee omgaan.
Het gebruikte beeldscherm is niet verbonden met de NVIDIA GPU - gebruikers krijgen vaak een foutmelding met deze tekst wanneer ze proberen het instellingenvenster voor de parameters van een afzonderlijke videokaart te openen.
Als gevolg hiervan kan de computer het onderdeel niet gebruiken tijdens het spelen van games of het uitvoeren van andere programma's.
Laten we het eens nader bekijken beste manieren los deze fout op uw pc op.
Vaak treedt het bovenstaande probleem op bij discrete kaarten. Een discrete grafische kaart is een hardwarecomponent die, in tegenstelling tot een geïntegreerde kaart, is ontworpen als een afzonderlijk circuit.
De aanschaf en installatie van een dergelijk element wordt meestal door de gebruikers zelf gedaan om de pc te versnellen bij het uitvoeren van games of videobewerkingstoepassingen.
Schakel de videokaart in Apparaatbeheer in
Als u een Windows-besturingssysteem gebruikt, kan de reden voor het foutbericht zijn dat het onderdeel van de grafische kaart is uitgeschakeld in Apparaatbeheer. Na het updaten, opnieuw installeren van het besturingssysteem en het optimaliseren van de computer kan het systeem automatisch de initiële instellingen van de componenten installeren.
Volg de instructies om de bedrijfsstatus van de GPU te controleren en te starten:
- Open het zoekmenu op het Windows-bureaublad;
- Voer in de tekstregel “Apparaatbeheer” in;

Rijst. 1 – zoek naar het hulpprogramma “Apparaatbeheer”.
- Open het gevonden resultaat.
Rijst. 2 – Venster met alle beschikbare apparaten en besturingssysteemcomponenten
Open het tabblad Videoadapters. Er zouden verschillende componenten in de lijst moeten staan. Zoek uw NVIDIA-apparaat en klik er met de rechtermuisknop op. In het contextmenu dat verschijnt, kunt u de status van de werking ervan controleren. Als de adapter is uitgeschakeld, verschijnt het vakje Inschakelen in het menu. Doe dit en wacht een paar seconden.
Zelfs als het systeem aangeeft dat NVIDIA GeForce werkt, raden we u aan het apparaat opnieuw aan te sluiten. Klik op “Verbinding verbreken” en vervolgens nogmaals op “Verbinden”. Op deze manier kan de normale werking worden hersteld.

Als dit u niet helpt, gaat u verder met de volgende methode.
Het bijwerken van stuurprogramma's voor de videokaart
Als het probleem niet is opgelost door simpelweg de GPU opnieuw op te starten, zijn de kaartstuurprogramma's mogelijk verouderd of zijn ze mogelijk niet compatibel met de versie van het besturingssysteem die op uw computer is geïnstalleerd. Er zijn twee manieren om de GPU-configuratie bij te werken: automatisch of handmatig stuurprogramma's installeren.
Probeer eerst de eerste optie. Het vereist geen speciale vaardigheden of begrip van pc-kenmerken. Ga opnieuw naar Apparaatbeheer en klik op het tabblad Videoadapters. Selecteer in de lijst “Hardwareconfiguratie bijwerken”. De computer zal automatisch de vereiste software vinden en downloaden. Nadat u de actie hebt voltooid, moet u uw pc opnieuw opstarten om de wijzigingen door te voeren.
Rijst. 4 – automatische update van GPU-stuurprogramma’s
Herinneren! Deze methode voor het installeren van stuurprogramma's is geschikt als de computer een internetverbinding heeft. U moet ook alleen een legitiem exemplaar van Windows OS gebruiken (anders kunnen stuurprogramma's worden gedownload van onbetrouwbare en gevaarlijke bronnen).
De tweede manier om stuurprogramma's bij te werken is door zelf naar de benodigde bestanden te zoeken. Dit kan alleen worden gedaan op de officiële website van de fabrikant van uw videokaart: NVIDIA Corporation.
De onderstaande afbeelding toont de downloadpagina van de stuurprogrammasoftware. Gebruikers moeten onafhankelijk het type, de serie en de familie van het product selecteren, evenals de versie van het gebruikte besturingssysteem. Vervolgens moet u de zoekopdracht bevestigen, zodat het systeem automatisch een geschikt archief genereert om te downloaden.
Rijst. 5 – selectie van videokaartparameters op de NVIDIA-website
Wacht op de zoekresultaten en download het archief door op de knop " Nu downloaden»:
Rijst. 6 – het archief downloaden met stuurprogramma's
Hoe de parameters van de videokaart achterhalen? Gebruik hiervoor de instructies die bij uw aankoop zijn meegeleverd. Als het er niet is, kun je naar de kenmerken in het besturingssysteem zelf kijken:
1. Open het systeeminformatievenster;

Rijst. 7 – zoek naar het hulpprogramma “Systeeminformatie”.
2. Wacht tot de parameters zijn geladen. Dit kan 1 tot 3 minuten duren;
3. Open aan de linkerkant van het venster het tabblad “Weergave”. Na een tijdje verschijnt aan de rechterkant een gedetailleerde beschrijving van de kenmerken van alle apparaten die verantwoordelijk zijn voor het weergeven van gegevens op deze computer. Je hebt velden nodig met de naam en versie van de GPU.
Rijst. 8 – de parameters van een discrete videokaart bekijken in pc-instellingen
En ook op de website van NVIDIA Corporation kunt u de procedure starten voor het automatisch selecteren van stuurprogramma's voor uw computer. Klik op de knop "Grafische stuurprogramma's", zoals weergegeven in de afbeelding:
Rijst. 9 – start automatische systeemscan
U wordt dan doorgestuurd naar een nieuwe softwaredownloadpagina. Wacht tot de analyse van uw besturingssysteem is voltooid. Dit duurt een paar minuten. Als gevolg hiervan zal de site een bericht weergeven waarin wordt aangegeven welk stuurprogramma u nodig heeft. Wanneer u op het pictogram klikt, wordt het bestand automatisch naar uw computer gedownload.
Rijst. 10 – automatische detectie van ontbrekende bestuurders
Met behulp van een van de hierboven beschreven methoden kunt u de hardwareconfiguratie van een afzonderlijke videokaart bijwerken. Er zouden in de toekomst geen problemen moeten zijn bij het lanceren van games. Als de GPU nog steeds niet correct werkt, zijn er mogelijk bestanden of processen op het systeem achtergebleven die ervoor zorgen dat deze niet meer werkt. Laten we eens kijken hoe we de GPU correct kunnen configureren.
NVIDIA-systeemservice activeren
Vaak is het hele probleem het crashen van de NVIDIA-displaycontainerservice. U kunt het probleem oplossen met het hulpprogramma Services. Het bevat informatie over alle componenten van de computerbeheerconsole. Gebruikers kunnen procesinstellingen configureren, uitschakelen of bijwerken.

Rijst. 11 – systeemdiensten openen
Zoek in het venster dat verschijnt het item “NVIDIA Display Container LS” en open het contextmenu ervan. Klik één voor één op de items "Opnieuw opstarten" en "Bijwerken". Vervolgens moet u uw computer opnieuw opstarten.
Rijst. 12 – service-update
Verouderde stuurprogrammabestanden verwijderen
Zelfs na het installeren van nieuwe stuurprogrammasoftware kunnen er nog steeds verouderde bestanden op uw computer staan die de werking van de GPU verstoren. De snelste optie voor het verwijderen van dergelijke bestanden en mappen is het gebruik van het hulpprogramma Display Driver Uninstaller. Het wordt gratis verspreid en voert alle acties automatisch uit.
In het hoofdvenster van het programma moet u het type grafische driver selecteren (in ons geval is dit NVIDIA). Klik vervolgens op de knop Opschonen en opnieuw opstarten. Nadat het verwijderen is voltooid, kan de computer meerdere keren opnieuw opstarten.

Rijst. 13 – hoofdvenster van het Display Driver Uninstaller-programma
Een Windows-back-up gebruiken
Als de GPU niet meer werkt na het uitvoeren van een bepaalde actie (nieuwe applicaties installeren, games, OS-updates installeren), kunt u alle “foutieve” acties opruimen met behulp van een back-up.
Open het venster Systeemback-up en -herstel. Klik vervolgens op “Instellingen kopiëren” en selecteer het archief dat u wilt herstellen en dat geschikt is voor de aanmaakdatum ervan. Volg de verdere instructies van de computer om de procedure te voltooien.
Rijst. 14 – back-upvenster
Goede dag allemaal!
Nog niet zo lang geleden kwam ik op één laptop een interessante fout tegen: de link naar het instellen van de NVIDIA-videokaart verdween op de desktop (dat wil zeggen: als u met de rechtermuisknop ergens op het bureaublad klikt, was er geen link naar “NVIDIA-configuratiescherm” in het venster dat verscheen) .
Zonder er twee keer over na te denken, ging ik naar het Windows-configuratiescherm en opende de sectie "Apparatuur en geluid" en probeerde de daar aangeboden link te openen - maar er verscheen een fout " NVIDIA-weergave-instellingen zijn niet beschikbaar" . Na 15 minuten. Ik heb deze fout verholpen en de videokaart geconfigureerd. Sterker nog, dit artikel gaat alleen over het oplossen van een soortgelijk probleem. Dus...
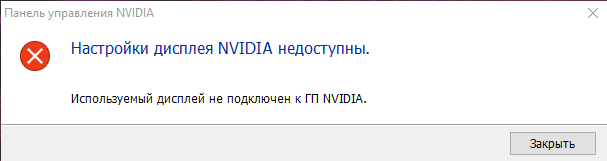
Foutvoorbeeld \\NVIDIA\\ Het beeldscherm dat u gebruikt, is niet aangesloten op de NVIDIA GPU
Een soortgelijke fout treedt het vaakst op als er een probleem is met de stuurprogramma's: ze zijn niet geïnstalleerd of er is een conflict of fout opgetreden.
Over het algemeen moet u het volgende doen: verwijder eerst de stuurprogramma's voor videokaarten volledig uit het systeem, download vervolgens de nieuwste versies van stuurprogramma's van de website van uw laptopfabrikant, installeer deze en start uw computer/laptop opnieuw op. In de regel begint daarna alles te werken zoals verwacht!
Laten we het eens nader bekijken!
Hoe vindt en downloadt u stuurprogramma's voor een videoadapter
Methode nummer 1 - automatisch
Met de automatische methode bedoel ik natuurlijk het gebruik van speciaal. hulpprogramma's voor het vinden en installeren van stuurprogramma's voor ALLE hardware op uw systeem. Door ze te gebruiken, kunt u veel zorgen wegnemen: u hoeft geen oud "brandhout" te verwijderen, nieuwe te installeren, back-upkopieën te maken, enz. - Dit alles wordt voor u gedaan in de automatische modus!
Omdat ik verschillende artikelen op mijn blog heb gewijd aan dergelijke programma's, zal ik in deze niet in detail beschrijven hoe en wat ik erin moet doen. Hieronder vindt u een aantal nuttige links:
- Programma's voor updaten, verwijderen, zoeken naar stuurprogramma's -
- Stuurprogramma's bijwerken in Windows 10 - beoordeling van de 5 beste programma's (in het Russisch) -
Methode nr. 2 - in "handmatige" modus

Belangrijk! Deze fout verschijnt meestal op laptops met twee videokaarten (discreet en geïntegreerd). Daarom moeten stuurprogramma's worden gedownload voor zowel de ingebouwde (meestal Intel HD Graphics) als de afzonderlijke - AMD of NVIDIA.
Nadat de stuurprogramma's zijn gedownload, kunt u beginnen met het verwijderen van oud “brandhout”...
Oude videostuurprogramma's verwijderen
Methode nummer 1 - via het bedieningspaneel
De meest voor de hand liggende manier om oude stuurprogramma's te verwijderen is via het Windows Configuratiescherm, het ingebouwde hulpprogramma voor het verwijderen van software. Om het te openen, gaat u naar het configuratiescherm op: Configuratiescherm\Programma's\Programma's en onderdelen .
Vervolgens ziet u een lijst met geïnstalleerde programma's: zoek de programma's die u nodig hebt (bijvoorbeeld zoals in mijn geval). "NVIDIA GeForce" enz., selecteer ze en druk op de knop "Verwijderen\Wijzigen" .

Methode nummer 2 - via apparaatbeheer
Eerst moet je openen apparaatbeheer , de algemene manier om dit te doen is:
- druk op een combinatie van knoppen WIN+R;
- naar lijn "Open" binnenkomen devmgmt.msc ;
- druk op ENTER.

- geopend tabblad "Videoadapters";
- selecteer de gewenste adapter, klik er met de rechtermuisknop op en ga naar de bijbehorende adapter eigenschappen;
- Open vervolgens het tabblad "Bestuurder";
- druk op de knop verwijderen .

Het INTEL HD-stuurprogramma verwijderen
Methode nummer 3 - gebruik van Display Driver Uninstaller
Verwijderprogramma voor beeldschermstuurprogramma
Een uitstekend hulpprogramma voor het VOLLEDIG verwijderen van videostuurprogramma's van een Windows-systeem. Het verwijdert niet alleen de stuurprogrammabestanden zelf, maar ook registersleutels, mappen en bestanden (inclusief tijdelijke bestanden), en het werkt zelfs in gevallen waarin het standaard Windows-installatieprogramma fouten produceert en weigert te werken.
Wat het gebruik van het hulpprogramma betreft, alles is eenvoudig: voer het gewoon uit, selecteer de videoadapter en druk op de knop "Verwijderen en opnieuw opstarten" . Als gevolg hiervan zal het hulpprogramma de huidige en oude versies van stuurprogramma's verwijderen, waardoor het systeem er volledig van wordt ontdaan, zoals het geval was onmiddellijk na de installatie van Windows.
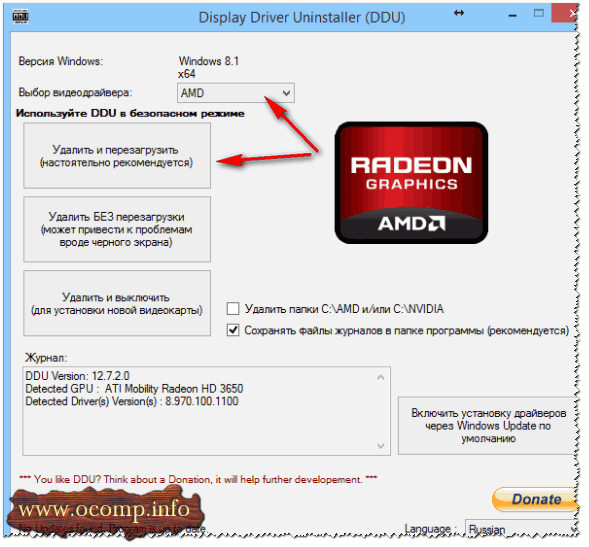
TOEVOEGING!
Ik heb ook een artikel over het verwijderen van stuurprogramma's op mijn blog. Als bovenstaande methoden u niet hebben geholpen, raad ik u aan deze ook te lezen (link hieronder).
Hoe stuurprogramma's te verwijderen: oud of onnodig -
Stuurprogramma's installeren
In principe is het installeren van stuurprogramma's tegenwoordig in de meeste gevallen helemaal niet moeilijk: voer gewoon het uitvoerbare bestand uit setup.exe .
Hier zal ik slechts één punt noemen: installeer eerst de driver voor Intel (via apparaatbeheer) en vervolgens voor nVidia zelf.
Opmerking!
BELANGRIJK!
Zorg ervoor dat u dit doet nadat de stuurprogramma's zijn geïnstalleerd start uw laptop opnieuw op!
TOEVOEGING!
In sommige gevallen kunt u de fout verwijderen "NVIDIA-weergave-instellingen niet beschikbaar" Een vrij eenvoudige en snelle manier helpt:
- ga naar apparaatbeheer ;
- open het tabblad videoadapters, selecteer NVIDIA en druk op de knop "Stuurprogramma's bijwerken" ;
- volgende selecteren "Automatisch zoeken naar bijgewerkte stuurprogramma's" ;
- nadat Windows meldt dat de stuurprogramma's zijn bijgewerkt of niet hoeven te worden bijgewerkt, start uw computer opnieuw op .

Dat is alles voor mij. Succes!
Wanneer de gebruiker probeert toegang te krijgen tot de weergave-instellingen op computers waarop NVIDIA grafische adapters zijn geïnstalleerd, kan de gebruiker soms een bericht ontvangen waarin staat dat NVIDIA-weergave-instellingen niet beschikbaar zijn. Het is onmogelijk om überhaupt iets te veranderen. Wat u in een dergelijke situatie moet doen, lees het onderstaande materiaal.
NVIDIA-configuratiescherm: NVIDIA-weergave-instellingen zijn niet beschikbaar. Wat is de reden?
De meeste experts noemen problemen met videokaartstuurprogramma's als reden voor deze situatie. Dat is niet verrassend, want juist deze besturingssoftware zorgt voor de verbinding van de grafische adapter met een computermonitor of laptopscherm.
Maar waarom NVIDIA-weergave-instellingen niet in elk specifiek geval beschikbaar zijn, kan soms behoorlijk moeilijk te bepalen zijn, ondanks de bekende oorzaak. Stuurprogramma's zijn mogelijk verouderd, ontbreken of zijn zelfs beschadigd. Afhankelijk hiervan kunt u verschillende effectieve oplossingen toepassen die het probleem helpen oplossen. De methoden zijn vrij eenvoudig, maar in sommige gevallen is het noodzakelijk om rekening te houden met de specifieke kenmerken van de situatie.
Wat moet ik doen als mijn NVIDIA-weergave-instellingen niet beschikbaar zijn?
Laten we beginnen met de eenvoudigste. Als een soortgelijk bericht verscheen op een "geweldig" moment toen het systeem opstartte, maar alles eerder werkte, houdt dit misschien op de een of andere manier verband met fouten in het besturingssysteem zelf. Er is niets eenvoudiger dan het activeren van systeemherstel naar de staat waarin het probleem niet bestond.
Hetzelfde geldt voor de situatie waarin na het installeren van updates een melding verschijnt dat NVIDIA-weergave-instellingen niet beschikbaar zijn in Windows 10 of een andere besturingssysteemversie. Het is heel goed mogelijk dat sommige ervan verkeerd zijn geïnstalleerd of zelf problemen veroorzaken met het besturingssysteem. In dit geval moet u in het gedeelte Programma's en componenten recentelijk geïnstalleerde updates verwijderen en ze sorteren op installatiedatum. Maar u moet ze een voor een verwijderen, het systeem opnieuw opstarten en proberen toegang te krijgen tot de instellingen. Wanneer een defecte update wordt gevonden, moet u handmatig zoeken en vervolgens het defecte pakket uit de lijst uitsluiten, nadat u eerst het nummer ervan hebt onthouden of opgeschreven.

Een andere volledig banale reden houdt verband met situaties waarin twee videokaarten op de computer zijn geïnstalleerd (discreet en geïntegreerd). U kunt de situatie corrigeren in “Taakbeheer”, waar de ingebouwde adapter wordt uitgeschakeld als deze momenteel in gebruik is, of de NVIDIA-kaart wordt geactiveerd.
Exact dezelfde acties voor gevallen waarin de instellingen van “Apparaatbeheer” geen effect hebben, kunnen worden uitgevoerd in de BIOS-instellingen, waar NVIDIA wordt geselecteerd uit de lijst met geïnstalleerde videokaarten.
Stuurprogramma's opnieuw installeren en bijwerken
Maar stel dat alle bovenstaande methoden niet werken, en het systeem geeft opnieuw een bericht weer dat de NVIDIA-weergave-instellingen niet beschikbaar zijn. In een dergelijke situatie is handmatige tussenkomst van de gebruiker vereist.

Om te voorkomen dat u te ver gaat, probeert u de adapterstuurprogramma's bij te werken in hetzelfde Apparaatbeheer. Als dit niet werkt, verwijdert u de stuurprogramma's of zelfs de videokaart zelf. Het is mogelijk dat de stuurprogramma's automatisch worden geïnstalleerd bij het opnieuw opstarten. Als laatste redmiddel kunt u de installatieschijf met adapterstuurprogramma's gebruiken, indien beschikbaar. Maar het grootste probleem is dat stuurprogramma's niet altijd op deze manier worden verwijderd en dat de melding dat NVIDIA-weergave-instellingen niet beschikbaar zijn keer op keer verschijnt.
Oude stuurprogramma's verwijderen
In dit geval moet u alle stuurprogramma's en bijbehorende software zelf verwijderen via de sectie Programma's en componenten in het Configuratiescherm.

U kunt ook het hulpprogramma Display Driver Uninstaller gebruiken om het systeem volledig te verwijderen van onnodige stuurprogramma's (maar dit is alleen bedoeld voor stuurprogramma's en verwijdert geen extra programma's).
Hierna moet u het systeem opnieuw opstarten en alle componenten opnieuw installeren. Om de nieuwste stuurprogramma's te installeren, kunt u het beste geautomatiseerde hulpprogramma's zoals Driver Booster gebruiken, die de besturingssoftware voor absoluut alle apparaten op de computer zullen bijwerken.
Gespecialiseerde chauffeurs
Een andere optie om het probleem op te lossen waarbij NVIDIA-weergave-instellingen niet beschikbaar zijn, is van toepassing op niet-standaard laptopmodellen.

Roep eerst het menu "Uitvoeren" op en voer de opdracht msinfo32 in. Zoek vervolgens de exacte naam van het laptopmodel. Ga vervolgens naar de officiële bron van de fabrikant, zoek naar stuurprogramma's op modelnaam en download het juiste stuurprogramma en installeer het vervolgens zelf.
Let op: als het installatieprogramma wordt gepresenteerd als een EXE-bestand, gebruik dan normaal uitvoeren als beheerder. Als dit een INF-bestand is, selecteert u de regel “Installeren” via RMB. Als het systeem meldt dat het stuurprogramma niet op deze manier kan worden geïnstalleerd, ga dan naar Apparaatbeheer, selecteer stuurprogramma-update en geef het pad op naar het opgeslagen INF-bestand.
Sommige fabrikanten bieden gebruikers een online laptopcheck aan, waarna ze een lijst met problemen krijgen, evenals tips om deze op te lossen. En u hoeft het stuurprogramma voor de grafische adapter niet te downloaden, maar installeert het rechtstreeks vanaf de website van de fabrikant.
Nawoord
Dat is alles wat kan worden gezegd over het elimineren van het hierboven beschreven probleem. Welk product moet ik gebruiken? De vraag is retorisch. In principe kunt u direct een geautomatiseerd stuurprogramma-updateprogramma installeren. Als het probleem niet bij de stuurprogramma's ligt, maar bij aanvullende software, moet u deze verwijderen en vervolgens opnieuw installeren door de nieuwste versie van de NVIDIA-website te downloaden. Degenen die vaardigheden hebben in het werken met chauffeurs kunnen echter alle stappen handmatig uitvoeren.
Op computers die twee videokaarten gebruiken, wordt mogelijk een foutmelding weergegeven wanneer u de grafische instellingen probeert te openen: 'Het beeldscherm dat u gebruikt, is niet aangesloten op de Nvidia GPU.' Deze storing betekent dat het systeem momenteel alleen de bronnen van de ingebouwde videokaart verbruikt, terwijl de krachtigere discrete kaart ongebruikt blijft.
Er treden negatieve gevolgen op in of bij het gebruik van editors voor het verwerken van foto-/video-inhoud. In het onderstaande artikel worden de oorzaken van de fout beschreven en worden aanbevelingen gedaan om deze te elimineren.
Wat is GPU in een computer GPU wel een aparte processor die 2D- en 3D-graphics verwerkt.
Dankzij de GPU op de videokaart wordt de centrale processor ontlast van onnodige belasting. Er is ook geïntegreerde grafische processor , die zich op dezelfde chip bevindt als de centrale. Met deze oplossing kunt u de totale kosten van de computer verlagen, maar heeft een negatieve invloed op de prestaties:
de gebruiker kan geen resource-intensieve games of editors voor foto-/video-inhoud uitvoeren.
Redenen voor de fout Wanneer de computer alleen de ingebouwde videokaart gebruikt, wordt deze gebruikt macht is ernstig beperkt. Er zullen alleen voldoende middelen zijn om video's te bekijken, eenvoudige programma's en games te openen. Een externe (discrete videokaart) installeren met een aparte processor verbetert de productiviteit aanzienlijk. Het is belangrijk om ervoor te zorgen dat zij bij het werk wordt betrokken. Het optreden van een fout bij het openen van Nvidia-parameters betekent alleen maar dat De externe GPU functioneert niet.

Er zijn verschillende redenen voor het probleem:
Een beeldscherm aansluiten op een Nvidia GPU Het antwoord op de vraag is Laten we beginnen met de eenvoudigste, omdat ze in de meeste gevallen het probleem oplossen.
De monitorkabelaansluiting controleren
Een triviale reden waar heel veel gebruikers tegenaan lopen als ze zelfstandig een monitor op de systeemunit aansluiten. De essentie van het probleem is dat als je twee grafische processors hebt, je een fout kunt maken met de connector en het beeldscherm op de ingebouwde videokaart kunt aansluiten.

Om het probleem op te lossen, hebt u nodig Let op het achterpaneel van de systeemeenheid. De ingang voor de ingebouwde videokaart bevindt zich aan de bovenzijde en is verticaal georiënteerd. De connectoren voor de discrete GPU bevinden zich hieronder en hebben een horizontale oriëntatie. Als de kabel aan de bovenkant is aangesloten, dan u moet de stroom naar de pc uitschakelen en het snoer opnieuw rangschikken. Na het opstarten van het systeem zou het probleem moeten verdwijnen, anders moet u mogelijk de stuurprogramma's opnieuw installeren of andere manipulaties uitvoeren die hieronder worden beschreven.
Schakel de videokaart in Apparaatbeheer in
De fout "Het gebruikte beeldscherm is niet verbonden met de Nvidia GPU" treedt op wanneer u in de instellingen software gebruikt videokaart is uitgeschakeld. U kunt het probleem als volgt controleren en oplossen:

Let op
Een uitgeschakelde GPU kan dat wel zijn niet volledig bepaald door het moederbord. Om deze reden bevindt het zich in de sectie 'Andere apparaten'.
Stuurprogramma-update
De actie kan worden uitgevoerd zonder Apparaatbeheer te verlaten. Om stuurprogramma's bij te werken heeft u het volgende nodig:

Als Windows om de een of andere reden het stuurprogramma niet kan vinden of zegt dat er geen nieuwe versie is, terwijl de gebruiker zeker is van het bestaan ervan, heeft u handmatige installatie uitvoeren. Om dit te doen, moet je de officiële Nvidia-website bezoeken, de videokaartgegevens opgeven en deze opslaan in het installatiebestand. Start het vervolgens en volg de instructies. De fout "Het beeldscherm dat u gebruikt is niet aangesloten op een Nvidia GPU" zou moeten verdwijnen.


























