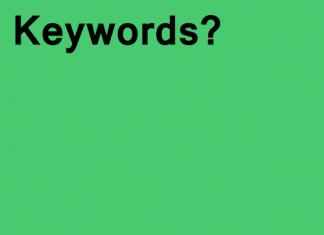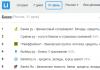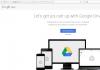Op een dag zet u uw computer aan en lijkt alles in orde te zijn. De systeemeenheid werkt, maar het beeldscherm werkt niet. Wat u in deze situatie moet doen en hoe u het probleem kunt oplossen, vertellen we u in ons artikel.
Ten eerste is het de moeite waard een paar woorden te zeggen over diagnostiek. Het is in dit geval erg belangrijk om de aard van het probleem te bepalen. Als de monitor helemaal niet reageert wanneer u de computer aanzet, betekent dit dat deze geen signaal van de computer ontvangt; als de monitor reageert op het aanzetten van de computer, geeft de indicator de verbinding ermee aan, dan Het probleem ligt bij de videokaart of bij de monitor zelf. Als het systeem zelf niet wordt geladen en het laden van het BIOS ook niet op de monitor wordt weergegeven, ligt de reden in de werking van de computer zelf.
Ga na deze analyse verder met het vinden van de redenen voor het gebrek aan beeld op de monitor en los dit probleem op.
Waarom werkt de monitor niet?
Vervolgens zullen de experts van de site u vertellen over de meest voorkomende redenen waarom de monitor niet wordt ingeschakeld of er geen beeld op de monitor staat. 
Wanneer de monitor het laden van het BIOS weergeeft, maar daarna een zwart scherm verschijnt en er geen opstartgeluid van het besturingssysteem te horen is, installeer dan het systeem opnieuw.
Als de monitor zelfs na alle genomen stappen niet werkt, probeer hem dan op een laptop of videospeler aan te sluiten om de functionaliteit ervan te controleren. Als de monitor werkt wanneer deze is aangesloten op een videospeler en niet wordt ingeschakeld wanneer u met een computer werkt, ligt het probleem bij de videokaart of andere componenten van de computer. Als de monitor niet werkt wanneer deze op een ander apparaat is aangesloten, breng hem dan ter reparatie. U kunt ook proberen een andere monitor op de computer of een moderne tv aan te sluiten; als er beeld is, zit het probleem in uw monitor; zo niet, zoek dan naar het probleem in de computercomponenten.
Wij wensen u succes bij het oplossen van dit probleem, mocht u er niet uitkomen, dan helpen onze specialisten u hierbij.
Waarom werkt mijn computermonitor niet? Het is moeilijk om deze vraag in één zin te beantwoorden, omdat de schakels van de keten en hun relaties die betrokken zijn bij het weergeven van de foto op de monitor behoorlijk ingewikkeld en met elkaar verweven zijn. Verloren foto op computermonitor kan niet alleen worden veroorzaakt door een niet-werkende monitor, maar ook door het videosignaalconversiesysteem zelf en de overdracht ervan van de computer naar de monitor. Problemen met de werking van het videosysteem van de computer kunnen worden veroorzaakt door een storing in de monitor, videokaart, falen van het moederbord, onjuiste installatie van stuurprogramma's of onjuiste configuratie van videosysteemparameters. In dit artikel zullen we proberen erachter te komen met welke problemen de gebruiker te maken krijgt als de computer lijkt aan te gaan, maar het beeldscherm niets laat zien.
Als Er is geen beeld op het scherm nadat u de computer hebt ingeschakeld Controleer vervolgens eerst of de “Power”-knop is ingedrukt en of de indicator op het monitorpaneel brandt. Soms zetten gebruikers de monitor per ongeluk uit met de knop op het paneel, en aangezien deze vrijwel nooit met de knop wordt uitgeschakeld, vergeten ze deze eigenschap van de monitor helemaal en denken ze dat de monitor kapot is.
Als, op welke positie dan ook van de aan/uitknop van de monitor, de indicator niet van kleur verandert of helemaal niet oplicht, dan ligt het probleem duidelijk bij de monitor. Het maximale dat in dit geval kan worden gedaan, is het controleren van de functionaliteit van de voedingskabel (het is het beste om een werkende kabel van een ander apparaat te nemen). U kunt proberen de kabel van de computer zelf te gebruiken, nadat u deze hebt uitgeschakeld met de knop op de voeding. Voordat u de stroom naar de computer uitschakelt, schakelt u deze uit door de “Power”-knop aan de voorzijde van de systeemeenheid gedurende 5 seconden ingedrukt te houden. Deze afsluiting is zachter en verdient de voorkeur. Hierna kunt u de tuimelschakelaar op de voeding zelf vanaf de achterkant van de systeemeenheid verplaatsen. Opgemerkt moet worden dat sommige computervoedingen niet zijn uitgerust met een spanningsloze tuimelschakelaar; deze bevindt zich daarom mogelijk niet aan de achterkant van de computer. Als het vervangen van de kabels er niet voor zorgt dat de “Power”-knop gaat branden, ligt het probleem in de behuizing van de monitor en is het beter om onmiddellijk contact op te nemen met een reparatiecentrum voor de monitor.
Als de indicator reageert wanneer deze wordt ingeschakeld, maar het beeld niet verschijnt, kijk dan of de kleurtint van het beeldscherm verandert wanneer u de “Power”-knop inschakelt. In de bedrijfsmodus wordt de volledig zwarte LCD-monitor enkele seconden na het inschakelen iets lichter. De verandering van zwart naar donkergrijs, ook bijna zwart, maar lichter, is duidelijk merkbaar als er geen verlichting is in de kamer waar de monitor is geïnstalleerd, dat wil zeggen dat het donker is. Controleer de helderheids- en contrastniveaus. Soms ziet de gebruiker vanwege deze niveaus de afbeelding niet en denkt hij dat de monitor kapot is, en dat iemand gewoon een grapje over hem maakte, waarbij alle niveaus naar nul werden teruggezet. Op sommige monitoren, wanneer deze zijn ingeschakeld en er geen videosignaal van de computer is, wordt de dienstbericht over geen signaal.
Als uw monitor tekenen van leven vertoont wanneer deze wordt ingeschakeld of routinematige berichten weergeeft over de afwezigheid van een videosignaal van de videokaart van de computer, dat wil zeggen dat de monitor werkt, maar niet de gebruikelijke beelden toont van het laden van het BIOS of het laden van Windows, dan de volgende storingen zijn mogelijk:
De videosignaalkabel van de monitor is defect, dus De monitor gaat niet aan, maar de systeemeenheid werkt. Er wordt via de VGA-kabel geen signaal naar de monitor gestuurd en de monitor, die het signaal van de computer niet ziet, schakelt het scherm dus niet in en geeft niets weer. Inspecteer zorgvuldig de kabel die het signaal van de systeemeenheid transporteert. Besteed speciale aandacht aan de pinnen op de connector: deze buigen vaak en veroorzaken signaalverlies. Wees uiterst voorzichtig bij het rechttrekken van een verbogen pin; deze breekt heel gemakkelijk. Probeer opnieuw een werkende videokabel te gebruiken om de problematische monitor aan te sluiten. Wanneer u de kabel vervangt, zorg er dan voor dat u respectievelijk uw computer en monitor volledig uitschakelt.

Klassieke VGA-kabel 15-pins (D-Sub 15).

De monitor licht niet op wanneer de computer opstart en tegelijkertijd zijn er twee videokaarten in de systeemeenheid geïnstalleerd. Als het systeem twee videoadapters heeft, dat wil zeggen twee videokaarten, probeer dan de monitor aan te sluiten op de connector van een andere videokaart. Het is mogelijk dat de BIOS-instellingen onjuist aangeven op welk primair apparaat het videosignaal moet worden uitgevoerd. Het aantal videokaarten in een computer kan eenvoudig worden bepaald door de video-uitgangen aan de achterkant van de systeemeenheid te tellen. De optie waar het videosignaal naartoe moet worden geleid, kan worden gewijzigd in de BIOS-instellingen.
Twee videokaarten.
Uitzicht vanaf de achterkant van de computer.
Er is geen beeld op de monitor, omdat de videokaart defect is. Het is gemakkelijker om de prestaties van de videoadapter te controleren door deze aan te sluiten op een bekende werkende systeemeenheid, op een werkend moederbord. Sommige fouten worden gedetecteerd door computerzelfdiagnose (POST), zoals blijkt uit een reeks geluidssignalen nadat de computer is opgestart. Als de BIOS-test na het plaatsen van de geteste videokaart in een werkend systeem een reeks geluidssignalen produceert, betekent dit dat de videokaart defect is. Wees voorzichtig voordat u de videokaart die u test in een werkende systeemeenheid plaatst; niet alle videokaarten zijn hetzelfde en ze zijn niet allemaal geschikt voor verschillende moederborden wat betreft connectortype. Zorg ervoor dat de videokaart die u test, wordt ondersteund door de donorsysteemeenheid. Hiervoor kun je de beschrijving van het moederbord en de videokaart lezen op de website van de fabrikant of in het boekje dat bij het moederbord wordt geleverd.

De monitor werkt mogelijk niet als het moederbord van de computer defect is. Als het moederbord uitvalt, is het mogelijk dat de POST-procedure (eerste test van apparaten bij het inschakelen van de computer, bij het starten van het BIOS) niet slaagt en geen signalen produceert. De succesvolle voltooiing van de zelfdiagnoseprocedure wordt meestal aangegeven door een kort signaal van de ingebouwde luidspreker; als die er niet is, ligt het probleem hoogstwaarschijnlijk bij het moederbord. Als er helemaal geen signalen zijn, nee, geen kort signaal, geen reeks signalen die de afwezigheid of storing van de videokaart aangeven, dan is hoogstwaarschijnlijk het moederbord zelf kapot. Als het moederbord kapot gaat, kunnen de computerkoelers goed draaien, waardoor de ogenschijnlijk correcte werking van de systeemeenheid wordt gesimuleerd. Als het moederbord kapot gaat, zal hoogstwaarschijnlijk alleen een computerreparatieservice helpen.
De monitor gaat niet aan, hoewel de computer luidruchtig is wanneer u de stroom inschakelt. Er is mogelijk een probleem met de processor. Als de processor uitvalt, is er geen beeld op de monitor als je de computer aanzet, maar draaien de koelers wel goed, alsof de computer werkt. Het moederbord kan wel of niet een bepaalde reeks pieptonen produceren, wat aangeeft dat de processor niet werkt, maar hier is dit niet nodig.
Zo is het ook met jou De computer gaat aan, maar de monitor geeft geen beeld weer. Tegelijkertijd heb je vertrouwen in je capaciteiten en heb je ervaring met computerreparatie.Je kunt je voorstellen hoe een computer werkt en welk deel ervan waarvoor verantwoordelijk is, dan kun je het gemakkelijk zelf proberen te repareren, zonder de hulp van een computerservice. Maar als u geen vertrouwen heeft in uw acties en niet goed begrijpt wat u in de systeemeenheid moet opmerken, dan moet u in plaats van één onderdeel van de computer te repareren of te vervangen, mogelijk twee of misschien drie of vier onderdelen repareren die je zult schade aanrichten met je onbekwame acties.
Dag Allemaal!
Vandaag zullen we kijken naar een situatie waarin u uw computer aanzette, de processor begon te werken, maar de monitor zwart bleef. Dit is uiteraard niet prettig. Sommige mensen hebben een gevoel van paniek dat alles, de computer is "gevlogen", gerepareerd moet worden of, in het algemeen, een nieuwe moet kopen.
Voor degenen die nog geen soortgelijk probleem zijn tegengekomen, haast je niet tot wanhoop. Niet alles is verloren. Natuurlijk is het duidelijk onmogelijk om zonder reparaties of acquisities te doen, maar de schaal is niet zo serieus als het op het eerste gezicht lijkt.
Er kunnen verschillende redenen zijn voor dit probleem. Maar voorwaardelijk kunnen ze in twee categorieën worden verdeeld: het probleem zit in de monitor, of in de processor zelf (maar hier kan van alles gebeuren).
Lees ook:
Laten we nu eens kijken naar de meest voorkomende oorzaken van problemen met de monitor...
Hoe controleer je of je monitor goed werkt?
Laten we dus beginnen met de monitor. Het is heel eenvoudig om de functionaliteit ervan te controleren. Koppel de systeemeenheid los en sluit deze aan op een gewone stroomvoorziening. Schakel de monitor in. Het aan/uit-lampje brandt, op het scherm staat "geen verbinding of controleer de kabel...".
Als je dit niet ziet, probeer dan op de menuknop te drukken. Als er opnieuw geen resultaten zijn, hoeft u alleen nog maar de monitor weg te gooien en voor een nieuwe te gaan. Maar als je al deze inscripties hebt gezien, dan heb je geluk met je monitor. Maar met iets anders geen geluk. Maar waarmee, we zullen verder kijken.
Het eerste dat u moet doen, is de standaardprocedure voor elke fout: het opnieuw instellen van de BIOS-instellingen. Meestal worden na deze procedure veel problemen opgelost. Om deze handeling uit te voeren, schakelt u de computer volledig uit, zelfs vanaf het netwerk. Vervolgens openen we de processor en vinden we een ronde batterij op het moederbord.

We halen het er een paar minuten uit, plaatsen het dan terug en zetten de computer aan.
Als er daarna niets gebeurt, inspecteren en controleren wij de gehele unit. Allereerst controleren wij alle contacten. Vooral RAM. Het komt vaak voor dat de computer hierdoor mogelijk niet wordt ingeschakeld. We halen de geheugenmodules eruit. Wij inspecteren hun contacten en maken deze indien nodig schoon. Je kunt ze voorzichtig schoonmaken met een gum. Wij hebben het teruggezet. We controleren de contacten van de kabel die de monitor met de processor verbindt.

We maken de hele processor stofvrij. Sleuven waar geheugen en ventilatoren worden geplaatst. Over het algemeen raken ze erg verstopt met stof. Controleer de videokaartaansluiting. Wij halen hem er ook uit en maken hem schoon.
Verwijder de voeding. Het raakt erg verstopt met stof. Daarom moet het worden geopend en grondig worden gereinigd.

Dus hebben we alles gecontroleerd en schoongemaakt. Maar niets werkt. De processorventilator lijkt te zoemen en wordt ingeschakeld. Maar het monitorscherm is nog steeds zwart.
Videokaart is de waarschijnlijke reden waarom de monitor geen beeld laat zien
Er is nog een optie over en hoogstwaarschijnlijk zal deze correct zijn: de videokaart is doorgebrand. Het is waar dat de kans op deze storing niet zo hoog is. Misschien is de videokaart natuurlijk intact. Maar in dit geval is de zaak iets ernstiger: je moet het moederbord zelf vervangen.
Hoe controleer ik een videokaart? Haal hem uit de sleuf, controleer de contacten en plaats hem weer terug.

Als u een tweede computer bij de hand heeft die de videokaart ondersteunt die u test, plaatst u deze daar en zet u deze aan. Als de computer normaal opstart, is het probleem niet aanwezig. Als er niets gebeurt, vervang dan de videokaart. Deze optie is alleen acceptabel als u een plaats bij de hand heeft om uw videokaart te controleren.
Zo niet, dan heb je een meester nodig. Als je een spelcomputer hebt en je de videokaart veel "belast", is het over het algemeen aan te raden om deze periodiek te diagnosticeren, zodat deze niet op het meest ongelegen moment crasht. Er zijn een aantal programma's voor diagnostiek, waarvan FurMark een van de meest populaire is
FurMark is een speciaal ontwikkeld programma dat stresstests uitvoert van een videokaart die compatibel is met het OpenGL API-pakket. Een speciaal kenmerk van dit hulpprogramma is het flexibele instellingenmenu, waarin u veel functies kunt instellen. Het programma bevat de nieuwste versies van extra hulpprogramma's GPU-Z en GPU Shark. Het gebruik van FurMark is een goede test voor de prestaties van de videokaart.
Controle van de stroomvoorziening
Het laatste dat u moet controleren, is de stroomvoorziening.
Hiervoor hebben we ook een werkende stroomvoorziening nodig. We openen de computer, ontkoppelen alle connectoren van de te testen voeding van het moederbord en sluiten in plaats daarvan een werkende aan. Schakel daarna de computer in. Als alles werkt, ligt de reden in de voeding. Als er niets gebeurt, zit het probleem in het moederbord en moet u dit wijzigen.
Hier is in algemene termen een schema voor het controleren van de prestaties van zowel de computer zelf als de afzonderlijke elementen ervan.
Als uw monitor niet wordt ingeschakeld wanneer u de computer aanzet, maar het lampje knippert. Advies: als u de computer hebt aangezet, maar deze niet is ingeschakeld of de monitor niet is gaan branden, zet hem dan weer aan en luister aandachtig naar hoe hij zoemt en hoe vaak hij "piept".
Aan de hand van het aantal piepjes kun je de foutcode bepalen. Er zijn overal heel veel beschrijvingen van deze codes, en het vinden ervan zal niet moeilijk zijn.
De reden dat de monitor niet aangaat of er problemen zijn met het beeld is in de meeste gevallen een onjuiste werking van de videokaart, onjuiste instellingen of een onjuiste aansluiting.
De eenvoudigste controle:
- Koppel alle draden los van de monitor
- Sluit alleen de voedingskabel aan
- De monitor moet worden ingeschakeld. “Geen signaal” verschijnt op het scherm
Na enige tijd schakelt de monitor over naar de energiebesparende modus - "Stand-by" (de stroomindicator verandert van kleur, het beeld verdwijnt)
In dit geval werkt de monitor waarschijnlijk correct. Uiteraard zijn er uitzonderingen mogelijk.
U kunt de status van de monitor ook controleren door deze op een andere computer aan te sluiten.
Als blijkt dat de monitor niet werkt, dient u contact op te nemen met de servicedienst voor diagnose en reparatie. In ons artikel leest u waar u op moet letten bij het beschrijven van het probleem, zodat u tijdens een telefoongesprek correct wordt geadviseerd over de prijs en het tijdstip van de reparatie.
Voordat u de reparatiewerkplaats belt, moet u de exacte modelnaam van uw monitor achterhalen. Een aantal modellen hebben standaardfouten die al lang bekend zijn bij medewerkers van het servicecentrum.
De monitor gaat niet aan, de stroomindicator licht niet op
Als de monitor geen tekenen van leven vertoont, is er waarschijnlijk een stroomprobleem. Meestal kan deze storing eenvoudig worden verholpen.
Er is mogelijk een probleem met de voedingskabel of connectoren van de monitor. Als u in dit geval de positie van het netsnoer verandert, kan de indicator kort oplichten wanneer er contact wordt gemaakt. Als het volledig onbruikbaar is, moet de stroomvoorziening hoogstwaarschijnlijk worden gerepareerd.
Aan/uit-indicator knippert, geen beeld
Het knipperen van de spanningsindicator (cyclisch in- en uitschakelen) ongeacht de positie van het snoer is een signaal van een onjuiste werking van de voeding of het moederbord.
Het servicecentrum zal de oorzaak van het probleem vaststellen en oplossen.
Aan/uit-indicator is aan - geen beeld, achtergrondverlichting is aan
Hoogstwaarschijnlijk ligt het probleem bij de processorkaart (MB) van de monitor. Voor diagnostiek moet u contact opnemen met een servicecentrum, omdat u met dergelijke "symptomen" niet onmiddellijk de oorzaak van de storing kunt vaststellen. De technicus kan pas een exact antwoord geven nadat hij de monitor in gedemonteerde vorm heeft onderzocht.

De achtergrondverlichting van de monitor gaat niet aan of gaat uit na een paar minuten gebruik
Soms is het beeld zichtbaar in gereflecteerd licht, wanneer je van bovenaf, vanaf de zijkant, naar de monitor kijkt. De monitor reageert op knoppen en er is toegang tot het menu. Het is mogelijk dat de monitor onmiddellijk na het inschakelen werkt en na een paar minuten de achtergrondverlichting uitgaat. Het probleem zit in de omvormer of in de achtergrondverlichting: deze branden na verloop van tijd door of kunnen plotseling uitvallen als gevolg van mechanische belasting (bijvoorbeeld een botsing). Reparatie bestaat uit het vervangen van de lampen of omvormer. Voor deze procedure moet u zorgvuldig een dienst kiezen: de procedure is complex en vereist een bepaald kwalificatieniveau en een grotere nauwkeurigheid van de specialist.
De helderheid van het scherm neemt af en er verschijnt een roodachtige tint
Deze symptomen duiden op het doorbranden van de achtergrondverlichtingslampen, zoals in het vorige geval. Verminderde helderheid en een roodachtige tint kunnen alleen in een specifiek deel van het scherm of op de hele monitor voorkomen. Het probleem wordt opgelost door de lampen te vervangen, en verschillende donkere screensavers en monitor-slaapmodusinstellingen dienen als preventieve maatregelen. Hoe minder nachten de monitor met een statisch beeld aan staat, hoe langer de lampen meegaan.
Strepen op het scherm
Het verschijnen van verticale of horizontale strepen op het beeldscherm is een teken van een storing in de decoderkabels. Als de strepen van locatie veranderen, zit het probleem mogelijk in de videokaart, en als de strepen een constante locatie en kleur hebben (zwart, wit, kleur), dan zit het probleem in de monitormatrix. Technici in servicecentra verbinden zich er praktisch niet toe om kabels te vervangen, omdat er geen vertrouwen is in het succes van de operatie en dat de problemen niet binnen korte tijd zullen terugkeren. De enige oplossing voor het probleem is het vervangen van de matrixconstructie. Als uw monitor nog onder de garantie valt, neem dan onmiddellijk contact op met de klantenservice nadat de strepen verschijnen, zelfs als er maar één streep is en u er geen last van heeft.
Als er strepen verschijnen op een monitor waarvan de garantieperiode al is verstreken, neem dan contact op met het servicecentrum voor de kosten en geschatte reparatietijd voor uw model. Er is een originele matrix vereist en de kosten kunnen vergelijkbaar zijn met het kopen van een nieuwe monitor.

Beeld- of kleurvervorming
Komt meestal voor als gevolg van contactverlies in de signaalkabel of kapotte connectoren. Controleer de signaalkabel (VGA,DVI) door vervanging.
De DVI (digitale) kabel kan alleen worden geschakeld (!!!) op een spanningsloze monitor!!!
Als het defect aanhoudt, is dit meestal te wijten aan een onjuiste werking van de videokaart of een defect aan de processorkaart van de monitor. In sommige gevallen kan dit worden opgelost door de firmware te flashen.
Pas na de diagnose kan de technicus de exacte oorzaak van de storing en de reparatiekosten vaststellen.
De monitor geeft geen beeld van de computer weer, maar geeft berichten weer
Als de monitor in plaats van het gebruikelijke beeld een servicebericht weergeeft ("controleer de kabel" of "niet-optimale modus"), en deze toestand verandert niet na de juiste wijzigingen (vervanging van de kabel, instellen van de vereiste modus), waarschijnlijk zit het probleem in de monitor. Een aantal monitormodellen met een MICOM-processor (Samsung 710 (N/V), 713/913-lijnen, sommige Philips, LG) hebben een standaardstoring die verband houdt met het snel uitvallen van de processor. Het repareren of vervangen van de defecte processor elimineert het probleem volledig.
Problemen met LED-monitoren
LED-monitoren verschillen in het type achtergrondverlichting: LED's worden gebruikt in plaats van lampen. Het falen van LED's, wat zich manifesteert als een afname van de helderheid in een apart gedeelte van het scherm, is vrij zeldzaam en kan met succes worden gerepareerd.
Wij vestigen uw aandacht op het feit dat er al bij aankoop kleine oneffenheden in de achtergrondverlichting van LED-monitoren in budgetmodellen optreden. In dit geval wordt het midden van het scherm meer verlicht dan de randen. Dit komt door het gebruik van goedkope materialen om de verstrooiende lagen van het scherm te creëren. Een niet-ideale kleurweergave is ook een kenmerk van LED-monitoren; ze zijn simpelweg niet ontworpen voor professioneel kleurwerk.
Een van de meest voorkomende storingen van LED-monitoren is het flikkeren van het scherm, wat merkbaar wordt wanneer de helderheid wordt verminderd. Bij sommige modellen blijven de reparaties beperkt tot het flashen van de firmware; bij andere moet het processorbord worden vervangen.