Zelfs de meest fervente OS X-fans moeten soms de ‘vijandige’ Windows gebruiken. Er zijn verschillende situaties: van de noodzaak om bankklanten en bedrijfssoftware te gebruiken tot het lanceren van games. Er zijn veel manieren om applicaties uit te voeren die voor Windows zijn geschreven, met behulp van zowel tools van derden als eigen Apple-oplossingen.
Conventioneel kunnen ze worden onderverdeeld in drie categorieën: een volledige installatie van Windows, het gebruik van virtuele machines en emulators van de Windows-softwareomgeving. Elke optie heeft zijn eigen voor- en nadelen, dus we zullen ze allemaal bekijken, zodat u degene kunt kiezen die het beste bij u past.
Windows installeren met Boot Camp
Speciaal voor die ongelukkigen die niet alle banden met Windows kunnen verbreken, heeft Apple het hulpprogramma "Boot Camp Assistant" gemaakt, waarmee je je Mac kunt voorbereiden op de installatie van Windows en deze zelfs kunt installeren. In dit geval wordt er een aparte partitie op de schijf gemaakt, waardoor beide besturingssystemen onafhankelijk van elkaar kunnen werken.
U hebt 50 GB vrije ruimte en een Windows-opstartschijf nodig. Het installatieproces zelf is heel eenvoudig, u hoeft alleen maar de aanwijzingen van de wizard te volgen en te wachten tot het voltooid is. Na het opnieuw opstarten beschikt u net als op een gewone pc over een volwaardige versie van Windows. Het enige wat u hoeft te doen is de benodigde applicaties of games installeren - en u kunt er gebruik van maken. Hier vindt u meer informatie over de vereisten en ondersteunde versies.
Voordelen van Bootcamp
- Prestatie. Omdat alle bronnen van de Mac door slechts één besturingssysteem worden gebruikt, krijgen we maximale prestaties.
- Verenigbaarheid. Dankzij volwaardige Windows is volledige compatibiliteit met alle applicaties en games verzekerd.
Nadelen van Bootcamp
- Moet opnieuw opstarten. Om Windows te starten, moet u uw Mac elke keer opnieuw opstarten.
- Gebrek aan integratie. Windows ondersteunt het HFS+-bestandssysteem niet, wat betekent dat u er geen toegang toe hebt tot OS X-bestanden, en omgekeerd.
Virtuele machines gebruiken
Deze methode heeft veel gemeen met de vorige, maar verschilt enigszins qua implementatie. Hiermee krijgen we ook een volwaardig besturingssysteem, maar het wordt niet op echte hardware geïnstalleerd, maar op virtuele hardware. Speciale software (virtuele machine) emuleert het hardwareplatform voor het draaien van Windows, waardoor een deel van de Mac-bronnen wordt weggenomen, en het blijkt dat het ene besturingssysteem in het andere draait.
Parallels-bureaublad
 parallels.com
parallels.com Misschien wel de meest populaire virtuele machine onder Mac-gebruikers. Parallels wordt regelmatig bijgewerkt, werkt altijd met de nieuwste versies van OS X en Windows en heeft extra functies zoals de hybride modus, waarbij de OS X- en Windows-interfaces gelijktijdig op het scherm worden weergegeven en applicaties worden gestart ongeacht hun eigendom. Bovendien kan het programma Windows starten vanaf Boot Camp-partities, wat handig is als u toegang wilt krijgen tot applicaties of gegevens zonder opnieuw op te starten.
Het nadeel van het programma is dat Parallels niet gratis is. De juniorversie kost je $ 79,99.
VMware-fusie
 vmware.com
vmware.com Nog een commerciële oplossing voor OS-virtualisatie. Het belangrijkste kenmerk van VMware Fusion is de deelwizard, waarmee u de gehele omgeving van uw Windows-pc naar een virtuele machine kunt overbrengen en toepassingen op uw Mac kunt blijven gebruiken. Geïnstalleerde Windows deelt een klembord met OS X, evenals toegang tot bestanden en netwerkbronnen. De applicaties zijn volledig geïntegreerd met OS X-functies (Spotlight, Mission Control, Exposé). Bovendien ondersteunt het het uitvoeren van Windows vanaf de Boot Camp-partitie.
VMware Fusion kost 6.300 roebel, maar voordat u het aanschaft, kunt u de mogelijkheden ervan verkennen in een gratis proefversie.

Als uw plannen geen extra kosten omvatten voor het uitvoeren van Windows-applicaties, dan is uw keuze Oracle. Vergeleken met betaalde analogen heeft het veel minder mogelijkheden, maar is het redelijk geschikt voor eenvoudige taken. Je moet niet rekenen op integratie met OS X-systeemfuncties, maar basiszaken zoals een gedeeld klembord en toegang tot netwerkbronnen zijn hier beschikbaar. Het vrije karakter van VirtualBox rechtvaardigt volledig al zijn beperkingen.
Voordelen van virtuele machines
- Gelijktijdige werking van twee besturingssystemen. U hoeft uw Mac niet opnieuw op te starten om Windows-apps uit te voeren.
- Bestanden delen. Omdat Windows binnen OS X draait, is ondersteuning van het bestandssysteem geen probleem.
Nadelen van virtuele machines
- Slechte prestaties. Omdat Mac-bronnen worden gedeeld tussen de twee besturingssystemen, zijn de prestaties van applicaties aanzienlijk langzamer, vooral op oudere computers.
- Compatibiliteitsproblemen. Sommige applicaties (meestal games) die directe toegang tot hardware vereisen, werken mogelijk niet correct of helemaal niet.
Emulators gebruiken
Bij emulators is alles compleet anders dan bij virtuele machines en Boot Camp. Om precies te zijn, ze hebben iets gemeen met virtuele machines, alleen emuleren ze Windows niet als geheel, maar alleen die van de softwarecomponenten die nodig zijn voor de werking van de gewenste applicatie. We zullen geen volwaardig besturingssysteem hebben en geen toegang hebben tot de functies ervan: we krijgen een bepaalde compatibiliteitslaag waarmee we een Windows-applicatie rechtstreeks in de OS X-omgeving kunnen uitvoeren.
Alle emulators werken volgens hetzelfde principe. De installatie van de applicatie wordt geïnitialiseerd via setup.exe en tijdens het proces worden vervolgens de benodigde startparameters geconfigureerd en worden de benodigde bibliotheken automatisch geladen. Hierna verschijnt een applicatiepictogram op Launchpad, dat op dezelfde manier werkt als alle native OS X-programma's.
WijnBottler
 wijnbottler.kronenberg.org
wijnbottler.kronenberg.org Deze emulator kan een .EXE-bestand omzetten in een OS X-compatibele applicatie. Met WineBottler kunt u ook automatisch enkele reeds geconfigureerde Windows-applicaties laden. Het is volledig gratis en compatibel met OS X El Capitan.
Wijnzak

Een andere emulator die, net als de vorige, de Wine-bibliotheken gebruikt om ports te creëren. Vergeleken met de vorige oplossing heeft Wineskin meer instellingen en kunt u parameters nauwkeuriger instellen. We hebben uitgebreid gesproken over de opzet en het gebruik ervan.
CrossOver

Een commerciële emulator waarvan het ontwikkelingsteam al veel populaire Windows-applicaties en games voor u heeft aangepast en geconfigureerd. CrossOver heeft een gebruiksvriendelijke interface en elimineert de noodzaak om in instellingen te duiken en mogelijke fouten op te lossen. Het enige negatieve is dat het wordt betaald. De licentie kost $ 20,95, maar er is een proefperiode van 14 dagen.
Voordelen van emulators
- Geen Windows-licentie vereist. Emulators voeren applicaties uit via een compatibiliteitslaag, dus een gelicentieerde kopie van het besturingssysteem is niet nodig.
- Prestatie. Nogmaals, vanwege de besparingen in middelen die worden besteed aan het draaien van volwaardige Windows op virtuele machines, krijgen we hogere prestaties vergeleken met hen.
Nadelen van emulators
- Moeilijkheid bij het opzetten. Om Windows-applicaties te gebruiken, moet je ze eerst configureren, en dit is niet altijd gemakkelijk, vooral niet bij games.
- Compatibiliteitsproblemen. In sommige gevallen werken applicaties (meestal resource-intensieve applicaties) mogelijk niet correct of helemaal niet.
Wat te kiezen
Wat moet je uiteindelijk kiezen uit zo'n variëteit? Er is geen duidelijk antwoord op deze vraag. In elk specifiek geval moet u voortbouwen op uw behoeften, maar over het algemeen zijn de aanbevelingen als volgt.
- Bootcamp In de eerste plaats geschikt voor gamers, maar ook voor gebruikers die maximale prestaties en softwarecompatibiliteit nodig hebben. We herstarten de Mac en we krijgen een volwaardige Windows-computer.
- Virtuele machines zal helpen in gevallen waarin u beide besturingssystemen tegelijkertijd nodig heeft. We offeren prestaties op, maar vermijden opnieuw opstarten en zorgen voor een goede integratie.
- Emulators Kan alleen worden aanbevolen voor eenvoudige taken en weinig gebruik. Bijvoorbeeld als je een paar keer per maand een bankclient moet gebruiken of af en toe nostalgisch bent in je favoriete spel.
Kies de meest geschikte optie voor uzelf en vertel ons in de opmerkingen waarvoor u Windows-applicaties op uw Mac gebruikt en hoe u deze start.
Lang geleden, in de jaren negentig, had ik een mooie droom: een Mac-computer kopen. Er was toen weinig geld en Apple Macintoshes kostten astronomische bedragen. Dit was het tijdperk waarin de LC Performa en Quadra verschenen. En ze verschenen, het vreemdste, ook in Omsk, dankzij het bedrijf Makros.
Ik vond alles aan de Macintosh leuk. Een magische interface met vensters, een prullenbak en andere goodies (terwijl op de pc pure DOS + Norton Cammander domineerden). Muis met één knop. Vakmanschap. Montage zonder een enkele bout. Geweldig geluid. Over het algemeen werden we, zodra mijn vriend en ik Maki zagen, onmiddellijk hun fans.
En toen Valerka Maniac het zojuist uitgebrachte spel MYST uit de merkdoos haalde en de schijf in de Caddy stopte... Die dag zagen we voor het eerst een 'live video', zoals het toen heette. Het was een Making of Myst-video, waarin de makers spraken over het ontwikkelingsproces van een van de beroemdste games uit hun hele geschiedenis. Het spel is nog steeds te koop en er is veel vraag naar! Zeggen dat we verbaasd waren over wat we zagen, is een zeer vaag beschrijven van de sensaties. Het was jeugd en frisheid van emoties. Apple was nog lang niet mainstream in Rusland, en niemand droomde zelfs van zo'n overvloed van alles wat nu op de markt is.
Dus iedereen groeide op en werd oom, maar sindsdien heb ik om verschillende redenen geen Mac meer gehad. Van alle Apple-apparatuur had ik alleen de iPhone, het allereerste model, en dan nog maar een paar maanden. Onlangs, bezweken voor een vlaag van nostalgie, begon ik op internet te zoeken of er emulators beschikbaar waren om Mac OS onder Windows 7 te draaien?+
Het zou niet verkeerd zijn om te bedenken dat dezelfde Quadra in die verre jaren negentig in staat was een PC AT 286 te emuleren met behulp van software; ik herinner me dat Lines op een Mac werd gespeeld.
Maar Mac-emulatie op pc werd pas veel later mogelijk.
Waarom SheepShaver?
Na veel googlen kwam ik tot de conclusie dat SheepShaver de beste emulator voor Apple Power PC met Mac OS is. Ik weet niet meer precies hoe ik tot deze conclusie kwam, maar ik heb hiervoor veel Engelse pagina's gelezen. Over het algemeen is er helemaal niet veel keuze, oordeel zelf:
- SchapenScheerapparaat— voor Mac gebaseerd op PowerPC G4 met de mogelijkheid om Mac OS tot 9.0.4 te installeren;
- Basilisk II- voor oudere Macs gebaseerd op Motorola 68XXX-processors;
- Mini vMac- voor nog oudere Mac Plus met System 6 besturingssysteem.
Dit zijn niet alle emulators, je kunt er meer vinden, maar het was genoeg voor mij om het volgende te begrijpen: als ik wil proberen naar die momenten te 'teleporteren', dan heb ik SheepShaver nodig. De tweede taak was het vinden van een schijfkopie met MYST en deze op de emulator uit te voeren.
Dit alles bleek erg moeilijk, hoewel het met succes werd bekroond. Ik moest de hele dag doorbrengen, maar waarom? Ja, omdat ik geen enkele redelijke, adequate beschrijving in het Russisch heb gevonden om alles op te zetten en te gebruiken. Dit is precies de reden waarom ik deze tekst heb gemaakt, wat als het iemand anders helpt?
Dus laten we beginnen.
Bestanden voor Mac OS-emulator - SheepShaver Windows
Wat hebben we nodig?
- Eigenlijk de emulator SchapenScheerapparaat, Grafische shell van SheepShaver GUI, en een programma voor het maken van een virtuele MAC HDD - HFVExplorer
- Bibliotheek SDL 1.2-bibliotheken
- Plastic zak GTK+ 2-looptijd
- Het ROM-bestand is een Apple ROM-dump. U hebt een ROM nodig die het besturingssysteem vanaf versie ondersteunt 7.5.3
- Met alles hierboven vermeld, kunt u de virtuele Mac-hardware maken. Daarna heb je bij Mac OS nog steeds een installatieschijf nodig. Voor mijn taken (spelen met het besturingssysteem en het draaien van MYST) was een distributiekit nodig Systeem 7.5.3
- Opstartschijf DiskTools85_PPC.
In feite zou de Basilisk II-emulator geschikter zijn geweest voor mijn specifieke taak, maar deze crashte om een onbekende reden. Zoals hierboven geschreven, is SheepSaver een emulator voor recentere Macs en Mac OS, vanaf 8. Niettemin werkt het prima met 7.5.3-7.5.5, maar de installatie bleek veel verwarrender, omdat ik twee verschillende instructies moest bestuderen en vergelijken, opties moest doorlopen, fouten moest maken en uiteindelijk veel tijd moest besteden om te begrijpen wat wat is.
Alles zal veel eenvoudiger voor u zijn, aangezien nu alle bestanden, geverifieerd, compatibel en functioneel, in één pakket worden verzameld. Dus wat je moet doen: . Eén archief, alles inbegrepen.
De MacOS SheepShaver-emulator instellen
Als u over alle benodigde bestanden beschikt, zal de rest niet moeilijk zijn. Lees de tekst aandachtig en volg de instructies.

Gefeliciteerd, alle instellingen zijn voltooid en wanneer u op de Start-knop klikt, zou de emulator moeten starten. De opstartschijf waarschuwt u voor de installatie van het systeem. Foto hieronder. Klik gerust op OK. Het eenvoudigste wat nog rest is het installeren van Systeem 7.5.3.

Nadat u op OK hebt geklikt, verschijnt een grafische shell. Dit is nog geen systeem, zoals je kunt zien door op de felbegeerde appel te klikken en in het menu te selecteren: Over deze computer. Gewoon een opstartbare hulpprogrammaschijf die is ontworpen om Mac OS te installeren.

We gaan naar de schijf (schijf1), waar de naar u gekopieerde installatiebestanden van Systeem 7.5.3 zich bevinden. Dubbelklik op het bestand System 7.5.3 01 van 19.smi. Er verschijnt een venster met een licentieovereenkomst, waarin u op Akkoord moet klikken. Hierna genereert het installatieprogramma een Sys 7.5 V7.5.3 CD Inst-map op het virtuele bureaublad

In deze map vinden we het installatiebestand en voeren het uit. Er verschijnt een opstartscherm van Systeem 7.5. Klik op Doorgaan.

Het installatieprogramma klaagt dat er geen installatiebestanden zijn gevonden op de schijf met Schijfhulpprogramma's. Nou, dat is begrijpelijk, ze staan op schijf 1. Hier hoeft u alleen maar op 'Schijf wisselen' te klikken, misschien een paar keer, totdat u de schijf met de opgegeven naam ziet. Tegelijkertijd wordt de knop Installeren actief - het groene licht voor installatie is ontvangen. Klik op Installeren.

Het kopiëren van bestanden begint onmiddellijk. We wachten tot het is voltooid en als u klaar bent, klikt u op Afsluiten. De installatie is voltooid, maar het is te vroeg om te ontspannen. Selecteer in het bovenste menu van de shell Speciaal > Afsluiten. We vallen uit de emulator en voeren SheepShaverGUI.exe opnieuw uit. Het punt is dat je DiskTools85 uit de download moet verwijderen. Doe het zoals in de afbeelding - selecteer DiskTools85 en klik op Verwijderen. Het enige dat overblijft is opstarten vanaf de harde schijf. Klik hierna op Start.
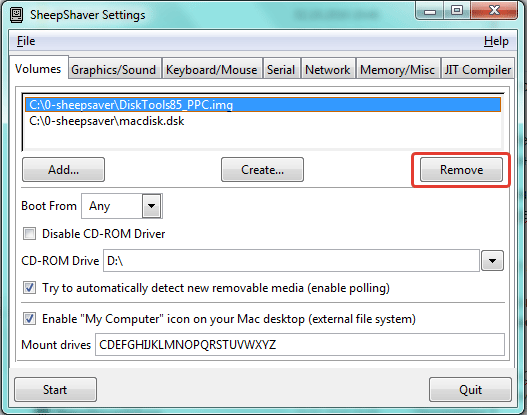
En nu is dit een overwinning. Nadat het systeem is opgestart, verschijnt het EnergyStar-venster. U kunt het sluiten of de energiebesparende instellingen configureren, anders verschijnt het elke keer dat u opstart. Maar het belangrijkste is dat je nu de eigenaar bent van een virtuele Mac. Dit kun je eenvoudig verifiëren door op het appeltje > te klikken Over deze Macintosh, zou informatie over Systeem 7.5.3 moeten verschijnen.

MYST draaien op een MAC-emulator
Welnu, wat is het hoofddoel? - zou iemand kunnen vragen. MYST lanceren? Laten we beginnen met het feit dat ik alleen een ISO-bestand in het Japans heb gevonden. Ik zou dankbaar zijn als iemand een aanwijzing heeft voor een schijfkopie met de originele, Engelse MYST. Niet heruitgegeven. Misschien op een torrent zetten?
En de Japanse werd natuurlijk gelanceerd. Het is eenvoudig: mount de image bijvoorbeeld in Daemon Tools Lite, waarna het MYST-pictogram in de emulator verschijnt in plaats van het CD-ROM-pictogram. Je moet naar de schijf gaan en een paar mappen naar het Mac OS-bureaublad kopiëren, waarna je het kunt starten.
Wat de jeugd betreft, kun je het helaas niet terugbrengen met een emulator. Zelfs als je op EBAY koopt en een echte Mac Quadra meeneemt, die nu veel geld kost, moet worden opgemerkt (dankzij de USD-wisselkoers en Waldemar Poetin persoonlijk), dan zal er in ieder geval meer plezier zijn, maar toch. Het is niet langer mogelijk om Mitya, Valerka Maniac en alle mensen die er in de jaren 90 bij waren, samen te brengen. En de winkelpanden in het sociaal-politieke centrum van de stad Omsk, waar alles plaatsvond, lijken niet langer handelspanden te zijn. En de OPC zelf is al lang omgedoopt tot RCSO - Regionaal Centrum voor Public Relations.
P.S.
Degenen die klaar zijn met lezen en een Macintosh-emulator onder Windows willen gebruiken, laat indien mogelijk feedback achter. Is het je gelukt om alles volgens de instructies te starten en te configureren? Is er meer informatie nodig over het installeren van een recenter Mac OS? Wat ontbreekt er in het algemeen?
Het aantal applicaties dat door het macOS-besturingssysteem wordt ondersteund, groeit elke dag. Sommige softwareproducten werken echter alleen op Windows. Er zijn verschillende manieren om dit soort software op een Mac uit te voeren. De meest voor de hand liggende is het installeren van een virtuele machine en het maken van een nieuwe partitie op de schijf om volwaardige Windows te installeren.
Maar als u slechts één Windows-programma nodig heeft, hoeft u geen volwaardig besturingssysteem op uw computer te installeren. MacDigger stelt voor om gebruik te maken van een van de twee hulpprogramma's die dit probleem oplossen.
WijnBottler
Er kan niet worden gezegd dat WineBottler kan bogen op het ondersteunen van alle Windows-applicaties, maar de database van het programma bevat meer dan 23.000 items. Met grote waarschijnlijkheid zult u, onder degenen die zij kent en begrijpt, hoogstwaarschijnlijk vinden wat u nodig heeft. Het voordeel van WineBottler is bovendien dat het geheel gratis wordt verspreid.

WineBottler draait niet op Windows, maar verpakt applicaties zodat ze op OS X kunnen draaien. Dit alles gebeurt met behulp van een speciale component. Om erachter te komen of de applicatie die u zoekt op de compatibiliteitslijst staat, raden wij u aan deze door te nemen. Er is hier sortering en handig zoeken.
U kunt WineBottler voor Mac downloaden op de website van de ontwikkelaar. De nieuwste versie van WineBottler is compatibel met OS X El Capitan en macOS Sierra.
CrossOver
De CrossOver-software-emulator wordt beschouwd als de beste optie voor het uitvoeren van Windows-programma's op macOS. Een groot pluspunt van het programma is ondersteuning voor de Russische taal. Daarom zullen Russische gebruikers er geen problemen mee hebben om het te gebruiken.

CrossOver is ontwikkeld door CodeWeavers op basis van de broncodes van zijn gratis tegenhanger. Bovendien is het zelf een commercieel product. De productmakers voegen hun eigen patches toe, evenals grafische configuratiehulpprogramma's. Het bedrijf heeft verschillende Wine-ontwikkelaars ingehuurd en geeft een deel van zijn werk terug aan het gratis project.
CrossOver verschilt van WineBottler in een smallere focus: het is gericht op het ondersteunen van de meest populaire kantoor-, grafische en andere applicaties. Tegelijkertijd wordt de compatibiliteit met deze software zorgvuldig getest en opgespoord, zodat de werking ervan meestal stabieler is dan die van de gratis tegenhanger.
De kosten bedragen 40-60 dollar. Er is ook een versie van CrossOver Games die is ontworpen om populaire Windows-games op de Mac uit te voeren.
Het kan heel goed gebeuren dat u een Windows-toepassing op Mac OS X moet uitvoeren, bijvoorbeeld WebMoney Keeper Classic. En zo'n lancering is heel reëel. :) Met de volgende methoden kunt u Windows-programma's uitvoeren op Mac-computers.
Er zijn 5 mogelijke manieren:
- Bootcamp
- Parallellen
- VMWare-fusie
- Virtuele doos

Het basisidee van deze methode is dat je Boot Camp gebruikt om een nieuwe partitie op de harde schijf van je Mac te maken en daar Windows te installeren. U moet uw computer opnieuw opstarten om te schakelen tussen Windows en Mac OS X. Als dit een probleem voor u is, wilt u misschien betaalde apps bekijken waarmee u Windows en Mac OS X tegelijkertijd kunt gebruiken, zoals Parallels, Virtual Box en VMWare.
Voordelen van het installeren van Windows met Apple BootCamp:
- maximale prestaties - de beste keuze als u computerspellen wilt spelen;
- maximale compatibiliteit - uw Mac wordt een volwaardige pc-computer met Windows aan boord. Het zal mogelijk zijn om absoluut alle programma's en games te draaien die op Windows zouden moeten draaien;
- onafhankelijkheid van geïnstalleerde Windows ten opzichte van het Mac OS X-besturingssysteem;
- de mogelijkheid om Windows op deze manier te gebruiken om het op een virtuele machine op te starten met behulp van de Parallels-, Virtual Box- en Vmware-applicatie.
Nadelen van het installeren van Windows met Apple BootCamp:
- de noodzaak om de computer opnieuw op te starten om in een ander besturingssysteem te gaan werken (het opstartsysteem kan worden geselecteerd door de Alt-toets ingedrukt te houden tijdens het opstarten, maar u kunt ook instellen dat het systeem opstart als de “standaard”). Dit nadeel wordt echter geëlimineerd door de mogelijkheid om geïnstalleerde Windows op een virtuele machine te gebruiken;
- ontoegankelijkheid van gegevens in Windows - Windows kan geen partities op de harde schijf lezen in het formaat dat wordt gebruikt door Mac OS X (HFS+-formaat). Aan de andere kant, als u de NTFS-bestandssysteemindeling voor een Windows-partitie gebruikt, is deze in Mac OS alleen-lezen. Zowel lees- als schrijfbewerkingen zijn echter mogelijk met FAT32-partities (maar FAT32 kan alleen worden gebruikt voor harde schijfpartities kleiner dan 32 GB). Om de mac-partitie toegankelijk te maken in Windows, moet u de juiste programma's van derden installeren, bijvoorbeeld MacDrive.
Parallels Desktop, Vmware Fusion, Virtuele Box
Deze methode maakt het mogelijk om een breed scala aan besturingssystemen uit te voeren, waaronder verschillende versies van Windows: van 3.1 tot 2000 met XP, evenals verschillende versies van Linux, met zeer goede snelheid en zonder de computer opnieuw op te starten.
Alle drie de programma's hebben vergelijkbare functionaliteit, waardoor u virtuele machines kunt maken zonder Mac OS X te verlaten. Een deel van uw verwerkingskracht en RAM wordt toegewezen aan de virtuele machine.
Voordelen van het gebruik van virtuele machines:
- samenwerking tussen Mac-applicaties en Windows-applicaties;
- het is niet nodig om de computer opnieuw op te starten om het gewenste Windows-programma te starten. Tegelijkertijd bestaat deze mogelijkheid als Windows, geïnstalleerd met Apple BootCamp, werd gebruikt om de virtuele machine te maken;
- Gemakkelijke toegang tot bestanden op beide besturingssystemen.
Nadelen van het gebruik van virtuele machines:
- De prestaties zijn lager vergeleken met het gebruik van Windows als hoofdbesturingssysteem, omdat het nodig is om tegelijkertijd twee besturingssystemen te gebruiken: Mac OS X en Windows. Opgemerkt moet worden dat Macintoshes op zichzelf behoorlijk krachtige computers zijn, dus het gebruik van virtuele machines voor toepassingen met weinig bronnen is redelijk comfortabel - je zult zelfs vergeten dat je tegelijkertijd in twee besturingssystemen werkt, alles werkt zo soepel en duidelijk. Zware moderne games kunnen bijvoorbeeld niet normaal op deze manier worden gespeeld. Al was het maar in games van de vorige generatie;
- vervolg met betrekking tot games en applicaties die directe toegang tot hardware vereisen: ze zullen niet allemaal normaal werken in deze modus. Dit komt door het feit dat de virtuele machine alleen toegang biedt tot virtuele hardware, wat kan leiden tot enkele incompatibiliteiten die de werking van applicaties beïnvloeden;
- afhankelijkheid van het “native” Mac OS X: als het hoofdsysteem van Mac OS X bijvoorbeeld vastloopt terwijl de virtuele machine actief is, kan dit leiden tot gegevensverlies in het actieve Windows.

CrossOver kan sommige Windows-applicaties uitvoeren zonder dat het Windows-besturingssysteem zelf nodig is. Programma's draaien rechtstreeks op Mac OS X.
Omdat het geen Windows gebruikt en u geen Windows hoeft te kopen, zijn de totale kosten voor het gebruik van dit programma veel lager dan voor virtuele machines. CrossOver gebruikt ook geen CPU-bandbreedte en vereist niet veel RAM.
Voordelen van het gebruik van CrossOver om Windows-applicaties uit te voeren:
- er is geen noodzaak voor een Windows-installatiedistributie;
- betere prestaties vergeleken met het gebruik van virtuele machines.
Nadelen van het gebruik van CrossOver om Windows-applicaties uit te voeren:
- De applicatie die u nodig heeft, wordt mogelijk niet gestart met CrossOver;
- Er kunnen problemen zijn met lettertypen in de Windows-toepassing (deze problemen kunnen echter eenvoudig worden opgelost).
Mak is van alle kanten mooi. Meestal worden mensen op het eerste gezicht verliefd op hem. Het is echter de moeite waard om te erkennen dat programma's op Windows onmiskenbare voordelen hebben: wijdverspreid en algemeen geaccepteerd. Het is om deze reden dat Mac-gebruikers periodiek (steeds minder vaak, gelukkig) gedwongen worden creatief te worden en manieren te bedenken om programma's uit te voeren die alleen op Windows draaien.
Sommige diensten (bankklanten en andere sites die met digitale handtekeningen werken) ondersteunen alleen (!sic) Internet Explorer. Ze sturen u mogelijk een bestand in een of ander prehistorisch formaat dat alleen kan worden geopend door een Windows-programma dat geen Mac-versie heeft; Hoe het ook zij, dergelijke situaties kunnen zich voordoen. En verder in het artikel zullen we alle manieren overwegen om dergelijke situaties op te lossen en samen te vatten op een manier die voor bijna iedereen en altijd geschikt is.
1. Virtuele machines
Met virtuele machines kunt u een volledig besturingssysteem binnen een ander besturingssysteem uitvoeren. Op MacOS zijn er drie grote virtuele machines: , en . Dit laatste is al besproken in een recent artikel over.

We kunnen met zekerheid zeggen dat als je bereid bent het geld uit te geven, Parallels de beste virtuele machine van deze drie is. Vooral voor beginners. U hoeft tijdens de installatie niets te configureren (en u hoeft Windows niet eens te downloaden) - het programma doet alles zelf. Parallels ondersteunt de zogenaamde Coherence-modus, waarmee Windows in een Mac-venster wordt gestart. Bovendien kunnen reguliere Win-applicaties worden gedockt. En voer win-bestanden rechtstreeks vanuit Finder uit. In dit geval worden bestanden en applicaties gemarkeerd met het Parallels-logo.
Ik moet zeggen dat ik persoonlijk Parallels gebruik. Ik zal niet over VMware praten omdat ik bij het kiezen van een virtuele machine voor mezelf besefte dat "Parallels" momenteel met kop en schouders voor VMware uitloopt en dat er over het algemeen geen speciale keuze is tussen virtuele machines.

Het enige negatieve is uiteraard de prijs. Het programma kent alleen betaalde versies en de goedkoopste (thuis) kost je (op het moment van schrijven) 3.990 ₽
Tegelijkertijd is VirtualBox gratis. Maar het installeren ervan kost wat moeite. Bovendien zal het resultaat in VB er niet zo mooi uitzien als in “Parallels”, omdat dit laatste speciaal voor Mac is gemaakt, en VB een platformonafhankelijk programma is. Als je klaar bent om in de war te raken en geld te besparen, dan over het installeren van Windows 8 in VirtualBox.
Als je twijfelt (en niet veel tijd hebt), installeer dan de 14 dagen durende proefversie van "Parallels" en beslis gedurende deze tijd of het het geld waard is. Als je absoluut geen geld hebt voor betaalde programma’s, dan is VirtualBox de beste keuze. Bekijk op VirtualBox tegelijkertijd artikelen over en, in feite, . Laten we u eraan herinneren dat Win10 nu eenvoudig kan worden geïnstalleerd zonder activering (met een kleine onkritisch functionaliteitsbeperking).
| Voordelen | Gebreken |
|
|
2.Bootcamp
Terwijl je met virtuele machines Win kunt uitvoeren op een draaiende MacOS, kun je met Boot Camp Windows rechtstreeks op de Mac zelf installeren. Boot Camp, ook bekend als 'dual boot', stelt u in staat een Mac en Windows op dezelfde harde schijf te hebben.
Voor MacOS heeft u Boot Camp Assistant nodig en deze wizard begeleidt u door het gehele installatieproces. Waar de installatie zelf uit bestaat: er wordt een extra (opstartbare) partitie aangemaakt op de harde schijf, waar Windows zich zal bevinden en je kunt daar vervolgens de computer vanaf opstarten.
Hoe Windows 10 te installeren via Boot Camp-assistent
Je hebt nodig:
- Flashdrive of externe harde schijf van 8GB of meer (informatie daarop verdwijnt, gebruik dus geen flashdrive bij je proefschrift)
- De Mac moet op een stopcontact zijn aangesloten. Het zal niet erg cool zijn als het midden in het proces wordt uitgeschakeld
- Vereist een licentie voor Windows 10
- Verbonden internet
1. Download Windows ISO
Microsoft biedt gratis Windows ISO-bestanden aan om te downloaden op de officiële website.
Zorg ervoor dat u de lijst met minimale hardwarevereisten leest. Als je Mac er niet mee overeenkomt, probeer het dan niet eens. Nadat u de minimale vereisten hebt gelezen, selecteert u de versie ( Windows 10) druk op de knop “ Bevestigen“.
Selecteer vervolgens de producttaal (bijvoorbeeld Russisch) en druk nogmaals op de knop “ Bevestigen“. Hierna wordt uw systeem gecontroleerd op compatibiliteit en als dit lukt, ziet u downloadlinks op het scherm.

Selecteer de versie met uw processorbit (in mijn geval x64) en download het ISO-bestand met Windows.
2. Plaats de flashdrive
Koppel tijdens de installatie alle USB-apparaten los van uw computer. Plaats de voorbereide flashdrive of externe harde schijf.
3. Start Boot Camp-assistent
MacOS X heeft een ingebouwde BCA (Boot Camp Assistant) en doet alles zelf, dus je hebt geen hulpprogramma's van derden nodig. Om BCA te starten, opent u Spotlight (er is een vergrootglaspictogram in de rechterbovenhoek van het scherm, klik erop) en ga daar naar binnen Bootcamp-assistent. Selecteer programma Bootcamp-assistent.

4. Selecteer het installatietype
Selecteer het eerste item “ Maak een installatieschijf voor Windows 7 of hoger“. Tweede selectievakje ( Download de nieuwste Windows-ondersteuningssoftware van Apple) wordt in theorie standaard aangevinkt en kan niet worden uitgeschakeld. Maar het derde item kan standaard worden in- of uitgeschakeld. Schakel uit derde punt ( Installeer Windows 7 of hoger). Druk vervolgens op “ Doorgaan“.

5. Schrijf Windows naar een USB-flashstation
Selecteer het Windows ISO-bestand dat u in de eerste stap hebt gedownload.
Zorg ervoor dat de voorbereide flashdrive is geselecteerd als installatieschijf.
Houd er rekening mee dat de flashdrive tijdens het proces wordt geformatteerd en dat alle gegevens erop verloren gaan.
Klik op “ Doorgaan“. Er verschijnt een ander venster waarin u wordt gevraagd of u zeker weet dat u wilt doorgaan, omdat... De flashdrive wordt geformatteerd en de gegevens verdwijnen. Als u het zeker weet, drukt u nogmaals op “.” Doorgaan“.
Als u een handeling uitvoert op een MacBook, sluit dan de klep van de laptop niet. Hierdoor wordt de Mac in de slaapstand gezet en wordt het opnameproces onderbroken.
Nadat alles is voltooid, ziet u het bericht 'Windows is opgeslagen'. Klik op “ Uitgang“, ontkoppel en ontkoppel de flashdrive.
Gefeliciteerd, je hebt een Windows-flashstation voor Mac.
Het installatieprogramma uitvoeren vanaf een flashstation
Om vanaf een USB-station op te starten, moet u de opstartknop van de Mac ingedrukt houden. ALT(er verschijnt een opstartmenu waarin u een flashstation moet selecteren). Of houd ingedrukt tijdens het opstarten van uw Mac C, waarna de computer onmiddellijk zal opstarten vanaf de flashdrive.
Nadat u vanaf de flashdrive bent opgestart, wordt .
Dit was dus een kleine lyrische uitweiding over het installeren van Windows 10 als tweede systeem op een computer. Laten we nu teruggaan naar waar we begonnen: is het de moeite waard om te doen en voor wie is het geschikt?
Het belangrijkste nadeel van dit hele dual-boot-gedoe is dat je Windows- en Mac-programma's niet parallel kunt uitvoeren. Elke keer dat u tussen systemen schakelt, moet u opnieuw opstarten en uw besturingssysteem selecteren. Dit heeft uiteraard voordelen, waaronder betere systeemprestaties, omdat Windows alle bronnen van je Mac kan gebruiken.
3. Wijn
Beide bovenstaande oplossingen (virtuele machines en bootcamp) omvatten de installatie van een volwaardig Windows met alle bijbehorende nuances. Wijn is iets anders. Dit is een “pad” waarmee je Win-programma’s op MacOS en Linux kunt uitvoeren. In dit opzicht is Wine een veel eenvoudigere oplossing dan het installeren van Windows, vooral als je 1-2 moet gebruiken populair programma's. Maar zoals vaak gebeurt, hebben compromisopties een hele reeks beperkingen en valkuilen.
Dat is het punt: Wine werkt niet met alle programma's. Sommige zullen prima opstarten en werken, andere kunnen een foutmelding geven tijdens het draaien, en andere zullen helemaal niet opstarten. Eerst kunt u de programmacompatibiliteit controleren en daar de applicaties zoeken die u nodig hebt.
En nog een probleem Het probleem is dat dit niet bepaald een “doosoplossing” is en dat het afwerken ervan voor verwarring kan zorgen bij nieuwe gebruikers.
Het tweede probleem kan enigszins worden vereenvoudigd. Voor dit doel is het WineBottler-programma gemaakt, en we zullen erover praten.
Kiezen stabiele versie, download het DMG-bestand.
Nadat u het DMG-bestand hebt geopend, sleept u Wine en WineBottler naar Applicaties (hetzelfde als wanneer u andere software installeert die niet uit de App Store komt).

Na de installatie start u WineBottler en ziet u een lijst met programma's die u direct kunt installeren, zoals Internet Explorer.
Om andere Windows-programma's via Wine uit te voeren, downloadt u de uitvoerbare bestanden van deze programma's (.EXE) en voert u ze als volgt uit: klik met de rechtermuisknop en Open -> Wijn. Ja, ik herhaal nogmaals dat niet alle programma's via Wine werken.
Hieronder staat een video over WineBottler in gebroken Engels, in principe is alles duidelijk zonder vertaling 😉
Wijn is goed als je met 1-2 programma's moet werken die gegarandeerd compatibel zijn. Als de lijst met programma's groot is en regelmatig verandert, moet u een andere methode kiezen om ermee te werken.
CrossOver
CrossOver is een betaalde oplossing die ook op Wine is gebaseerd.
De applicatie biedt een hoogwaardige interface waarmee u eenvoudig de naam van het gewenste Windows-programma kunt invoeren en het zal worden gevonden en gestart. Omdat dit commerciële software is, kunt u rekenen op ondersteuning als er iets misgaat of als u ondersteuning nodig heeft voor een programma dat niet op de lijst staat.
Maar vergeleken met de hierboven gepresenteerde opties is CrossOver een compleet compromis en zal het niet geschikt zijn voor de meeste gebruikers. Nogmaals, als u verschillende programma's moet uitvoeren, is het veel eenvoudiger om dit met een virtuele machine te doen. Als prestatie belangrijk voor je is (bijvoorbeeld in games), dan kun je beter Boot Camp gebruiken. Over het algemeen kunnen we deze optie, met een prijskaartje van $ 40, aanbevelen voor zeer gespecialiseerde toepassingen.
Toegang op afstand
Als geen van de hierboven voorgestelde opties bij u past, waarom probeert u het probleem dan niet op een andere manier aan te pakken? Als u een andere computer heeft waarop Windows is geïnstalleerd, kunt u externe toegang gebruiken om erop te werken vanaf uw Mac.
TeamViewer is een gratis en krachtig hulpmiddel voor externe toegang. Er was trouwens een onderwerp over externe toegang.
Het enige wat u hoeft te doen is een communicatiemethode kiezen, deze op beide computers (Win en Mac) installeren, op beide machines inloggen op uw account en het vakje "eenvoudig inloggen" op Win aanvinken. En daarna kunt u op elk gewenst moment verbinding maken met uw Windows-computer.

Afhankelijk van kunt u enige vertragingen en vertragingen in uw werk ervaren. Ja, en ook het gebrek aan kruisondersteuning voor sneltoetsen is een beetje vervelend. Je probeert op de gebruikelijke manier de taal op een Mac te veranderen, maar in plaats van de taal te veranderen, verschijnen er allerlei vensters. Maar aan de andere kant, als je relatief snelle (en gratis) toegang tot Windows nodig hebt, dan is deze optie wellicht geschikt voor jou!
| Voordelen | Gebreken |
|
Hierboven hebben we alle mogelijke opties onderzocht ( zo niet alles, schrijf dan in de reacties, we zullen het aan het artikel toevoegen). De minst kwade optie voor de meeste mensen is om Windows op een virtuele machine te installeren (optie #1). De uitzondering geldt voor gebruikers die Windows nodig hebben om te gamen. Door een virtuele machine te gebruiken, kunt u tegelijkertijd Windows-programma's en Mac-toepassingen openen, zonder dat u uw computer opnieuw hoeft op te starten. En het werkt veel betrouwbaarder dan Wine. Of u Parallels of VirtualBox gebruikt, is aan u. Als u het niet erg vindt om voor een boxed-oplossing te betalen, geen computerspecialist bent en de beste resultaten wilt behalen, kies dan voor Parallels. Als u “op korte benen” bent met een pc, de tijd en het verlangen heeft om in de war te raken + geld wilt besparen – kies VirtualBox. Resultaten:Als virtuele machines de beste keuze zijn voor de gemiddelde gebruiker, betekent dit in het algemeen niet dat ze ook de beste keuze zijn voor u en uw taken. Laten we daarom alle opties nog eens doornemen: Wat gebruik je? Schrijf in de reacties. Ook op de site: Windows-programma's uitvoeren op Mac: een overzicht van de meest populaire methoden bijgewerkt: 25 januari 2018 door: beheerder |


























