De laatste tijd Ik begon dat alles op te merken meer sites proberen browser-pushmeldingen te gebruiken om gebruikers op de hoogte te stellen van updates op de site (nieuwe artikelen, nieuws en publicaties). Alles zou in orde zijn, maar het aantal van dergelijke sites is simpelweg onbetaalbaar geworden. Welke site u ook opent, er verschijnt overal een pop-upverzoek om u op waarschuwingen te abonneren. Het is verschrikkelijk vervelend. Persoonlijk gebruik ik deze functie niet en geef ik de voorkeur aan het goede oude e-mailabonnementen of RSS-feeds. In dit artikel laat ik zien hoe je pop-upadvertenties volledig uitschakelt. pushmeldingen sites in populaire browsers.
Het uiterlijk van de toastmelding kan variëren afhankelijk van de browser of push-provider. Standaard in Chrome-melding ziet er zo uit:
De news.ru-website vraagt toestemming om:
Toon meldingen
Toestaan | Blok

Staat u toe dat somesite.ru meldingen verzendt?
Ik sta niet toe | Ik sta meldingen toe

Er is ook een veel exotischer type browserabonnementsformulier voor meldingen:
Ontvang meldingen over de belangrijkste zaken van “Site_name”
Accepteren | Afwijzen

Hoe pushmeldingen in Google Chrome te blokkeren
Schakel browserpushmeldingen uit Google Chrome(en andere daarop gebaseerde browsers) zijn te vinden in de instellingen. In het instellingenvenster moet je de sectie uitvouwen Aanvullend en zoek de sectie Privacy en veiligheid. Klik op de knop Inhoudsinstellingen.

Selecteer sectie Meldingen.
Advies. Op hetzelfde punt Chrome-instellingen u kunt eenvoudigweg de link chrome://settings/content/notifications in uw browser openen
U kunt handmatig toestaan of blokkeren dat bepaalde sites pushmeldingen weergeven. Als u volledig wilt voorkomen dat Chrome meldingen voor alle sites weergeeft, schakelt u de optie uit Toestemming vragen alvorens te posten (aanbevolen).

Hoe u pushmeldingen van websites in Mozilla Firefox kunt uitschakelen
In de browser Mozilla Firefox U kunt ook pushmeldingen uitschakelen voor een specifieke site, of voor alle sites in het algemeen.
Het beheren van meldingen voor specifieke sites gebeurt via het menu-item Instellingen -> Privacy en veiligheid -> Meldingen -> Opties.

In deze sectie kunt u de lijst met sites bekijken die meldingen mogen verzenden in de browser, enkele vermeldingen verwijderen of nieuwe verzoeken blokkeren om meldingen te verzenden voor alle sites (behalve voor sites in de lijst).
Als u pushmeldingen volledig wilt uitschakelen, opent u de FF-instellingenpagina - about:config .
Zoek en wijzig de waarde volgende parameters vals:
dom.push.ingeschakeld
dom.webnotificaties.ingeschakeld

Houd er rekening mee dat sommige Firefox-updates Deze instellingen worden gereset en moeten opnieuw worden ingesteld.
Pushmeldingen blokkeren in Yandex Browser
In Yandex Browser kunt u ook de weergave van meldingen op sites uitschakelen. U kunt pushmeldingen beheren als afzonderlijke sites: Instellingen -> -> Persoonlijke informatie -> Inhoudsinstellingen -> Meldingen -> Beheer van uitzonderingen.

Of u kunt meldingen voor alle sites blokkeren: Instellingen -> Show aanvullende instellingen -> Persoonlijk -> Inhoudsinstellingen -> Meldingen. Selecteer een optie Geen sitemeldingen weergeven.

Sla de wijzigingen op door op de knop te klikken Klaar.
Schakel PUSH-meldingen in Edge uit
Om de weergave van pop-up pushmeldingen uit te schakelen in Edge-browser, open het menu (pictogram met drie stippen) en selecteer menu Opties.

Op het tabblad Opties schuif de schuifregelaar naar beneden en klik op de knop Bekijk geavanceerde opties.

Bijkomend Randinstellingen zoek een sectie Meldingen en klik op de knop Controle.

In deze sectie vindt u een lijst met sites die toastmeldingen in Edge mogen weergeven. U kunt waarschuwingen voor specifieke sites verwijderen. U kunt meldingen voor alle sites in Edge niet volledig uitschakelen. Wanneer een pop-upvenster verschijnt waarin meldingen op de volgende site kunnen worden weergegeven, moet u het item selecteren Nee. Edge onthoudt uw keuze en zal het venster in de toekomst niet meer tonen. pushmelding op deze site.
Zoals u kunt zien, is het niet moeilijk om uw browser zo in te stellen dat deze u nooit meer vraagt of u opnieuw meldingen wilt ontvangen.
Aan de ene kant zijn meldingen eigenlijk nuttig. Dankzij hen bent u altijd op de hoogte van de actualiteit, terwijl u voor u zorgt, worden er enkele waarschuwingen of waarschuwingen naar uw smartphone gestuurd. Maar soms maakt het mij niet uit ten minste, dus soms lijkt het erop dat ze ze naar je sturen om ze simpelweg te ‘krijgen’, omdat ze soms in zulke hoeveelheden komen dat je gemarteld wordt om je telefoon uit je tas te halen...
Moderne Android-apparaten zijn uitgerust nuttige hulpmiddelen, met behulp waarvan u niet alleen eenvoudig de weergave van meldingen in evenwicht kunt brengen, maar ze ook volledig kunt verwijderen. En nu zal ik je vertellen hoe je dit moet doen.
Op Android 4.1, 4.2, 4.3 (JellyBean) en 4.4. (KitKat)
In de vierde versies van Android, samen met toevoegingen aan het systeem nieuwe functionaliteit, werd het mogelijk om pushmeldingen voor elke applicatie afzonderlijk uit te schakelen. Om deze procedure uit te voeren, moeten onze stappen er als volgt uitzien:
Ga naar het menu "Instellingen", ga van daaruit naar het gedeelte "Toepassingen", open en selecteer degene die we gaan configureren:

In het geopende venster schakelt u de regel 'Meldingen inschakelen' uit:

Wanneer het systeem u vraagt om de geselecteerde actie te bevestigen, klikt u op “OK”:

Echter, actieve gebruiker Een Android-apparaat kan een behoorlijke hoeveelheid software bevatten, en je moet uitzoeken welk programma je lastigvalt met berichten in het configuratiescherm. Voor zo'n geval bestaat dat wel vereenvoudigd diagram shutdown, waar om de een of andere reden niet veel mensen van op de hoogte zijn.
Zodra er een melding op het scherm verschijnt die u wilt uitschakelen, laat u eenvoudig het gordijn van het meldingenpaneel zakken, klikt u in het venster dat verschijnt op de melding en houdt u deze ingedrukt totdat de knop "Over de toepassing" verschijnt, klikt u erop en klikt u in het venster informatievenster dat wordt geopend, schakelt u de optie “Meldingen inschakelen” uit (verwijder het vinkje, zoals weergegeven in de schermafbeelding hierboven) en klikt u op de knop “OK”.
Als u nog steeds besluit dat meldingen moeten worden geretourneerd, retourneert u het selectievakje op dezelfde manier.
Op Android 5.0, 5.1 (Lollipop)
In deze versie van Android OS is het meldingssysteem radicaal verbeterd. Nu is de installatie ervan aanzienlijk vereenvoudigd. U kunt de functie bedienen met de volumeknop. Door erop te klikken, openen we een venster met een keuze uit bedieningsmodi - "Niet storen", "Alles" en "Belangrijk" (meldingen waaraan de gebruiker deze status heeft toegewezen, verschijnen hier):

Bovendien kunt u hier de duur van de modus instellen, zelfstandig een lijst samenstellen met services die voor u belangrijk zijn en instellen of de functie is ingeschakeld in automatische modus V bepaalde tijd dagen of dagen. Er is ook de mogelijkheid via systeeminstellingen ga naar het gedeelte 'Geluiden en meldingen'.
Functie voor het instellen van pushmeldingen voor specifieke toepassing opgeslagen, om het te gebruiken, gaat u naar het item "Applicatiemeldingen", selecteert u degene die u nodig heeft en blokkeert u het. Het is hier mogelijk om de weergave van meldingen op het vergrendelscherm uit te schakelen.
In het gedeelte Toegang tot meldingen kunt u instellen dat sommige meldingen privé zijn. In dit geval kunnen ze alleen worden bekeken met een speciale combinatie.
Als u de aandacht van een groep services wilt uitsluiten, kunt u uw toevlucht nemen tot het filtergedeelte.
Hoe meldingen op Android te verwijderen met apps
Naast de beschreven methoden zijn er nog een aantal speciale nutsvoorzieningen, waarmee u het probleem van meldingen eenvoudig en eenvoudig kunt oplossen.
Eén ervan willen we je graag voorstellen, dit is echt een onmisbare tool in deze lijn - Notification Bar Deluxe, waarmee je schakelaars voor applicaties, contacten, systeeminstellingen etc. in het systeemvak kunt plaatsen:

In de video kun je meer details zien over hoe de meldingenbalk werkt:
We zullen blij zijn als u iets nuttigs vindt in het gepresenteerde materiaal. Maar vergeet niet dat als u vragen heeft, wij deze altijd graag zullen beantwoorden. Succes!
Je hebt een Android-smartphone en plotseling verschijnt er een melding over een systeemupdate. Niet alle updates zijn goed: sommige kunnen een negatief effect hebben op uw telefoon en u kiest ervoor om ze te negeren.
De telefoon houdt u echter bezig en geeft nog steeds updates weer. Hoe kan ik het uitschakelen?
Terwijl voor smartphones hoge klasse Systeemupdates zijn redelijk goed doordacht (hoewel updates zoals Lollipop voor de Galaxy S5 niet erg goed worden ontvangen), in het geval van telefoons uit het lage of middensegment kunnen upgrades naar nieuwe versie kan leiden tot grote vertragingen van het apparaat.
Geen wonder dat sommige mensen updates en gebruik willen negeren huidige versie androïde. Hoe dit te verwijderen?
Methode één - updatemelding uitschakelen zonder de systeemkernel te verstoren
Als algemene regel geldt dat er in de meeste gevallen waarschijnlijk een kernelinterventie nodig is om meldingen over Android-systeemupdates uit te schakelen.
Gebruikers van sommige smartphones bevestigen echter dat ze deze berichten uitschakelen op een telefoon zonder rootrechten (bijvoorbeeld in de LG G3).
De oplossing is om het display voor twee uit te schakelen systeemtoepassingen– “Diensten Google Spelen" en "Googlen Dienstenkader».
Ga hiervoor naar Instellingen en selecteer Applicaties. Beweeg nu uw vinger opzij om alle applicaties te bekijken of klik op “applicatiebeheer” (eerst bovenaan in de lijst) - afhankelijk van de versie van Android.
Als je de tweede optie hebt geselecteerd, klik dan rechtsboven op “Opties” en selecteer de regel “toon systeemapplicaties”
Laten we beginnen met het Google Services Framework. Zoek het op en klik erop.
Klik nu op het gedeelte Meldingen.

Nadat u ernaartoe bent gegaan, verplaatst u de schuifregelaar naar links of schakelt u het selectievakje naast de parameter 'Meldingen toestaan' uit

Dat is niet alles. Scroll naar de onderkant van het scherm en verplaats de schuifregelaar naar rechts of vink het vakje aan naast de optie ‘Meldingen verbergen’ of schakel deze uit (hangt ook af van de Android-versie).
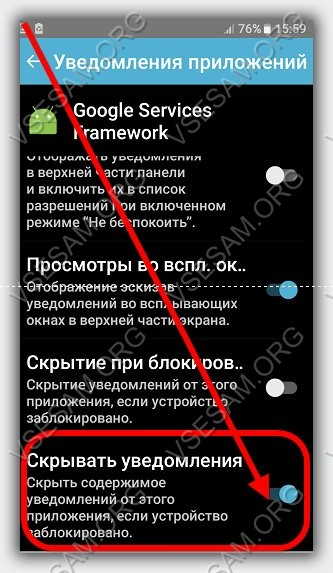
Nu keren we terug naar de lijst met applicaties en doen hetzelfde voor “Software Update” en “ Google-services Afspelen" - schakel meldingen in beide uit.
- LET OP: u kunt ook applicatie-updates uitschakelen, niet alleen de meldingen daarover.
Start nu uw apparaat opnieuw op. Als het bericht nog steeds verschijnt, moet het apparaat worden geroot.
Methode twee: updatemeldingen uitschakelen
De tweede oplossing is uitschakelen systeem service, die erin werkt achtergrond en is verantwoordelijk voor het updaten van het Android-systeem.
Om dit te doen, moet u rootrechten verkrijgen en de applicatie "Service uitschakelen" installeren. Start de applicatie en ga naar “Systeem” (aan de rechterkant) om systeemapplicaties weer te geven.
Zoek in de lijst naar de applicatie “Google Services Framework” en selecteer deze. Selecteer nu linksboven alle services weergeven die binnen de applicatie worden uitgevoerd.
Onderaan zouden we de service “SystemUpdateService” moeten vinden. Om het uit te schakelen, schakelt u eenvoudigweg het selectievakje ernaast in de lijst uit. Updateberichten zouden niet langer moeten verschijnen. Succes.
Actieve internetgebruikers weten dat u bij het bezoeken van verschillende webbronnen op zijn minst twee problemen kunt tegenkomen: vervelende reclame en pop-upmeldingen. Is het waar, reclamebanners worden in strijd met onze wensen aangetoond, maar iedereen schrijft zich zelfstandig in om voortdurend vervelende pushberichten te ontvangen. Maar als er te veel van deze meldingen zijn, wordt het noodzakelijk om ze uit te schakelen, en dit kan vrij eenvoudig in de browser worden gedaan.
Enerzijds zijn pushmeldingen een erg handige functie, omdat je hiermee op de hoogte kunt blijven van divers nieuws en andere interessante informatie. Aan de andere kant, als ze uit elke tweede webbron komen en je bezig bent met iets dat aandacht en concentratie vereist, kunnen deze pop-upberichten snel saai worden en zal hun inhoud nog steeds worden genegeerd. We zullen u vertellen hoe u ze op het bureaublad kunt uitschakelen en.
Google Chrome voor pc
Om meldingen uit te schakelen in desktopversie webbrowser zal er verschillende moeten uitvoeren eenvoudige acties in het instellingengedeelte.

Voor gedeeltelijke selectieve uitschakeling "Blok" klik op de knop "Toevoegen" en voer één voor één de adressen in van die webbronnen waarvan u absoluut geen pushmeldingen wilt ontvangen. Maar gedeeltelijk "Toestaan" Integendeel, u kunt zogenaamde vertrouwde websites opgeven, dat wil zeggen websites waarvan u pushberichten wilt ontvangen.
Nu kunt u afsluiten Google-instellingen Chrome en geniet van surfen op het internet zonder opdringerige meldingen en/of ontvang alleen pushmeldingen van de webportals van uw keuze. Als u de berichten wilt uitschakelen die verschijnen wanneer u sites voor het eerst bezoekt (uitnodigingen om u aan te melden voor een nieuwsbrief of iets dergelijks), doet u het volgende:

Zodra u klaar bent noodzakelijke acties, tabblad "Instellingen" kan gesloten worden. Als u nu pushmeldingen in uw browser ontvangt, dan alleen van die sites die echt interessant voor u zijn.
Google Chrome voor Android
U kunt ook de weergave van ongewenste of opdringerige pushberichten blokkeren mobiele versie browser die we overwegen. Om dit te doen, moet u het volgende doen:
- Nadat u Google Chrome op uw smartphone hebt gestart, gaat u naar de sectie "Instellingen" op precies dezelfde manier als op een pc.
- In de sectie "Aanvullend" zoek het artikel "Site-instellingen".
- Ga dan naar "Meldingen".
- De actieve stand van de tuimelschakelaar betekent dat sites om toestemming vragen voordat ze u pushberichten gaan sturen. Door het te deactiveren, schakelt u zowel het verzoek als de meldingen uit. In de sectie "Toegestaan" Er worden sites weergegeven die u pushmeldingen kunnen sturen. Helaas is er, in tegenstelling tot de desktopversie van de webbrowser, hier geen aanpassingsoptie.
- Nadat u de noodzakelijke manipulaties hebt voltooid, gaat u een stap terug door op de pijl naar links in de linkerhoek van het venster te drukken, of op de overeenkomstige knop op uw smartphone. Ga naar sectie "Pop-ups", die zich iets lager bevindt, en zorg ervoor dat de schakelaar tegenover het item met dezelfde naam is uitgeschakeld.
- Ga weer een stap terug en blader een stukje omhoog in de lijst met beschikbare opties. In de sectie "Basis" selecteer artikel "Meldingen".
- Hier kun je doen fijnafstemming alle berichten die door de browser worden verzonden (kleine pop-upvensters bij het uitvoeren van bepaalde acties). U kunt dit in-/uitschakelen geluidsmelding voor elk van deze meldingen of verbied de weergave ervan volledig. U kunt dit doen als u dat wenst, maar wij raden het nog steeds niet aan. Dezelfde meldingen over het downloaden van bestanden of het overschakelen naar de incognitomodus verschijnen letterlijk een fractie van een seconde op het scherm en verdwijnen zonder enig ongemak te veroorzaken.
- Door de sectie scrollen "Meldingen" Hieronder ziet u een lijst met sites die deze mogen weergeven. Als de lijst webbronnen bevat waarvan u geen pushmeldingen wilt ontvangen, deactiveert u eenvoudigweg de tuimelschakelaar naast de naam ervan.








Dat is alles, het gedeelte Instellingen mobiel Google Chroom kan gesloten worden. Zoals bij hem het geval is computerversie, nu ontvangt u helemaal geen meldingen of ziet u alleen de meldingen die zijn verzonden vanuit webbronnen die u interesseren.
Conclusie
Zoals u kunt zien, is er niets moeilijks aan het uitschakelen van pushmeldingen in Google Chrome. Het goede nieuws is dat dit niet alleen op een computer kan, maar ook in de mobiele versie van de browser. Als u een iOS-apparaat gebruikt, werken de hierboven beschreven instructies voor Android ook voor u.
Steeds vaker eigenaren Android-apparaten begon uitgezonden berichten tegen te komen. Bovendien is het niet mogelijk om ze mee te nemen en er eenvoudigweg vanaf te komen. Meestal moet je ze vanwege plicht verwijderen, maar daarna komen ze toch als een lawine op het apparaat terecht. Als gevolg hiervan brengen dergelijke "verrassingen" niet alleen de eigenaar van het apparaat op de rand van waanzin, maar begint ook de smartphone zelf vreselijk te vertragen.
Drie manieren om openbare meldingen op Android uit te schakelen
Wees niet boos als u denkt dat dergelijke berichten nooit zullen worden verwijderd. Tegelijkertijd moet u, om van talrijke spam af te komen, de onderstaande stappen uitvoeren.
Methode 1: Pushberichten uitschakelen
Het eerste waar u mee moet beginnen, is door het pictogram "Berichten" op uw bureaublad te vinden en erop te klikken. Ga daarheen en zoek naar "Opties" of "Instellingen". Nadat u het gevonden menu heeft geopend, moet u de sectie “ Informatieve berichten", op sommige apparaten worden ze "Push-berichten" of "Netwerkberichten" genoemd. Vervolgens moet u, nadat u alle vakjes heeft uitgeschakeld, uw smartphone opnieuw opstarten.
Methode 2: Spam verwijderen uit informatieberichten
Ga naar "Berichten" en zoek naar het item "Opties" of "Instellingen". Ga daarna naar het gevonden menu en zoek daar naar “SMS/MMS-instellingen”. Dan moet je naar “Instellingen” gaan informatieve berichten" Schakel op dezelfde manier alle selectievakjes uit en start het apparaat opnieuw op.
Methode 3: Schakel de openbare notificatiefunctie uit
We gaan naar “Instellingen”, waarna we op zoek gaan naar een sectie met draadloze netwerken. Klik daarna op “Meer”. In het menu dat wordt geopend, zoeken we naar de sectie die verantwoordelijk is voor het informeren van de bevolking. Schakel alle selectievakjes uit en start het apparaat opnieuw op.
Als deze methoden te ingewikkeld voor je zijn, kun je natuurlijk proberen berichten met behulp van programma's te blokkeren Titanium of CDMaid(wortel). Je kunt ook naar de salon gaan mobiele communicatie en schakel deze nieuwsbrief daar uit.


























