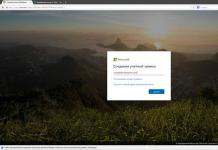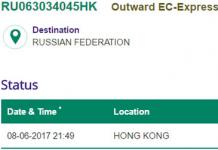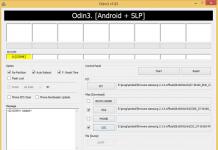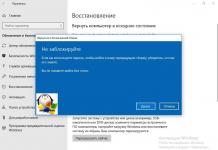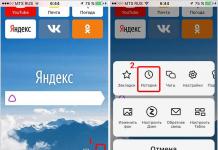Een ventilator of koeler (zoals het ook wordt genoemd) is ontworpen om computeronderdelen te koelen die tijdens het gebruik warm worden. Het komt echter voor dat oververhitting van onderdelen niet wordt waargenomen en dat de koeler te actief werkt, waardoor er te veel lawaai ontstaat. Er is ook de tegenovergestelde situatie: wanneer de pc wordt verwarmd en de ventilator helemaal niet wil werken. In dit artikel zullen we uitzoeken hoe we de koelere rotatiesnelheid op een laptop kunnen verhogen of juist verlagen.
U kunt de ventilatorsnelheid programmatisch verhogen of verlagen
De ventilatorsnelheid zelf wordt bepaald door het moederbord op basis van de instellingen in de BIOS. Toevallig zijn deze instellingen niet altijd optimaal, en dit leidt er op zijn beurt toe dat de laptop geluid maakt alsof hij probeert op te stijgen, of opwarmt zodat u zich kunt verbranden. U kunt dit probleem rechtstreeks in het BIOS oplossen of met programma's van derden. Laten we alle manieren bekijken.
Instellen via het BIOS lijkt misschien niet erg handig, aangezien deze methode niet altijd zo goed werkt als we zouden willen. En als u alles handmatig, onderweg en snel moet configureren, dan is het BIOS helemaal geen assistent. Heb je geen laptop, maar een desktopcomputer, dan mag de koeler niet op het moederbord aangesloten zijn, waardoor instelling via de BIOS totaal onmogelijk is.
De handigste optie is om speciale software te gebruiken om de ventilatorsnelheid aan te passen. Er zijn genoeg vergelijkbare softwareproducten, er is zelfs genoeg om uit te kiezen.
Een eenvoudig, goed en vooral gratis programma Speedfan lost de taak perfect op, in het artikel zullen we dit specifieke hulpprogramma in meer detail analyseren vanwege het gemak en de populariteit. De interface is vrij eenvoudig te begrijpen, en daarom is het onwaarschijnlijk dat zelfs de afwezigheid van russificatie problemen zal opleveren bij het werken ermee.
De installatie van Speedfan is standaard, daar zullen we niet bij stilstaan. Onmiddellijk na de installatie verzamelt het hulpprogramma alle benodigde informatie over de ventilatoren die op de computer zijn geïnstalleerd en laat het u zien in de vorm van een lijst.

Rood gemarkeerd zijn de gebieden waar u op moet letten. Het bovenste blok toont de rotatiesnelheid van elke koeler in RPM (omwentelingen per minuut), en het onderste blok toont hun parameters die kunnen worden aangepast. Wat het bovenste blok betreft, toont CPU-gebruik het niveau van processorgebruik (een afzonderlijke schaal voor elke kern). Als u het vakje Automatische ventilatorsnelheid aanvinkt, wordt de ventilatorsnelheid automatisch ingesteld. Het wordt niet aanbevolen om deze functie te gebruiken vanwege de inefficiëntie. Uiteindelijk is het programma niet geïnstalleerd voor automatische, maar voor handmatige afstemming. Het venster kan er ook zo uitzien:

Als de ventilator niet op het moederbord is aangesloten, maar op de voeding, dan worden de waarden niet weergegeven. Dit is niet jouw schuld, het is standaard gedaan. Als je wilt dat de parameters worden weergegeven en alle koelers worden gedetecteerd, moet je ze opnieuw op het moederbord aansluiten.
Je kunt de rotatiesnelheid van elke ventilator in het blok aanpassen met de snelheidsparameters. Gebruik gewoon de pijlen om het percentage in te stellen. Het wordt ten zeerste afgeraden om koelers uit te schakelen, omdat dit kan leiden tot oververhitting en schade aan de laptop.

In het geval dat u niet weet welke koeler niet correct werkt, moet u de snelheidswaarde voor elke koeler wijzigen totdat u op het gehoor een verschil merkt. Houd er rekening mee dat de procentuele waarde die u instelt constant is, dat wil zeggen dat deze niet verandert afhankelijk van het laadniveau.
Een apart verhaal is de ventilator van de videokaart. Het is dit deel van de laptop dat vaak het meest opwarmt, waardoor de juiste werking van de koeler hier extra belangrijk is. Voor het configureren van de ventilator op de videokaart is het programma MSI Afterburner goed geschikt. Het werkt met alle videokaarten, wat erg handig is. Dit hulpprogramma heeft standaard automatische snelheidsaanpassing ingeschakeld. Deze functie moet worden uitgeschakeld.
Goede dag, beste vrienden, lezers, bezoekers en andere persoonlijkheden. Laten we het vandaag over het programma hebben. snelheidsventilator dat blijkt uit de titel.
Ik denk dat jullie je allemaal het artikel "" herinneren, dat je veel van allerlei nuttige informatie vertelde over het verwarmen van de inhoud van je ijzeren vriend en een paar woorden over hoe om te gaan met deze verwarming, namelijk bijvoorbeeld door of.
Maar wat als alles meer dan normaal is met temperaturen, en de computer zoemt als verdomd? Het antwoord is simpel: je moet op de een of andere manier de snelheid van de ventilatoren regelen, omdat ze in de meeste gevallen de oorzaak zijn van het geluid. Hoe u dit kunt doen, wordt in dit artikel besproken.
Inleiding over de snelheid van de computerkoeler
Laten we beginnen met hoe de eventuele aanpassing überhaupt plaatsvindt.
In eerste instantie wordt de rotatiesnelheid bepaald en ingesteld op basis van de temperatuurmetingen en de instellingen gespecificeerd in .
Het moederbord doet dit op zijn beurt door de spanning / weerstand en andere nuances te veranderen, het aantal omwentelingen slim te regelen ( RPM), op basis van de instellingen die u hebt opgegeven, evenals de temperatuur van de computercomponenten als zodanig en in de behuizing in het algemeen.

Echter niet altijd, ondanks alle slimme versteltechnieken ( Q ventilator en anderen zoals zij), doet het duidelijk zijn werk, en daarom werken de twisters aan ofwel te hard (vaak is dit precies wat er gebeurt), wat niet-illusoire ruis veroorzaakt, of te zwak (zelden), waardoor de temperatuur stijgt.
Hoe te zijn? Opties tenminste drie:
- Probeer alles in te stellen BIOS;
- Profiteer van gespecialiseerde programma's;
- Of kies fysiek iets met kracht (of door allerlei reobass en andere fysieke apparaten te kopen).
variant met BIOS, is lang niet altijd gerechtvaardigd, omdat ten eerste dergelijke technologie niet overal beschikbaar is, ten tweede lang niet zo intelligent is als het lijkt, en ten derde kan het nodig zijn om alles handmatig en on the fly te veranderen.
Extra informatie over snelheid

Je kunt natuurlijk een reobas kopen (zoals hieronder), waarop je alles kunt aansluiten en van het leven kunt genieten, maar dit kost weer geld en het kan lui zijn om naar de koffer te grijpen wanneer je moet veranderen de rotatiesnelheid.
Daarom zal, in verband met het voorgaande, voor velen de optie om gespecialiseerde programma's te gebruiken relevant zijn, aangezien ze beschikbaar en gratis zijn. In dit artikel zal ik het hebben over een oud en zeer beroemd hulpprogramma genaamd snelheidsventilator.
Hoe de ventilatorsnelheid in een SpeedFan-computer te verhogen of te verlagen

Die Q ventilator zwanger inschakelen maakt automatische regeling mogelijk op basis van ingestelde parameters in BIOS, A Uitzetten schakelt deze optie uit. Afhankelijk van de soort BIOS, zoals je kunt zien in de bovenstaande schermafbeeldingen, kan deze optie op verschillende tabbladen staan en er anders uitzien. Het kan ook zijn dat u moet overstappen CPU-ventilatorprofiel Met Auto op Handmatig of vice versa.
Helaas is het onmogelijk om alle variaties in overweging te nemen, maar op de een of andere manier is dit tabblad altijd aanwezig op elke computer (met uitzondering misschien van laptops) en kun je het daar vinden. In het bijzonder wordt het niet altijd genoemd Q ventilator, het zou zoiets kunnen zijn CPU-ventilatorregeling, ventilator monitor en op een vergelijkbare manier.
Kortom, zoiets. Laten we verder gaan met het nawoord.
Nawoord
Iets zoals dit. Over allerlei diepe instellingen en andere tabbladen zal ik in het kader van dit artikel niet praten, omdat ze niet echt nodig zijn. De resterende tabbladen zijn verantwoordelijk voor overklokken, informatie en andere nuttige gegevens (daarover later meer).
Als onderdeel van het volgende artikel uit deze serie heb ik in detail verteld hoe je de snelheid kunt aanpassen, omdat ze hun eigen snelheid hebben BIOS en een ventilator, die niet wordt gevoed door het moederbord of de PSU, maar door de kaart zelf, en deze daarom aanstuurt snelheidsventilator of het moederbord zal niet werken.
Zoals altijd, als je vragen, gedachten, toevoegingen, opmerkingen, enzovoort hebt, dan ben je van harte welkom om op dit bericht te reageren.
Er zijn twee belangrijke redenen om een ventilator te overklokken. De eerste is dat ook hoog de temperatuur van de componenten in de systeemeenheid, niet gerelateerd aan stofverontreiniging van de computer of een storing van de koelsystemen. In dit geval is het logisch versnellen koelventilatoren binnen acceptabele grenzen.
De tweede reden daarentegen vereist afname deze zeer snelheid - verhoogd lawaai. Het is belangrijk om bij dit alles een redelijk compromis te vinden - de meest stille werking met voldoende koeling van de componenten. Daarom moet er een manier zijn wijziging ventilator snelheid. Hoe u dit doet, wordt hierna besproken.
Aanvankelijk wordt de rotatiesnelheid gespecificeerd in de instellingen. BIOS, op basis waarvan het moederbord van de computer met name de opgegeven parameters instelt veranderende spanning geleverd aan de fans, waardoor het aantal wordt gecontroleerd revoluties. Deze snelheid kan echter worden gecontroleerd helemaal niet koelers, maar alleen op drie uitgangen, twee uitgangen werken altijd beste snelheid.
U kunt ook de snelheid aanpassen van de ventilatoren die op de videoadapter en de centrale processor zijn geïnstalleerd.


Dit kan met BIOS(UEFI) of met behulp van programma's van derden, en sommige fabrikanten brengen hun eigen hulpprogramma's uit om laptopkoelsystemen te besturen.
Snelheid verhogen via bios
Om te initialisatie druk tijdens het opstarten van het systeem op Del of F2
(of een andere optie, afhankelijk van welk bios). We vinden daar een optie die verband houdt met de snelheid van de koeler, meestal is dit zo CPU-ventilatorsnelheid en verander de waarde. 
Als er geen dergelijk item is of het onmogelijk is om wijzigingen aan te brengen, dan kan dit worden gedaan met behulp van speciale programmatuur.
In sommige BIOS zijn er opties zoals Slim CPU fan temperatuur, CPU Slim fan controle of lawaai controle, waarvan de opname u in staat zal stellen verminderen geluid wanneer ingeschakeld automatische aanpassing omwentelingen tijdens bedrijf, dat wil zeggen, als de belasting wordt verhoogd, nemen de omwentelingen toe, anders nemen ze af, tot een volledige uitschakeling. 
Dat wil zeggen, het instellen op deze manier bestaat uit het instellen van een grenstemperatuur of het simpelweg inschakelen van deze functie in het BIOS.
Speedfan gebruiken
Het meest populaire programma voor het aanpassen van de rotatiesnelheid van koelers is snelheidsventilator. Een oud en zeer beroemd hulpprogramma, vrij en gemakkelijk te gebruiken. Het vinden en downloaden ervan zal geen probleem zijn.
Het installatieproces wordt hieronder weergegeven. Alles is intuïtief.


Door instelling het programma zal het volgende venster zien. 
Het werkingsprincipe van alle versies is vergelijkbaar.
U kunt de huidige processorbelasting in het veld zien CPU gebruik. Vink het vakje aan om automatische rotatie-aanpassing in te schakelen. Automatische ventilatorsnelheid.
Hieronder vindt u een reeks ventilatorsnelheden en temperaturen die u hebt geïnstalleerd, waarbij:
- RPM- het aantal omwentelingen per minuut;
- ventilator1- een koeler aangesloten op de connector nabij de chipset;
- ventilator2- de koeler op de processor wordt ook wel CPUFan genoemd,
- fan4 - de eventuele tweede processorventilator;
- ventilator3- een propeller die naar de AUX0-aansluitingen wordt gegooid;
- ventilator5– AUX1;
- PWR Fan- een koeler in de voeding;
- GPUFan- ventilator van de videokaart.
Hieronder in percentage kan dat wijziging bereik van kleinste en grootste revoluties pas ze aan door op de pijlen te drukken. Dit heeft onmiddellijk invloed op het volume van hun werk, wat u onmiddellijk zult voelen. Schakel de ventilatoren gewoon niet volledig uit, er bestaat een risico op verbranding van een van de componenten.
Snelheidsregeling met AMD OverDrive en Riva Tunes
Gepatenteerd hulpprogramma AMD-overdrive kunt u de instellingen van AMD-platforms wijzigen. 
Naast vele andere functies kunt u ook programmatisch besturen snelheid koelers.
U kunt dit programma alleen uitvoeren op chipsets die worden ondersteund door AMD 770, 780G, 785G, 790FX/790GX/790X, 890FX/890G//890GX, 970, 990FX/990X, A75, A85X. 
Klik na het starten van het programma op de sectie ventilator controle en selecteer de gewenste kenmerken ventilator snelheden.
Een ander interessant programma met de functie van het regelen van de snelheid van koelers is Riva-tuner. Allereerst geven eigenaren van erg hete videokaarten er de voorkeur aan om het te gebruiken.
Download en installeer het programma. In ons geval is dit versie 2.21. 
Rennen, vinden we laagdrempelig systeeminstellingen en open vervolgens de bladwijzer Koeler. Het volgende venster wordt voor ons geopend. 
Vink aan Laagdrempelig beheer inschakelen koeler. Maak een voorinstelling ventilatorsnelheid, waarbij de gewenste waarde als percentage wordt aangegeven. Laten we enkele voorinstellingen maken. 
Maak een taak aan afhankelijk van wanneer u de ventilatorsnelheid wilt verlagen, d.w.z. door instelling schema, bereik temperaturen en anderen kenmerken.


Op deze manier is het mogelijk om boete te bereiken instellingen snelheden van koelers afhankelijk van de temperatuurverandering van het onderdeel van de systeemeenheid.
SpeedFan 4.52 is een mooie set functies voor het bewaken en beheren van sommige pc-statistieken. Met dit softwareproduct kunt u met name de temperatuurindicatoren volgen van de processor, voeding, systeemeenheid, harde schijf, enz., op voorwaarde dat de juiste volgsensoren beschikbaar zijn op de computercomponenten. De belangrijkste functie van het SpeedFan-programma is echter om de rotatiesnelheid van koelers te regelen, afhankelijk van de overeenkomstige temperaturen, waardoor u het stroomverbruik en achtergrondgeluid kunt verminderen bij een laag gebruik van computerbronnen. Tegelijkertijd is aanpassing zowel in automatische als in handmatige modus mogelijk. Een ander kenmerk van SpeedFan is de mogelijkheid om automatisch de frequenties (cycli) van de interne processorbus en de PCI-bus te regelen (maar dit moet als een bonus worden beschouwd).

De belangrijkste kenmerken van het SpeedFan-programma:
- Regeling ventilatorsnelheid.– Geïmplementeerde ondersteuning voor SMART-technologie.
– De gebruiker krijgt de mogelijkheid om naar eigen goeddunken de temperatuur- en spanningsgrenswaarden te specificeren. In dit geval kunt u opties instellen voor het programma om te reageren wanneer deze limieten worden bereikt: een extern programma starten, een bericht weergeven, een geluidswaarschuwing geven, een e-mailbericht verzenden.
- Wijzigen van de systeembusfrequenties op moederborden die zijn uitgerust met frequentiegeneratoren die door het programma worden ondersteund.
– Statistieken van genomen parameters en vastleggen in het logboek.
– Plotten van temperatuurveranderingen, spanningen en ventilatorsnelheden.
– Ondersteuning voor het werken met HDD op EIDE-, SATA- en SCSI-interfaces.
- Voert webanalyse uit van de toestand van harde schijven op basis van gegevens van S.M.A.R.T. met behulp van een online database.
Russificatie van het SpeedFan-programma:
1. Installeer het SpeedFan-programma en voer het uit.2. Klik in het hoofdvenster (Uitlezingen) op de knop Configureren, selecteer het tabblad Opties, open de lijst Taalselectie en selecteer Russisch.
3. SpeedFan is nu in het Russisch!
Voor het bewaken van de temperatuur van de hoofdcomponenten van de computer en voor het aanpassen van de rotatiesnelheid van de processorkoeler en andere ventilatoren die in de computer zijn geïnstalleerd. Maar voordat u het programma gaat gebruiken, moet u de Russische taal in het programma installeren en instellingen voor het programma maken.
Hoe de taal in speedfan te veranderen
Eerst moet je de interface in SpeedFan configureren en in het Russisch maken, en hiervoor starten we het programma en sluiten we het extra venster genaamd Hint door op de knop Sluiten te klikken. Vervolgens moet het venster van het programma zelf op de knop Configureren (Configuratie) klikken.
Het programma om de snelheid van de SpeedFan-koeler te verhogen met een Engelse interface
Er wordt een venster met de naam Configure geopend. In dit venster moet je naar het tabblad Opties (Opties) gaan.
 SpeedFan crack op het tabblad Opties
SpeedFan crack op het tabblad Opties Selecteer op dit tabblad in het item Taal de optie Russisch in de pop-uplijst en klik op de knop OK onder aan het programmavenster. Daarna wordt het venster Configureren gesloten en wordt de programma-interface al in het Russisch weergegeven.
Hoe SpeedFan in te stellen
Nu moet u SpeedFan correct configureren en hiervoor opent u het configuratievenster opnieuw en gaat u naar het tabblad Opties.
 Aanbevolen programma-instellingen
Aanbevolen programma-instellingen Op dit tabblad kunt u de vakjes Start geminimaliseerd en Minimaliseren bij sluiten aanvinken, zodat wanneer u het programma start en wanneer u het sluit, het onmiddellijk wordt geminimaliseerd en verborgen in de lade. U kunt ook het vakje naast Volledige ventilatorsnelheid bij afsluiten aanvinken, omdat wanneer u uw computer opnieuw opstart, er meer stroom wordt verbruikt en de computer meer opwarmt. Als u het statische pictogramitem aanvinkt, geeft de lade alleen het programmapictogram weer in plaats van de temperatuurmetingen van de sensoren. Door op de knop OK te klikken, worden alle instellingen toegepast.
In SpeedFan hoe u de ventilatorsnelheid kunt wijzigen
Met dit programma kunt u de ventilatorsnelheid aanpassen in automatische of handmatige modus. Om ervoor te zorgen dat het programma de snelheid van de koeler aanpast om in de automatische modus te werken, moet u eerst de minimum- en maximumtemperatuur instellen waarbij de ventilatoren langzaam of op volle snelheid zullen draaien.
 SpeedFan ventilatorsnelheid instellen
SpeedFan ventilatorsnelheid instellen Open het configuratievenster en op het tabblad Snelheid ziet u hoeveel ventilatoren en op welke apparaten dit programma de ventilatorsnelheid kan regelen. Klik op dit tabblad op de gewenste ventilator en vink onderaan het venster het vakje naast Autowissel aan. Doe dus met die fans die je wilt reguleren.
 Temperatuurmodi instellen voor ventilatoren
Temperatuurmodi instellen voor ventilatoren Dan gaan we naar het tabblad Temperatuur en zien we dat er veel sensoren zijn die de temperatuur weergeven, maar niet op alle apparaten zijn ventilatoren geïnstalleerd. Klik op dit tabblad op het apparaat waarvoor u Autochange hebt ingesteld op het tabblad Snelheid en stel onder in het venster de temperatuurlimieten in bij Gewenst en Alarm. Als de temperatuur lager is dan de ingestelde Gewenst, dan gaan de ventilatoren langzaam draaien, en als de temperatuur hoger is dan de ingestelde Alarm, gaan de ventilatoren op volle snelheid draaien. Stel dus de temperatuurcondities in voor alle ventilatoren die u wilt regelen, en als alles klaar is, klikt u op de knop OK en het configuratievenster wordt gesloten.
 In SpeedFan werkt de temperatuurregelaar voor de ventilatorsnelheid in de automatische modus
In SpeedFan werkt de temperatuurregelaar voor de ventilatorsnelheid in de automatische modus Om de gespecificeerde parameters te laten werken, moet u het vakje Automatische ventilatorsnelheid in het programmavenster aanvinken.
Video
In deze video genaamd SpeedFan how to use legt de video uit hoe je de ventilatorsnelheid kunt wijzigen afhankelijk van de temperatuur.