Er zijn vaak gevallen waarin u een bestand wilt verplaatsen, hernoemen of verwijderen, en er verschijnt een dialoogvenster waarin u dat wordt verteld bestand geopend in systeem en daarom kan de bewerking niet worden voltooid.
Het eerste dat in dit geval in je opkomt, is natuurlijk kijken in Taakbeheer. Als het bestand wordt weergegeven in de sectie Toepassingen, is alles eenvoudig. U hoeft alleen dit bestand te sluiten.
Hoe een bestand te sluiten
Een geopend bestand kan worden gesloten Taakbeheer. Om dit te doen moet u inloggen Verzender, markeer de actieve applicatie (de applicatie die u wilt sluiten). Klik dan op onderstaande knop Taak annuleren. De applicatie wordt gesloten.
Maar dit is allemaal goed en werkt prima als we bepaalde acties willen uitvoeren terwijl een bestand geopend is in een bepaald programma, bijvoorbeeld in Word. In dit geval wordt een waarschuwing weergegeven waarin wordt aangegeven in welk programma het betreffende bestand is geopend.
Maar wij hebben daarvoor gewaarschuwd bestand geopend precies in systeem. Dit betekent dat het bestand geopend is in een of ander systeemhulpprogramma. Maar dergelijke programma's worden niet weergegeven in Taakbeheer. In het gedeelte Toepassingen worden bestanden en toepassingen weergegeven die we in feite zelf openen. We zullen geen bestanden zien die in het systeem zijn geopend.
Hoe een bestand te sluiten dat in het systeem is geopend
Wat te doen als het dialoogvenster over de onmogelijkheid om de bewerking te voltooien (het bestand is geopend in het systeem) regelmatig verschijnt, maar het systeemprogramma niet wordt weergegeven in de Manager. We zien daar alleen een actieve applicatie: een dialoogvenster.
Hoe kan ik in dit geval het bestand uit het systeem sluiten of verwijderen? Er zijn hier verschillende opties en we zullen ze van eenvoudig tot complex beschouwen.
Allereerst moet u letten op wat voor soort bestand u wilt sluiten en op de extensie ervan. Meestal gebeurt dit als we een afbeeldingsbestand met de .iso-extensie (of een andere) willen verwijderen of verplaatsen.
Het eenvoudigste wat u in dit geval kunt doen, is de virtuele schijven controleren.
In een daarvan zul je waarschijnlijk een aangekoppeld bestand vinden.
Dit is het bestand dat in het systeem wordt geopend. Feit is dat alle schijven, inclusief virtuele, worden beheerd door een systeemhulpprogramma. En terwijl het bestand zich op de virtuele schijf bevindt, wordt er, als u er andere acties mee probeert uit te voeren dan openen, een waarschuwing gegeven over de onmogelijkheid om de bewerking te voltooien, omdat bestand geopend insysteem.
Het lijkt erop dat u in dit geval met de rechtermuisknop op de schijf kunt klikken en Extract bestand vanaf schijf. Maar deze functie werkt eigenlijk niet zoals het uitwerpen van een echte schijf uit een station. Als we klikken extract, het bestand wordt van de schijf verwijderd, maar blijft in het systeem staan en we kunnen het nog steeds niet sluiten of verwijderen.
Maar er is een eenvoudige en effectieve manier om dat te doen sluit het bestand in het systeem. U hoeft alleen maar... uw computer opnieuw op te starten. Controleer na het opnieuw opstarten of het bestand van de schijf is verdwenen. U kunt geplande bewerkingen uitvoeren. Er zal geen waarschuwingsdialoog plaatsvinden.
Het is eenvoudig en goed, maar... het werkt niet altijd. Nauwkeuriger gezegd werkt dit als Daemon Tools niet is aangevinkt in de instellingen van het programma dat bijvoorbeeld virtuele schijven maakt. Automatische montage.
Als het selectievakje is aangevinkt, worden alle recentelijk gekoppelde bestanden automatisch opnieuw gekoppeld wanneer u de computer opnieuw opstart.
Als u dus bestanden wilt sluiten die in het systeem zijn geopend door simpelweg de computer opnieuw op te starten, schakelt u het selectievakje uit Automatische montage Daemon-hulpmiddelen. Als dit je niet bevalt, kun je het anders doen.
Hoe een bestand uit het systeem te verwijderen
U kunt een bestand van het systeem verwijderen zonder uw computer opnieuw op te starten. Laten we deze functie eens bekijken met een ISO-bestand als voorbeeld. Eerst controleren we de aanwezigheid ervan op de virtuele schijf. Als het er is, hoeft u het alleen maar te ontkoppelen.
Het is handiger om de handeling van het ontkoppelen van een bestand uit te voeren in Daemon Tools. Wanneer u dit programma opent, ziet u alle virtuele schijven en alle daarop gekoppelde bestanden.
Klik met de rechtermuisknop op de schijf met het bestand dat we nodig hebben en selecteer Ontkoppelen. En dat is alles... u kunt het bestand verwijderen, er verschijnt geen waarschuwing dat het in het systeem geopend is.
Bovendien kun je in Daemon Tools bestanden van het systeem verwijderen, zelfs als ze eerder in een ander programma waren aangekoppeld, bijvoorbeeld in UltraIso.
Met het UltraIso-programma kunt u ook een virtuele schijf ontkoppelen en deze dus van het systeem verwijderen, maar alleen als deze er eerder in was aangekoppeld.
Vroeger dus verwijder bestand uit systeem, moet u eerst de virtuele schijf ontkoppelen.
Bestanden van het systeem verwijderen met behulp van het hulpprogramma Unlocker
U kunt ook bestanden verwijderen die in het systeem zijn geopend met behulp van het hulpprogramma Ontgrendelaar. Dit is een gratis hulpprogramma. Hiermee kunt u vrijwel alle bestanden verwijderen die worden beheerd door systeemprocessen, inclusief system. Maar je moet het zorgvuldig gebruiken. Het kan ook systeembestanden verwijderen.
Om het catalogiseren van gegevens in Windows en andere besturingssystemen mogelijk te maken, wordt een boomstructuur gebruikt: een reeks geneste speciale bestandscontainerobjecten die mappen worden genoemd. In Windows kunnen mappen systeemmappen zijn waarin bestanden van het besturingssysteem zelf worden opgeslagen, maar het kunnen ook door de gebruiker gedefinieerde of programmamappen zijn, dat wil zeggen mappen die zijn gemaakt door toepassingen van derden.
In de regel kan de gebruiker doen wat hij wil met mappen van het tweede type; hij heeft ook veel bevoegdheden bij het werken met programmamappen, hij kan bijvoorbeeld handmatig de map verwijderen die op de schijf achterblijft na het verwijderen van de applicatie, maar er zijn gevallen waarin de map niet op de normale manier kan worden verwijderd. Hier kunnen verschillende redenen voor zijn. Meestal gebeurt dit omdat de gebruiker niet over de benodigde toegangsrechten beschikt; het kan ook zijn dat de map in handen is van een bepaald proces, een onjuiste naam heeft, het pad te lang is, enz.
De map wordt niet verwijderd vanwege een gebrek aan beheerdersrechten
Laten we eens kijken hoe we een map kunnen verwijderen als de actie om toestemming van de beheerder vraagt. Dit probleem komt het vaakst voor bij gebruikers die onder een regulier of gastaccount werken, maar dit is ook mogelijk als u zelf de computerbeheerder bent.
In het eerste geval moet u, om een map te verwijderen, het wachtwoord voor het account van de pc-eigenaar invoeren, omdat het systeem u er voortdurend om zal vragen, of de universele methode gebruiken, die aan het einde van het artikel zal worden besproken.

Maar wat moet u doen als de map niet wordt verwijderd wanneer u onder een beheerdersaccount werkt?

De reden kan zijn dat u er geen eigenaar van bent of niet over de juiste toegangsrechten beschikt. Open de mapeigenschappen, ga naar het tabblad “Beveiliging” en klik op de knop “Geavanceerd” in het venster dat wordt geopend.


In het nieuwe venster, tegenover de regel “Eigenaar”, klikt u op de link “Wijzigen”.

In het volgende venster klikt u op de knop “Geavanceerd”. Er wordt een ander venster geopend.

Laat het objecttype daarin staan als “Gebruiker”, klik vervolgens op de knop “Zoeken” en selecteer de gebruiker die u tot directory-eigenaar wilt maken uit de lijst die onderaan verschijnt.

Klik nogmaals op "OK" en "OK".

Nadat de eigenaar is vervangen, vinkt u het vakje aan naast “Eigenaar van subcontainers en objecten vervangen” en slaat u de instellingen op.

Vervolgens moet u de nieuwe eigenaar volledige machtigingen voor de map geven. Klik op “Bewerken” in het eigenschappenvenster, selecteer de gewenste gebruiker in het venster voor het wijzigen van rechten, geef hem volledige toegangsrechten en sla de instellingen op.

Hierna moet de map gemakkelijk worden verwijderd.
Opmerking: Mappen die eigendom zijn van de systeemservice worden op dezelfde manier verwijderd. Eerst wordt de eigenaar van de map gewijzigd, daarna krijgt hij (indien nodig) volledige rechten en wordt de map verwijderd.
De map wordt door een ander programma gebruikt
Net als elk ander bestandssysteemobject mag een map niet worden verwijderd omdat deze door een bepaald proces wordt gebruikt. Hoe verwijder je in dit geval een map? Het eerste dat u moet proberen, is het proces identificeren dat het vasthoudt, het tweede is het met geweld beëindigen met behulp van Taakbeheer of een ander gespecialiseerd hulpprogramma. In de meeste van deze gevallen, wanneer de map niet wordt verwijderd, schrijft Windows dat deze door een ander programma wordt gebruikt en wordt de naam van dit programma meestal aangegeven in het berichtvenster.

Maar het kan ook zijn dat de programmanaam niet verschijnt. In een dergelijke situatie kan het hulpprogramma een grote hulp zijn Procesverkenner, meegeleverd met de Sysinternals-beheertools. Voer het hulpprogramma uit (het is draagbaar), selecteer in het hoofdmenu Zoeken – Vind Handle of DLL.

Voer de naam in van de map die moet worden bewaard in het veld "Handle of DLL-substring" en klik op "Zoeken". Binnen een paar seconden krijgt u de naam van het proces, de PID ervan in Taakbeheer en het volledige pad naar het object dat door het proces wordt gebruikt.

Trouwens, met behulp van het hulpprogramma kunt u het proces beëindigen en vervolgens de map zelf verwijderen.
Het systeem zegt dat het dit element niet kon vinden
Onder de “niet-verwijderbare” mappen bevindt zich een speciale groep die tot de zogenaamde spookobjecten behoort. De moeilijkheid hier ligt in het feit dat het niet altijd mogelijk is om de reden voor het verschijnen van een dergelijk object te identificeren. Dit kan een onjuiste (lange of gereserveerde) naam zijn, de actie van een kwaadaardig programma, een ander proces dat dit blokkeert, of schade aan het bestandssysteem. We weten al hoe we kunnen controleren of een proces blokkeert. Laten we nu proberen uit te vinden wat we moeten doen als de map niet van het bureaublad wordt verwijderd met het bericht 'Dit item kan niet worden gevonden'.

Als de map een door het systeem gereserveerde naam heeft, zoals COM of PRN, kunt u deze verwijderen via de opdrachtregel. Start de CMD-console als beheerder en voer daarin de volgende opdracht uit:
rd //./Disk:/volledig pad naar map

Om een “niet-verwijderbare” map met een te lange naam te verwijderen, moet u eerst de korte aliasnaam weten. Dit gebeurt opnieuw via de opdrachtregel. Team cd /d (pad) ga naar de bovenliggende map van de problematische map en druk de namen af van alle objecten die deze bevat met behulp van de opdracht richt/x/n.

Opmerking: als de map zich op station C bevindt, de sleutel /D hoeft niet te worden gebruikt in een sprongcommando.
In ons voorbeeld heeft een map met een naam die uit veel punten bestaat een korte naam 782F~1. Als we de alias kennen, kunnen we deze veilig verwijderen:
rd C:/Gebruikers/compik/Desktop/782F~1

Een geval dat speciale aandacht verdient is wanneer een map niet wordt verwijderd, niet omdat deze de verkeerde naam heeft of wordt vastgehouden door een systeemproces, maar omdat deze eenvoudigweg niet bestaat, wat kan worden aangegeven door de afwezigheid van een object in de opdracht. lijnlijst of de LiveCD-bestandsbeheerder. Dit kan duiden op schade aan het bestandssysteem. Voordat u verdere actie onderneemt, moet de schijf daarom met de opdracht op fouten worden gecontroleerd CHKDSK.
Actie van virussen
Minder waarschijnlijk, maar virussen die het systeem zijn binnengedrongen, kunnen een soortgelijk probleem veroorzaken. Hun actie kan worden aangegeven door het voortdurend automatisch opnieuw aanmaken van de map na verwijdering ervan met behulp van LiveCD of speciale hulpprogramma's, evenals de aanwezigheid van verdachte verborgen bestanden, uitvoerbaar of configuratie, in de map zelf. De oplossing voor het probleem is in dergelijke gevallen standaard: een volledige scan van de computer met minimaal twee antivirusscanners, bij voorkeur uitgevoerd in de offline modus voordat het besturingssysteem wordt geladen.
Ongeldige kenmerken
Een andere mogelijke reden waarom een map niet wordt verwijderd, is dat de systeem- en alleen-lezen-kenmerken ervoor zijn ingesteld. Het is gemakkelijk om de aanwezigheid van dergelijke ‘holding’-attributen te controleren; voer gewoon de opdracht attrib [volledig pad naar de map] uit op de opdrachtregel. De aanwezigheid van de S- of R-toetsen geeft aan dat de map alleen-lezen of systeem is. Om een map te ontgrendelen, voert u de volgende opdracht uit op een opdrachtprompt en voert u deze uit als beheerder:
attrib -r -s D:/Privé /d /s

In dit voorbeeld hebben we de kenmerken “Alleen lezen” en “Verborgen” verwijderd voor de privémap in de hoofdmap van station D. Na het wijzigen van de kenmerken kan de map worden verwijderd.
Als de map niet van het bureaublad of een andere locatie is verwijderd, kunt u het gratis hulpprogramma Unlocker proberen. Met deze lichtgewicht en uiterst eenvoudig te gebruiken tool kunt u bestanden en mappen verwijderen die zijn vergrendeld door systeemprocessen en processen van derden. Het kan ook handig zijn bij het verwijderen van objecten waarvoor hogere toegangsrechten nodig zijn dan lokale beheerdersrechten, problemen bij het delen van bestanden en mappen, en andere fouten.
Hoe verwijder ik een map in Windows 7/10 met behulp van Unlocker? Heel eenvoudig. Tijdens het installatieproces is het hulpprogramma ingebouwd in het contextmenu van Explorer, dus om een object te verwijderen hoeft u er alleen maar met de rechtermuisknop op te klikken en de optie "Unlocker" in het menu te selecteren. Als het object niet direct wordt verwijderd, verschijnt er een venster waarin u de gewenste actie kunt selecteren, zoals verwijderen, hernoemen en verplaatsen. Als een bestand of map is vergrendeld door een systeemproces dat niet onmiddellijk kan worden afgesloten, zal het hulpprogramma aanbieden het object te verwijderen wanneer de computer opnieuw wordt opgestart.

Hierboven hebben we ontdekt waarom een map mogelijk niet van de computer wordt verwijderd, en tegelijkertijd hebben we gekeken naar de belangrijkste manieren om het probleem op te lossen. Concluderend raden we aan een andere manier te overwegen om geblokkeerde mappen te verwijderen. Het belangrijkste voordeel is de veelzijdigheid, omdat u hiermee vrijwel onbeperkte toegang krijgt tot het bestandssysteem van de computer. Hiervoor heb je een LiveCD nodig op basis van Linux of WinPE met ingebouwde bestandsbeheerder. Nadat u de juiste prioriteiten in het BIOS hebt ingesteld, start u vanaf een dergelijke schijf op, zoekt u het geblokkeerde object met behulp van de ingebouwde Verkenner en verwijdert u het.

Als er bij het wissen van gegevens een foutmelding verschijnt die aangeeft dat de bewerking niet kan worden voltooid omdat het bestand in een ander programma is geopend, zijn er verschillende manieren om de fout op te lossen, waaronder het gebruik van Windows-hulpprogramma's of programma's van derden.
Gemakkelijke verwijderingsmethoden
Voordat we proberen de fout op te lossen via de opdrachtregel of programma's downloaden om niet-verwijderbare gegevens te vernietigen, laten we eerst kijken hoe we een geopend bestand kunnen verwijderen met behulp van eenvoudige en logische methoden:
- Zorg ervoor dat u daadwerkelijk alle programma's sluit die mogelijk aan het bestand zijn gekoppeld. Als u een document probeert te wissen, mag het niet in een teksteditor worden geopend. Hetzelfde geldt voor andere soorten gegevens: afbeeldingen, video's, muziek, enz.
- Start uw computer opnieuw op.
- Schakel uw antivirusprogramma uit of controleer wat er in quarantaine is opgeslagen. Als de antivirus een bestand als kwaadaardig detecteert, wordt het in quarantaine geplaatst, waardoor regelmatig verwijderen mogelijk niet werkt.
Vaak is het opnieuw opstarten van uw computer voldoende om een softwareprobleem op te lossen. Bij het opnieuw opstarten worden alle processen die aan het bestand zijn gekoppeld beëindigd, waarna het stilletjes wordt verwijderd. Maar u kunt het doen zonder het systeem opnieuw op te starten.
Met Taakbeheer kunt u programma's en gerelateerde processen afsluiten:
Je verwijdert het bestand niet, maar sluit het programma waarin het geopend is. Als u de toepassing sluit en alle processen beëindigt, verschijnt de verwijderingsfout dus niet langer.
Computerbeheer
Een andere manier die soms helpt:

Zelfs als er geen gegevens in de lijst staan, klikt u nog steeds met de rechtermuisknop op een lege ruimte en selecteert u 'Alle geopende bestanden uitschakelen'.
Als u besluit uw computer opnieuw op te starten, schakel dan de veilige modus in de volgende keer dat u deze opstart. Om het selectiemenu voor de opstartopties weer te geven, drukt u tijdens het opstarten op de F8-toets. Op Windows 10 begint de Veilige modus anders. 
Probeer het bestand in de veilige modus te verwijderen. Als dit niet helpt, zul je speciale programma's moeten gebruiken om hardnekkige gegevens te wissen.
Speciale software
Veel gebruikers houden zich niet bezig met de opdrachtregel, de veilige modus en andere methoden, maar installeren eenvoudigweg gratis hulpprogramma's die ze automatisch ontgrendelen. Beschouw als voorbeeld twee van dergelijke programma's: Unlocker en DeadLock. 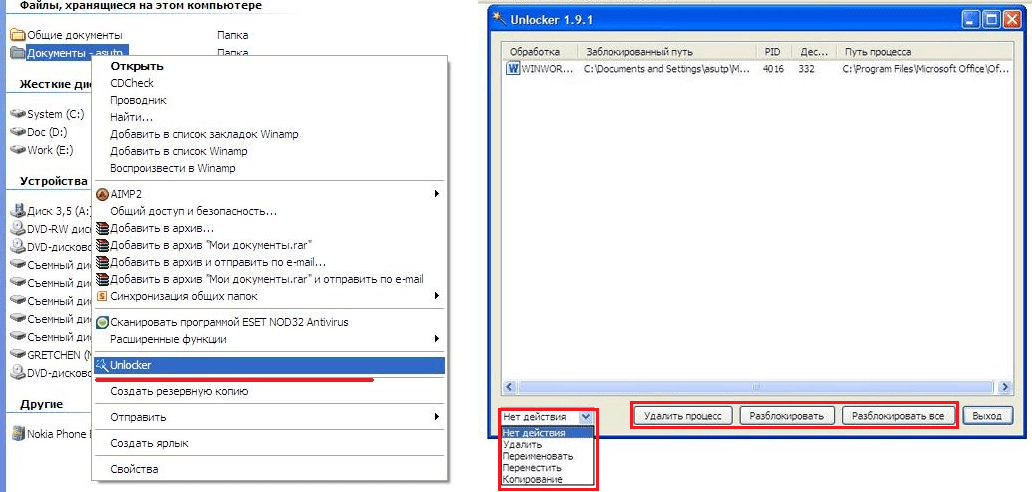
Nadat u Unlocker hebt geïnstalleerd, klikt u met de rechtermuisknop op het bestand en selecteert u 'Unlocker'. Selecteer in het programmavenster “Deblokkeren” of “Proces verwijderen”. Na het uitvoeren van een van deze bewerkingen kunnen de gegevens worden gewist. 
DeadLock werkt op een vergelijkbare manier, alleen hier moeten de gegevens naar het programmavenster worden gesleept. Als u met de rechtermuisknop op een vergrendeld bestand klikt, verschijnt er een contextmenu waarin u op "Ontgrendelen" moet klikken. Eenmaal ontgrendeld kunnen de gegevens ook worden gewist.
Als u geen tijd heeft om u in de situatie te verdiepen, start u eenvoudigweg uw computer opnieuw op. In veel gevallen kan de problematische map na een herstart op de gebruikelijke manier worden verwijderd.
Als Windows, wanneer u probeert te verwijderen, meldt dat het het item dat u wilt verwijderen niet kan vinden, kan een archiveringshulpmiddel u helpen. 7Zip, WinRAR of een soortgelijk programma zijn voldoende. Voer het uit en archiveer de problematische map, nadat u eerst de optie "Bestanden verwijderen na compressie" hebt aangevinkt. Het programma zou de map automatisch moeten wissen en u hoeft alleen het gemaakte archief te verwijderen.
3. Verwijder de map met een beheerdersaccount
Het onvermogen om een map te verwijderen kan te maken hebben met toegangsrechten. In dergelijke gevallen vereist het systeem een wachtwoord voor het beheerdersaccount of meldt het simpelweg dat u niet over de benodigde rechten beschikt. Om deze beperking te omzeilen, moet u óf onmiddellijk het gevraagde wachtwoord invoeren, óf inloggen als beheerder en pas daarna de map verwijderen.
Virussen en andere malware kunnen ook voorkomen dat de map wordt verwijderd. gebruik een antivirusprogramma en probeer vervolgens opnieuw de map te verwijderen.

5. Controleer of er geen vergrendelde bestanden in de map staan
Vaak is het niet mogelijk om een map te verwijderen, omdat de daaraan gekoppelde bestanden door bepaalde programma's worden gebruikt. Het is heel eenvoudig om te controleren of er sprake is van een dergelijk conflict: open de directory, selecteer de interne bestanden en probeer ze te verwijderen. Als het systeem weigert een of meer objecten te verwijderen, met behulp van systeemtools of programma's van derden. Verwijder vervolgens de map zelf.
Als de standaard Explorer weigert een object te verwijderen, probeer het dan in bestandsbeheer van derden. Bijvoorbeeld in Total Commander (Windows) of Commander One (macOS).

7. Verwijder de map in de veilige modus
Als andere methoden niet helpen, zoek dan de problematische map en verwijder deze.
Het komt voor dat je gewoon een map of bestand moet verwijderen, maar Windows staat dit niet toe en schrijft over fouten als "dit proces is bezig" of "de map is niet leeg" of iets anders. Misschien heb je een map of bestand gevonden dat je “niet leuk vond” en wil je het verwijderen. Misschien weet je zeker dat dit “onnodige rommel” is die alleen maar ruimte in beslag neemt, maar Windows vloekt en staat het niet toe. Over het algemeen is het niet zo belangrijk Waarom kan ik het niet verwijderen?, Hoeveel Hoe te verwijderen en in dit artikel vindt u antwoorden op deze vraag.
Meestal doen dergelijke situaties zich voor omdat de bestanden die worden verwijderd, in beslag worden genomen door andere programma's. Maar het komt ook voor dat het onmogelijk is om een bestand te verwijderen, zelfs nadat alle applicaties zijn gesloten die dit bestand kunnen gebruiken. Een bestand of map kan bijvoorbeeld vergrendeld raken door onjuiste gebruikersacties en kan op geen enkele manier worden verwijderd. Deze mappen (bestanden) blijven op de harde schijf “hangen”, nemen ruimte in beslag en worden niet geopend of verwijderd.
Het bestand kan mogelijk niet worden verwijderd vanwege een fout die is opgetreden tijdens het schrijven of overschrijven ervan. Als u het schrijfproces onderbreekt, wordt het bestand niet volledig opgeslagen, wat resulteert in ongeldige vermeldingen in het bestandssysteem. En onze geliefde Windows, die niet weet hoe ermee om te gaan, sluit eenvoudigweg de toegang ertoe af, zogenaamd om veiligheidsredenen.
Dus laten we beginnen met dansen met een tamboerijn!
Waarom wordt het bestand niet verwijderd?
1) Het bestand werd geblokkeerd door een antivirusprogramma. Dit gebeurt vaak wanneer een antivirusprogramma een bestand in quarantaine plaatst. Of de antivirus heeft een kwaadaardig programma gedetecteerd, maar de behandeling is uitgesteld (in afwachting van de update van de databases). In dit geval wordt de toegang van de gebruiker tot dit bestand geblokkeerd, om infectie van de computer te voorkomen. Controleer de quarantaine van uw antivirusprogramma en verwijder het bestand met behulp van de antivirus zelf, of schakel de antivirus uit en verwijder het bestand handmatig.
2) Het bestand wordt door een ander programma gebruikt. Bedenk welke programma's dit bestand kunnen gebruiken. Sluit ze en probeer het bestand opnieuw te verwijderen. Als dit niet helpt, gebruik dan Taakbeheer om de proceslijst te controleren om te zien of het programma nog steeds actief is.
3) Om een bestand te verwijderen zijn beheerdersrechten vereist. Als u onder een gebruikersaccount werkt, log dan opnieuw in als beheerder en probeer het bestand te verwijderen.
4) Het bestand wordt gebruikt door een andere gebruiker op het lokale netwerk. Wacht even en probeer het bestand later te verwijderen.
5) Het bestand wordt door het systeem gebruikt. Probeer het bestand te verwijderen nadat u uw computer opnieuw hebt opgestart of in de veilige modus.
6) Het apparaat is tegen schrijven beveiligd. SD-geheugenkaarten en sommige USB-flashstations hebben bijvoorbeeld een speciale schakelaar om het apparaat te vergrendelen.
Er zijn verschillende verwijderingsmethoden, ik zal beginnen met de eenvoudigste en meest effectieve en geleidelijk overgaan naar meer complexe.
1. Methode:
Opnieuw opstarten
Wij programmeurs hebben een gezegde: “7 problemen - één reset.” Je kunt er zelf achter komen wat het betekent
Maar het punt van de methode is dat u de computer opnieuw moet opstarten en moet proberen het bestand/de map opnieuw te verwijderen.
2. Methode:
Veilige modus
U moet inloggen in de veilige modus.
Wat is het voordeel van het opstarten van het systeem in de veilige modus? Het punt is dat Windows zijn bibliotheken niet laadt om dialogen uit te voeren. Simpel gezegd: als u een virus op uw computer heeft (en dat is mogelijk), dan zal het in deze veilige modus geen acties uitvoeren. In deze modus is er niets overbodigs, alleen een schoon besturingssysteem en een persoon.
Om deze modus te activeren, wanneer u de computer aanzet en na het laden van het BIOS (of in het algemeen kunt u vanaf het allereerste begin van het "zwarte scherm" opstarten), drukt u intensief op de toets zonder ophouden F8(je hoeft niet ingedrukt te houden!!!). Er verschijnt een zwart scherm waarin je de toetsen op het toetsenbord moet gebruiken om Extra opstartopties te selecteren, en vervolgens Veilige modus (of gewoon Veilige modus, je hoeft niet allerlei dingen te selecteren met opdrachtregelondersteuning enzovoort En dat is voldoende) en druk op Enter. Als je alles goed hebt gedaan, zal het systeem opstarten en in de rechter benedenhoek staat de inscriptie Veilige modus (deze kan ook in alle hoeken staan). Wees niet bang voor het zwarte scherm dat zal verschijnen) zonder achtergrond en schoonheid.
Nu moet je het bestand vinden dat je gewoon niet kon verwijderen en proberen het te verwijderen. Hoe dan ook (het werkte of niet), start opnieuw op.
3. Methode:
Via het Unlocker-programma
Het is precies voor dergelijke doeleinden dat de goeden zo'n programma hebben geschreven met de naam Ontgrendelaar. Dit is een heel klein, gratis programma voor het ontgrendelen van bestanden die op Windows draaien. Met dit hulpprogramma kunt u open bestandsblokkeringen sluiten, waardoor het mogelijk wordt verdere acties op deze bestanden uit te voeren. Die. het programma toont alle processen die een bestand (map) blokkeren en kan dit verwijderen, ondanks alle blokkers.
Bovendien kunt u met het programma de naam van bestanden en hun extensies wijzigen of een vergrendeld bestand naar een andere locatie verplaatsen. Dit is ook nog eens erg handig, want... Met Windows kunt u dit niet altijd snel en rustig doen.
Ga tijdens het installeren NIET akkoord met de voorgestelde werkbalk (of als je deze echt nodig hebt, klik dan op Volgende) en verwijder het vinkje Installeer Babylon Toolbar - AANBEVOLEN. Anders is de installatie normaal - overal Volgende accepteer ik de installatie en dat is alles)

Klik gewoon met de rechtermuisknop op het bestand dat niet op de gebruikelijke manier wordt verwijderd (niet verplaatst/hernoemd) en selecteer het programmapictogram in het menu. Er zou een venster moeten verschijnen waarin u Verwijderen uit de lijst selecteert en op de knop drukt OK.

Als het bestand of de map is geblokkeerd, verschijnt er een ander venster. Eerst moet je op de knop drukken Ontgrendel alles en dan Verwijderen.

Voor degenen die niet weten wat de bitdiepte op het systeem is, lees dit
4. Methode:
Via bestandsbeheerders
Van alle populairste en meest gebruikte bestandsbeheerders is Total Commander de meest populaire.
Bestandsbeheerders hebben de mogelijkheid om enkele Windows-beperkingen te omzeilen, die we zullen gebruiken.
Om een niet-verwijderbaar bestand te verwijderen, moeten we een van deze bestandsbeheerders downloaden, FAR of Total Commander (ik gebruik Total Commander Podarok Edition). Na het downloaden en installeren zoekt u uw bestand op in de lijst met mappen en verwijdert u het door op de rechtermuisknop te klikken en Verwijderen te selecteren, of door op de Delete-toets op het toetsenbord te drukken.
Deze managers hebben ook een goede gelegenheid om alles te zien wat verborgen en gecodeerd is (vooral in verschillende kleuren, zoals de mijne). Als uw map niet is verwijderd, ga er dan naar toe via de manager en kijk wat daar staat. Als u een verborgen bestand ziet, betekent dit dat het interfereert. Start vervolgens Taakbeheer ( ctrl+shift+esc), ga naar het tabblad Processen en zoek dit bestand in de lijst (het is ook goed om op de knop linksonder in de manager Toon de processen van alle gebruikers te klikken), zoek en voltooi (del of RMB -> Proces beëindigen of de knop Proces beëindigen rechtsonder). De toepassing is hetzelfde met bestanden, we zoeken naar de bestandsnaam en “kill”.
5. Methode:
Een andere optie met Unlocker
Als uw map niet is verwijderd, staat er zoiets als "de map is niet leeg", maak vervolgens een nieuwe map op dezelfde schijf, breng de niet-verwijderbare mappen over naar de nieuwe map en verwijder de nieuwe map met behulp van Unlocker
6. Methode:
Opstarten gebruiken
Klik op “Start” => “Uitvoeren” => Voer in de regel “Uitvoeren” msconfig => Klik in OK. U ziet het venster Systeeminstellingen. Ga naar het tabblad “Opstarten” en zoek in de lijst met downloadbare items een naam die lijkt op uw “niet verwijderde” bestand.

Als een dergelijk bestand niet in de lijst staat, klik dan op de knop "Alles uitschakelen". Klik op de knop “Toepassen” => “Sluiten”. Het besturingssysteem geeft een waarschuwing dat alle wijzigingen die door het systeemsetupprogramma zijn aangebracht pas van kracht worden nadat de computer opnieuw is opgestart. Klik op de knop "Opnieuw opstarten". De computer zal opnieuw opstarten. Probeer na het downloaden het “niet-verwijderbare” bestand opnieuw te verwijderen.
7. Methode:
Systeemherstel gebruiken
In het venster “Systeeminstellingen” (dat hetzelfde was als in de vorige paragraaf), selecteer je “Algemeen”. Klik op de knop "Systeemherstel uitvoeren". Selecteer in het venster dat verschijnt de optie "De computer terugzetten naar een eerdere staat", klik op "Volgende". In een nieuw venster ziet u een kalender waarin u een systeemhersteldatum kunt selecteren. Selecteer een datum waarop het "niet verwijderde" bestand niet op de computer stond. Klik op de knop "Volgende". Maak je geen zorgen, Systeemherstel heeft geen invloed op je persoonlijke bestanden.
8. Methode:
Gebrek aan toegangsrechten om bestanden te verwijderen
Klik met de rechtermuisknop op het problematische object en selecteer "Eigenschappen" in de vervolgkeuzelijst
In het geopende venster selecteert u het tabblad ‘Beveiliging’
Markeer uw naam in de lijst en selecteer "Volledig beheer"
- “Toepassen” en “OK”
Proberen te verwijderen
9. Methode:
Gebruik een ander besturingssysteem.
Probeer op te starten vanaf een verwisselbare schijf (of cd/dvd) (LiveCD of LiveUSB) met een ander besturingssysteem. Verwijder vervolgens het bestand/de map.
10. Methode:
Ga ergens heen.
Soms helpt het om de map naar een lege flashdrive te verplaatsen (knippen) en deze vervolgens te formatteren.
11. Methode:
Typ in het venster de opdracht chkdsk c: /f/r en klik Binnenkomen, moet er rekening mee worden gehouden dat c: de naam is van de schijf die moet worden gecontroleerd. Als de schijf die u controleert een andere letter heeft, schrijf deze dan.
Als de schijf die wordt gecontroleerd C: is, drukt u op Binnenkomen De volgende keer dat u opnieuw opstart, wordt u gevraagd dit te controleren. Wanneer u wordt gevraagd of u dit bij de volgende herstart wel of niet wilt controleren, voert u Y in en drukt u op Binnenkomen.
Als de schijfnaam anders is, begint de scan onmiddellijk. Aan het einde van de controle verschijnt het resultaat van de controle. Typ exit en klik Binnenkomen.
Nu kunt u een bestand verwijderen dat u niet wilde verwijderen. In het geval van station C start u eenvoudigweg de computer opnieuw op en verwijdert u na controle het niet-verwijderbare bestand.
12. Methode:
Als u de opdrachtregel opent via Start - Alle programma's... voer het proces uit als beheerder (RMB en Uitvoeren als beheerder) en ga naar de map met het niet-verwijderbare bestand (of map) met behulp van de opdracht cd \ om in de hoofdmap schijf staan en vervolgens cd mapnaam om naar de gewenste map te gaan.


























