Verouderd formaat van de harde schijf (of flashdrive),
nog steeds in trek (vanwege de pretentieloosheid)
Master Boot Record (MBR) - het belangrijkste opstartrecord van het opslagmedium, met informatie over de partities. Schade of MBR-verlies doet ontoegankelijke informatie op een schijf of flashstation. Voor MBR-herstel zijn er speciale nutsvoorzieningen, typ TestDisk.
TestDisk zal het volledige opslagmedium “doorzoeken” en een partitietabel maken. Het programma vraagt informatie op bij het BIOS of het besturingssysteem harde schijven in het systeem wel snelle controle schijfstructuren en partitietabellen op juistheid. Als er fouten worden gevonden, helpt TestDisk deze op te lossen. Bovendien kan TestDisk bij het scannen van de media lang verwijderde partities erop detecteren.
TestDisk is een gratis, vrij verspreid programma voor het herstellen van de master boot record van een schijf of flashstation. Het programma downloadt zonder problemen van internet. De interface is Engels, maar dit is een zeldzaam geval waarin het beter is om geen localizers te achtervolgen.
TestDisk heeft geen grafische shell. De communicatie met het programma vindt plaats in een zwart DOS-venster. Het is bekend. Als het systeem “viel”, wat is er dan? grafische schil. Start op vanuit DOS en voer TestDisk uit.
TestDisk ondersteunt het werken met vrijwel alle bekende besturingssystemen en bestandssystemen. De lijst met de belangrijkste kenmerken van het programma ziet er als volgt uit:
- Herstellen van verwijderde partities
- De partitietabel opnieuw opbouwen
- MBR herschrijven
MBR-harde schijf herstellen met TestDisk
Bij het werken Windows-systeem, Testschijf gestart door op testdisk*/win/testdisk_win.exe te klikken. Op een “dode” computer is het gemakkelijker om op te starten vanaf een Live-CD met WinPE (of iets dergelijks) zonder DOS met zijn problemen aan te raken.
Werken in een DOS-venster heeft zijn eigen specifieke kenmerken:
- Gebruik de pijltjestoetsen Omhoog/Omlaag, Links/Rechts en PageUp/PageDown om te verplaatsen
- Om verder te gaan, bevestigt u de selectie met de Enter-toets
- Om terug te keren naar het vorige scherm of TestDisk af te sluiten, gebruikt u de Q-toets (QU! - exit)
- Om de wijzigingen op te slaan die zijn gemaakt terwijl TestDisk actief is, gebruikt u de toetsen Y (ja), N (nee) of Enter
Tekenen van MBR-schade: - het besturingssysteem start niet op, partities zijn niet toegankelijk en worden weergegeven als “niet-toegewezen zone (gebied).”
De situatie is als volgt. Er zit een schroef van 160 GB bij. Het heeft 2 partities: 40 GB en 120 GB. Om Ubuntu als tweede systeem te installeren, werd een uitsplitsing gemaakt van 120GB -> 100+10+2+8.Resultaten
1. Wanneer het systeem opstart, wordt het bericht MBR-helper niet gevonden weergegeven;2. fdisk toont één grote schijf van 160 GB.
De dwaas begrijpt dat dit het begin is van een leuke avond.
Verder, onder de bezuiniging, oplossingen voor het probleem.
1. Herstel van partitietabel
1.1. Gedeeltelijke magie
Deze LiveCD\USB-distributiekit, 100 MB groot, bevat een enorme hoeveelheid software voor het werken met schijven. Van afbraak tot restauratie.Van allemaal hebben we ze nodig gpart, testschijf, fschijf En ms-sys.
1.2. Gpart
gpart is een hulpprogramma dat een schijf sector voor sector scant op partities die aanwezig zijn op de media maar niet in de tabel. In zijn werk negeert het de reeds bestaande tabel (indien aanwezig). Het programma is ontwikkeld door de Duitse programmeur Michail Brzitwa en wordt niet meer door hem ondersteund. Langzame ontwikkeling wordt uitgevoerd door de Fedora- en Debian-teams. Huidige versie- 0,1 uur.Met dit hulpprogramma kunt u de partitietabel snel en eenvoudig herstellen, maar het heeft verschillende nadelen. Ten eerste is de ontwikkeling al lang geleden verlaten, en ten tweede worden secties soms niet helemaal correct gedefinieerd.
Gpart kan in 2 modi werken. Dit snelle analyse En gedetailleerde scan. In sommige gevallen is de eerste modus voldoende. We zullen naar de tweede kijken.
Gpart -if /dev/sda
-i- interactieve modus. Voor elk gevonden onderdeel wordt de vraag gesteld of het moet worden opgeslagen of overgeslagen.
-F- volledige schijfscan.
Na geruime tijd wordt er een rapport gegenereerd met mogelijke secties. Dit is waar u zo goed mogelijk doorheen moet kijken voordat u gaat opnemen.
Voorbeeldrapport (niet de mijne):
Scannen starten...
Mogelijke partitie(DOS FAT), grootte(1907mb), offset(0mb)
Mogelijke partitie(SGI XFS-bestandssysteem), grootte(5730mb), offset(1907mb)
Beëindig het scannen.
Partities controleren...
Partitie (DOS of Windows 95 met 32 bit FAT, LBA): primair
Partitie (Linux ext2 bestandssysteem): primair
OK.
Geschatte primaire partitietabel:
Primaire partitie(1)
type: 012(0x0C)(DOS of Windows 95 met 32 bit FAT, LBA)
grootte: 1907mb #s(3906544)s(16-3906559)
chs: (0/1/1)-(1023/19/16)d (0/1/1)-(12207/19/16)r
Primaire partitie(2)
type: 131(0x83)(Linux ext2 bestandssysteem)
grootte: 5730mb #s(11736000)s(3906560-15642559)
chs: (1023/19/16)-(1023/19/16)d (12208/0/1)-(48882/19/16)r
Primaire partitie(3)
type: 000(0x00)(ongebruikt)
grootte: 0mb #s(0) s(0-0)
Primaire partitie(4)
type: 000(0x00)(ongebruikt)
grootte: 0mb #s(0) s(0-0)
kanalen: (0/0/0)-(0/0/0)d (0/0/0)-(0/0/0)r
Als alles in orde is, komen we overeen om naar de partitietabel te schrijven, onze vingers te kruisen en opnieuw op te starten.
In mijn geval identificeerde het programma de partities van vóór de storing (40 en 120), die niet pasten en dwong me te zoeken alternatieve manieren herstel.
1.3. testschijf
Let op: dit hulpprogramma wordt gedetailleerder beschreven in, ik zal het hier niet herhalen.Dit hulpprogramma is vergelijkbaar met het vorige, maar heeft een aantal voordelen:
1. recenter en actief ondersteund;
2. subjectief, het werkt veel sneller;
3. functioneler;
4. er is een eenvoudige console-interface gebaseerd op ncurses.
Laten we gaan!
1. selecteer in het eerste venster Een nieuw logbestand maken;
2. kies vereiste schijf(/dev/sda) -> Doorgaan;
3. markeer het partitietype als Intel;
4. selecteer Analyseer huidige partitiestructuur en zoek naar verloren partities;
5. als de gevonden partities correct zijn, klik dan op Back-up en ga naar stap 6, het is mogelijk om de schijf snel opnieuw te scannen als er ergens een fout zit (Snel zoeken);
6. Hier is al een groene lijst met secties zichtbaar. Als het goed is, schrijf het dan op, anders voer je Deep Search uit.;
In mijn geval was het resultaat vergelijkbaar met het resultaat van gpart, wat onjuist is.
Nadat ik Deep Search had gelanceerd, ontving ik na ongeveer 40 minuten wachten een antwoord waardoor mijn ziel zich zoveel beter voelde.
Er werden verschillende partities gevonden die elkaar overlapten (dit waren de originele (vóór manipulatie) 120GB en de nieuwe, 100GB). Nadat ik de onnodige als verwijderd had gemarkeerd, schreef ik de tabel naar schijf en startte opnieuw op. Gelukkig kwam alles goed en keerde de computer terug naar de oorspronkelijke staat en kon ik met een gerust geweten naar bed gaan.
3. MBR-herstel
Voor deze taak hebben we de tool ms-sys in ons arsenaal.Laten we eerst eens kijken wat er mis is met onze MBR.
Ms-sys /dev/sda
/dev/sda heeft een x86-opstartsector
het is een onbekende opstartsector
Nu is het duidelijk dat deze schijf geen opstartsector.
Het hulpprogramma kan werken met de MBR van verschillende besturingssystemen. De lijst kan worden verkregen door het programma zonder argumenten uit te voeren. In mijn geval was het nodig vanaf Windows 7.
MBR naar schijf schrijven:
Ms-sys-7 /dev/sda
Windows 7 master boot record succesvol geschreven naar /dev/sda
Wij controleren:
Ms-sys /dev/sda
het is een Microsoft 7 master boot record, zoals deze
programma maakt met de schakelaar -7 op a harde schijf apparaat.
Dat is alles, de vereiste MBR is geïnstalleerd en u kunt opnieuw opstarten.
3. Uitro
Dit bericht is een voorbeeld van hoe je vanuit het niets een probleem voor jezelf kunt creëren en de halve nacht iets verkeerds kunt doen. Maar het leverde een ervaring van onschatbare waarde op, die ik hier probeerde te presenteren.Misschien zal het voor iemand nuttig zijn. Het is tenslotte niet zo moeilijk om in zo'n situatie terecht te komen, maar gedetailleerde handleiding niet echt.
Hiermee kun je veranderen, creëren back-ups en herstel de hoofdpagina die is beschadigd door virussen opstartinvoer Master Boot Record (MBR) en Boot Record-partitie voor lokale schijven of USB-flashstations. BOOTICE helpt ook met het markeren en USB-formattering harde schijven en flash-kaarten, als ze eerder zijn geformatteerd met een bestandssysteem dat niet wordt herkend door het Windows-besturingssysteem, wat er meestal toe leidt dat de schijf onzichtbaar wordt in het systeem of dat niet alle partities zichtbaar zijn. BOOTICE ondersteunt opstartrecords Grub4Dos, SysLinux, Plop, Windows NT5/6 en andere.
- downloaden van spiegel
Fysieke schijf
Nadat u BOOTICE hebt gestart, selecteert u de doelschijf (Destination Disk) - de fysieke schijf waarmee we gaan werken. Dit kan een HDD of een flashdrive zijn. Voor elke fysieke schijf zijn de volgende functies beschikbaar:
Update(Vernieuwen) - Vernieuwen, dat wil zeggen, alle gegevens opnieuw lezen
MBR-verwerking(Proces MBR) - Werken met MBR (Master Boot Record)
MBR is het Master Boot Record. MBR-opstartcode is het eerste programma dat na BIOS op elke pc draait. Taak standaardcode MBR bepaalt de actieve primaire partitie van deze schijf en draagt de controle over aan de PBR van de actieve partitie. De MBR-code is universeel en is niet afhankelijk van het type bestandssysteem en met enige rek kunnen we zeggen dat het niet eens afhankelijk is van het type besturingssysteem. Nadat u MBR-afhandeling hebt geselecteerd, kunt u het huidige MBR-opstartcodetype (dat wil zeggen de MBR-code die momenteel bestaat) op de geselecteerde fysieke schijf zien in het veld Huidig MBR-type.
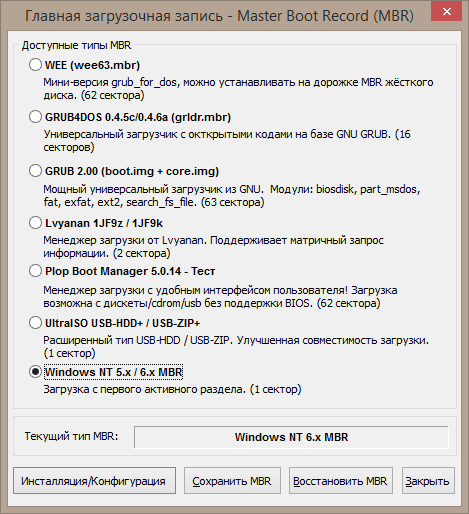
Voor het werken met MBR zijn de volgende functies beschikbaar:
- Installatie/configuratie(Installeren/Config) - MBR installeren/configureren
Hier kunt u de benodigde MBR-opstartcode op de schijf installeren. De partitietabel wordt niet beïnvloed. In BOOTICE v0.9.2011.0512 is het mogelijk om de opstartcode MBR WEE, GRUB4DOS, Ultra USB-HDD+, Ultra USB-ZIP+, Plop te installeren Opstartmanager, Windows NT 5.x (in BootIt is er een soortgelijke opdracht Std_MBR in MBR View, in WinXP fixmbr in de herstelconsole), Windows NT 6.x (in BootIt is er een soortgelijke opdracht Win7_MBR in MBR View, in Win7 bootrec / fixmbr in de herstelconsole). Met welke versies van MBR WEE, GRUB4DOS en Plop jouw versie van BOOTICE werkt, staat bij elk corresponderend item vermeld.
Ik moet er rekening mee houden dat er een groot aantal soorten MBR-opstartcodes voor zijn verschillende diensten(bijvoorbeeld voor schijfcodering/decodering, opstartversies, gespecialiseerd voor back-up/herstel, OEM-fabrikanten, enz.). MAAR. 98% van de pc's heeft de standaard opstartcode van XP/2003 of Vista/7/2008. En Windows overschrijft ALTIJD de MBR-opstartcode tijdens de installatie.
- MBR opslaan(Back-up MBR) - Archivering van de MBR als een .bin-bestand (optioneel van 1 tot 255 sectoren).
Standaard MBR-Windows beslaat één sector - 512 bytes. Dit omvat zowel de MBR-opstartcode als de hoofdpartitietabel. Daarom is een back-up van de ene schijf niet van toepassing op een andere schijf; hun partitietabellen zijn verschillend. Een niet-standaard MBR kan maximaal 63 sectoren beslaan.
- MBR herstellen(MBR herstellen) - MBR-herstel uit een .bin-bestand
PBR-verwerking(Proces-PBR) - Werken met PBR (partitie-opstartrecord)
PBR (Partition Boot Record) betekent, direct vertaald uit het Engels, een partitie-opstartrecord. In de Engelse literatuur bestaat ook een soortgelijk concept van VBR (Volume Boot Recoed). In de Russische literatuur wordt PBR/VBR meestal genoemd opstartsector. Hoewel dit niet helemaal correct is. Omdat PBR doorgaans meer dan één sector beslaat. Daarom zal ik in wat volgt de term PBR-opstartcode gebruiken. De PBR-opstartcode neemt de controle over na de MBR-opstartcode en is verschillend voor verschillende bestandssystemen. Het doel van de PBR-code is om de controle over te dragen aan de bootloader van het besturingssysteem. Daarom is het “gekoppeld” aan de bootloader (hoewel dit eenvoudig kan worden gewijzigd – hieronder weergegeven). Dat wil zeggen dat verschillende bootloaders verschillende PBR's vereisen.
Nadat u PBR-verwerking hebt geselecteerd, moet u de gewenste bestemmingspartitie selecteren. En het huidige type PBR-opstartcode (dat wil zeggen de PBR-code die momenteel bestaat voor de geselecteerde sectie) zal zichtbaar zijn in het veld Huidig PBR-type.
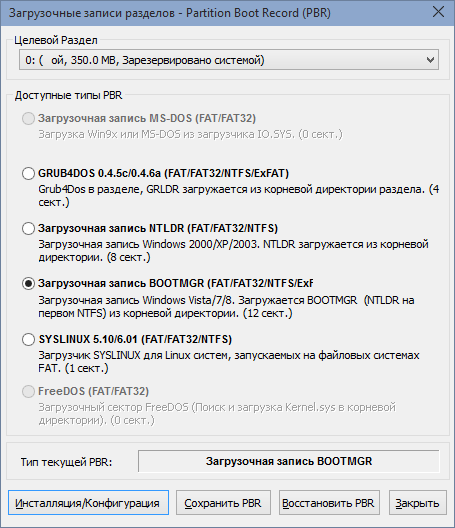
Voor het werken met PBR zijn de volgende functies beschikbaar:
- Installatie/configuratie
- PBR opslaan
- PBR-restauratie
BOOTICE kan opstartcode PBR MS-DOS, GRUB4DOS, NTLDR installeren (er is een onvolledige analoog in WinXP - de fixboot-opdracht in de herstelconsole), BOOTMGR (een onvolledige analoog in Win7 - de bootrec / fixboot-opdracht in de herstelconsole), SYSLINUX op elke partitie. Met welke versies van PBR GRUB4DOS en SYSLINUX uw versie van BOOTICE werkt, staat naast elk corresponderend item geschreven.
Partitiebeheer(Onderdelenbeheer) - Werken met schijfpartities

Beschikbare bewerkingen:
- Back-uppartitietabel: archiveren van de schijfpartitietabel in een .dpt-bestand
- Partitietabel herstellen: een schijfpartitietabel herstellen vanuit een .dpt-bestand
- Verbergen - verberg de partitie op MBR-niveau
- Zichtbaar maken: open de partitie op MBR-niveau
- ID wijzigen - hiermee kunt u de partitietype-ID (partitiebestandssysteemtype) wijzigen
- Stationsletter toewijzen: wijs een letter toe aan een partitie in het huidige Windows-besturingssysteem
- Drive Letter verwijderen - verwijder een partitieletter in het huidige Windows-besturingssysteem
- Activeren — maak deze sectie actief
- Formatteer dit deel - formatteer de partitie
- Opnieuw formatteren USB-schijf) - opnieuw formatteren USB-schijf(voor flashdrives)
U kunt ook zien dat u hier de naam van het schijfmodel, het volume en de geometrie ervan kunt zien: het totale aantal LBA-sectoren, C/H/S en sectorgrootte. Voor elke partitie kunt u het type bestandssysteem zien, het nummer van de startende (initiële) LBA-sector en hun nummer in elke partitie. Het verbergen en openen van partities, het toewijzen van een activiteitenlabel aan een partitie en het wijzigen van de partitietype-ID zijn vergelijkbaar met die in BootIt. En met BOOTICE kunt u deze bewerkingen rechtstreeks vanuit Windows uitvoeren (soms handig om bijvoorbeeld te openen verborgen gedeelte het is niet nodig om de boot te overbelasten).
Sectoren bewerken(Bekijk sector) - Bekijk schijfsectoren
Wanneer u twee keer met de linkermuisknop op een sectie in Partitiebeheer klikt, wordt het venster Sector bewerken geopend, beginnend bij de sector aan het begin van de sectie (met PBR).
Schijfimage
U moet Afbeeldingsbestand - afbeelding selecteren HDD in .IMA-, .IMG-, .VHD-, .VHDX- of .VMDK-formaat. Hetzelfde als in Fysieke schijf u kunt MBR, PBR en sectoren van de schijfimage bekijken/bewerken (Sector Edit).
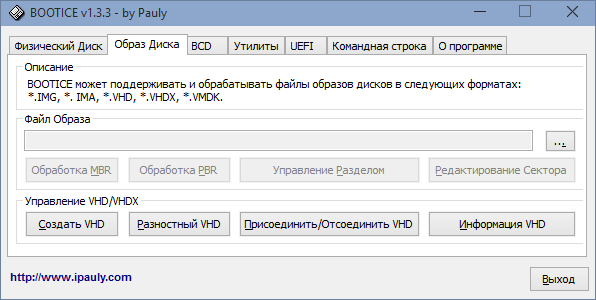
BCD-bewerking
BCD-editor Windows Vista/7/2008. Een soortgelijke editor met minder functionaliteit is beschikbaar in BootIt.
Nutsvoorzieningen
Schijfsectoren vullen(Schijf vullen).
Door schijfsectoren te vullen, kunt u elke partitie of hele schijf byte 00h, FFh of een willekeurige. Handig om te gebruiken bij het resetten van de partitietabel van een flashdrive of HDD.

Menu-editor(Startmenu-editor) voor GRUB4DOS
Met de menu-editor voor GRUB4DOS kunt u bewerken interne menukaart GRLDR-bestand (GRUB4DOS-opstartlader).
![]()
Invoering
Er zijn vaak gevallen waarin gebruikers de vooraf geïnstalleerde bestanden verwijderen besturingssysteem en plaats er nog een. Alles zou in orde zijn, maar er ontstaan problemen als gebruikers alles willen retourneren zoals het was bij de aankoop met behulp van technologie. Wanneer ingedrukt ALT+F10 Bij het opstarten weigert het systeem te herstellen. De reden is dat bij het installeren van een ander besturingssysteem de originele Acer MBR wordt vervangen door de MBR van het nieuwe besturingssysteem. Om het herstel weer te laten werken, moet u de originele MBR herstellen.
Hoe u dit doet, wordt in dit artikel beschreven.
Let op: meer details over wat MBR is en waarom het nodig is, staat in dit artikel: link
In een notendop: de MBR wordt gebruikt om informatie over harde schijfpartities op te slaan, bevat het initiële opstartrecord en bevat ook aanvullende informatie.
Snel en eenvoudig MBR-herstel
Eerst moet u het archief downloaden van de MBR-vervangingshulpprogramma's, maar ook van de MBR zelf. U kunt het archief downloaden via deze links: /
Opmerking: Het archief omvat: het hulpprogramma zelf MBRRWIN.EXE, MBR-bestand van Acer Aspire 5920 - RTMBR.BIN, en ook Acer.bat Voor automatisch herstel MBR. Als u problemen ondervindt bij het vinden van deze bestanden, lees dan dit materiaal:
De inhoud van het archief moet worden uitgepakt in een map C:\Acer. Kopieer hiervoor het gedownloade archief naar station C: en voer het uit
Om de MBR te herstellen hoeft u alleen maar het bestand uit te voeren C:\Acer\Acer.bat
Opmerking: Als het niet wil starten, maak dan een snelkoppeling op het bureaublad en geef dit op in de eigenschappen ervan "Uitvoeren met beheerdersrechten"
Als resultaat MBRRWIN.EXE zal eenvoudigweg de inhoud van het bestand naar de eerste sector van de schijf schrijven RTMBR.BIN
Handmatig MBR-herstel
Als de eenvoudige methode u niet helpt, kunt u proberen de MBR handmatig te herstellen.
Eerst lanceren we Commandoregel. Om dit te doen heb je nodig: Start -> Uitvoeren binnenkomen cmd en druk op Binnenkomen(je kunt ook gewoon het menu gebruiken Begin loop Commandoregel)
Let op: als Windows niet voor u wordt geladen en u het niet wilt installeren, kunt u een bestand maken opstartbare USB-flashdrive zoals beschreven in dit materiaal: kopieer de bestanden daarheen om de MBR te herstellen en voer de onderstaande opdrachten in
Voer de opdracht in C:\Acer\MBRWRWIN.exe -help om hulp te krijgen bij opdrachten (er wordt aangenomen dat u de inhoud van het archief in de map hebt uitgepakt C:\Acer)
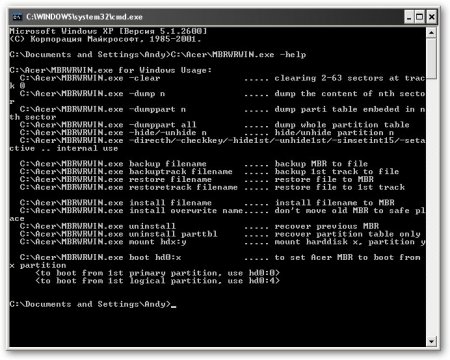
Eerst moet u de oude MBR kopiëren. Om dit te doen, voert u de opdracht in C:\Acer\MBRWRWIN.exe back-up C:\Acer\OLDMBR.bin
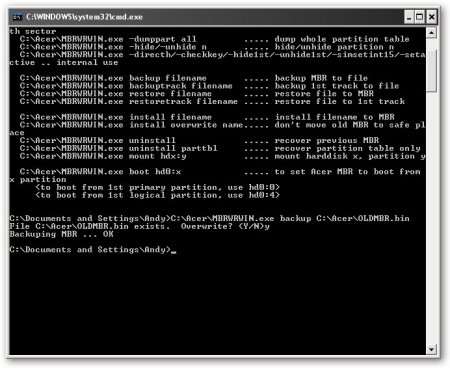
De oude MBR wordt in een bestand geplaatst C:\Acer\OLDMBR.bin
Om de originele MBR uit een bestand te schrijven RTMBR.BIN voer de opdracht in C:\Acer\MBRWRWIN.exe installatie overschrijven C:\Acer\RTMBR.bin
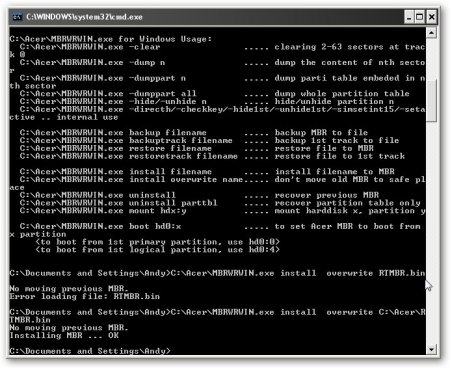
Met deze opdracht wordt informatie uit het bestand naar de eerste sector geschreven RTMBR.BIN
Dat is waarschijnlijk alles. Als u meer wilt weten over het mogelijke gebruik van dit hulpprogramma, gebruikt u de opdrachtopdracht C:\Acer\MBRWRWIN.exe -help
Als de bovenstaande opdrachten niet voor u willen werken en Commandoregel fouten zoals "Back-up maken van MBR... geen gegevens gelezen" Dit betekent dat u UAC in Windows Vista moet uitschakelen. Om het uit te schakelen, moet je naar gaan Configuratiescherm ( klassieke uitstraling) -> Rekeningen gebruikers -> Schakel Gebruikersaccountbeheer in of uit.
Alle vragen over dit materiaal In deze forumthread zeggen we:


























