16.04.2017
Wel handig om bij je te houden USB-station met verschillende besturingssystemen en programma's voor het werken met een computer vanuit het BIOS (Dr. Web, Acronis, Windows 10, Ubuntu, enz.). De meeste computertechnici hebben zo'n apparaat bij zich om snel een beschadigde pc of laptop te analyseren en ter plekke te beginnen met het repareren van het besturingssysteem. Het maken van een multiboot-flashdrive duurt ongeveer 30-60 minuten en vereist wat software.
Een multiboot-flashdrive maken
Meest computertechnici Van tijd tot tijd moet je werken met Linux, Acronis, Kaspersky, Dr. Web, enz. software door opstart schijf. Het is lastig om voor dergelijke doeleinden een tiental flashdrives te kopen. Het is veel praktischer om alle software op één multiboot-schijf te installeren en deze te gebruiken tijdens het repareren van uw pc.
Om zo'n apparaat te maken, moet de gebruiker enkele programma's installeren. De taak van de software is om de bootloader (Grub4dos of Syslinux) naar het opslagapparaat te kopiëren, de ISO-image in te mounten de gewenste map en voer de benodigde paden naar de bestanden in het menu in.
Methode 1: WinSetupFromUSB
De meest populaire software voor het maken van een multiboot-schijf is WinSetupFromUSB. dit hulpprogramma heeft een eenvoudige interface en stelt u in staat om niet alleen besturingssystemen van derden naar de schijf te schrijven, maar ook ISO-afbeeldingen programma's.
Na het downloaden moet u het archief uitpakken:
- Voer het .EXE-bestand uit.
- In het venster dat verschijnt, klikt u op de knop «…» .
- Selecteer de installatiemap en klik "OK".
- Klik "Extract".
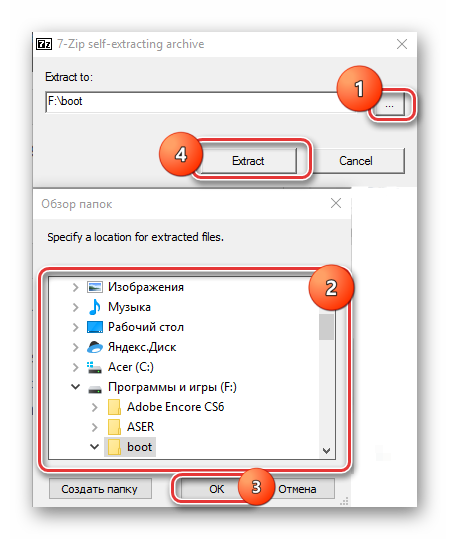
Ga vervolgens naar de eerder aangewezen map, deze bevat twee applicaties van 32 en 64 bit versies. Selecteer degene die overeenkomt met de processorgrootte van het apparaat dat u gebruikt. Ren eerst "WinSetupVanUSB_1-7_x64". De bestandsnaam kan afhankelijk van de softwareversie verschillen. Als u de verkeerde versie van het programma hebt geopend, verschijnt er een waarschuwingsvenster.

Om een multiboot-schijf te maken, moet u de instructies volgen:


Meer details over menu-items:
- Windows 2000/XP/2003 Setup – gebruikt om oudere versies van Windows op te nemen.
- Windows Vista/7/8/Server 2008/2012 – gebruikt voor opname moderne versies Windows-besturingssysteem.
- UBCD4Win/WinBuilder/Windows FLPC/Bart PE – partitie gemaakt voor het branden van opstartbare schijven onder WInPE (Windows Preinstallation Environment, start op in RAM). WinPE wordt gebruikt door professionals en stelt u in staat Windows op te starten en het besturingssysteem te gebruiken Live-modus zonder op schijf te installeren.
- LinuxISO/andere Grub4dos-compatibele ISO - gemaakt voor Linux-vermeldingen systemen, evenals programma-images. Via deze sectie kunt u bijvoorbeeld Dr. Web, Victoria, Kaspersky-redding Schijf, Ubuntu, Kali Linux en andere software.
- SysLinux bootsector – gebruikt voor Linux-systemen met vooraf geïnstalleerde Syslinux-bootloaders. Meestal gebruikt door specialisten voor Linux-testen verschillende versies.
Nadat u het eerste ISO-bestand hebt gebrand, kunt u beginnen met het installeren van andere besturingssystemen en hulpprogramma's. Voor dit doel blijven de instructies vrijwel ongewijzigd. Behalve dat je geen opmaak hoeft te doen.
Laten we bijvoorbeeld Kali installeren Linux tweede Besturingssysteem. Om dit te doen:

Als u wilt, kunt u de bestanden niet afzonderlijk installeren, maar in de eerste fase meteen meerdere afbeeldingen selecteren voor installatie. Als je wilt, kun je ook opengaan aanvullende instellingen formatteren, opstarten van het systeem, menu-interface, enz. Er is geen specifieke noodzaak om parameters te wijzigen.
Houd er rekening mee dat bij het werken via WinSetupFromUSB er problemen kunnen optreden bij het gelijktijdig opnemen van Windows 7-, 8- en 10-versies. Een soortgelijke fout werd waargenomen in oudere versies van WinSetupFromUSB.
Methode 2: YUMI Multiboot USB Creator
Dit programma heeft een eenvoudige en duidelijke interface. Onderscheidend kenmerk van WinSetupFromUSB is meer gedetailleerde classificatie programma's tijdens het opnemen. Hiermee kunt u bij het opstarten een bootloader maken met extra hulpinstellingen.
Voer na het downloaden het hulpprogramma uit. Om een multiboot-schijf te maken, moet u een paar eenvoudige stappen volgen:
- In de sectie "Stap 1" selecteer het gewenste apparaat.
- IN "Stap 2". Kies welk type systeem u gaat installeren. De vervolgkeuzelijst bevat veel verschillende namen; selecteer daaruit het programma dat u nodig heeft. Als u een specifiek hulpprogramma niet wilt selecteren, zoekt u het item aan het einde van de lijst "Probeer een niet-vermelde ISO". In dit geval wordt de image gestart zonder aanvullende opstartinstellingen.
- Selecteer de systeemimage die u wilt branden. Voor dit doel in "Stap 3" klik op de knop "Bladeren" en in het venster dat verschijnt "Geleider" zoek het vereiste ISO-bestand.
- Als u de schijf voor de eerste keer gebruikt, is het raadzaam deze eerst te formatteren. Hiervoor kunt u gebruiken standaard middelen Windows of vink het vakje aan "FAT32-formaat". Deze sectie is mogelijk niet aanwezig in het hulpprogramma.
- Klik op om de installatie te starten "Creëren". Hierna begint de installatie van de afbeelding. In dit geval worden archiveringsprogramma's periodiek geopend en ook weergegeven Windows-ramen met kopieerinformatie.
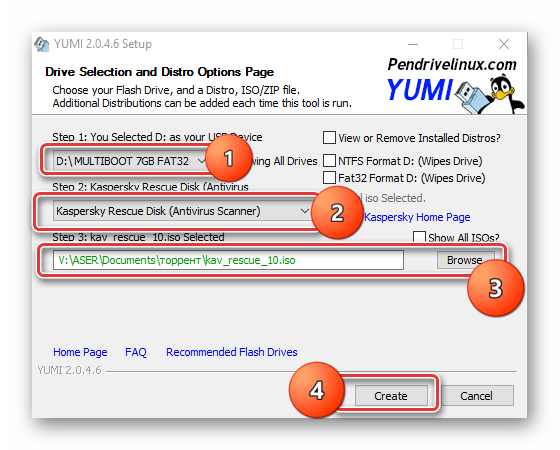
Nadat de software klaar is met werken, kunt u de flashdrive direct testen via Computer-BIOS. Of voer de QEMU-test uit in WinSetupFromUSB. De downloaderinterface is minimalistisch en distribueert geïnstalleerde software automatisch per map.

Methode 3: Xboot
Dit hulpprogramma is een ander type software voor het maken van multiboot-flashdrives.
Om XBoot te laten werken, moet u het op uw pc hebben staan. NET-framework 4e versie. Volg de instructies om een multiboot-flashdrive te maken:
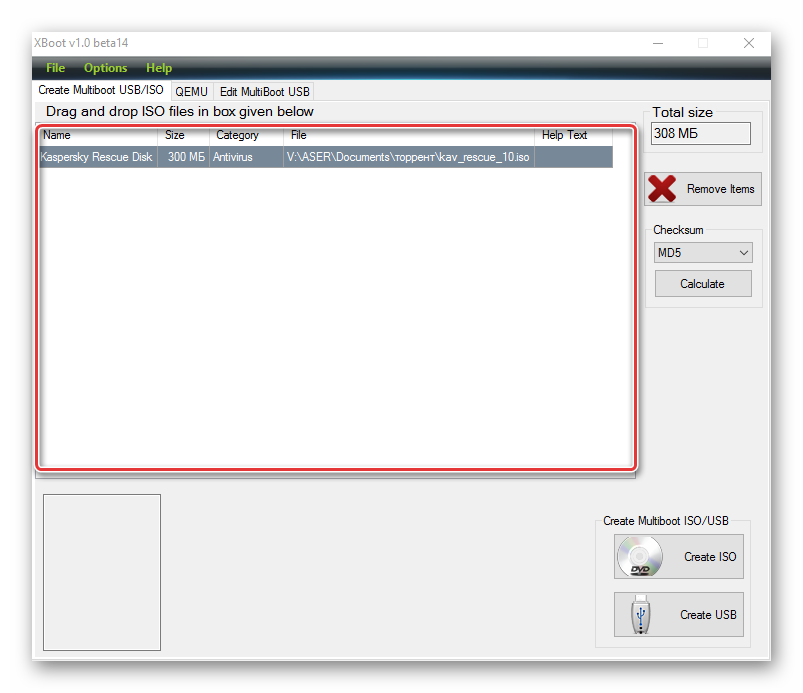

Wanneer u de gemaakte flashdrive start, verschijnt er een prettige interface voor de gebruiker met een mooi achtergrond en een aantrekkelijk menu.
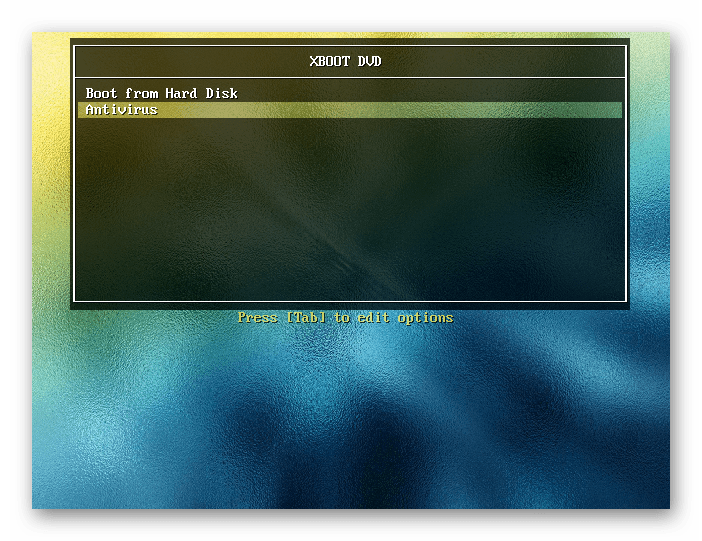
Elke gebruiker kan een multiboot-schijf maken. Dit vereist wat tijd en wat software. U kunt een dergelijk apparaat gebruiken om computers te repareren. U moet een flashdrive plaatsen met geïnstalleerde hulpprogramma's in de computer en start de bootloader op de media via het BIOS. Hierna kunt u alle geïnstalleerde software gebruiken en beginnen met het behandelen of herstellen van uw computer.
We herinneren u eraan dat pogingen om de acties van de auteur te herhalen kunnen leiden tot verlies van de garantie op de apparatuur en zelfs tot defecten ervan. Het materiaal wordt uitsluitend ter informatie verstrekt. Als u de hieronder beschreven stappen gaat herhalen, raden wij u ten zeerste aan om het artikel minstens één keer aandachtig door te lezen. De redactie van 3DNews draagt geen enkele verantwoordelijkheid voor eventuele gevolgen.
Denk aan de prachtige schijven met namen als "Reanimator" of "Ambulance voor uw pc", die gemakkelijk te vinden waren in de dichtstbijzijnde kraam waar zeer gelicentieerde software en films met muziek werden verkocht? Soms hielpen ze echt om computerproblemen snel te achterhalen of, in het slechtste geval, om erachter te komen wat er precies mis was. Soms liet de kwaliteit van deze collecties uiteraard te wensen over. Tegenwoordig kan niet elke computer dit vinden optische schijf— mensen zijn óf volledig overgestapt op internet en de cloud, óf ze gebruiken USB-flashdrives en externe flashdrives om snel gegevens over te dragen harde schijven. En dit zijn degenen die kunnen worden gebruikt om zelfstandig die “EHBO-doos” te maken.
Eerlijk gezegd is het proces vrij eenvoudig - met de hulp speciale nutsvoorzieningen dit gebeurt met slechts een paar klikken. Het basisidee is simpel: we combineren er meerdere Live-CD's mee diverse nutsvoorzieningen of besturingssysteem, we schrijven ze op een speciale manier naar de schijf en voegen een bootloader toe die helpt het geheel te starten wanneer de computer wordt ingeschakeld. Trouwens, op dezelfde manier kunnen we een universele flashdrive maken met meerdere installatieprogramma's voor verschillende besturingssystemen tegelijk. Laten we eens kijken naar enkele programma's die ons hierbij zullen helpen.
Het eenvoudigst te gebruiken hulpprogramma voor het maken van verwijderbare multiboot-schijven heet XBoot. Je kunt het downloaden op de officiële website of op vele andere mirrors, die daar worden vermeld. Voor correcte werking Het programma moet geïnstalleerd zijn met minimaal versie 4 van het .NET Framework. Werken in XBoot is eenvoudig: sleep eenvoudig ISO-images van de vereiste distributies of hulpprogramma's naar het hoofdvenster van het programma, en het zal automatisch alle noodzakelijke informatie en voegt het toe aan de downloadlijst. In de plaat kunt u de velden Naam (naam), Categorie (voor meer gemakkelijke navigatie u kunt hulpprogramma's in categorieën sorteren) en Help-tekst ( korte beschrijving naar elk laadpunt).
XBoot is “bekend” met veel distributies, maar soms maakt het nog steeds fouten of kan het eenvoudigweg niet herkennen dat je iets hebt laten liggen. In dit geval zal het hulpprogramma deze vraag met de gebruiker verduidelijken. Als u bijvoorbeeld wat probeert toe te voegen Linux-distributie, dan zou het leuk zijn om te weten wie zijn voorvader was. Bijvoorbeeld, Linux Munt is eigenlijk een variant van Ubuntu. In andere gevallen kunt u proberen Grub4dos-emulatie te selecteren voor ISO, diskette of harde schijf. Je kunt het trouwens toevoegen aan een flashstation en Live-versie van Windows 7, waarvan we de creatie eerder bespraken. In WinBuilder moet je het maken van een ISO-image selecteren, en in XBoot - het item "PE, MSDART, ERD" wanneer je het aan de downloadlijst toevoegt. Maar het is onwaarschijnlijk dat Windows-installatie-images, te beginnen met XP, correct werken. Voor hen is het beter om hulpprogramma's zoals de Windows 7 USB/DVD-downloadtool te gebruiken.

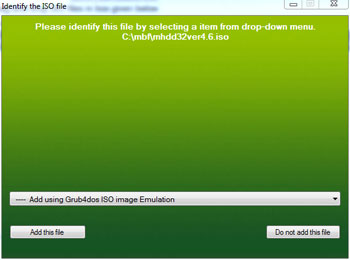
De keuze welke software u op een flashdrive installeert, is aan u. We kunnen, als een zeer minimale set, hulpprogramma's zoals Memtest86+ en MHDD aanbevelen voor het diagnosticeren van geheugen en harde schijf, een soort Live-CD met een antivirusprogramma (bijna elke ontwikkelaar heeft deze) antivirusoplossingen), GParted partitie-editor, Ultimate Boot CD en Inquisitor Live voor hardwaretests, evenals software voor inloggen op het besturingssysteem zonder wachtwoord zoals Kon-Boot of Offline NT Wachtwoord- en register-editor. Meerderheid soortgelijke programma's zijn eigenlijk gebaseerd op Linux of de goede oude DOS. Er zouden dus geen problemen moeten zijn om ze te downloaden. In XBoot kunt u in de sectie Bestand → Downloaden snel downloadlinks krijgen populaire toepassingen vergelijkbaar type.
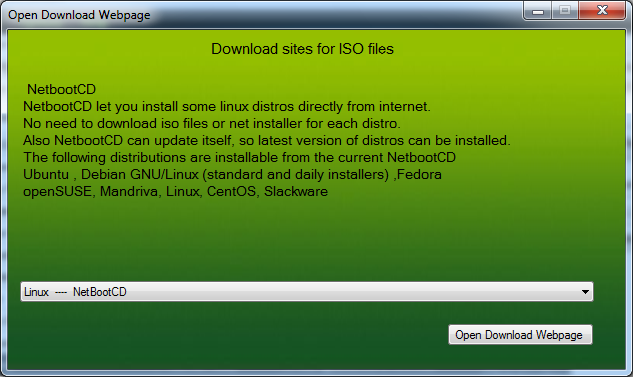
Zodra de set hulpprogramma's is gevormd, kunt u beginnen met het maken van de assembly - klik gewoon op ISO maken of USB maken. In het eerste geval wordt er een afbeelding gemaakt die op schijf kan worden gebrand. In de tweede moet je een USB-station selecteren waarop al deze dingen worden opgenomen. Het is beter om de aanbevolen syslinux als bootloader te gebruiken. De snelheid van het maken van een assembly hangt af van het totale volume van de geselecteerde hulpprogramma's en de snelheid van de flashdrive.


![]()
Zodra alles klaar is, biedt XBoot aan om de assemblage in het ingebouwde systeem te testen virtuele machine QEMU. Je moet niet weigeren - je kunt zien hoe het er allemaal uit zal zien echte leven, en controleer tegelijkertijd de functionaliteit (nou ja, in ieder geval de mogelijkheid om te starten) van de hulpprogramma's.



Een voorbeeld van werk dat in de emulator wordt uitgevoerd vanaf een KolibriOS-flashdrive
Om QEMU te starten en vervolgens de build te testen, moet u in de toekomst naar het tabblad met de juiste naam gaan en de ISO-image slepen, of het USB-station selecteren en op klikken Opstartknop. Voor het testen kun je ook het programma MobaLiveCD gebruiken, wat in wezen een leuk programma is grafische schil voor QEMU.
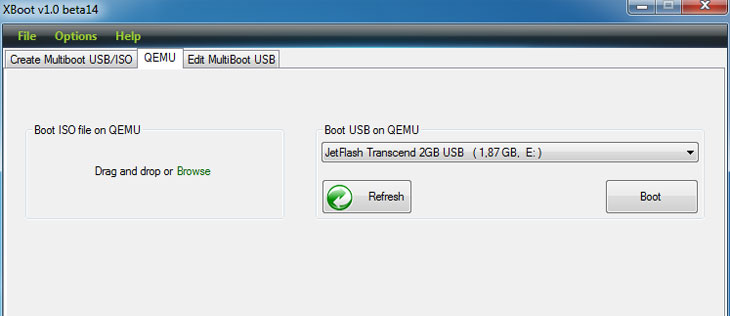
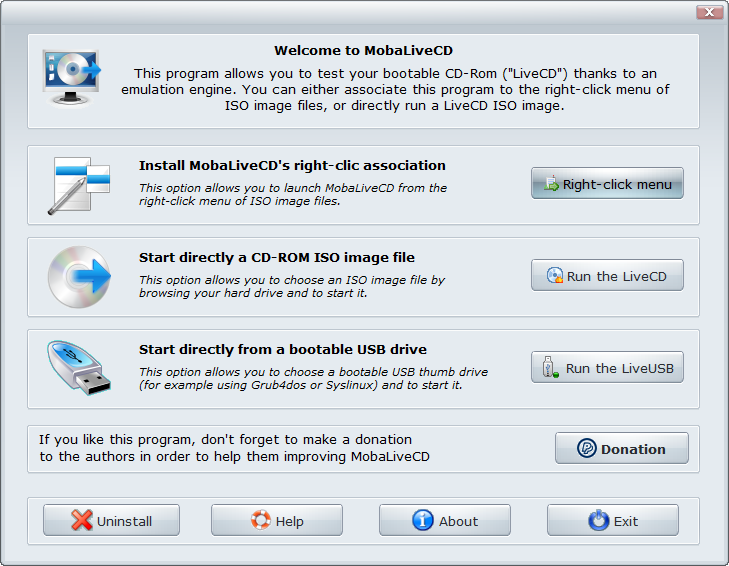

Ten slotte is het de moeite waard om er een paar te vermelden belangrijke nuances. Om compatibiliteitsproblemen te voorkomen, moet u eerst formatteren verwijderbare opslag in het FAT32-systeem. De makers van XBoot raden aan het RMPrepUSB-programma te gebruiken om grote schijven of flashdrives te formatteren. Aan de andere kant is het moeilijk voor te stellen wie er behoefte heeft aan een verzameling distributies en hulpprogramma's met een totaalvolume van enkele tientallen of zelfs honderden gigabytes. Ten tweede, zelfs als het controleren van de voltooide flashdrive in QEMU mislukt, probeer er dan nog steeds vanaf op een echte machine op te starten. Ten derde: let goed op met welke schijf je nu gaat werken. Er is geen enkele kans dat u per ongeluk bepaalde gegevens op een ander apparaat overschrijft externe harde schijf. Wees over het algemeen voorzichtig en voorzichtig. Het is waar dat je waarschijnlijk nooit een USB-EHBO-doos nodig zult hebben. Succes!
Deze instructie is relatief lang geleden geschreven huidige moment(2016) is niet helemaal relevant. Als je geïnteresseerd bent in andere manieren om opstartbare en multiboot-flashdrives te maken, raad ik dit materiaal aan:
Wat je nodig hebt om een multiboot-flashdrive te maken
Er zijn verschillende opties een flashdrive maken voor multi-booting. Bovendien kun je downloaden afgewerkt beeld media met veel opstartopties. Maar in deze instructie zullen we alles handmatig doen.
Direct voor het voorbereiden van een flashdrive en het daaropvolgend opnemen ervan benodigde bestanden zal worden gebruikt WinSetupFromUSB-programma(versie 1.0 Bèta 6). Er zijn andere versies van dit programma, maar ik vind de aangegeven versie het leukst, en daarom zal ik er een voorbeeld van creatie in laten zien.
De volgende distributies zullen ook worden gebruikt:
- ISO-image van de Windows 7-distributie (u kunt Windows 8 op dezelfde manier gebruiken)
- ISO-image van Windows XP-distributie
- ISO-schijfkopie met RBCD 8.0-herstelhulpprogramma's (overgenomen van een torrent, het meest geschikt voor hulpdoeleinden voor mijn pc)
Daarnaast heb je natuurlijk ook een flashdrive zelf nodig, waarvan we een multi-boot-exemplaar zullen maken: eentje waar alles op past wat erop nodig is. In mijn geval is 16 GB voldoende.
Update 2016: gedetailleerder (vergeleken met onderstaande) en nieuw.
Een flashdrive voorbereiden

We verbinden de experimentele flashdrive en voeren WinSetupFromUSB uit. Wij zorgen ervoor dat dit in de lijst met media bovenaan wordt aangegeven vereiste USB drijfveer. En druk op de Bootice-knop.

Klik in het venster dat verschijnt op "Formaat uitvoeren"; voordat u de flashdrive in een multiboot-drive verandert, moet deze worden geformatteerd. Uiteraard gaan alle gegevens ervan verloren, ik hoop dat je dit begrijpt.

Voor onze doeleinden is het item USB-HDD-modus (enkele partitie) geschikt. Selecteer dit item en klik op "Volgende stap", specificeer het NTFS-formaat en schrijf, indien gewenst, een label voor de flashdrive. Daarna - "Oké". Wanneer waarschuwingen verschijnen dat de flashdrive zal worden geformatteerd, klikt u op "Ok". Na het tweede dialoogvenster zal er een tijdje visueel niets gebeuren - dit is de opmaak zelf. We wachten op het bericht “De partitie is succesvol geformatteerd...” en klikken op “OK”.
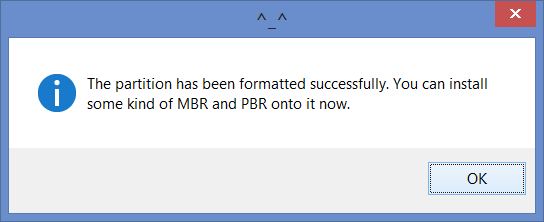
Nu moet u in het Bootice-venster op de knop “Process MBR” klikken. In het venster dat verschijnt, selecteer je “GRUB voor DOS" en klik vervolgens op "Installeren/Config". In het volgende venster hoeft u niets te wijzigen, klik gewoon op de knop "Opslaan op schijf". Klaar. Sluit het venster Process MBR en Bootice en keer terug naar het hoofdvenster van het WinDetupFromUSB-programma.
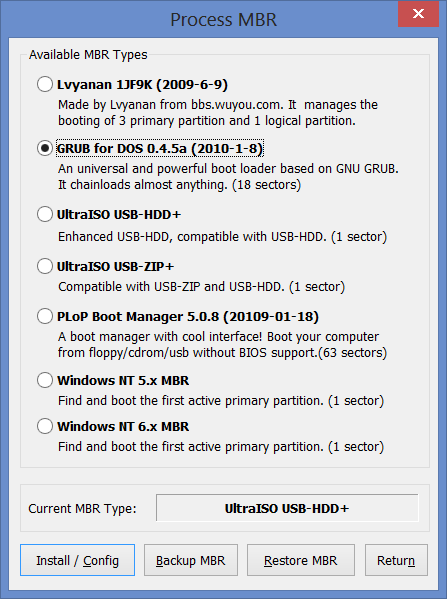
Bronnen selecteren voor multi-download
In het hoofdvenster van het programma ziet u velden waarmee u het pad naar distributiekits kunt opgeven besturingssystemen en herstelhulpprogramma's. Voor Windows-distributies u moet het pad naar de map opgeven, d.w.z. niet alleen een ISO-bestand. Monteer daarom, voordat u begint, afbeeldingen van Windows-distributiekits op het systeem, of pak eenvoudigweg ISO-afbeeldingen uit in een map op uw computer met behulp van een archiveringsprogramma (archivers kunnen ISO-bestanden zoals een archief).

Vink het vakje naast Windows 2000/XP/2003 aan, klik op de knop met het weglatingsteken daar en geef het pad op naar de schijf of map met de Windows XP-installatie (deze map bevat de I386/AMD64-submappen). Hetzelfde doen we met Windows 7 (volgend veld).
Voor een LiveCD hoeft u niets op te geven. In mijn geval gebruikt het de G4D-bootloader, en daarom geven we in het veld PartedMagic/Ubuntu Desktop varianten/Other G4D eenvoudigweg het pad naar het .iso-bestand aan
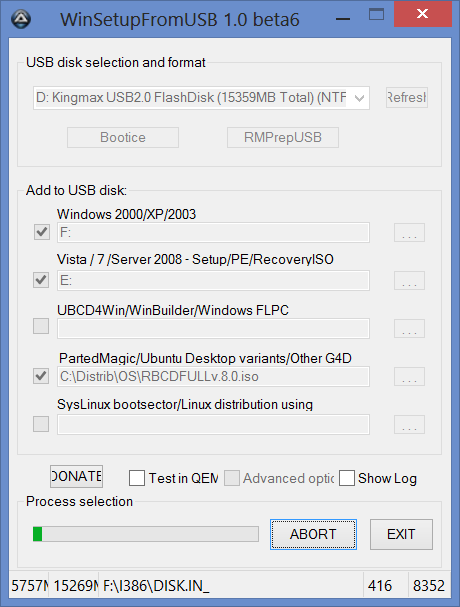
Klik op “Ga”. En we wachten tot alles wat we nodig hebben naar de flashdrive is gekopieerd.
Nadat het kopiëren is voltooid, geeft het programma enkele bestanden weer licentieovereenkomst... Ik weiger altijd, omdat... naar mijn mening heeft het niets te maken met de nieuw gemaakte flashdrive.
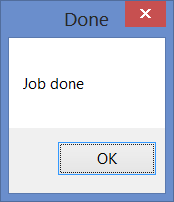
En hier is het resultaat: klus geklaard. De multiboot-flashdrive is klaar voor gebruik. Op de resterende 9 gigabyte neem ik meestal al het andere op dat ik nodig heb voor mijn werk: codecs, Driver Pack Solution, kits gratis programma's en andere informatie. Als gevolg hiervan is deze enkele flashdrive voor mij voor de meeste taken waarvoor ik ben geroepen voldoende, maar omwille van de stevigheid neem ik natuurlijk een rugzak mee met daarin schroevendraaiers, koelpasta, een ontgrendelde 3G USB-modem, een set cd's voor diverse doeleinden en andere spullen. Soms komen ze van pas.
In het BIOS kunt u lezen hoe u het opstarten vanaf een flashstation installeert.
Goede dag allemaal. Ik heb onlangs een flashdrive van 32 GB gekocht en was erg blij. Ik wilde er wat op gieten installatie afbeeldingen Windows, en zelfs uw eigen assemblage van een opstartbare flashdrive op de koop toe. Gaandeweg rees de vraag hoe dit te doen.
“Nou, natuurlijk! Je hoeft alleen maar de afbeelding in kaart te brengen en de download te starten!”- Ik dacht vreugdevol na en begon deze actie uit te voeren. Maar niets lukte. Of beter gezegd: de installateur is erin getrapt BSOD. Het was niet mogelijk om de afbeelding naar het RAM-geheugen te kopiëren. Dat wil zeggen, het werkte, maar verre van het verwachte resultaat. Het installatieprogramma laadde zelfs, maar installeerde niets, daarbij verwijzend naar de onbeschikbaarheid van de installatiemedia. Ik heb de flashdrive nergens neergezet, dus het zien van deze inscriptie was op zijn zachtst gezegd onaangenaam.
...na twee uur Googlen en wat slechte code beste code Een programma met een moeilijk uit te spreken naam was geboren WinInstall4Grub4DOS, waarin alle hulpprogramma's zijn gepropt die nodig kunnen zijn om een opstartbare USB-flashdrive met een willekeurig aantal installatie-images te maken Ramen, die niet alleen het besturingssysteem laden en werken, maar ook installeren. Het resultaat werd gecombineerd met mijn belangrijkste opstartbare flashdrive, waar ik blij van werd als een olifant :). Oké, laten we nu aan de slag gaan.
De programma-interface wordt weergegeven in de onderstaande schermafbeelding:
Eerst moet je downloaden Windows ISO-images vanuit elke beschikbare bron. Absoluut alle afbeeldingen zijn geschikt, van het piratenbeest tot de originele MSDN-afbeeldingen.
Selecteer de map met ISO-afbeelding. Er kunnen er zoveel zijn als je wilt: onlangs heb ik bijvoorbeeld 2 afbeeldingen tegelijk voorbereid Windows 8.1 voor installatie vanaf een flashstation.
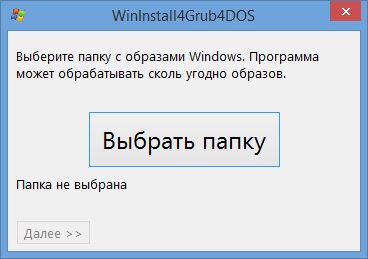
Als de map dat niet is iso-afbeeldingen- het programma zal u hierover informeren. Als ze er zijn - aan volgende pagina het programma laat zien welke afbeeldingen worden verwerkt. Als er bijvoorbeeld een schijfkopie bij een film staat, komt er niets goeds uit. Het is dus beter om meteen te kijken om er zeker van te zijn dat dit niet gebeurt. Bovendien kunnen sommige antivirussen een virus herkennen in de FiraDisk-integrator (let op: niet in het programma zelf!), dus antivirusprogramma's Het is beter om het een tijdje uit te schakelen. En het proces zal sneller verlopen en eventuele verrassingen kunnen op deze manier worden vermeden. Ik heb bijvoorbeeld AVG herkende het virus in het programma, zo lijkt het hidcon.exe (programma om uit te voeren bat-scripts zonder consolevenster), waardoor de integrator FiraSchijf vloog eruit. Ik heb het er zelf uit moeten trekken AfbeeldingX en ontkoppelen wim afbeelding
handmatig. Het programma geeft ons een lijst iso-bestanden

gevonden in de geselecteerde map: Als je zeker weet dat je daar niets onnodigs hebt, kun je klikken"Volgende >>" zonder consolevenster), waardoor de integrator. De integrator wordt geopend "OK", klik erop . Het proces van het integreren van de bestuurder in iso-afbeelding Ramen installateur . Het proces van het integreren van de bestuurder in. Dit stuurprogramma is nodig zodat het installatieprogramma bij het laden van de afbeelding geen foutmelding geeft dat de installatiebron ontbreekt, en het enige dat het doet is mounten V PE-systeem Ramen, waarin het installatieprogramma wordt uitgevoerd
. De chauffeursintegratie duurt behoorlijk lang, zolang je maar thee kunt gaan drinken. ISO-afbeeldingen

verwerkt, ga dan verder met de volgende stap: Het is bijna klaar. Het is tijd om naar de map te gaan met iso-manier en kijk naar de resultaten van ons werk. Er is een kopie verschenen iso-afbeelding zonder consolevenster), waardoor de integrator met voorvoegsel . Als er meerdere afbeeldingen zijn, verschijnen er verschillende verwerkte afbeeldingen. Ze moeten naar een flashstation worden gekopieerd. Het is beter om hiervoor te creëren specifieke map in de hoofdmap van de flashdrive, bijvoorbeeld Laars en kijk naar de resultaten van ons werk. Er is een kopie verschenen mogen ze ook niet bevatten. Ideale naamoptie en kijk naar de resultaten van ons werk. Er is een kopie verschenen Je kunt het zien in de vorige screenshots.

Op deze pagina kunnen we hulpprogramma's opslaan waarmee u van een gewone flashdrive een opstartbare flashdrive kunt maken. Wat het is en waarom je het nodig hebt, kun je ontdekken door op de grootste knop te klikken. Het is beter om deze hulpprogramma's meteen op te slaan dan op internet te surfen op zoek naar waar u ze kunt downloaden.
Als u het doel van deze hulpprogramma's niet kent, is het beter om aandachtig te lezen. Anders is de kans groot dat niets zal lukken.
Als binnen BootICE Bij het selecteren van een flashstation wordt de knop ontoegankelijk Proces MBR- formatteer de flashdrive met . Bestandssysteem: NTFS.
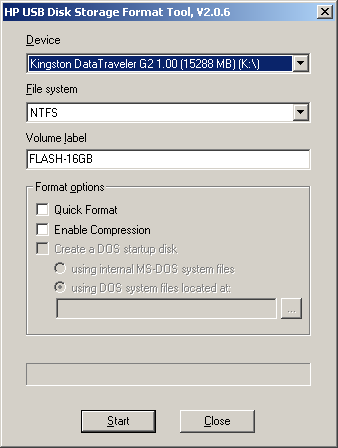
Uitpakken GRUB4DOS_GUI_Installer.zip, launch grubinst_gui.exe.

Plaats een vinkje in het vakje bovenaan "Schijf", selecteer onze flashdrive (focus op de grootte), klik "Installeren". Als alles goed is gegaan, verschijnt de volgende melding:
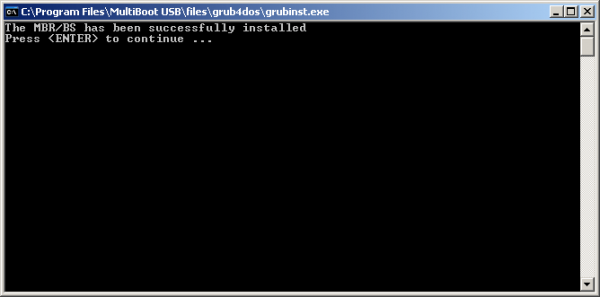
Neem de bestanden grldr En menu.lst en kopieer ze naar onze flashdrive. Als je dat hebt gfx-menu voor GRUB4DOS (op verzoek te vinden op internet gfxmenu) - plaats het op een flashstation en voeg het toe menu.lst lijn:
gfxmenu /%bestandsnaam%
, waarbij %bestandsnaam% de bestandsnaam van uw menu is. Het is zeer aan te raden een dergelijk menu te installeren, omdat... het voegt ondersteuning toe voor de Russische taal (UTF-8-codering).
Nu moeten we de Windows-afbeeldingsbestanden kopiëren naar de USB-flashdrive in de map die we nodig hebben. In de toekomst zullen we de paden naar deze bestanden in het programma aangeven.
Gekopieerd? Dat is geweldig! Niets zal zomaar werken. Waarom? Ja, want afbeeldingen moeten worden gedefragmenteerd! Met hulp gaan we dit doen WinContig.
Interface WinContig na lancering:

Laten we ISO-afbeeldingen van de flashdrive naar het programmavenster slepen. Ze worden aan het programma toegevoegd:
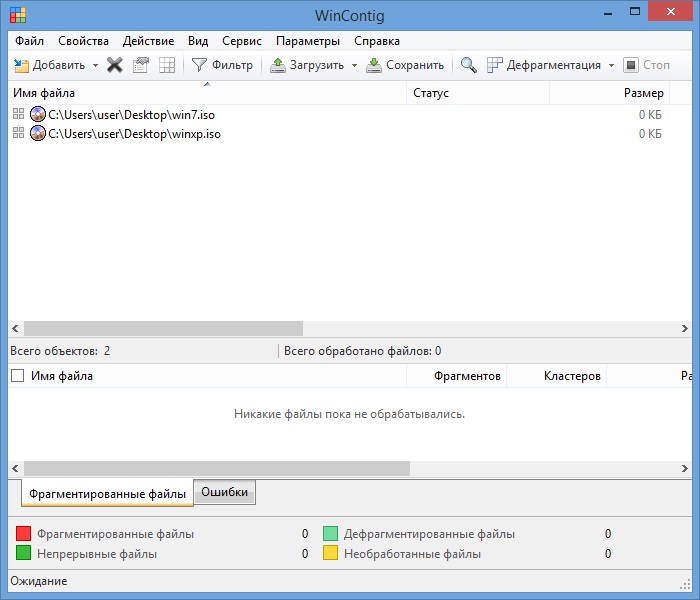
We defragmenteren ze met behulp van het menu-item met dezelfde naam ( Actie >> Defragmentatie):
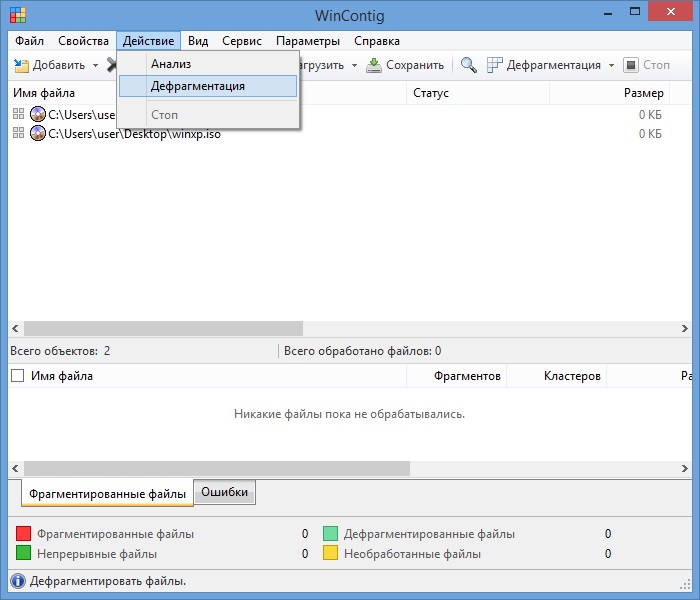
Nadat het proces is voltooid, verschijnt een venster met de resultaten. Sluiten WinContig.
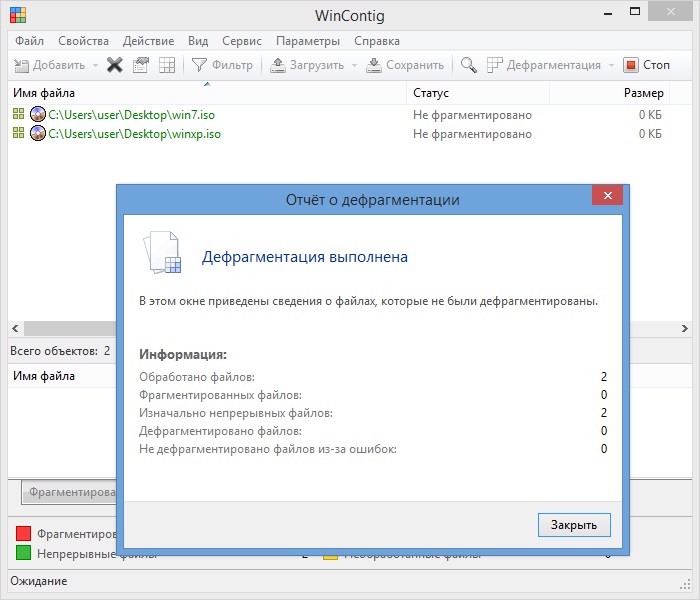
PS: Let niet op de grootte 0 KB. Dit zijn dummies gemaakt om instructies te maken.
Artikelgenerator menu.lst
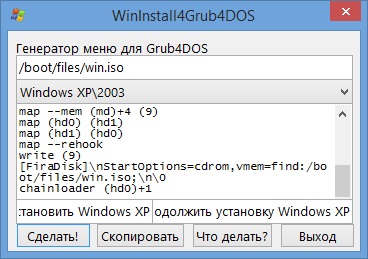
We hebben de laatste stap bereikt: items maken in menu.lst. Als u ervoor kiest om te installeren XP\2003- er zullen hieronder 2 kopjes staan: de eerste is installatie Windows XP\2003, tweede - voortzetting van de installatie XP\2003(dit is een kenmerk van de installatie Windows XP\2003). Als u nieuwere versies selecteert Ramen- er zal één kop zijn (en daar zijn er geen 2 nodig :)). Klik zeker op de knop "Wat te doen?" om erachter te komen welk pad je in de regels moet invoeren " Weg naar Windows-afbeelding"
En "Het pad naar VBoot". Overigens: ik raad ten zeerste aan om de optie zonder VBoot te gebruiken: deze is sneller en is, in tegenstelling tot de optie met VBoot, met succes getest. Kopieer de gegenereerde tekst de gewenste knop menu.lst en plak erin menu.lst Er moeten spaties zijn, na alle manipulaties zal het menu er ongeveer zo uitzien:
time-out 30 gfxmenu /menu.gz standaard 0 titel Windows-installatie 7 map --mem (md)+4 (9) map /boot/files/win7.iso (0xff) map (hd0) (hd1) map (hd1) (hd0) map --rehook write (9) \nStartOptions= cdrom,vmem=find:/boot/files/win7.iso;\n\0 chainloader (0xff) title Windows 8.1 x86 map installeren --mem (md)+4 (9) map /boot/files/win81x86.iso ( 0xff) kaart (hd0) (hd1) kaart (hd1) (hd0) kaart --rehook write (9) \nStartOptions=cdrom,vmem=find:/boot/files/win81x86.iso;\n\0 chainloader (0xff) title Windows 8.1 installeren x64 map --mem (md)+4 (9) map /boot/files/win81x64.iso (0xff) map (hd0) (hd1) map (hd1) (hd0) map --rehook write (9 ) \nStartOptions=cdrom,vmem=find:/boot/files/win81x64.iso;\n\0 chainloader (0xff)
Dat is het! Je kunt het controleren :)
Sommige screenshots zijn afkomstig uit het artikel.
Download het programma van [e-mailadres beveiligd]
UPD: Het programma is bijgewerkt. Nu verschijning iets anders, om de integratie van het FiraDisk-stuurprogramma over te slaan, moet u op de overeenkomstige knop op de pagina klikken om de map met de distributie te selecteren. Het bestand waarover de antivirus klaagde, hiderun.exe, vormt geen enkel gevaar. Ik heb het echter vervangen door hidcon van Andrey Grechkin, die meer dan eens is gecontroleerd en absoluut geen virussen bevat. De FiraDisk-integrator moest worden gestript, maar nu start de driverintegratie automatisch en hoeft de gebruiker niet op de OK-knop te drukken. Als iemand geïnteresseerd is in het werkingsprincipe van de integrator, kun je zijn "lef" nemen.
Geniet ervan voor uw gezondheid! ;)


























