Een goed geconfigureerd beeldscherm is de sleutel tot succesvol en productief werken met een laptop. Optimale instelling monitor begint met het aanpassen van de elementaire componenten.
De vernieuwingsfrequentie van het scherm instellen
Klik klik met de rechtermuisknop muis ergens op de monitor. Ga in het gedeelte Eigenschappen naar Instellingen → Geavanceerd → Schermvernieuwingsfrequentie. Selecteer het maximum uit de waarden die verschijnen. Belangrijk: frequenties onder 70 Hz zijn schadelijk voor het gezichtsvermogen, omdat ze beeldflikkering veroorzaken.
Helderheid van het laptopscherm aanpassen
Om de helderheid op je laptop aan te passen, moet je de functieknop met de afbeelding van de zon vinden. De sleutels zijn hiervoor verantwoordelijk F5 en F6 in de bovenste rij van het toetsenbord. Om een comfortabele helderheid in te stellen houd de Fn-knop tegelijkertijd met de F5-toetsen ingedrukt(om de helderheid te verlagen) of F6 (om de helderheid te verhogen).
De helderheid kan ook worden aangepast via het bedieningspaneel. Zoek het gedeelte 'Hardware en geluiden', selecteer 'Energiebeheer' en stel de schuifregelaar in op het gewenste niveau.
Hoe u het contrast kunt aanpassen
IN besturingssysteem Windows 7 beschikt over een ‘wizard’ waarmee je de helderheid en het contrast van de monitor kunt aanpassen. Bedieningspaneel → “Weergave” →. "Kleurkalibratie" Volg vervolgens de aanwijzingen.
Hoe u de monitorresolutie kunt wijzigen
Vaak zijn vloeibaar-kristalmatrices ontworpen om met een bepaalde monitorresolutie te werken. Het exacte nummer staat in het “paspoort” van uw laptop. Het is mogelijk om deze waarde te schenden, maar dit leidt tot beeldfouten.
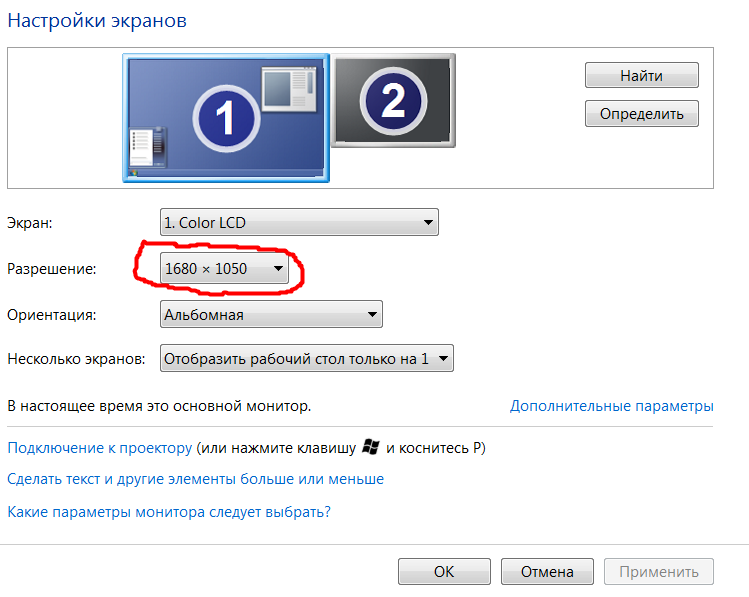 U heeft dus besloten de resolutie van uw monitor te wijzigen. Om dit te doen, klikt u met de rechtermuisknop ergens op het bureaublad. In het menu dat op het scherm verschijnt, selecteert u “Personalisatie”. Volg vervolgens in het dialoogvenster dat verschijnt de link Scherm en selecteer de lettergrootte die voor u handig is door de cursor naar het gewenste punt te verplaatsen.
U heeft dus besloten de resolutie van uw monitor te wijzigen. Om dit te doen, klikt u met de rechtermuisknop ergens op het bureaublad. In het menu dat op het scherm verschijnt, selecteert u “Personalisatie”. Volg vervolgens in het dialoogvenster dat verschijnt de link Scherm en selecteer de lettergrootte die voor u handig is door de cursor naar het gewenste punt te verplaatsen.
De volgende stap is het configureren van de scherminstellingen. Volg de link in de linkerbovenhoek. Geef in het geopende venster de resolutie op die overeenkomt met technische specificaties uw laptop.
Nadat alle stappen zijn voltooid, slaat u de instellingen op. De schermresolutie verandert automatisch na het sluiten van de vensters.
Als de geselecteerde parameters nog steeds ongemak veroorzaken tijdens het gebruik, moet u de functionaliteit van uw apparaat testen.
Thuis een laptopscherm testen
Dankzij moderne productie monitoren, het testen van apparatuur kan thuis worden gedaan. Het proces moet beginnen met het controleren van de toepassing van de grijze tint. Bij het uitvoeren van tests moet u letten op helderheid, contrast en kleurengamma.
Download vervolgens speciale achtergronden naar uw laptop en installeer de afbeelding op uw desktop-screensaver. Houd een normale afstand tot het scherm aan en kijk goed naar de monitor. Je zou een verloop in één kleur moeten zien, geen veelkleurige strepen.
Als er nog steeds strepen zichtbaar zijn op het scherm, is kalibratie noodzakelijk. Profiteer ervan Atrise-programma Lutcurve. Voer het bestand uit en klik op de regel "Gamma".

Het kleurengamma van de weergave mag niet hoger zijn dan 1,8. Zorg er vervolgens voor dat het vierkant aan de linkerkant niet verschilt van de zwarte achtergrond. Wijzig hiervoor het helderheidsniveau. De indicatoren "White Point" moeten worden teruggebracht tot 20 en de indicatoren "All Cintrols" moeten zo worden ingesteld dat de vierkanten een grijze tint krijgen.
U ziet de testresultaten onmiddellijk. Het enige nadeel van dit programma zijn de kosten. Er zijn echter verschillende analogen, bijvoorbeeld de beproefde CLTest.
Als thuistesten uw probleem niet oplossen, is het tijd om professionele hulp te zoeken.
Laten we niet vergeten dat dit alleen maar het geval is basisinstellingen monitor. Er is een grote verscheidenheid aan programma's voor mensen die speciale schermopties nodig hebben.
De scherpte, zoals helderheid, contrast of kleurweergave, is het grootst belangrijke parameter werking van de monitor, wat ook rechtstreeks van invloed is op de kosten. Het is de scherpte van de monitor die voor een groot deel de helderheid van het beeld bepaalt. Dienovereenkomstig moet het zo worden geconfigureerd dat het beeld zowel aan de randen als in het midden van het scherm even helder is.
Gesponsord door P&G Artikelen over het onderwerp "Hoe de scherpte op een monitor aan te passen" Hoe u het scherm op een monitor kunt omdraaien Hoe u het scherm helderder kunt maken Hoe u een monitor op een laptop kunt aansluiten
Instructies
Probeer de scherpte aan te passen via het interne menu van de monitor. Om dit te doen, opent u het menu en selecteert u de sectie Scherpte, als het menu niet Russified is, of "Scherpte". En daarin kun je de scherpte van je monitor ‘naar eigen wens’ aanpassen.
Als manipulaties met interne menukaart niet tot het gewenste resultaat heeft geleid, kunt u ook proberen het te configureren via het menu “Configuratiescherm”. Open het menu "Start", selecteer het gedeelte "Instellingen" in het pop-upvenster, vervolgens "Configuratiescherm" en selecteer het gedeelte "Beeldscherm" uit de lijst. Een eenvoudigere optie is als volgt: klik met de rechtermuisknop op het bureaublad en selecteer in het venster dat verschijnt het menu "Eigenschappen".
In beide gevallen wordt een venster met 5 tabbladen geopend. Lees zorgvuldig de bijbehorende documenten voordat u de scherpte van uw monitor aanpast. Het instellen van de scherpte van een monitor hangt grotendeels af van het model. Voor LCD-monitoren moet dit in de documenten worden aangegeven optimale resolutie. Onthoud deze cijfers.
Selecteer vervolgens in het eerder geopende venster het tabblad "Opties". Aan de linkerkant bevindt zich een sectie "Schermresolutie". Als de daar ingestelde resolutie hoger of lager is dan de resolutie die u zich herinnerde, moet u deze wijzigen in de optimale resolutie, dat wil zeggen degene die u zich herinnerde. Als deze nummers niet tot de voorgestelde opties behoren, selecteert u de optie die er het dichtst bij ligt.
Als u op het tabblad "Ontwerp" op de knop "Effecten" klikt, kunt u bovendien de bureaubladpictogrammen vergroten of verkleinen, wat ook uw perceptie van de afbeelding zal beïnvloeden.
Als je een oude CRT-monitor hebt en je weet zeker dat de verslechtering van de scherpte niet afhankelijk is van de leeftijd, probeer dan dezelfde manipulaties ermee uit te voeren. Als de reden precies in de levensduur ligt, raden experts aan deze te vervangen door een nieuwe, omdat Het is onwaarschijnlijk dat het proberen om de scherpte aan te passen het scherpteniveau zal verhogen.
Hoe eenvoudigAnder nieuws over dit onderwerp:
De beeldscherpte kan, net als alle andere instellingen, worden gewijzigd met speciaal geïnstalleerde grafische editors, maar ook met behulp van online tools om aan tekeningen te werken. Je hebt nodig - Adobe-programma Photoshop of iets anders grafische editor; - verbinding met
Het comfort van het werken op een computer is afhankelijk van de monitorinstellingen. Als de verkeerde instellingen worden geselecteerd, kan dit niet alleen resulteren in een eeuwig gevoel van irritatie en nervositeit, maar ook in hoofdpijn, verminderde gezichtsscherpte en misselijkheid. Gebruik systeemmogelijkheden of om de monitorinstellingen te wijzigen
Hoe de helderheid aanpassen?
Antwoord van de meester:
Afhankelijk van de aanpassing hebben monitoren verschillende resoluties, door deze aan te passen kunt u de helderheid van het beeld aanpassen aan de lichtomstandigheden in de kamer. Om de instellingen van uw monitor aan te passen, kunt u daarom de speciale optie gebruiken systeemhulpprogramma's. Afgezien van de monitordriver en gebruikersvaardigheden heeft u verder niets nodig.
Met het Seven-besturingssysteem geïnstalleerd op uw pc of Windows Vista, open contextmenu desktop, en in het bijzonder personalisatie. Zoek in de functie "Schermresolutieopties" de instelling "Systeemgeselecteerde resolutie". Wacht vervolgens tot het systeem de optimale instellingen heeft toegepast.
Als de grootte van de systeemelementen op uw scherm niet is veranderd, is de resolutie niet veranderd. EN bestaand probleem is niet verdwenen bij het wijzigen van de monitorinstellingen, dus u zult naar het menu op het bedieningspaneel moeten gaan, de instellingen wijzigen en selecteren gewenste soort lettertype verzachten.
Soms hangt de mate van helderheid van het beeld op de monitor af van de programma-instellingen; een aantal browsers bieden bijvoorbeeld speciale hulpprogramma's die zijn ontworpen om lettertypen vloeiender te maken.
Als u een computergebruiker bent waarop Windows XP is geïnstalleerd, dient u de bijbehorende documentatie voor de monitor te lezen, waarin de juiste resolutie-instellingen worden beschreven. Zoek de schijf met software, die bij de monitor wordt geleverd: dat is zo speciale nutsvoorzieningen, die met succes kan worden gebruikt.
Naast het installeren van het programma vanaf schijf, kan het hulpprogramma ook van internet worden gedownload. Na de installatie voert u het programma uit om de scherminstellingen te beheren. Selecteer de gewenste resolutie en activeer vervolgens de wijzigingen.
Als u deze manipulaties om de een of andere reden niet kunt uitvoeren, zijn er speciale monitorkalibratieprogramma's op internet, die alleen verschillen in de hulpmiddelen voor het aanpassen van het monitorbeeld. Gebruik alleen professionele programma's om een ideaal beeldresultaat op het scherm te bereiken.
Wazige beelden op een computerscherm kunnen verschillende oorzaken hebben.
Meestal komt de gemiddelde gebruiker tegen volgende redenen en storingen:
Hardware-inconsistentie tussen de monitor en de videokaart van de computer;
Beschadigde kabel;
Een ongeschikt stuurprogramma en niet noodzakelijkerwijs een beeldschermstuurprogramma - meestal een videokaart.
De belangrijkste redenen waarom de computermonitor een wazig beeld heeft
Om dergelijke problemen te diagnosticeren en op te lossen, moet u het volgende doen:
1. Gebruik een moderne digitale monitoraansluiting

Bijna elke moderne monitor, die op deze manier zijn aangesloten, kunnen automatisch afstemmen beste parameters. Dit gebeurt meestal via een vrij eenvoudig en intuïtief monitormenu - door een item te selecteren met de naam "Automatische configuratie".
2. Configuratie van beelduitvoerparameters.
Beperk specifieke hardwaremogelijkheden. Zet om te beginnen alles op standaard (helderheid, kleur, temperatuur) en stel de frequentie in op 60 Hz.
Let op! Dit moet zowel op het apparaat zelf als in de videokaartsoftware worden gedaan. Houd er rekening mee dat de monitordriver niet zo belangrijk is: deze is meestal alleen verantwoordelijk voor nauwkeurige kleurreproductie, maar niet voor verschillende fijne instellingen, zoals afvlakking of frequentie.
3. Het stuurprogramma van de videokaart instellen en bijwerken
Een veel voorkomend probleem is wanneer standaard instellingen De videokaart heeft geen resolutie die door het beeldscherm wordt ondersteund. Dit kan worden opgelost door de stuurprogramma's van de videokaart opnieuw te installeren of bij te werken, of door de resolutie op de monitor te wijzigen, als dit mogelijk is via het menu.
Belangrijk: moderne videokaarten zijn zeer complex en functionele apparaten. Het aantal instellingenitems daarvoor loopt in de honderden. Uiteindelijk kan blijken dat alle problemen met de afbeelding zijn ontstaan door een diep verborgen item, bijvoorbeeld "Uitgerekte scan" in de "Schaalinstellingen".
Om dergelijke problemen te voorkomen, is het beter om standaard standaardwaarden te gebruiken en niet te proberen het perfecte beeld te bereiken via geavanceerde opties. Dit mag alleen worden gedaan als u duidelijk begrijpt waarvoor een specifiek menu-item verantwoordelijk is.
Voor een optimale kleurweergave stelt u uw LCD-monitor in op 32-bits kleuren. Deze statistiek verwijst naar kleurdiepte: het aantal kleurwaarden dat aan één pixel in een afbeelding kan worden toegewezen. Kleurdiepte kan variëren van 1 bit ( zwart-wit beeld) tot 32 bits (meer dan 16,7 miljoen kleuren).
Kleurbeheer
Windows introduceert ook geavanceerde kleurbeheermogelijkheden. Kleurbeheersystemen garanderen overal de meest nauwkeurige kleurweergave, en vooral voor apparaten zoals monitoren en printers.
Schermkalibratie
Met het schermkalibratieprogramma kunt u de nauwkeurigheid van de kleuren op uw scherm controleren. Als u al een schermkalibratieprogramma van een andere leverancier op uw computer hebt geïnstalleerd, kunt u dat gebruiken. Apparaten voor schermkalibratie worden vaak geleverd met software. Met behulp van een kalibratieapparaat met de bijbehorende software kunt u de beste kleurweergave bereiken.
Windows heeft ook een schermkalibratiefunctie.
Verbetering verschijning tekstWindows introduceert ClearType-technologie, die standaard is ingeschakeld. Hierdoor kan de monitor computerlettertypen zo duidelijk en soepel mogelijk weergeven. Hierdoor kunt u lange tijd tekst lezen zonder oogvermoeidheid te voelen. Het is vooral effectief op LCD-apparaten, waaronder flatpanelbeeldschermen, laptops en kleine draagbare apparaten.
Zorg ervoor dat ClearType niet is uitgeschakeld, vooral als de tekst op het scherm onduidelijk lijkt. U kunt de ClearType-technologie ook aanpassen aan uw monitor.


























