Atrise lutcurve is een programma dat is ontworpen om de kleur, helderheid en contrast van een monitor thuis te kalibreren.
Gebruikers begrijpen niet altijd waarom monitorkalibratie nodig is. Allereerst is het voor degenen die met foto's of andere grafische afbeeldingen werken belangrijk dat kleuren en details er op alle monitoren hetzelfde uitzien. Dit is erg moeilijk te bereiken, omdat monitoren diverse fabrikanten en zelfs verschillende modellen Dezelfde fabrikant heeft verschillende standaardinstellingen.
Voor degenen die zich op commercieel niveau met fotografie bezighouden, is het belangrijk dat hun foto's worden gekocht, en omdat de kleuren van de klant er niet hetzelfde uitzien als die van u, kan het werk niet worden geaccepteerd. Atrise lutcurve-programma ondersteund Windows-versies 2000, XP (x86 en x64), Vista SP1 (x86 en x64), Windows 7 (x86 en x64) en Windows 10 (x86 en x64).
Bewaak het kalibratieproces in het Atrise lutcurve-programma.
De instructies zijn gebaseerd op de programmaversie Atrise lutcurve 1.5.2.
Voorbereiden om uw monitor te kalibreren.
Voordat u met de kalibratie begint, moet u deze ongeveer 20 minuten laten draaien. Hierdoor kan de monitor opwarmen en wordt het beeld zo stabiel mogelijk weergegeven. Uw ogen mogen niet vermoeid raken, dus terwijl de monitor aan het opwarmen is, moet u uw ogen rust gunnen.
Ook aan werkplekverlichting gelden speciale eisen.
- Windows mag geen schittering op de monitor veroorzaken.
- Voordat u met de installatie begint, is het raadzaam het scherm schoon te vegen van stof en andere verontreinigingen.
- Het is raadzaam om de bureaubladafbeelding in te stellen als grijs. Heldere thema's zullen ook moeten worden verlaten. Een klassiek grijs thema is het beste.
- Als kleur profiel Selecteer RGB in de monitorinstellingen.
- Alle programma's van derden De kleurinstellingen van de monitor moeten worden uitgeschakeld of de instellingen moeten worden teruggezet naar de standaardinstellingen.
- Wanneer u met CRT-monitoren werkt, selecteert u gamma G=2,2, voor LCD-schermen G=1,8
Het kalibratieproces bestaat uit vijf stappen.
Na elke stap kunt u teruggaan en aanpassingen maken.
- Met de stap voor het instellen van het zwartpunt kunt u de helderheid van de monitor of het zwartniveau aanpassen als u een gespecialiseerde monitor met geavanceerde instellingen heeft.
- Door het witpunt in te stellen, kunt u het contrast van de monitor aanpassen.
- Met Gamma kunt u het gamma aanpassen.
- Met kleurcorrectie kunt u de kleurtemperatuur van uw monitor selecteren.
- Curve-aanpassing maakt dit mogelijk definitieve opstelling helderheid
Laten we elke stap in volgorde bekijken.
Laten we lanceren Atrise-programma lutcurve
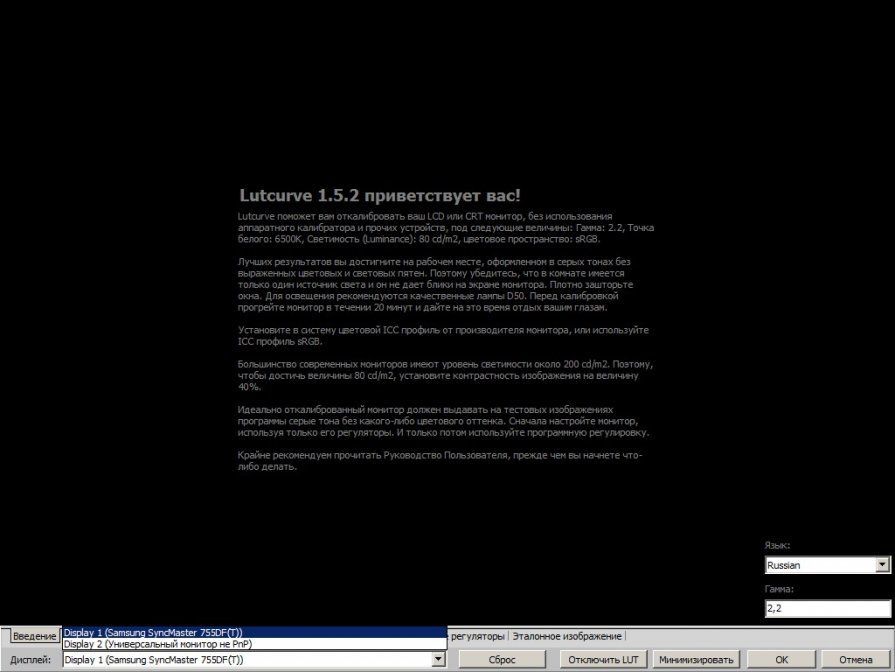
Het onderste paneel bevat een reeks tabbladen die overgangen tussen kalibratiestappen bieden. Om uiteindelijk alle uitgevoerde aanpassingen te kunnen evalueren, bevinden alle regelaars zich op het voorlaatste tabblad. Ten slotte kunt u de kwaliteit van de aanpassing controleren aan de hand van een referentiebeeld. Het programma ondersteunt het werken met meerdere monitoren. In het dropdown-tabblad kunt u selecteren met welke monitor u op dat moment wilt werken.
Het zwartpunt instellen.
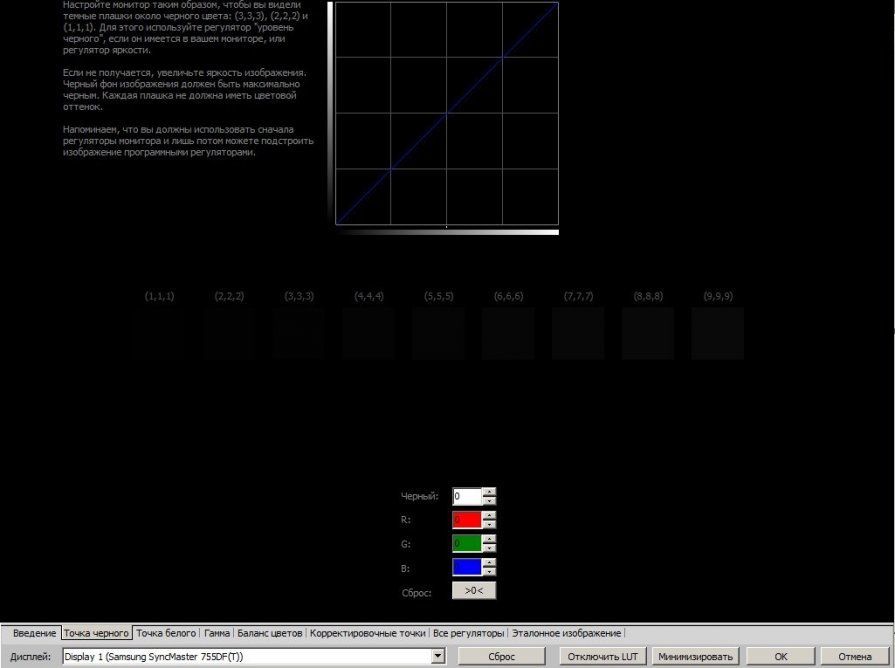
De stap voor het aanpassen van het zwartpunt is verdeeld in twee stappen:
- Hardware-instelling in de parameters van de monitor zelf.
- Software-installatie.
Allereerst moeten we de vierkanten (1,1,1), (2,2,2) en (3,3,3) onderscheidbaar maken. In dit geval moet het vierkant (1,1,1) op de zichtbaarheidsgrens blijven en moet worden geprobeerd de achtergrond zo zwart mogelijk te houden. Gebruik voor de configuratie het monitormenu en de helderheidsregeling. Als dit niet voldoende is om een bevredigend resultaat te verkrijgen, gebruiken we de softwarecontroller in Atrise lutcurve.
Alle vierkanten mogen geen kleurmengsels bevatten. Als er vreemde kleuren verschijnen, moeten deze worden verwijderd met behulp van de regelaars R, G, B.
Het witpunt instellen

Nu moeten we het contrast aanpassen. We gebruiken de contrastparameter in de monitorinstellingen. De vierkanten (252,252,252), (253,253,253), (254,254,254) moeten te onderscheiden zijn. Ze mogen allemaal geen vermenging van vreemde kleuren bevatten.
Gamma (gamma) aanpassen
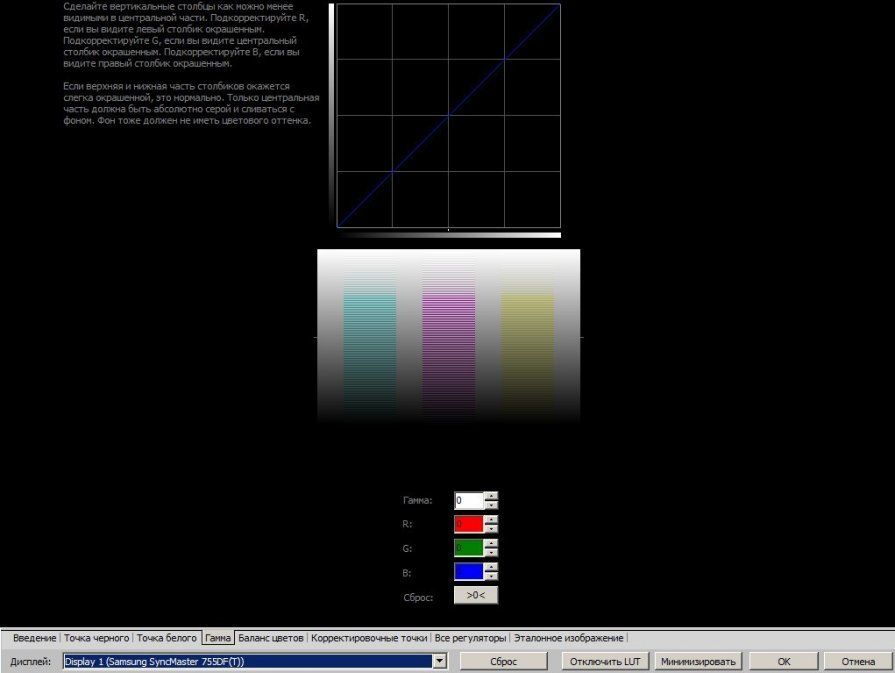
In deze stap moet u het gamma aanpassen zodat de drie kolommen zo min mogelijk te onderscheiden zijn. Om te configureren gebruikt u de eerste parameter Gamma. De boven- en onderkant van de kolommen mogen licht gekleurd blijven, maar het midden moet zoveel mogelijk opgaan in de achtergrond. Als u het middengrijs niet kunt maken, pas dan de kleurparameters R, G, B aan.
Kleurbalans aanpassen (kleurcorrectie)
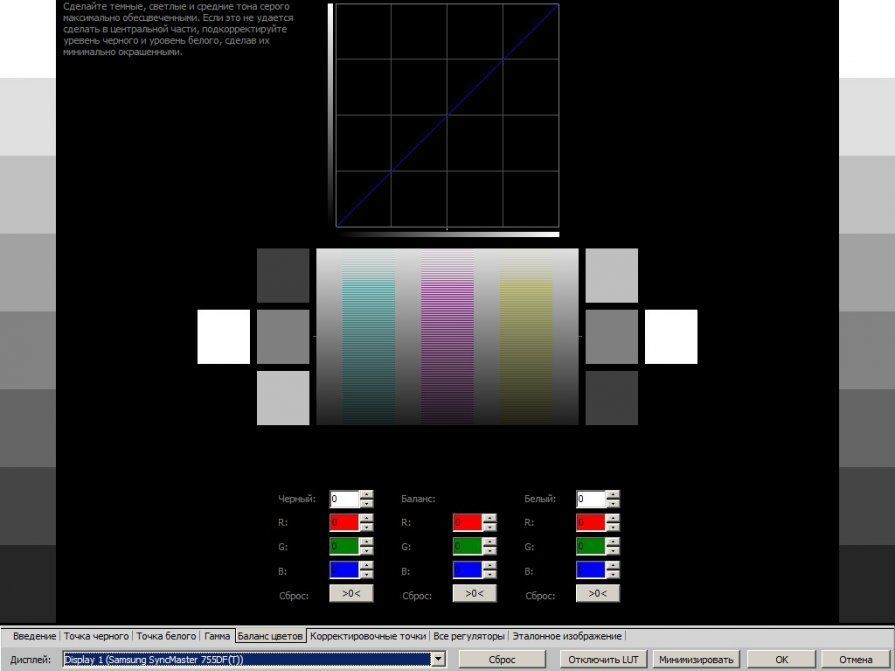
Op in dit stadium je moet proberen de licht- en donkergrijze vierkanten van onzuiverheden van andere kleuren te verwijderen. Als u aanpassingen heeft aangebracht aan deze stap, ze zijn veranderd in de vorige, dus je moet teruggaan en een evenwicht vinden tussen alle aanpassingsstappen.
Curve-aanpassing
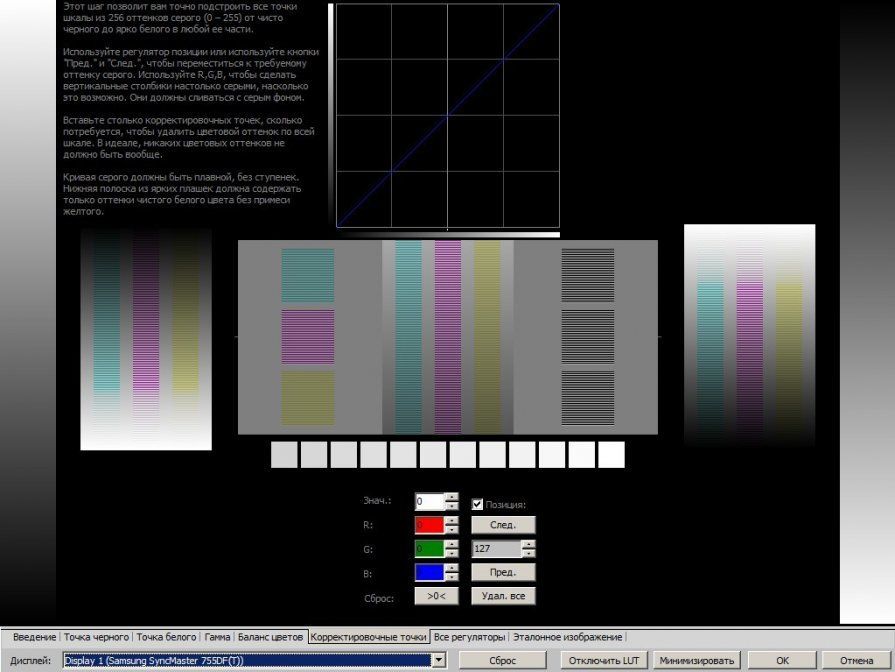
In deze stap kunt u de helderheidscurve van elke kleur aanpassen. Idealiter moet je iets bereiken volledige afwezigheid bloemen. In de praktijk is dit lastig te realiseren en op geen enkele monitor beschikbaar. Je moet proberen het best mogelijke resultaat te behalen. Om aan te passen, moet u het punt langs de curve verplaatsen. In dit geval verandert de helderheid van het beeld van donker naar licht. Probeer de kleuren zo aan te passen dat de overgangen tussen punten zo vloeiend mogelijk zijn.
Alle toezichthouders
Hier worden alle parameters verzameld. Wij kunnen evalueren welke instellingen wij hebben gemaakt en deze indien nodig aanpassen.
Referentie afbeelding
Hier kunnen we een momentopname bekijken met de meest voorkomende kleurencombinaties en diverse details. Alle verloopovergangen moeten vloeiend zijn; grijze, witte en zwarte kleuren mogen geen vermengingen van andere kleuren bevatten.
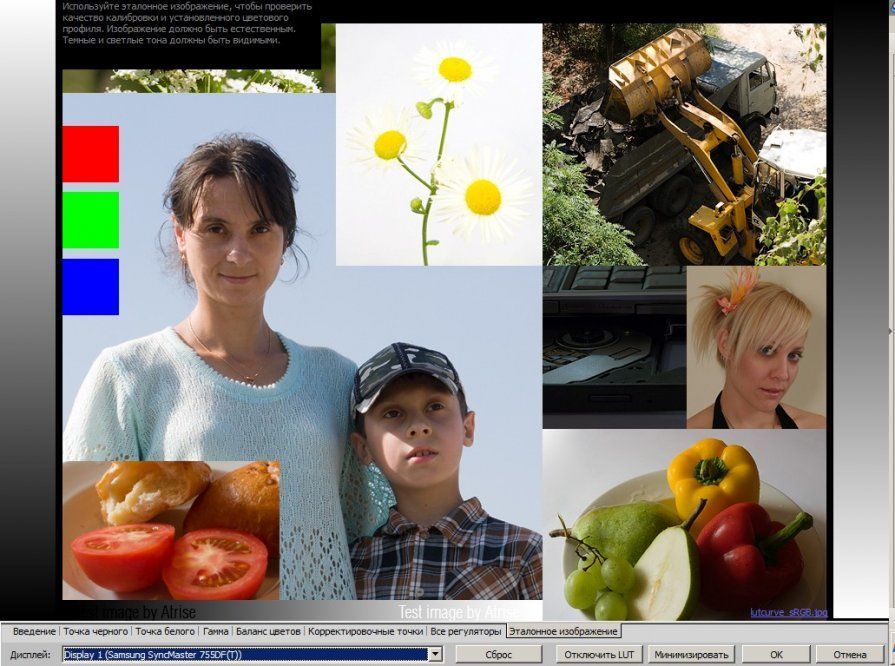
Als het resultaat bevredigend is, klikt u op “Ok”. Alle gemaakte wijzigingen worden opgeslagen en de monitor blijft werken, rekening houdend met de gemaakte instellingen.
Het oog past zich gemakkelijk aan diverse combinaties kleuren en helderheid, dus wat voor de één de norm is, kan voor de ander gemengde gevoelens veroorzaken. Hardwarekalibratie-apparaten kunnen dus niet worden vervangen door programma's die aanpassingen op het oog mogelijk maken, maar dit zal het weergegeven beeld in ieder geval dichter bij de standaard brengen.
Om ervoor te zorgen dat de kleuren op uw monitor worden weergegeven zoals de ontwikkelaars van websites, interfaces, flashschermen etc. dat willen, is het kalibreren van de monitor een goede bezigheid om de tijd te doden. De meest primitieve (en gratis) kalibratiemethode met behulp van - Adobe Gamma (een softwaretool voor het kalibreren van CRT-monitoren of LCD-monitoren (ook wel LCD of TFT genoemd) met IPS, PVA of MVA-matrices) wordt geleverd met de nieuwste Adobe-producten. Je kunt Adobe Gamma ook gratis afzonderlijk downloaden.
Echter, naar nieuwste versie Photoshop CS3 is dit programma niet inbegrepen, waarschijnlijk vanwege het overwicht van LCD-monitoren waarvoor Adobe-programma Gamma is niet de bedoeling. In het algemeen voor LCD-monitoren en vooral die op basis van TNT+ filmmatrices Het is beter om hardware te gebruiken. Het wordt niet aanbevolen om meerdere schermkalibratieprogramma's tegelijkertijd te gebruiken (Adobe Gamma en Colorific).
Kalibratie heeft invloed op het gehele kleurbereik van een bepaalde monitor, omdat veel wijzigingen in de instellingen kunnen worden opgeslagen ICC-profiel.
Eerst moet u uw bureaubladachtergrond grijs maken. Omdat het proces ‘met het oog’ wordt uitgevoerd, mag niets ons hinderen of afleiden. Adobe Gamma is eenvoudig hier te vinden:
Startpaneel beheer - Adobe Gamma
Alle onderstaande afbeeldingen zijn afkomstig uit het programma dat bij Photoshop CS2 (9.0) wordt geleverd.
 U moet kiezen: stap voor stap of één voor één gemeenschappelijk paneel wij zullen de kalibratie uitvoeren. In de eerste stap-voor-stap-modus krijg je meer hints.
U moet kiezen: stap voor stap of één voor één gemeenschappelijk paneel wij zullen de kalibratie uitvoeren. In de eerste stap-voor-stap-modus krijg je meer hints.
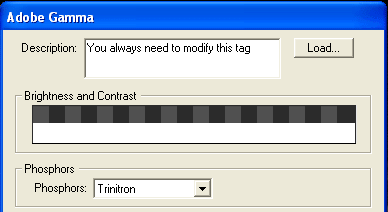
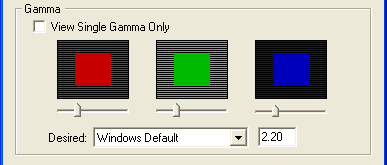

Klik op de knop Laden om het originele ICC-profiel voor uw monitor te laden. Sla profielen op met namen die later gemakkelijk te vinden zijn.
Indicatoren Helderheid en contrast helpt u de helderheid en het contrast correct aan te passen. Lichte vierkanten moeten onderscheidbaar zijn tussen donkere vierkanten, en witte streep De bodem moet nog steeds helder blijven. Geef in het volgende fosforkalibratievenster het type fosfor op dat in de monitor wordt gebruikt. Als u niet door de bijbehorende documentatie wilt snuffelen die bij de monitor wordt geleverd, selecteert u de waarde Trinitron. Voor LCD-monitor laat u deze waarde staan Aangepast.
Om een goede kleurafstemming te garanderen, verplaatst u de schuifregelaars totdat de gecentreerde vierkanten nauwelijks zichtbaar zijn. Het zal gemakkelijker zijn als u uw ogen een beetje samenknijpt terwijl u dit doet. Als u het pictogram Alleen één gamma weergeven instelt, is er slechts één vierkant; we passen ook de helderheid aan met de schuifregelaar. U kunt dit aanpassen met drie gekleurde vierkantjes of met één (Alleen enkele gamma weergeven). In de meeste gevallen is de tweede optie eenvoudiger en handiger. Definieer bij de optie Gewenst de gammawaarde. Voor web- en drukvoorbereiding beter dan 1.8, alleen voor Web 2.2
De functie Witpunt bepaalt de waarde van een punt wit voor een gekalibreerde monitor. Meeteenheid zal een dialoogvenster weergeven om dit te configureren (optioneel). Als je vooral werkt met Webafbeeldingen of de waarde 5000*K voor kleurtemperatuur en 1,8 voor gamma zijn niet geschikt voor de monitor, stel respectievelijk 6500*K en 2,2 in. Het standaardprogramma wordt uitgevoerd geschikte instellingen en als je de keuze aan haar wilt doorgeven, zet dan Hetzelfde als hardware.
Waarschijnlijk wil iedere gebruiker werken op een monitor die goed weergeeft. De monitor moet alle tinten en details van het beeld nauwkeurig weergeven, zowel in de schaduw als bij fel licht. Om je monitor goed in te stellen, heb je een speciale nodig software en metrische meters.
Het wordt aanbevolen om ze te gebruiken bij professioneel werk met kleurschakeringen.
Monitor kalibratieprogramma van Samsung en andere fabrikanten
Professionele kalibrators zijn helemaal niet goedkoop. Alleen gespecialiseerde computerdiensten kunnen het zich veroorloven deze te gebruiken. Voor gewone gebruikers Het is beter om speciale programma's te gebruiken waarmee je de monitor kunt aanpassen met slechts één natuurlijke indicator bij de hand, namelijk het oog. Het werkingsprincipe van het monitorkalibratieprogramma is het gebruik van bepaalde testbeelden waarmee u alle functies en parameters kunt controleren grafische adapter. De operator hoeft alleen de juistheid en nauwkeurigheid van de afstelling te controleren.
Normaal gesproken omvatten de aanpasbare functies contrast, helderheid en gamma. De gammaparameter is verantwoordelijk voor de reactie van het scherm op de ingestelde waarden voor intensiteit en kleur. De gammacoëfficiëntwaarde die als standaard wordt genomen in besturingssysteem Windows is 2.2.
Begin met het kalibreren van uw pc- of laptopmonitor
Voordat u begint met het instellen van het display, moet u het correct instellen werkplek. Externe verlichting moet gericht en constant zijn. Het licht mag niet in de ogen van de operator schijnen of verblinding op het scherm veroorzaken. Er wordt veel aandacht besteed aan de kleur van de verlichting. Veel deskundigen raden het gebruik van fluorescerende of gewone lampen. Zelfs zoiets kleins als de achtergrond achter het scherm moet in rustgevende kleuren worden gedecoreerd. Dit zorgt voor een uniforme verlichting en zorgt ook voor kleurneutraliteit.
Het is noodzakelijk om een laptopmonitor te kalibreren op een goed verwarmd apparaat. Dit maakt het mogelijk om de ate stabiliseren. Volgens onderzoeksgegevens moet het apparaat vóór kalibratie 0,5-1,5 uur ingeschakeld blijven. Verschillende modifiers die verantwoordelijk zijn voor contrast en helderheid, evenals beeldkwaliteitsversterkers, moeten worden uitgeschakeld.
Deskundigen adviseren gebruikers om aandacht te besteden aan displays die de TN+Film-matrix ondersteunen. Op deze schermen is de beeldkwaliteit afhankelijk van de hellingshoek. Bij het kalibreren van een dergelijke monitor kunt u de hoek van het beeldscherm niet wijzigen. Anders zijn al uw pogingen om de monitor aan te passen tevergeefs. Zelfs een kleine verandering in de kantelhoek heeft een sterk effect op de weergave van het testbeeld.
Installatieproces
Thuis wordt de monitorkalibratie uitgevoerd met behulp van speciale programma's. Het principe van hun werking is gebaseerd op het wijzigen van de beeldinstellingen in overeenstemming met de mogelijkheden software-apparatuur en monitormogelijkheden. Het resultaat van veranderingen wordt tegelijkertijd bepaald door verschijning foto's testen. De patronen hebben meestal het uiterlijk van een rooster of gaas. Door wijzigingen aan te brengen in de contrast-, helderheid- en gamma-instellingen probeert de gebruiker een volledige samensmelting van beeldgebieden met de algemene achtergrond te bereiken.
Houd er rekening mee dat het kalibratieproces voor het menselijk gezichtsvermogen behoorlijk arbeidsintensief is. Om uw monitor goed in te stellen, moet u veel tijd achter het beeldscherm doorbrengen. Gedurende deze tijd kunnen de ogen een “onscherp” effect krijgen. Tijdens het kalibratieproces raden experts aan om uw ogen rust te gunnen. Menselijke visie kan alleen maar geven subjectieve beoordeling instellingen opties. Daarom kan het thuis opzetten erg subjectief zijn.
Uit praktijkstudies is gebleken dat onwetende en ondoordachte handelingen tijdens het instellen van het systeem bij het gebruik van kalibratieprogramma's leiden persoonlijke computer en laptopmonitor kan leiden tot een slechte weergavekwaliteit. Om instellingen te kunnen maken, moet u daarom volledig begrijpen waarom en hoe wijzigingen in de weergaveparameters moeten worden aangebracht. Als de gebruiker niet goed thuis is in het instellen, is het beter om de fabrieksinstellingen ongewijzigd te laten. Dit geldt vooral voor beeldschermen met een behoorlijke bedrijfsgeschiedenis. Vervolgens zullen we naar de meeste kijken populaire programma's en applicaties waarmee u hoogwaardig werk kunt uitvoeren bij het wijzigen van monitorinstellingen.
1. Atrise-software LUTCurve
Volgens veel deskundigen is dit programma is het beste voor monitorkalibratie. Het heeft een vrij breed scala aan functies voor het aanpassen van het scherm. Om alle mogelijkheden van dit softwareproduct optimaal te kunnen benutten, is het noodzakelijk de instructies die bij het softwareproduct worden geleverd, nauwkeurig te bestuderen. Eigenaars van monitoren en laptops met TN-matrices wordt sterk aangeraden om een bepaalde kijkhoek op de monitor aan te houden.
Op startpagina Het hulpprogramma beschrijft in detail alle parameters voor het inrichten van een werkplek en biedt ook regels voor het instellen van kleuren en systeemprofielen. Het hulpprogramma ondersteunt kleur ruimte sRGB. Gamma en kleur temperatuur worden ondersteund op het niveau van 6500 K. Het programma kan ook werken in een configuratie met meerdere monitoren. Dit maakt het mogelijk om te presteren fijnafstemming alle apparaten.
In zijn werk, het kalibratieprogramma Atrise in de gaten houden Software LUTCurve vertrouwt op de maximale gevoeligheid van het menselijk oog voor een grijze persoon. Bijna alle testfoto's zijn in neutraal gemaakt kleurenschema. Het programma heeft ook een nogal belangrijk nadeel: het ontbreken van een hardwaresensor. De programma-instellingen zijn gebaseerd op de fabriekshelderheidsinstellingen, geïnstalleerd door de fabrikant in de weergave-instellingen. Deze methode geeft vaak een negatief resultaat.
Dit geldt vooral voor oude monitoren waarvan de fabrieksinstellingen al lang verloren zijn gegaan. Het voordeel van dit hulpprogramma is de mogelijkheid om het gamma op alle 256 punten over drie elementen aan te passen. Alleen een zeer geduldige gebruiker die veel tijd over heeft, kan dus de bedrijfsparameters van de monitor configureren. Deze methode wordt ook gekenmerkt door subjectieve perceptie.
2. Eberhard Werle Snelle Gamma
Gegeven softwareproduct ontworpen om monitorkleuren te kalibreren en het gamma van systemen aan te passen met een indicator van 2,2. Het programma heeft een minimale set functies. Om informatie te verkrijgen over het instellen van het programma, moet u de sectie “Help” gebruiken. Er zijn ook links naar applicaties die nodig zijn om het programma te laten werken. De tekstafbeelding is gemaakt in de vorm van horizontale kolommen. Kalibratie maakt gebruik van het principe van het bepalen van de mate waarin deze kolommen samensmelten achtergrond. Het is vooral belastend voor de ogen als het beeld een kleurcomponent krijgt van RGB-substraten.
3. TFT-test 1.52
Deze applicatie is uitgerust met een set van 12 afbeeldingen die zijn ontworpen om displays te vergelijken en aan te passen. Het hulpprogramma bevat voorbeeldgegevens die zijn ontworpen om de geometrie, nauwkeurigheid en schermresolutie te testen. Dankzij grijs en kleur, cirkelvormige en lineaire vloeiende verzadigingsgradiënten, kunt u met het programma de kwaliteit van de helderheidskalibratie vergelijken, evenals de kwaliteit van de halftoonweergave. Om de prestaties van LCD-schermen te monitoren, heeft TFT Test 1.52 twee ingebouwde tests waarmee u de reactiesnelheid van weergave-elementen kunt bepalen.
4. PassMark-softwaremonitortest
Dit kalibratiehulpprogramma bevat 13 testafbeeldingen. Ze zijn allemaal ontworpen om zowel LCD- als LCD-schermen te configureren eenvoudige displays. Dergelijke testfoto's geven de professional de mogelijkheid om gebruik te maken van standaard middelen monitor, pas dan de gammaparameters zo aan dat de weergegeven beelddetails er correct uitzien in een voldoende groot helderheidsbereik. Belangrijkste nadeel deze applicatie ligt in het gebrek aan hulpmiddelen voor het opzetten van LUT-kaarten.
Alle wijzigingen worden alleen doorgevoerd via standaardmenu monitor.
Bij het testen van de prestaties van LCD-schermcomponenten wordt een aantal contrasterende objecten weergegeven die gelijktijdig met verschillende snelheden bewegen. Volgens deskundigen is de bewegingsfrequentie van deze objecten onvoldoende om te testen.
Conclusie
Tegenwoordig zijn er veel programma's voor het instellen van monitoren. Elk van hen vereist dat de gebruiker over bepaalde vaardigheden en capaciteiten beschikt. Zoals al aan het begin van de recensie werd gezegd, is het beter om de fabrieksinstellingen te verlaten als iemand niet weet hoe hij de hulpmiddelen van kalibratiehulpprogramma's correct moet gebruiken. Als u nog steeds kleurcorrectie op oude monitoren moet uitvoeren en u weet niet hoe u dit moet doen, dan is het beter om hulp te zoeken bij gespecialiseerde dienst. Onze experts kunnen u helpen uw display veilig te kalibreren. Alle hierboven beschreven monitorkalibratieprogramma's zijn geschikt voor werken op professioneel niveau. Het is onwaarschijnlijk dat een beginner het display kan configureren met deze softwareproducten.


























