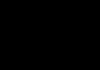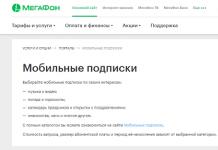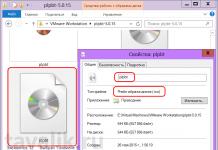Bestanden Terminator gratis- gratis programma voor permanente verwijdering bestanden en verwijder veilig sporen van gebruikersactiviteit op de computer. Het programma overschrijft vrije plaats op uw harde schijf en vernietigt ook op betrouwbare wijze aparte bestanden en mappen.
Zoals u weet, verwijdert het besturingssysteem na het verwijderen van mappen en bestanden van een computer de gegevens niet fysiek van de computer, maar wordt bij het bestand of de map aangegeven dat deze zijn verwijderd. Het besturingssysteem beschouwt de ruimte die wordt ingenomen door verwijderde gegevens als vrij.
Daarom kan deze vrije ruimte worden gebruikt om nieuwe gegevens op te nemen die verschijnen tijdens het werken op de computer. Afhankelijk van de gebruikersactiviteit worden sommige gegevens overschreven en andere gegevens niet.
Als er geen nieuwe gegevens zijn geschreven naar de plaats waar de verwijderde bestanden zich eerder bevonden, kunnen de verwijderde bestanden en mappen bijvoorbeeld worden hersteld met speciale gegevensherstelprogramma's.
Om het herstel van verwijderde gegevens te voorkomen, worden speciale shredderprogramma's gebruikt, met behulp waarvan gegevens permanent van de computer van de gebruiker worden verwijderd. Het shredderprogramma wist alle vrije ruimte op de harde schijf en overschrijft deze, afhankelijk van het werkingsalgoritme, met willekeurige gegevens.
Het gratis programma Files Terminator Free is een bestands- en mapvernietiger ontworpen voor betrouwbare, onherroepelijke gegevensverwijdering. Het programma gebruikt verschillende methoden om bestanden te verwijderen, die u kunt kiezen op basis van uw behoeften. Met behulp van het programma kunt u beide op betrouwbare wijze verwijderen aparte mappen en bestanden, zo schoon vrije ruimte op schijf.
Het betrouwbaar verwijderen van gegevens is geen snel proces, vooral als u kiest voor een meer geavanceerde methode om vrije schijfruimte te wissen. Houd er daarom rekening mee dat het verwijderingsproces kan duren een groot aantal van tijd.
U kunt het Files Terminator Free-programma downloaden van de officiële website van het programma. U kunt downloaden vanaf de website van de fabrikant reguliere versie programma's voor installatie op een computer, evenals een draagbare versie waarvoor geen installatie vereist is.
bestanden terminator gratis downloaden
Files Terminator Gratis programma, voor het geval dat normale installatie op uw computer wordt in het Russisch geïnstalleerd.
Gegevens verwijderen in Files Terminator Free
Na het starten wordt het hoofdvenster van het Files Terminator Free-programma geopend. Hier kunt u een methode kiezen om uw gegevens veilig permanent te verwijderen. Met behulp van de knoppen: “Bestand(en) vernietigen”, “Map vernietigen” en “Vrije ruimte vernietigen” kunt u een specifieke actie uitvoeren.
Het programma biedt verschillende methoden voor het permanent verwijderen van gegevens:
- Pseudo-willekeurig - 1 stap (snel) - herhaald overschrijven van willekeurige aard.
- Britse HMG IS5 - 1 stap (snel) - overschrijven met cijfer nul.
- Willekeurig - 1 stap (aanbevolen) - overschrijven met willekeurige gegevens.
- Rusland GOST P50739-95 - 2 stappen - overschrijven met nullen en vervolgens schrijven met willekeurige gegevens.
- US Department of Defense DoD 5220.22-M(E) - 3 stappen - overschrijven met nullen, dan enen, en dan willekeurige gegevens.
- Duitse VSITR - 7 stappen - 3 keer overschrijven met nullen, dan 3 keer overschrijven met enen, en dan met willekeurige gegevens.
- Canadese RCPM TSSIT OPS-II - 7 stappen - 6 keer overschrijven afwisselend met nullen en enen, daarna met willekeurige gegevens.
- Bruce Schneier - 7 stappen (langzaam) - stap 1 overschrijven met 0xFF, stap 2 met 0x00, vervolgens 5 keer overschrijven met willekeurige getallen.
- Peter Gutman - 35 stappen (niet aanbevolen) - overschrijf zowel de eerste 4 stappen als de laatste 4 stappen met willekeurige gegevens, en tussen deze stappen overschrijf 27 keer met verschillende patronen in willekeurige volgorde.
Elke methode heeft zijn eigen operationele algoritmen. Meest complexe methoden voor gegevensvernietiging mag alleen worden gebruikt als dat nodig is.
Hoe groter aantal Zodra de ruimte op de harde schijf is gewist, worden de gegevens veiliger van de computer verwijderd. Er wordt aangenomen dat zeven passages gegevens zeer betrouwbaar verwijderen.
In de overgrote meerderheid van de gevallen leidt het aanbevolen eenmalige overschrijven met willekeurige gegevens tot het gewenste resultaat: de gegevens kunnen niet worden hersteld met speciale programma's. Wanneer u geavanceerdere methoden gebruikt om gegevens veilig te verwijderen, moet u er rekening mee houden dat het proces aanzienlijk langer kan duren dan de aanbevolen methode.
Een bestand vernietigen in Files Terminator Free
Om een specifiek bestand te verwijderen, moet u eerst een verwijderingsmethode selecteren en vervolgens op de knop “Bestand(en) vernietigen” klikken. U kunt deze optie kiezen: Willekeurig - 1 stap (AANBEVOLEN).

Na het selecteren in het Verkenner-venster het gewenste bestand, wordt er een venster geopend met de waarschuwing dat deze gegevens na gegevensvernietiging niet kunnen worden hersteld door programma's voor het herstellen van verwijderde gegevens. Om het proces voor het verwijderen van bestanden te starten, klikt u op de knop “Ja”.

Zodra het bestand is gewist, wordt er een venster geopend met informatie over hoe de bestandsvernietiger deze handeling heeft uitgevoerd. Klik op de knop "OK" om dit venster te sluiten.

Een map vernietigen in Files Terminator Free
Om een map te vernietigen, moet u op de knop “Map vernietigen” klikken.

Nadat u een map heeft geselecteerd, wordt een waarschuwingsvenster geopend. U kunt nogmaals controleren of u de juiste map heeft geselecteerd of niet. Het pad naar de map die moet worden verwijderd, wordt bovenaan dit venster weergegeven.

Nadat u het verwijderen van de map hebt voltooid, wordt er een venster geopend, net als bij het verwijderen van een bestand, waarin u wordt geïnformeerd dat deze handeling is voltooid.
Het vernietigen van vrije ruimte
Om vrije ruimte op uw computer te vernietigen, moet u, nadat u de overschrijfmethode heeft gekozen, een schijf op uw computer selecteren waarop u de vrije ruimte moet wissen.
Selecteer in het overeenkomstige veld vereiste schijf. U kunt de optie ‘Schakel de computer uit als u klaar bent’ activeren.
Bij grote maat vrije ruimte en als u een geavanceerdere methode kiest voor het verwijderen van gegevens, zal het overschrijfproces veel tijd in beslag nemen. Daarom kunt u, indien nodig, het item activeren om de computer uit te schakelen nadat het overschrijfproces is voltooid. In dit geval schakelt het Files Terminator Free-programma uw computer zelf uit.

Nadat u op de knop "Vrije ruimte vernietigen" hebt geklikt, wordt het venster "Opmerking" geopend. Lees dit bericht aandachtig door. U kunt uw computer niet gebruiken zolang er ruimte wordt vrijgemaakt.
Om het proces van het vrijmaken van ruimte te starten, klikt u op de knop "OK".

Vervolgens wordt het venster "Vrije ruimte opruimen..." geopend, waarin de status van het overschrijfproces wordt weergegeven. Indien nodig kunt u deze actie annuleren via de knop “Annuleren”. Het proces van het vrijmaken van vrije ruimte zal nog lang doorgaan.

Na voltooiing van dit proces zal het programma u informeren dat de bewerking is voltooid of de computer uitschakelen, als u welke instelling hebt gekozen.
Conclusies van het artikel
Het gratis programma Files Terminator Free wordt gebruikt om gegevens permanent en veilig van de computer van de gebruiker te verwijderen. Het is onmogelijk om de gewiste gegevens te herstellen met behulp van gespecialiseerde programma's waardoor bescherming wordt geboden vertrouwelijke informatie. Verwijderde gegevens van uw computer zijn niet beschikbaar voor anderen.
Files Terminator Free - gegevens permanent van uw computer verwijderen (video)
Tijdens het werken met een computer komen gebruikers vaak een situatie tegen waarin een van de bestanden eenvoudigweg niet wil worden verwijderd. Wanneer u een bestand probeert te verwijderen, rapporteert het besturingssysteem een fout en blijft het verwijderde bestand op zijn plaats. In een dergelijke situatie hebt u een programma nodig om niet-verwijderbare bestanden te verwijderen. In dit artikel zullen we drie van dergelijke programma's bekijken, en ook kijken naar andere manieren om dit probleem op te lossen.
Ontgrendeling is het meest populair programma om bestanden te verwijderen die niet kunnen worden verwijderd. Het Unlocker-programma wordt volledig gratis verspreid, er is een reguliere en draagbare versie van het programma. U kunt het programma downloaden op de officiële website.
Met behulp van Unlocker kunt u bestanden en mappen die niet zijn verwijderd, hernoemen, verplaatsen en verwijderen op de gebruikelijke manier.
Het Unlocker-programma werkt vanaf contextmenu. Na installatie van het programma verschijnt het item "Unlocker" in het contextmenu. Als u een bestand tegenkomt dat niet kan worden verwijderd, moet u erop klikken klik met de rechtermuisknop muis (om het contextmenu te openen) en selecteer “Unlocker”.
Hierna wordt het Unlocker-programma gestart, waarin u een lijst met programma's ziet die de verwijderingsfunctie blokkeren. Onder de lijst met programma's bevindt zich een vervolgkeuzemenu en een rij knoppen.

In het vervolgkeuzemenu kunt u de actie selecteren die u op het bestand wilt toepassen. U kunt het bestand hernoemen, verplaatsen, kopiëren of verwijderen. U kunt het bestand ook op de gebruikelijke manier ontgrendelen en later verwijderen. Gebruik hiervoor een van de knoppen:
- Verwijderproces – Unlocker beëindigt het programma dat het verwijderen van bestanden blokkeert.
- Ontgrendelen – het programma ontgrendelt het bestand via het geselecteerde proces.
- Alles ontgrendelen – het programma ontgrendelt het bestand door alle processen.
In de regel kunt u na het verwijderen of ontgrendelen van een proces zonder beperkingen alle acties met het bestand uitvoeren.
IObit-ontgrendeler– een ander programma voor het verwijderen van bestanden die niet kunnen worden verwijderd. In tegenstelling tot Ontgrendeling, dit programma is niet zo beroemd, maar kan niettemin zijn taak niet slechter aan. Het IObit Unlocker-programma wordt ook geheel gratis verspreid, u kunt het downloaden van de officiële website.
IObit-programma Unlocker kan worden gebruikt vanuit het contextmenu of eenvoudigweg door het programma te starten. Nadat u het programma hebt gestart, ziet u een venster waarin u bestanden moet slepen die u niet kunt verwijderen.

Nadat u een geblokkeerd bestand hebt toegevoegd, verschijnt de knop "Deblokkeren" en een vervolgkeuzemenu ernaast in het programma. Door op de knop “Ontgrendelen” te klikken, verwijdert u de vergrendeling van het bestand, hierdoor kunt u eventuele acties met het bestand uitvoeren.

Als u een bestand onmiddellijk wilt verwijderen of er een andere actie op wilt uitvoeren, moet u het vervolgkeuzemenu openen. Vanuit het vervolgkeuzemenu kunt u de volgende bewerkingen op het bestand uitvoeren: Ontgrendelen en verwijderen, Ontgrendelen en hernoemen, Ontgrendelen en verplaatsen, Ontgrendelen en kopiëren.
SlotHunter nieuwste programma om niet-verwijderbare bestanden te verwijderen, wat we zullen overwegen. Dit programma wordt, net als de vorige twee, gratis verspreid en kan worden gedownload van de officiële website.

Zoals je in de schermafbeelding kunt zien, heeft dit programma een nogal verwarrende interface en ondersteunt het geen eenvoudig slepen en neerzetten van bestanden. Daarom is het beter om het vanuit het contextmenu te starten.
Na het openen van een vergrendeld bestand geeft LockHunter een lijst weer met programma's die het bestand blokkeren.

Onder de lijst met programma's bevindt zich een rij knoppen:
- Ontgrendel het – Het programma ontgrendelt het bestand. Hierna kunt u zonder beperkingen alle acties met het bestand uitvoeren.
- Verwijder het – Het programma verwijdert het vergrendelde bestand.
- Overige – vervolgkeuzemenu met extra functies.
Als u een bestand onmiddellijk wilt verwijderen, klikt u op de knop "Verwijder het" en het programma zal al uw problemen snel oplossen.
Andere manieren om bestanden te verwijderen die niet kunnen worden verwijderd. Voordat u programma's gebruikt om bestanden te verwijderen die niet kunnen worden verwijderd, kunt u proberen het bestand zelf te verwijderen. Hieronder zullen we enkele trucs opsommen waarmee u vrijwel elk bestand kunt verwijderen zonder het te gebruiken programma's van derden. Dus als u wordt geconfronteerd met het feit dat u een bestand niet kunt verwijderen, moet u het volgende proberen:
- Sluit alles programma's draaien en probeer opnieuw. Als het bestand door een programma wordt gebruikt, is het hoogstwaarschijnlijk niet mogelijk om het te verwijderen.
- Stop uw antivirusprogramma en sluit het volledig. Als een bestand door een antivirusprogramma wordt verdacht, kan het antivirusprogramma alle bewerkingen ermee blokkeren.
- Aanmelden rekening beheerder en probeer het bestand opnieuw te verwijderen. In sommige gevallen kan een bestand alleen worden verwijderd met beheerdersrechten.
- Start uw computer opnieuw op en probeer het opnieuw. Het is niet ongebruikelijk dat na een eenvoudige herstart de vergrendeling van het bestand wordt verwijderd en zonder problemen kan worden verwijderd.
- Koppel uw computer los lokaal netwerk en probeer het bestand te verwijderen. Als het bestand door andere gebruikers op het lokale netwerk wordt gebruikt, is het heel goed mogelijk dat u het niet kunt verwijderen.
- Start uw computer op in de veilige modus. In de veilige modus worden alleen de meest elementaire componenten van het besturingssysteem geladen. Daarom is de kans dat uw bestand wordt geblokkeerd veel kleiner.
Besloten om te reinigen HDD, gebruiken gebruikers doorgaans opmaak of handmatige verwijdering bestanden van Windows-prullenbak. Deze methoden garanderen echter geen volledige verwijdering van gegevens en gebruik speciaal gereedschap U kunt bestanden en documenten herstellen die eerder op de harde schijf waren opgeslagen.
Als het nodig is om er volledig vanaf te komen belangrijke bestanden zodat niemand anders ze kan herstellen, standaard methoden besturingssysteem helpt niet. Voor deze doeleinden worden programma's gebruikt volledige verwijdering gegevens, inclusief gegevens die op conventionele wijze zijn verwijderd.
Als er al bestanden van de harde schijf zijn verwijderd, maar u ze permanent wilt wissen, moet u dit gebruiken speciale software. Vergelijkbaar Software oplossingen kunt u bestanden overschrijven, zodat ze later onmogelijk te herstellen zijn, zelfs met behulp van professionele tools.
In het kort is het principe als volgt:
- U verwijdert een bestand "X"(bijvoorbeeld via de “Prullenbak”), en het verdwijnt uit uw gezichtsveld.
- Fysiek blijft het op de schijf staan, maar de cel waarin het is opgeslagen is gemarkeerd als vrij.
- Wanneer nieuwe bestanden naar schijf worden geschreven, wordt de cel die als vrij is gemarkeerd gebruikt en wordt het bestand overschreven "X" nieuw. Als de cel niet werd gebruikt bij het opslaan van een nieuw bestand, dan wordt het eerder verwijderde bestand gebruikt "X" blijft op de harde schijf staan.
- Na herhaaldelijk de gegevens op de cel te hebben overschreven (2-3 keer), wordt het aanvankelijk verwijderde bestand verwijderd "X" houdt uiteindelijk op te bestaan. Als het bestand meer ruimte in beslag neemt dan één cel, dan we praten over alleen over het fragment "X".
Daarom kunt u zelf onnodige bestanden verwijderen, zodat ze niet kunnen worden hersteld. Om dit te doen, moet u eventuele andere bestanden 2-3 keer naar alle vrije ruimte schrijven. Deze optie is echter erg lastig, dus gebruikers geven er meestal de voorkeur aan softwarehulpmiddelen, die meer gebruikt complexe mechanismen, staat u niet toe verwijderde bestanden te herstellen.
Methode 1: CCleaner
Een bekend programma ontworpen om op te ruimen harde schijf van afval, en weet ook hoe hij op betrouwbare wijze gegevens kan verwijderen. Op verzoek van de gebruiker kunt u de hele schijf leegmaken of alleen ruimte vrijmaken met behulp van een van de vier algoritmen. In het tweede geval zijn alle systeem- en gebruikersbestanden zal onaangeroerd blijven, maar de leegstaande ruimte zal veilig worden gewist en ontoegankelijk voor restauratie.

Methode 2: Gum
Gum is, net als CCleaner, eenvoudig en gratis te gebruiken. Het kan op betrouwbare wijze bestanden en mappen verwijderen waar de gebruiker vanaf wil, en daarnaast ruimt het vrije schijfruimte op. De gebruiker kan naar eigen goeddunken een van de 14 verwijderingsalgoritmen kiezen.
Het programma is ingebouwd in het contextmenu, dus door op te klikken onnodig bestand met de rechtermuisknop kunt u het onmiddellijk ter verwijdering verzenden in Eraser. Een klein minpuntje is het ontbreken van Russisch in de interface, maar in de regel is dit voldoende algemene kennis Engels

Methode 3: Bestandenvernietiger
Programma Papierversnipperaar de actie is vergelijkbaar met de vorige, Gum. Hiermee kunt u ook onnodige en vertrouwelijke gegevens permanent verwijderen en vrije ruimte op de harde schijf wissen. Het programma is ingebouwd in Explorer en kan worden opgeroepen door met de rechtermuisknop op een onnodig bestand te klikken.
Er zijn hier slechts 5 wisalgoritmen, maar dit is voldoende veilige verwijdering informatie.

Opmerking: Ondanks het feit dat gebruik soortgelijke programma's heel eenvoudig, dit garandeert geen volledige gegevensverwijdering als slechts een deel van de schijf wordt overschreven.
Als het bijvoorbeeld nodig is om een afbeelding permanent te verwijderen, maar het besturingssysteem heeft miniatuurweergave ingeschakeld, dan zal het simpelweg verwijderen van het bestand niet helpen. Deskundige persoon kan het herstellen met behulp van , waarin fotominiaturen worden opgeslagen. Een soortgelijke situatie bestaat met het wisselbestand en andere systeemdocumenten, waarbij kopieën of schetsen van gebruikersgegevens worden opgeslagen.
Methode 4: Meerdere opmaak
Bij een normale formattering van de harde schijf worden uiteraard geen gegevens verwijderd, maar alleen verborgen. Betrouwbare manier verwijder alle gegevens van de harde schijf zonder de mogelijkheid tot herstel - voer een volledige formattering uit met wijziging van het bestandssysteemtype.
Dus als u het NTFS-bestandssysteem gebruikt, moet u dat doen compleet(niet snel) formatteren naar FAT en dan weer naar NTFS. Bovendien kunt u de schijf markeren door deze in verschillende secties te verdelen. Na dergelijke manipulaties is er vrijwel geen kans op gegevensherstel.
Als u moet werken met de harde schijf waarop het besturingssysteem is geïnstalleerd, moeten alle manipulaties worden uitgevoerd voordat u opstart. Hiervoor kunt u gebruiken opstartbare USB-flashdrive met besturingssysteem of speciaal programma voor het werken met schijven.
Laten we eens kijken naar het proces van meerdere volledige formatteringen, waarbij het bestandssysteem wordt gewijzigd en de schijf wordt gepartitioneerd.
- Maak een opstartbare USB-flashdrive met het gewenste besturingssysteem of gebruik een bestaand besturingssysteem. Op onze website vindt u instructies voor het maken opstartflits Met , .
- Sluit het USB-flashstation aan op uw pc en maak dit via het BIOS tot het belangrijkste opstartapparaat.
In AMI BIOS: Laars > 1e opstartprioriteit > Jouw flits

IN Bekroon BIOS: > Geavanceerde BIOS Functies > Eerst Opstartapparaat > Jouw flits

Klik F10, en dan "J" om instellingen op te slaan.
- Voor Windows-installatie 7 klik op de link "Systeemherstel".

In Windows 7 wordt u naar "Systeemherstel opties", waar u het item moet selecteren "Opdrachtregel".

Voordat u Windows 8 of 10 installeert, klikt u ook op de link "Systeemherstel".

- Selecteer in het herstelmenu "Probleemoplossen".

- Dan "Extra opties".

- Selecteer "Opdrachtregel".

- Het systeem kan u vragen een profiel te selecteren en er ook een wachtwoord voor in te voeren. Als u geen wachtwoord voor uw account heeft ingesteld, slaat u het invoeren over en klikt u op "Doorgaan".
- Als u de echte letter van de schijf wilt achterhalen (op voorwaarde dat er meerdere HDD's zijn geïnstalleerd, of als u alleen de partitie hoeft te formatteren), voert u de opdracht in cmd in
wmic logische schijf haalt apparaat-ID, volumenaam, grootte en beschrijving op
en druk op Binnenkomen.

- Op basis van de grootte (in de tabel is dit in bytes) kunt u bepalen welke letter van het gewenste volume/partitie echt is en niet is toegewezen door het besturingssysteem. Dit zal beschermen tegen willekeurige opmaak de verkeerde schijf.
- Voor volledige formattering met wijziging van het bestandssysteem schrijft u de opdracht
format /FS:FAT32 X: - als uw harde schijf momenteel een bestand bevat NTFS-systeem
format /FS:NTFS X: - als uw harde schijf momenteel een FAT32-bestandssysteem heeft
In plaats van X Vervang de letter van uw schijf.
Voeg geen parameter toe aan de opdracht /Q- waarvoor hij verantwoordelijk is snelle formattering, waarna bestandsherstel nog steeds kan worden uitgevoerd. U hoeft alleen maar een volledige opmaak uit te voeren!
- Nadat het formatteren is voltooid, schrijft u de opdracht uit de vorige stap opnieuw, alleen met een andere bestandssysteem. Dat wil zeggen, de opmaakketen zou er als volgt uit moeten zien:
NTFS > FAT32 > NTFS
FAT32 > NTFS > FAT32
Hierna kan de installatie van het systeem worden geannuleerd of voortgezet.
Instructies
De eerste manier om bestanden en mappen te verwijderen zonder mogelijkheden volgend herstel is als volgt:
- selecteer het bestand of de map die u wilt verwijderen door er één keer met de linkermuisknop op te klikken;
- druk op de toetsencombinatie “Shift + Delete” op uw toetsenbord (op sommige toetsenborden kan de knop “Delete” ook “Del” worden genoemd);
- er verschijnt een dialoogvenster waarin u wordt gevraagd de definitieve verwijdering van het bestand te bevestigen;
- klik in dit venster op de knop “Ja” om het verwijderen van het bestand te bevestigen of op de knop “Nee” om te annuleren dit proces.
De tweede methode is het uitschakelen van de Prullenbak-modus bij het verwijderen van bestanden. Doe het volgende:
- selecteer de map Prullenbak van het systeem door er eenmaal met de rechtermuisknop op te klikken (de map Prullenbak bevindt zich als snelkoppeling op het bureaublad);
- in het actieselectiemenu dat verschijnt, klikt u op de regel "Eigenschappen". Het venster Prullenbak-eigenschappen verschijnt voor u.
- selecteer in dit venster het tabblad "Globaal". Er zijn Algemene instellingen Prullenbakken voor besturingssystemen;
- vink op het geselecteerde tabblad het vakje naast "Vernietigen" aan bestanden onmiddellijk nadat u ze hebt verwijderd, zonder ze in de Prullenbak te plaatsen." Daarna zijn ze allemaal verwijderd bestanden en de mappen zullen volledig worden vernietigd, dat wil zeggen zonder mogelijkheden hun vervolg herstel.
Indien verwijderd bestanden en de mappen staan al in de prullenbak, en dan voor hen volledige vernietiging je moet de prullenbak legen. Om dit te doen, klikt u eenmaal met de rechtermuisknop op het prullenbakpictogram en selecteert u 'Prullenbak legen' in het menu dat verschijnt. Bevestig vervolgens eenvoudigweg dat u de prullenbak wilt legen.
Video over het onderwerp
Soms moeten gebruikers een bestand of map van hun harde schijf of verwisselbare media verwijderen. Om dit te doen, markeert u normaal gesproken het bestand en drukt u op de Delete-toets, of klikt u met de rechtermuisknop op de bestandsnaam en selecteert u "Verwijderen" in het contextmenu. Standaardmiddelen werken echter niet altijd.
Instructies
Het bestand kan bezet zijn door een proces dat is dit moment gelanceerd op de computer. In dit geval geeft het systeem een bericht weer zoals: “Het bestand (de map) kan niet worden verwijderd.” Geen toegang". Probeer alles af te sluiten mappen openen en programma's en probeer het opnieuw.
Als het bericht zich herhaalt, klikt u met de rechtermuisknop op de taakbalk ( blauwe streep V onderste regel scherm) en start “Taakbeheer” vanuit het contextmenu. Open het tabblad "Processen" en kijk goed of het proces met de naam van het bestand dat u probeert te verwijderen, actief is. Controleer dit proces en klik op Proces beëindigen. Nadat het systeem een waarschuwing heeft gegeven, bevestigt u de voltooiing van het proces en probeert u het bestand opnieuw te verwijderen. Als de poging mislukt, start u uw computer opnieuw op (hiermee worden alle actieve programma's afgesloten) en probeert u het bestand opnieuw te verwijderen standaard middelen.
Uitvoerbaar bestand, die niet kan worden verwijderd, kan dat wel zijn virusprogramma. Log in in de veilige modus. Om dit te doen, drukt u na het inschakelen van de computer op de F8-toets totdat het selectiemenu voor de opstartmodus verschijnt. Selecteer het bovenste item " Veilige modus" en daarna Windows opstarten probeer het bestand te verwijderen gebruik van standaardmethoden.
Om bestanden te verwijderen die u kunt gebruiken gratis programma Ontgrendelaar. Download het van de website van de fabrikant en voer het uit. Lees tijdens het installatieproces goed wat u precies aangeboden krijgt om te installeren. Schakel op het eerste scherm het selectievakje uit naast 'Ik accepteer de algemene voorwaarden' licentieovereenkomst met Hamster Free Zip Archiver" als u geen archiver van deze ontwikkelaar nodig heeft, en klik op Volgende. In het volgende scherm wordt u gevraagd SpeedUpMyPC te installeren. Schakel het selectievakje uit als u denkt dat u dit niet hoeft te doen en klik op Weigeren.
Selecteer Russisch in het taalinstallatievenster. Als u bij het installeren van het Unlocker-programma uzelf als een gevorderde gebruiker beschouwt, selecteert u de geavanceerde methode, maar schakelt u de selectievakjes naast Delta Toolbar installeren uit - later zal het erg moeilijk voor u zijn om van dit programma af te komen.
Om een bestand te verwijderen, klikt u er met de rechtermuisknop op en selecteert u Ontgrendelen. Het programma zal u vragen een actie uit de lijst te selecteren: “Geen actie; Verwijderen; Hernoemen; Beweging." Gebruik "Verwijderen".
opmerking
Als verwijderd bestand of de map elke keer dat het systeem opstart opnieuw verschijnt, is het zinvol om uw computer op virussen te scannen.
Tip 3: Gegevens permanent van de harde schijf verwijderen
Er doen zich regelmatig situaties voor waarin het nodig is om persoonlijke en servicebestanden te herstellen die per ongeluk zijn verwijderd of die zich op opslagmedia bevinden. De tegenovergestelde situatie, wanneer u gegevens van de harde schijf moet verwijderen zodat niemand deze ooit zal zien, komt minder vaak voor. Als u echter besluit iemand anders een harde schijf te geven waarop vertrouwelijke gegevens zijn opgeslagen, kan deze permanent worden verwijderd.

Instructies
Normale verwijdering en zelfs formatteren vernietigt de gegevens niet, het verandert alleen de informatie over welke bestanden waar zijn geschreven. Gegevens zijn eenvoudig op te halen. Daarom oude harde schijf kan worden onderworpen aan zogenaamde opmaak laag niveau, waardoor feitelijk alle gegevens worden gewist. Wanneer u de computer opnieuw opstart, moet u de Delete- of F1-toets ingedrukt houden en invoeren BIOS-menu en zoek daar de opdracht 50h, waarmee de harde schijf wordt geformatteerd.
Nieuwe harde schijven worden alleen in de fabriek op een laag niveau geformatteerd voordat ze in gebruik worden genomen, omdat hun ontwerp veel complexer is. Omdat opmaak op laag niveau Dit is niet van toepassing op moderne HDD's, en het 50h-commando schrijft alleen nullen over uw gegevens; u moet software gebruiken met een gegevenswisfunctie. Herhaaldelijk herschrijven zal het lezen van verwijderde informatie problematisch maken. Om dit te doen, moet u een hulpprogramma zoals Victoria (Erase item), HDDScan, Eraser HDD of MHDD installeren. IN BoostSpeed-programma van Auslogics heeft ook een meervoudige herschrijffunctie schijfsectoren.
Bestaan speciale nutsvoorzieningen, ter vervanging van opmaak op laag niveau. Het is beter om dergelijke programma's te downloaden van de officiële website van de fabrikant van een bepaalde harde schijf. Er zijn ook universele nutsvoorzieningen, Bijvoorbeeld, HDD laag Niveau Opmaakhulpmiddel en SeaTools voor DOS.
Video over het onderwerp
Het verwijderen van verborgen mappen en bestanden van uw computer is hetzelfde als het verwijderen van gewone mappen, behalve dat u voordat u dit doet de weergave ervan in Windows-instellingen.

Instructies
Open het Configuratiescherm en selecteer het menu-item Mapopties. Ga in het venster dat verschijnt naar het tweede tabblad Instellingen, dat 'Bekijken' heet. Scroll naar het einde van de lijst en vink op een van de laatste posities het vakje 'Display' aan verborgen mappen en bestanden."
Vink hier het vakje aan naast 'Verborgen weergeven' systeemmappen" Hierdoor kunt u systeemmappen openen die voor gebruikers verborgen zijn om de gegevens daarin te beschermen. Als u niet over voldoende vaardigheden beschikt om ermee te werken, schakel dan de weergave ervan in het systeem niet in.
Pas de wijzigingen toe en sla deze op. Hier kunt u ook andere instellingen voor mappen in uw besturingssysteem wijzigen, bijvoorbeeld de zichtbaarheid van bestandsextensies aanpassen, de miniatuurinstellingen van mappen wijzigen en nog veel meer. Het aangrenzende tabblad is verantwoordelijk voor het associëren van bestanden van verschillende extensies met applicaties, waarna elk geregistreerd bestandstype op verzoek van de gebruiker kan worden geopend met een programma dat specifiek voor dit doel is gedefinieerd. Ook hier kunt u andere parameters configureren met betrekking tot verschijning mappen en bestanden in het besturingssysteem. Houd er rekening mee dat wijzigingen alleen beschikbaar zijn voor de huidige versie Windows-gebruiker.
Ga naar de map met verborgen mappen en bestanden die u wilt verwijderen. Selecteer ze met de muisknop en verwijder ze op de gebruikelijke manier, bijvoorbeeld door op de Delete-toets te drukken, of op Shift+Delete als je ze permanent wilt verwijderen zonder de mogelijkheid tot herstel. Als een van verborgen elementen kan niet worden verwijderd, schakelt u het kenmerk 'Alleen lezen' uit in de eigenschappen.
Tip 5: VKontakte: hoe verwijder je jezelf van sociaal netwerk voorbij herstel
De wens om uw account permanent van het sociale netwerk VKontakte te verwijderen ontstaat onder gebruikers vanwege verschillende redenen. Sommigen vluchten voor een verslaving, wat ze plotseling beseften, anderen vluchten voor gebroken gevoelens of virtuele liefde.

Je zal nodig hebben
- Internet
Instructies
Op elke gratis server, bijvoorbeeld yandex.ru of mail.ru, maak een nieuwe Postbus. Dit kan worden gedaan zonder zelfs maar de map Postvak IN in de browser te sluiten.
Ga op het sociale netwerk VKontakte naar het menu "Instellingen". Selecteer tegenover de waarde “Wie kan bekijken” het item “Alleen ik”. Andere gebruikers die uw pagina bezoeken, zien een bericht waarin wordt aangegeven dat de pagina is verwijderd. Op deze manier laat u uw vrienden weten dat u uw account opzettelijk heeft verwijderd.
Ga naar het menu Instellingen en het submenu Algemeen. Selecteer "Wachtwoord wijzigen". Vul het bovenste veld in Oud Wachtwoord en ga, zonder de pagina te sluiten, door naar het volgende punt.
Open teksteditor Kladblok, wijzig de lay-out naar de Engelse taal en druk willekeurig op willekeurige toetsenbordtoetsen. Selecteer vijftien tekens uit dit unieke wachtwoord en kopieer deze naar het klembord met de rechtermuisknop of met de combinatie Ctrl + C. Sluit Kladblok zonder het bestand op te slaan.
Keer terug naar de "Basis"-instellingen. Plak wat gekopieerd is in de regel "Nieuw wachtwoord" en de regel "Bevestigen". nieuw paswoord" Klik op “Wachtwoord wijzigen”.
Als alles correct is gedaan, wordt de pagina vernieuwd en verschijnt de melding “Wachtwoord gewijzigd”. Als dit niet gebeurt, herhaalt u de handeling totdat deze slaagt. Ga pas verder met de volgende stap nadat u deze hebt voltooid.
Ga naar het veld 'E-mailadres wijzigen'. Voer de regel in " Nieuwe e-mail» het adres van de mailbox die u hebt aangemaakt tijdens de eerste stappen van het verwijderen van uw account. Klik op "E-mailadres wijzigen".
Er wordt een brief verzonden naar uw nieuwe en oude mailbox. Open eerst de brief uit de oude brievenbus, volg de link om te bevestigen. Doe dan hetzelfde met de brief uit de nieuwe brievenbus. De VKontakte-pagina zou moeten sluiten. Voor u verschijnt een venster waarin u uw login/wachtwoord kunt invoeren.
Om de mogelijkheid van het gebruik van de knop "Wachtwoord herstellen" te elimineren, verwijdert u de nieuwe mailbox volgens de instructies van de server waarop deze is aangemaakt.
Video over het onderwerp
Daten Google Chrome is een van de meeste populaire browsers. Het programma heeft zijn populariteit verdiend vanwege de snelheid en stabiliteit van zijn werk. In sommige gevallen moet u echter mogelijk uw browser opnieuw installeren om de instellingen bij te werken, problemen op te lossen of opnieuw in te stellen.

Google Chrome op computer
Als u Google Chrome van uw computer wilt verwijderen zonder al uw bladwijzers, downloads en opgeslagen pagina's te kunnen herstellen, kunt u de tool Toevoegen/verwijderen gebruiken. Windows-programma's" Door het programma te verwijderen, wist u alle instellingen die op uw computer waren opgeslagen. Om naar het hulpmiddel te gaan Google-verwijdering Chrome, klik op de knop "Start" - "Configuratiescherm" - "Een programma verwijderen". IN besturingssystemen Windows 8 kunt u via het "Configuratiescherm" gebruiken Metro-interface en klik op de overeenkomstige snelkoppeling in het menu dat verschijnt.
Bladwijzers en instellingen opslaan
Als u Google Chrome alleen opnieuw wilt installeren, maar alle opgenomen bladwijzers en gegevens wilt behouden, moet u dit opslaan configuratiebestanden browser in de programmamap.
Om programmabladwijzers op te slaan, opent u Google Chrome en gaat u naar het menu "Bladwijzers" - "Bladwijzerbeheer". U kunt ook naar het beheermenu gaan met de toetsencombinatie Ctrl, Shift en O. Klik vervolgens op "Schikken" - "Bladwijzers exporteren naar HTML". In het venster dat verschijnt, selecteert u de map waarin u uw opgeslagen pagina's wilt opslaan.
Als u zowel de instellingen als wilt opslaan Chrome-bladwijzers, kunt u alle benodigde gegevens uploaden naar uw Google-account. Om dit te doen, klikt u op de programmamenuknop en gaat u naar het gedeelte "Instellingen". Klik op de knop 'Aanmelden bij Chrome' en voer uw accountgegevens in Google-berichten(Gmail, Blogger, enz.). U kunt ook het account opgeven dat u op uw account gebruikt Android-gadget en iOS.
Nadat u bent ingelogd, klikt u op de knop "Ja, alles synchroniseren". U kunt parameters voor synchronisatie opgeven in het gedeelte 'Geavanceerd'. Na de operatie kunt u de browser van uw computer verwijderen via het menu “Programma's verwijderen” “Configuratiescherm”.
Nadat de browser opnieuw is geïnstalleerd, kunt u bladwijzers herstellen via het menu “Bladwijzerbeheer” - “Schikken” - “Bladwijzers importeren uit HTML-bestand" Als u uw instellingen wilt herstellen met het opgegeven Google-account, gaat u naar 'Instellingen' en logt u opnieuw in op het eerder opgegeven account.