Filezilla is een bekende bestandsbeheerder waarmee u via FTP verbinding kunt maken met uw hosting en verschillende bewerkingen met bestanden kunt uitvoeren: uploaden, verwijderen, downloaden, bewerken, enz. Dit programma is populair onder webmasters, het is gratis en betrouwbaar.
In dit artikel zal ik het hebben over hoe je Filezilla kunt verbinden met hosting en hoe je dit programma kunt gebruiken. Ik geef gedetailleerde instructies.
Filezilla installeren
Als u Filezilla nog niet op uw computer heeft geïnstalleerd, moet u hier beginnen. Als het programma al is geïnstalleerd, kunt u deze stap overslaan.
En dan weer “Download FileZilla Client”.
Er verschijnt een venster waarin u op "Downloaden" moet klikken in de gratis versie van het programma.
Download het installatiebestand naar uw computer. Het installatieproces is normaal, laat alle instellingen standaard staan. Het enige dat ik je wil waarschuwen is dat je voorzichtig moet zijn, aangezien de installatie ook suggereert dat je extra advertentieprogramma's moet installeren - deze zijn niet vereist, schakel de vakjes op de juiste plaatsen uit.
Het meest interessante deel is nu hoe je Filezilla met hosting kunt verbinden. Nadat het programma is geïnstalleerd, voert u het uit. Je zult een onbegrijpelijke interface zien met veel opties en vensters, die, ik moet zeggen, beginners in verdoving zullen brengen. Maar we gaan het nu uitzoeken.
Om te beginnen klikt u op “Bestand” in het hoofdmenu en vervolgens op “Sitebeheer”.
U krijgt een venster te zien waarin u websites kunt maken, dat wil zeggen verbindingen via FTP. Alle verbindingen kunnen worden gesorteerd op catalogi. Er is standaard al één map aangemaakt: “Mijn sites”. U kunt nieuwe mappen aanmaken door op de knop “Nieuwe map” te klikken. En om Filezilla met hosting te verbinden, klikt u op de knop “Nieuwe site”. U kunt alle mappen en sites hernoemen.
Er wordt een formulier voor u geopend, dat u moet invullen met gegevens en enkele parameters moet wijzigen:
- Gastheer. Voer uw hostinghost in.
- Encryptie. Selecteer "Gebruik gewone FTP".
- Invoertype. Selecteer in deze lijst "Normaal".
- Gebruiker. Geef de FTP-gebruikersaanmelding op.
- Wachtwoord. Voer het gebruikerswachtwoord in.
Als u deze gegevens niet kent, kunt u deze opvragen bij uw hostingondersteuning. Laat de overige opties standaard staan. Klik aan het einde op "Ok".
U krijgt de mogelijkheid om uw wachtwoord op te slaan. U kunt het opslaan in het programma, opslaan met de wachtwoordwizard of niet opslaan. Ik raad aan om de optie te kiezen om uw wachtwoord in het programma op te slaan – “Wachtwoord opslaan”. Klik vervolgens opnieuw op "OK".
Klik nu bovenaan op het pictogram "Bestandsbeheer openen" en klik in de lijst op uw site (afhankelijk van hoe u deze noemde bij het maken van de verbinding, heb ik deze standaard laten staan, dus in de schermafbeelding "Nieuwe site" ).
Wacht tot de verbinding tot stand is gebracht, wat een paar seconden duurt, en dan ziet u uw hostingmappen en bestanden in het rechtervenster van het Filezilla-programma.

Goede dag, beste lezers! Zoals je uit de titel begrijpt, zullen we het er vandaag over hebben FileZilla-server en je eigen creëren FTP de server zelf.
De laatste tijd krijg ik veel berichten met de vraag hoe ik de mijne kan installeren FTP server in thuisomstandigheden (of niet zo).
Over wat het is FTP, als iemand het plotseling niet weet, kun je dat in dit artikel van mij ontdekken “” of meteen beginnen met lezen (in dit artikel staan een paar woorden over het protocol zelf).
Voorbereiden om uw eigen FTP-server te installeren
Zoals beloofd eerst even kort over wat het is FTP voor degenen die het niet weten:
Ik zou meteen willen opmerken dat het artikel de optie van thuisgebruik zal overwegen, zonder de lastige en subtiele instellingen die worden gebruikt in het geval van volwaardige bedrijfsservers.
Om te installeren moet u een van de vele distributies downloaden die u zullen helpen bij de implementatie FTP-server. Persoonlijk raad ik je aan om te gebruiken FileZilla-server, omdat het, net als de client die ik ooit noemde (zie het artikel op de link hierboven), uiterst eenvoudig te installeren en configureren is, en ook gratis is.
FTP FileZilla Server installeren
Nadat u de distributie heeft gedownload, voert u de installatie daadwerkelijk uit (dit betekent dat u op het gedownloade exe-file) en volg de onderstaande aanbevelingen.
In het eerste venster waarin u akkoord moet gaan met de licentieovereenkomst, klikt u op “ Ik ben het ermee eens”.


- Standaard(Standaard) - optie voor een geheel nieuwe installatie voor volledige serverfunctionaliteit.
- Vol(Volledig) - bijna hetzelfde, maar de broncode van het programma wordt ook naar de installatiemap gekopieerd, voor het geval u daarin iets wilt wijzigen.
- Alleen FTP-service(Alleen service) - de FTP-service wordt rechtstreeks geïnstalleerd, zonder toegang via de interface. Handig als u uw bestandsopslag vanaf een andere computer wilt beheren.
- Controle-interface(Alleen interface) - in tegenstelling tot het vorige punt wordt alleen de grafische serverbeheershell geïnstalleerd, maar niet de server zelf. Gebruik dit als u op afstand toegang wilt krijgen tot uw FTP-server.
- Aangepaste installatie(Aangepast) - U bent vrij om te kiezen wat u op uw computer wilt zetten.
In het volgende venster moet u de installatiemap selecteren, bijvoorbeeld: “ C:\Program Files\FileZilla-server" Ga na het selecteren naar het volgende venster ( Volgende).
Nu zal het installatieprogramma ons vragen om te kiezen hoe de server moet worden geïnstalleerd en uitgevoerd.

Er zijn drie opties:
- Hoe u een service start bij inloggen
- Hoe u handmatig een service kunt starten
- Eenvoudige installatie, handmatig uitvoeren
Het wordt aanbevolen om de eerste of tweede optie te kiezen. Het enige verschil is dat je in het tweede geval, om de server te laten werken, naar " Configuratiescherm - Beheer - Servicebeheer", zoek de dienst daar in de lijst en start hem zelf door op de startknop te klikken.
Port en eerste lancering van FileZilla Server
Bovendien moet u in dit stadium de poort specificeren waarmee de serverbeheerinterface zal worden verbonden, dat wil zeggen uw beheerconsole, om zo te zeggen, waarmee u instellingen kunt instellen, kunt zien wie waar verbinding heeft gemaakt, enz. Om de beveiliging te verbeteren, wijzigt u de standaardwaarde ( 14147 ) naar een andere.
Wil je meer zelf weten en kunnen?
Wij bieden u trainingen aan op de volgende gebieden: computers, programma's, administratie, servers, netwerken, website bouwen, SEO en meer. Ontdek nu de details!
Ook is standaard de optie aangevinkt om de server te starten nadat de installatie is voltooid. U kunt dit selectievakje laten staan of verwijderen. Dat zijn jouw zaken. Nadat u dit hebt gedaan, gaat u met de knop naar het laatste venster Volgende.
Hier selecteren we opties voor het starten van de interface.

Het zijn er weer drie:
- Bij het inloggen, voor alle gebruikers
- Bij inloggen, voor de huidige gebruiker
- Handmatig
De eerste optie werkt als u de enige gebruiker bent van de computer waarop de server is geïnstalleerd, en u start de interface in principe nog steeds automatisch onder alle besturingssysteemaccounts of slechts onder één.
De tweede is geschikt voor degenen die meer dan één keer op de computer werken (dat wil zeggen, er zijn verschillende accounts op de computer die door verschillende mensen worden gebruikt) en willen dat niemand anders deze beheert FTP server, dat wil zeggen dat de interface alleen is gestart vanaf het account waarin de installatie nu wordt uitgevoerd.
En de derde optie stelt de startparameter alleen handmatig in, d.w.z. deze start helemaal niet met het systeem.
Laat me u eraan herinneren dat de interface zoiets is als een administratief programma waarmee u de status van de server kunt controleren, starten, stoppen en configureren.
Vinkje ( Start de interface nadat de installatie is voltooid) in dit venster zorgt er opnieuw voor dat de interface onmiddellijk aan het einde van de installatie start.
Nou, nadat je dit allemaal hebt afgehandeld, kun je eindelijk beginnen met het installeren van de server (uiteraard met de knop " Installeren") :)
Eerste installatie van FTP FileZilla Server
Dus na de installatie, wanneer u de interface voor het eerst start, verschijnt er een klein venster waarin u het adres en de poort voor verbinding moet opgeven, evenals het beheerderswachtwoord (dit is er niet tijdens de eerste installatie). U kunt de optie "Altijd verbinding maken met deze server" aanvinken. Klik op " OK".

Ik zou willen benadrukken dat dit een verbinding met de server lokaal is, namelijk een verbinding met de beheerinterface, d.w.z. het uitgeven van een adres 127.0.0.1 en haven 14147 voor een vriend die verbinding wil maken, is het nutteloos. In de loop van dit artikel zal over externe adressen, wachtwoorden en logins worden geschreven die nodig zijn om verbinding te maken met de server.
Laten we nu verder gaan met de instellingen. Dit doet u door naar " Bewerken -> Instellingen"of door op de knop op het interfacepaneel te klikken:

Er wordt een instellingenvenster voor u geopend. Op het eerste tabblad (Algemene instellingen) kunt u de volgende parameters instellen:

Van boven naar beneden screenshot:
- De poort waarop clients verbinding maken met de server
- Maximaal aantal klanten
- Aantal draden
- Diverse time-outs (drie stuks)
Voor de doeleinden van dit artikel zijn we geïnteresseerd in de eerste twee punten. Je kunt de poort laten zoals hij is, of je kunt hem wijzigen om de veiligheid te vergroten, maar dan zul je iedereen die verbinding wil maken hierover moeten informeren.
De tweede instelling is verantwoordelijk voor het maximale aantal verbindingen. Standaard is de parameterwaarde “ 0 ”, betekent dit dat hun aantal niet beperkt is. Het is de moeite waard om deze parameter te wijzigen als uw internetkanaal bijvoorbeeld de belasting niet aankan, omdat er te veel mensen verbinding met u maken.
De rest kan ongewijzigd blijven, omdat de instellingen optimaal zijn voor thuisgebruik.
In subparagraaf “ IP-filter” kan worden ingesteld IP adressen (of hun bereik) die geen verbinding mogen maken met uw server, en stel uitzonderingen in op het opgegeven bereik (tweede veld).
Dat wil zeggen, als u bijvoorbeeld iemand wilt verbannen en wilt voorkomen dat hij toegang krijgt tot uw server, geef hem dan aan in het eerste venster. Als u alleen toegang wilt geven aan een specifiek iemand en alle anderen wilt weigeren, plaats dan een asterisk in het eerste veld en geef een lijst op IP-adressen in de tweede.

Tabblad “ Passieve modusinstellingen”regelt de parameters voor passieve verbinding met de server en de reactie ervan.
Het is de moeite waard om hier alleen iets te veranderen als u niet rechtstreeks met internet bent verbonden, maar via een router met een firewall en NAT. In dit geval moet u mogelijk opgeven in het veld " Gebruik het volgende IP-adres"uw externe IP-adres (u kunt dit achterhalen bij uw provider of in de routerinterface), en u kunt ook een reeks poorten instellen (gebruik een aangepast poortbereik) waarmee de client in passieve modus verbinding kan maken met uw server.
Het is waarschijnlijk de moeite waard om deze instellingen alleen aan te raken als er problemen zijn met het verbinden van gebruikers. In het geval dat u dit niet zelf kunt achterhalen, zal ik u exclusief voor u advies geven over de instellingen (schrijf opmerkingen).

Instellingen sectie “ Gemengd”bevatten instellingen die onbelangrijk zijn voor een FTP-server thuis. Bijvoorbeeld, zoals “ Wachtwoord niet weergeven in logbestanden” (Geen wachtwoorden weergeven in het berichtenlogboek), “ Start de interface geminimaliseerd” (Start geminimaliseerd), evenals de grootte van de transmissiebuffers. Over het algemeen hoeft u hier niets aan te raken.
Op de “ Instellingen beheerdersinterface” kan worden ingesteld IP-adres en poort via welke de serverbeheerinterface beschikbaar zal zijn (dezelfde die we aanvankelijk gebruikten als 127.0.0.1 En 14147 (d.w.z. als u dat wenst, kunt u ze wijzigen). Bovendien kunt u opgeven IP-adressen die er verbinding mee mogen maken.
Instellingen sectie “ Loggen Hiermee kunt u de opname van logbestanden inschakelen (Loggen naar bestand inschakelen), hun maximale grootte configureren (Logbestandsgrootte beperken tot), alles in één bestand schrijven (Alles loggen naar "FileZilla Server.log") of een afzonderlijk bestand maken voor elke dag (in dit geval kunt u de maximale houdbaarheid beperken).

Tabblad “ GSS-instellingen” is verantwoordelijk voor het gebruik van het protocol Kerberos GSS. Voor normaal gebruik vereist deze optie geen configuratie.
Resterende FTP-serverinstellingen - snelheden, codering, enz.
Vervolgens hebben we “ Snelheidslimieten" Het kan helpen de snelheid van inkomende en uitgaande verbindingen te beperken. Er zijn twee manieren om te beperken: stel een permanente limiet in voor altijd of maak regels voor een specifieke dag en/of uur. Limieten worden opgegeven in kilobytes.
Tabblad “ Compressie van bestandsoverdracht Hiermee kunt u de bestandscompressiemodus inschakelen tijdens de overdracht. In dit geval kunt u de minimale en maximale compressieniveaus configureren en IP-adressen opgeven waarvoor geen compressie wordt gebruikt. Het is niet nodig om iets aan te raken.

Om een veilige verbinding tussen de client en de server in te stellen, gaat u naar het instellingenitem “ SSL/TLS-instellingen" Hier moet u ondersteuning voor deze protocollen inschakelen en het pad naar de privésleutel, het certificaatbestand en het wachtwoord opgeven. Voor de gemiddelde gebruiker is dit niet nodig en wordt daarom in dit artikel niet besproken.
Ten slotte kunt u het automatisch verbannen van gebruikers achteraf inschakelen N-de pogingen van mislukte verbindingen en verbodstijd. Ga hiervoor naar het tabblad “ Automatische bans' en als je het nodig hebt, vink dan het vakje aan ' Schakel automatische verbanningen in", geef aan in de kolom " IP-adres daarna verbieden"het aantal pogingen waarna de blokkering zal worden uitgevoerd, evenals de blokkeertijd in het veld" Verbod voor".
Dit is soms nodig om te voorkomen dat ongewenste personen uw server spammen met hun verbindingspogingen.
Initiële configuratie van gebruikersaccounts (gebruikers) en shares (shares) in FileZilla-server
Laten we nu de gebruikerstoegang configureren, namelijk hun accounts, wachtwoorden, mappen, enz.
Laten we als voorbeeld de meest voorkomende gebruiker creëren en hem toegang geven.
Om een nieuw account toe te voegen, volgt u in het hoofdinterfacevenster het pad “ Bewerking-> Gebruikers" We zullen een venster zien waarin u met gebruikers kunt werken.
Om een nieuwe toe te voegen, klikt u op “ Toevoegen" Vervolgens moet u de naam opgeven, bijvoorbeeld anoniem, en groepslidmaatschap (in ons geval zullen we dit niet aangeven). Stel het in, klik op “ OK”.


Nu kunnen we een wachtwoord en een limiet instellen op het aantal verbindingen voor onze nieuwe gebruiker. Doe dit indien nodig door de " Wachtwoord" en geef dit (wachtwoord) aan in het vak hiernaast. Om veiligheidsredenen wordt het ten zeerste aanbevolen om wachtwoorden voor gebruikers te gebruiken.
Ga vervolgens naar de “ Deel mappen" Hier stellen we feitelijk in tot welke mappen de gebruiker toegang heeft. Dit gaat eenvoudig: klik op “ Toevoegen” en selecteer de gewenste map op de schijf. Aan de linkerkant kun je er toegangsrechten voor instellen: alleen lezen - “ Lezen”, invoer - “ Schrijven”, verwijdering - “ Verwijderen” en de mogelijkheid om bestaande bestanden in de map te wijzigen - “ Toevoegen" Hieronder kunt u het maken, verwijderen, verkrijgen van een lijst met bestanden en het doorgeven van machtigingen voor submappen toestaan.
We stellen de parameters en mappen in die u nodig hebt en... Klik OK
Hiermee is de initiële installatie voltooid. Voor thuisgebruik heb je niet meer nodig ;)
Gebruikerstoegang tot de server FileZilla-server
Zodat je vrienden jouw kunnen gebruiken FTP server, moet u deze aan hen verstrekken IP-adres, evenals de login(s), wachtwoord(en) die u heeft opgegeven en, indien nodig, poort (indien gewijzigd), die zij moeten vermelden in hun .
Ontdek het extern IP-adres kan worden gedaan door contact op te nemen met uw provider, in de routerinstellingen te kijken, of eenvoudigweg door een van de vele diensten te gebruiken, zoals (zoals u waarschijnlijk al geraden had, heeft u nodig wat er onder de tekst "Uw IP-adres" staat:";) ).
Nawoord
Zo zijn de zaken.
Ondanks het feit dat het artikel maximaal gericht is op klein thuisgebruik, heb ik geprobeerd alle noodzakelijke instellingen en nuances zo gedetailleerd mogelijk uit te leggen FileZilla-server.
Als je vragen, aanvullingen, etc. hebt, kun je zoals altijd in de reacties schrijven. Ik help je graag verder.
PS: Voor het bestaan van dit artikel, speciale dank aan een vriend van het project en een lid van ons team onder de bijnaam “ Kellis"“.
13460 Bezoeken Opmerkingen: 0
Het is geen geheim dat niet alleen webmasters, maar ook andere actieve gebruikers van het wereldwijde netwerk met FTP werken. Er zijn veel klanten die met dit protocol werken, maar vandaag zullen we in detail praten over het instellen van FileZilla - een van de beste programma's in zijn soort, gratis verspreid.
FTP - wat is het eigenlijk?
De naam FTP is een acroniem voor de uitdrukking "File Transfer Protocol" in het Engels. Decoderen verklaart het beste de essentie van het concept. Met behulp van FTP kunt u verbinding maken met een specifieke server, daar downloaden of bestanden/mappen uploaden en ook de toegangsrechten tot mappen wijzigen.
Om met dit protocol te werken, worden FTP-clients gebruikt, die over het algemeen erg op elkaar lijken, hoewel ze enkele visuele en functionele verschillen hebben. Om verbinding te maken met de server moet u speciale gegevens (attributen) invoeren:
- FTPserver. Soms "Host" genoemd;
- Gebruikersnaam. Analogen: account, login, naam, gebruiker, enz.;
- Wachtwoord;
- Haven. Het veld wordt ingevuld in zeldzame gevallen waarin u verbinding moet maken met een niet-standaard poort. Standaard - 21.
U twijfelt misschien aan de noodzaak van FTP, omdat bestandsbeheerders die beschikbaar zijn in browsers dezelfde functies kunnen uitvoeren. Deze bewering is echter niet waar, omdat FTP heeft een aantal voordelen. Ten eerste onderhoudt het protocol de verbinding voortdurend en verbreekt de verbinding niet. Ten tweede downloadt het gemakkelijk zware gegevens van de juiste plek. Ten derde is FTP zeer stabiel.
FileZilla - hoe configureren?
Zoals we al hebben vermeld, is het programma helemaal gratis, dus je hoeft het alleen maar te downloaden van de officiële website filezilla.ru - daar krijg je zeker de nieuwste stabiele versie zonder virussen. Selecteer een distributie voor het gewenste besturingssysteem, download, installeer (de standaard installatie-instellingen zijn redelijk geschikt) en start. Nu begint het belangrijkste: FileZilla instellen.
Ga naar het tabblad Bestand -> Sitebeheer:

In dit venster moet u een site toevoegen waarmee we gaan werken. Om dit te doen, klikt u op de knop “Nieuwe site”, nadat u eerder de map “Mijn sites” hebt geselecteerd:

Vaak heeft de verbinding dezelfde naam als de domeinnaam van de site, maar u kunt absoluut elke naam bedenken. Het is hier belangrijker om de parameters voor verbinding en autorisatie correct te configureren. Wij zijn alleen geïnteresseerd in het tabblad “Algemeen” - wij werken ermee. Vul de volgende velden in:
- “Host” - kan een IP-adres of domein zijn;
- "Poort" is standaard 21 en je hebt zelden iets anders nodig;
- “Invoertype” - schakel over naar “normaal”;
- “Gebruiker” - uw login vanaf de hosting/server;
- “Wachtwoord” is uw geheime wachtwoord.
De gegevens halen wij uit de brief over het nieuwe hostaccount, die van ons komt na het plaatsen van een bestelling.

In zeldzame gevallen kan het zijn dat de server een verbinding in passieve modus nodig heeft. U kunt hiernaar overschakelen op het tabblad ‘Overdrachtsinstellingen’ door de transmissiemodus ‘Passief’ te selecteren.

Het is slechts een kwestie van kleine dingen: klik op "Verbinden" en ga via FTP naar de server met behulp van FileZilla. Bovenaan bevindt zich een loggedeelte waar u de geschiedenis van alle bewerkingen kunt zien. Uw computer wordt links in het midden weergegeven en rechts de server. Helemaal onderaan worden de bestanden in de taak, succesvolle en mislukte bewerkingen weergegeven.

Alles is in orde, we konden via FTP toegang krijgen tot de server. Nu kunt u daar veilig alle bestanden uploaden.
Hoe bestanden uploaden via het FTP-protocol?
Er zijn twee even goede opties voor het uploaden van bestanden naar FTP met behulp van FileZilla. De eerste is om het navigatievenster aan de linkerkant te gebruiken, waarin u specifieke bestanden of mappen moet vinden, deze moet selecteren, met de rechtermuisknop moet klikken en 'Uploaden naar server' moet selecteren. De tweede is het gebruikelijke slepen en neerzetten vanaf elke plek naar het serverdirectoryvenster.

De downloadvoortgangsbalk voor alle bestanden in de lijst wordt onderaan weergegeven. Wat met succes naar de server is geüpload, kunt u bekijken op het tabblad ‘Succesvolle overdrachten’. Het omgekeerde downloadproces (van de server naar de lokale schijf) werkt op dezelfde manier. Tijdens het opstarten knippert de rode stip en geeft de groene stip een actieve verbinding aan.
Wanneer wordt geprobeerd een bestand te downloaden met een naam die al op de server of computer bestaat, verschijnt er een dialoogvenster waarin u wordt gevraagd het bestand te overschrijven, vervangen, downloaden, hernoemen of helemaal over te slaan.

Zoals u al begrijpt, is het instellen van FileZilla heel eenvoudig, net als het werken ermee. U kunt het uiterlijk wijzigen, andere subtiele opties aanpassen, het activiteitenlogboek bekijken en nog veel meer. Het programma is geschikt voor zowel beginners als ervaren gebruikers. Gebruik het!
Hallo allemaal!
Vandaag laat ik je zien... Filezilla (filezilla) is een ftp-client of ook wel ftp-manager genoemd waarmee u verbinding kunt maken met de server van uw host. Degenen die nu voor het eerst over de ftp-client horen en hoe ze deze moeten gebruiken, zullen eerlijk gezegd geschokt zijn als ze ontdekken hoeveel gemakkelijker het het leven van een webmaster maakt! Bovendien wordt het filezilla-programma helemaal gratis verspreid!
Met filezilla wordt de tijd voor het verwerken, verplaatsen, downloaden, bewerken, verwijderen van bestanden... op uw hosting meerdere malen verkort! Nu zal ik je laten zien hoe deze prachtige ftp-manager werkt.
Ik ben er zeker van dat ieder van jullie die zijn eigen blogs of websites beheert, op een gegeven moment een aantal bestanden moest uploaden, zo niet bewerken, maar zeker naar de server van je host. Laten we voor de duidelijkheid en vergelijking eens kijken naar een specifiek voorbeeld van hoe dit allemaal gebeurt. Stel dat u een afbeelding met het thema van uw blog naar de map Afbeeldingen moet uploaden. Wat ga je doen?
Open uw browser, ga naar uw hostingcontrolepaneel en open de map waarin alle bestanden van uw bron zijn opgeslagen. Klinkt bekend? Ik denk dat elke blogger dit is tegengekomen, en sommigen blijven tot op de dag van vandaag in dezelfde modus werken. Maar dat is niet alles! Ga vervolgens naar de hoofdmap. Om het bestand te downloaden, moet u naar dezelfde map met afbeeldingen gaan. Klik op de knop “Bestand uploaden”, klik vervolgens op de knop “Bladeren”, geef het pad naar het bestand op en klik op “Uploaden”! En pas daarna staat uw bestand op de juiste plek!
Kunt u zich voorstellen hoeveel verschillende acties u moet uitvoeren om slechts één afbeelding te uploaden? Velen zullen nu zeggen dat dit allemaal in slechts een minuut is gebeurd! Ja, daar ben ik het mee eens, vooral als je dit soort dingen vaak tegenkomt! Ik deed precies zoals ik hierboven beschreef en had er helemaal geen last van. Het leek mij dat het niet veel tijd kostte.
Maar hoe verder mijn hulpbron zich begon te ontwikkelen, hoe meer ik verschillende bestanden moest bewerken en toevoegen aan de server. En als u één bestand naar de hostingserver uploadt, is dat een kleinigheidje, maar als u er 20-30 moet uploaden? Maar hier zal het veel tijd kosten! Toen ik kennis maakte met de filezilla ftp-client, nam de tijd die ik met bestanden werkte aanzienlijk af.
Nu voer ik alle bovenstaande stappen alleen uit met de filezilla ftp-client en ik zal je eerlijk zeggen: alles gaat veel sneller dan via een browser! Dus laat me je laten zien hoe het werkt.
Hoe Filezilla te gebruiken
Eerst moet je het downloaden. Dit kan gedaan worden. Download de nieuwste versie voor uw besturingssysteem en installeer deze op uw pc. Installatie vereist geen speciale kennis, alles is meer dan elementair. U drukt op, gaat verder, wacht tot het programma is geïnstalleerd en start vervolgens het programma.
Nadat u het programma hebt gestart, moet u naar "Site Manager" gaan en eenmaal gegevens invoeren zoals: "Host", "Login Type: Normaal", "Gebruikersnaam" en "Wachtwoord" instellen. Uw host zou deze gegevens aan u moeten hebben verstrekt nadat u voor de hosting heeft betaald. Voor de duidelijkheid heb ik een screenshot gemaakt, waarna alles je duidelijk zal worden:
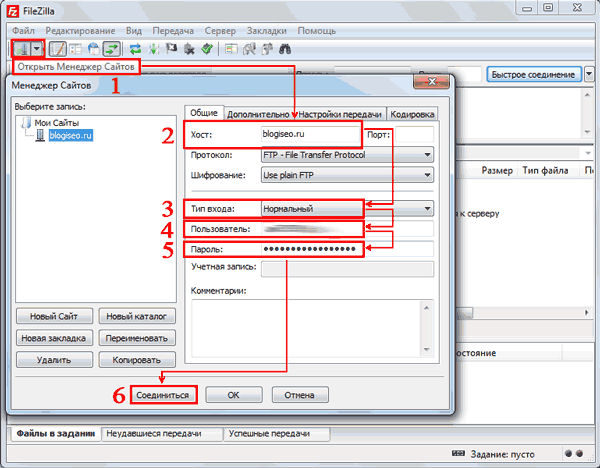
Nadat u op de knop "Verbinden" hebt geklikt, ziet u rechtsonder dezelfde hoofdmap van uw bron als in het hostingcontrolepaneel:
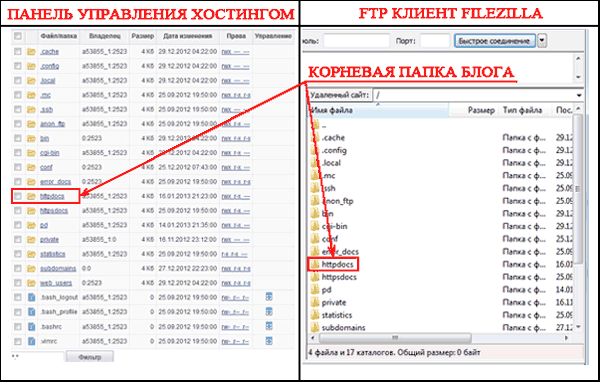
Dat is alles, de verbinding is tot stand gebracht, we kunnen beginnen met het bewerken van bestanden. Minimaal aan verschillende acties, maximaal aan voordelen. Wanneer u nu naar de hoofdmap moet gaan, hoeft u alleen maar de filezilla ftp-client te starten, de sitemanager te openen en verbinding te maken met de server door op de knop "Verbinden" te klikken.
Laten we nu eens vergelijken hoeveel acties er moeten worden uitgevoerd om dezelfde afbeelding die ik hierboven heb beschreven naar de map afbeeldingen te verplaatsen. Start de ftp-manager, klik op verbinden, ga naar de map afbeeldingen en sleep eenvoudigweg de afbeelding door deze met de linkermuisknop ingedrukt te houden. Het is niet nodig om elke keer een pad naar het bestand op te geven. Alles wordt veel eenvoudiger gedaan.
Dit is vooral handig als u veel bestanden moet bewerken. Nog een voorbeeld: je moet vijf bestanden bewerken. Hoe gebeurt het bewerken via de browser in het hostingcontrolepaneel? U moet elk bestand één voor één naar uw pc downloaden, bewerken en één voor één terug naar de server uploaden!
Bewerken met een ftp-client is veel prettiger. Selecteer alle bestanden die je nodig hebt in het ftp-clientvenster en verplaats ze in één beweging naar de gewenste map. U bewerkt en selecteert op dezelfde manier alle bestanden en verplaatst ze terug naar de server. Nou, wat vind je van dit programma? Geloof me, dit is een superprogramma, ik raad het iedereen aan, je zult er geen spijt van krijgen!
Hoe Fillezilla te gebruiken je weet het nu, en binnenkort zal ik nog een zeer gedetailleerde schrijven, die ook het leven van een webmaster kan vereenvoudigen! Mis het niet en abonneer je op blogupdates! Nu u fillezilla heeft leren gebruiken, zal uw productiviteit aanzienlijk toenemen!
Uitreiking van de winnaars van de kruiswoordpuzzel op site nr. 3
Welnu, het is tijd om de winnaars bekend te maken. Elke keer komen er steeds meer deelnemers, wat goed nieuws is. Bedankt iedereen voor deze activiteit. Ik zal niet te lang tekeer gaan, laten we onze winnaars ontmoeten:
De winnaars van de kruiswoordpuzzel voor site nr. 3 zijn:
1e plaats - Sergey ( [e-mailadres beveiligd]) — 200 roebel
2e plaats - Mishuta () - 100 roebel
3e plaats - Konstantin () - 50 roebel
Goed gedaan jongens. Proficiat aan alle winnaars. Stuur uw portemonneenummers en neem uw welverdiende prijzen in ontvangst. En daarmee neem ik afscheid van je en tot snel.
Wat vind je van het artikel? Maakt u voor uw werk gebruik van een ftp-client? Ik kijk uit naar uw opmerkingen!
Goedemiddag, heren! Vandaag zullen we het FileZilla-programma behandelen: we zullen het hebben over het opzetten van deze FTP-client en bespreken in welke gevallen het gebruik van FileZilla uw tijd en zenuwen aanzienlijk kan verminderen. Dus, laten we gaan!
Dit protocol wordt uitsluitend gebruikt voor bestandsoverdracht. Wanneer u bestanden via FTP overdraagt, loopt u doorgaans geen risico deze op welke manier dan ook te beschadigen. Het proces wordt succesvol voltooid of mislukt en u wordt gevraagd het opnieuw te proberen.
In moderne realiteiten wordt FTP het vaakst gebruikt bij het werken met externe virtuele servers (dezelfde webmasters of freelancers). In het artikel leest u meer over wat een FTP-verbinding is en welke verbindingsopties er zijn.
In hetzelfde artikel zullen we, zoals ik in het begin al zei, praten over een van de meest populaire FTP-clients: FileZilla.
FileZilla – Gratis FTP-client
FileZilla is een gratis FTP-client voor het overbrengen van bestanden met hetzelfde protocol. Het programma wordt gratis verspreid en kan worden gedownload van de officiële website. Het bezet een van de leidende plaatsen onder alle FTP-clients.
En dat is niet zomaar: de applicatie is erg handig en multifunctioneel. FileZilla is een genot om te gebruiken. Een intuïtieve interface, een verscheidenheid aan verschillende tools en functies - dit zijn niet alle voordelen van Filezilla.
Het programma installeren
U kunt Filezilla helemaal gratis downloaden. Ga hiervoor gewoon naar de officiële website, waar de gewenste knop onmiddellijk beschikbaar is in het hoofdmenu.

Hier is ook documentatie voor beginners beschikbaar, waarin wordt uitgelegd hoe u met deze applicatie kunt werken.
Nadat we op “FileZilla downloaden” hebben geklikt, worden we meteen naar de downloadpagina geleid, waar versies voor verschillende besturingssystemen beschikbaar zullen zijn.

Selecteer de gewenste versie (hoogstwaarschijnlijk Windows x64) en download vervolgens het installatiebestand naar uw computer.
Belangrijk! Als u Linux gebruikt, hoeft u de applicatie-image niet van de officiële website te downloaden; u kunt het programma vanuit de repository's installeren.
Direct na het downloaden en uitvoeren van het installatiepakket (in exe-formaat voor Windows) krijgt u een standaard installatieprogramma te zien.

Er zouden geen problemen moeten zijn bij het installeren van FileZilla op Windows, klik gewoon op “Ik ga akkoord” en vervolgens op “Volgende” - “Volgende” - “Doorgaan”. Na de installatie verschijnt de applicatiesnelkoppeling op het bureaublad en in de programmalijst.
Een FTP-client instellen
Nadat u Filezilla hebt gestart, ziet u een venster zoals dit. Dit is de standaard installatieoptie waarover u direct na de installatie beschikt. Als u wilt, kunt u de weergave van specifieke vensters wijzigen met behulp van de pictogrammen die op de tweede rij na het hoofdmenu verschijnen (weergegeven door een pijl).

De interface hier komt overeen met de systeemtaal (de mijne is in het Russisch), maar als je wilt, kun je deze wijzigen in de instellingen (Bewerken - Instellingen - Taal).

Hier, net hierboven, kunt u het pictogramthema, de datum- en tijdnotatie en nog veel meer wijzigen. In de standaardconfiguratie is FileZilla redelijk bruikbaar: je kunt eenvoudig verbinding maken met de host om bestanden over te zetten. Hiervoor is geen speciale configuratie vereist, alles is intuïtief en eenvoudig.
Toepassing uiterlijk
Laten we de FileZilla-interface eens nader bekijken. Hoewel het uiterst eenvoudig is, kan het voor beginners een beetje moeilijk zijn. Filezilla zelf (het hoofdvenster) is verdeeld in 6 componenten. Elk van hen is belangrijk en is verantwoordelijk voor een specifieke actie. Dit is hoe het eruit ziet.

Hier kun je zien:
- Hoofdmenu: toegang tot de instellingen en functionaliteit van de applicatie.
- Blok met toolpictogrammen: met hun hulp kunt u interface-elementen besturen en alle acties reproduceren om de bestandsoverdracht te beheren.
- Autorisatievelden: hier voert u informatie in om in te loggen op de server (de hostserver zelf, gebruikersnaam en wachtwoord, en poort, indien nodig).
- Bestandsbeheer op de externe server (wanneer u verbinding maakt met de host).
- Bestandsbeheer op uw pc.
- Status van bewerkingen (bestanden in taak, foutieve overdrachten, enz.)
Dit zijn de componenten waarmee je gaat werken. Hier (in de schermafbeelding) heb ik het opdrachtlogboek niet gemarkeerd. Het bevindt zich direct onder de autorisatievelden - daar kunt u alle acties bekijken die worden uitgevoerd tijdens het werken met het programma.

Met behulp van dezelfde pictogrammen kunt u alle onnodige interface-elementen uitschakelen, waardoor alleen bestandsbeheerders overblijven voor het overbrengen van bestanden van uw computer naar de server en terug. Hun uiterlijk kan overigens worden gewijzigd in de instellingen: Bewerken – Instellingen – Interface – Thema's.

Functie locatiemanager
Om te voorkomen dat u telkens verbindingsgegevens moet invoeren, kunt u de sitemanager gebruiken. Een redelijk handige functie voor het automatiseren van verbindingen met servers via FTP. Hier kunt u niet alleen met één klik alle gegevens voor automatische verbinding invoeren, maar deze ook in mappen groeperen, waardoor u individuele instellingen voor elke site of groep sites kunt maken.

Handig, nietwaar? Let op “Protocol” in het tabblad “Algemeen”. Hier kunt u kiezen welk protocol u met een bepaalde site wilt verbinden. Naast standaard FTP kunt u SFTP en Storj gebruiken. Elk van hen heeft zijn eigen voordelen.
U kunt ook de codering configureren en zelfs de achtergrondkleur voor elke site kiezen (om geen verwarring te veroorzaken).
Hoe een FTP-client te gebruiken
Verbinding maken met server/host
Nu is het tijd om verder te gaan met het hoofdonderwerp van dit materiaal: hoe u de FileZilla FTP-client gebruikt en, belangrijker nog, hoe u een FTP-verbinding met de server tot stand brengt.
Eerst moeten we begrijpen hoe u precies de sitehost voor FileZilla kunt achterhalen. Hier zal Beget-hosting als voorbeeld worden gebruikt. We gaan naar de officiële website van de host en registreren daar een account, onmiddellijk daarna worden alle benodigde gegevens voor toegang via FTP per e-mail naar ons verzonden.

Als we voor elke site afzonderlijke toegangen willen creëren (als er meerdere op één account zijn), hoeven we, zoals blijkt uit de informatie in de schermafbeelding, gewoon naar de juiste sectie te gaan.
In dit geval zien we bij het verbinden met een FTP-server alleen de bestanden van de site waartoe we afzonderlijke toegang hebben gecreëerd. Ik krijg toegang tot alle sites in mijn account, omdat ik inlog via standaardtoegang.
Om toegang te krijgen hebben wij de volgende gegevens nodig:
- gastheer (server),
- gebruikersnaam (inloggen),
- wachtwoord.
Ik heb ze allemaal (screenshot hierboven), jij krijgt de jouwe. Voer de gegevens in de daarvoor bestemde velden in Filezilla in en klik op “Quick Connect”.

Als je ook onnodige interface-elementen hebt uitgeschakeld (met behulp van pictogrammen), is dit precies het venster dat je ziet na een succesvolle verbinding. Zoals u kunt zien, bevat het veld “Externe site” bestanden die zich momenteel op mijn externe host bevinden. Ik kan ze op elk moment downloaden, wijzigen en bewerken met FileZilla.
Wanneer we verbonden zijn met een externe server, kunnen we bestanden heen en weer overbrengen. De eenvoudigste manier om dit te doen is door het te slepen terwijl u de linkermuisknop ingedrukt houdt.

Als u dat wenst, kunt u echter het contextmenu gebruiken, dat u kunt openen door met de rechtermuisknop te klikken.

Als u het activiteitenvenster inschakelt, kunt u zien wanneer en welke bestanden zijn overgedragen.

Op het volgende tabblad is een lijst met bestanden beschikbaar die niet konden worden overgedragen.
U kunt bestanden in batches overbrengen. Selecteer eenvoudigweg het gewenste aantal bestanden en/of mappen met de muis en sleep ze vervolgens naar het aangrenzende venster.
Om een bestand, bijvoorbeeld PHP-code of iets anders, te bewerken, hoeft u het niet handmatig naar uw machine te downloaden. Klik eenvoudig met de rechtermuisknop op het gewenste bestand en selecteer vervolgens “Bekijken/Bewerken”.

Het wordt onmiddellijk automatisch geopend in uw gebruikelijke programma. Onmiddellijk nadat u het bestand hebt bewerkt en opgeslagen, wordt u gevraagd het bij te werken op de externe host.

In dit geval wordt het document dat wordt bewerkt niet op de computer opgeslagen. Het heeft een tijdelijke status en wordt na een herstart verwijderd.
Op deze manier kunt u de meeste bestanden bewerken.
Zoek bestanden
Soms staan er talloze bestanden op een externe host. In dit geval kan de ingebouwde zoekfunctie met een geavanceerd type instellingen ons helpen. Zoals je in de schermafbeelding kunt zien, zijn er hier echt veel mogelijkheden.

Bestanden kunnen worden doorzocht op sleutels in de naam en op inhoud. Via deze tool kunt u ook op uw lokale pc zoeken of de standaardtools van uw besturingssysteem de taken niet aankunnen.
Ander
Met behulp van bestandsbeheerders kunt u alle acties met bestanden en mappen reproduceren: hernoemen, mappen maken en nog veel meer.
Conclusie
FileZilla is een uitstekende applicatie die perfect geschikt is voor zijn doeleinden. Met zijn hulp kunt u verschillende bestanden downloaden en uploaden van externe servers. Dankzij de veelzijdigheid van Filezilla kunt u het ongemak vergeten. Veel dingen in deze FTP-client zijn eenvoudigweg geautomatiseerd, dus u moet het zeker eens proberen.
Trouwens, als je geld wilt verdienen op sites, dan ben je welkom bij de onze.


























