Op een Android-apparaat is het kopiëren van contacten naar een SIM-kaart heel eenvoudig. U hoeft alleen maar naar het gedeelte Contacten en vervolgens Menu te gaan, vervolgens Importeren of Exporteren te selecteren en vervolgens het gedeelte Exporteren naar SIM-kaart te zoeken. Vervolgens moet u selecteren de contacten die u naar de SIM-kaart wilt overbrengen en druk op de opdracht gereed of Ok.
Als u contacten naar een simkaart op Android wilt overbrengen, moet u deze stappen volgen:
1 Eerst openen we de applicatie Contacten
2 Selecteer vervolgens de menutoets (in mijn Samsung bevindt deze zich in de linkerbenedenhoek)
3 Selecteer Importeren-exporteren in het vervolgkeuzevenster
4 Selecteer vervolgens Exporteren naar SIM-kaart
5 Selecteer contacten om over te dragen (allemaal of selectief)
Klik ten slotte op Voltooien
Uw contacten worden op de simkaart opgeslagen.
Het hele proces is heel eenvoudig, maar er kunnen problemen optreden, het hangt allemaal af van de versie van je Android-apparaat.
Op Android van 3.0 tot 6.0 is de procedure voor het overbrengen van nummers en contacten van het apparaat naar de simkaart standaard:
Dit is vrij eenvoudig te doen.
Als dit een oude versie van Android is, open dan contacten en er is een kolom om contacten te kopiëren, en daar klik je op.
Als de versie nieuwer is, moet u de kolom Contacten exporteren naar SIM-kaart selecteren in het contactenmenu.
Het algemene algoritme voor het opslaan van contacten op een simkaart is niet fundamenteel verschillend op verschillende apparaten. Ga naar Contacten en selecteer Opslaan op SIM-kaart in het menu. Voila! Als je er niet de hele tijd aan wilt sleutelen, dan kun je er in de instellingen voor kiezen om nieuwe contacten meteen op te slaan op zowel je telefoon als je simkaart. In ieder geval heeft u altijd het juiste nummer bij de hand.
Eerst moet u een nieuw contact aanmaken. Om dit te doen, opent u contacten en selecteert u het plusteken (een nieuw contact toevoegen), waarna een menu verschijnt met de keuze waar u het contact wilt opslaan en vervolgens de gegevens van de abonnee wilt toevoegen.
Als u een contact van uw telefoon naar een SIM-kaart wilt overbrengen, moet u ook naar het contactenmenu gaan en vervolgens het gewenste contact selecteren. In de rechterbovenhoek vinden we drie stippen en klikken erop. Selecteer vervolgens contact kopiëren en selecteer waar u het wilt kopiëren. Als u al uw contacten in één keer op een simkaart wilt opslaan, moet u ook de contacten openen en op het menu in de rechterbovenhoek klikken (drie stippen). Selecteer contactbeheer. Selecteer daarna exporteren en selecteer vervolgens waar u wilt exporteren. U kunt ook alle contacten kopiëren en opgeven waarnaar u wilt kopiëren.
Eerst moet u naar het bureaublad van uw smartphone gaan.
Klik vervolgens op Menu en selecteer de regel Import/Export in het pop-upvenster.
Ook in sommige versies van Android klinkt de meloenlijn als

Selecteer vervolgens Exporteren naar simkaart.

Om contacten op Android naar een simkaart over te zetten, moet je eerst naar de contacten zelf op je mobiele apparaat gaan. Vervolgens moet u in de contacten naar een item zoals een menu gaan, waar u het tabblad Opslaan op SIM-kaart opent. Vervolgens kunt u specifieke contacten selecteren of alles selecteren en u bent klaar.
Om dit te doen, moet u de contactenapplicatie openen, op de menutoets van de applicatie drukken, de import-/exportregel selecteren. Vervolgens wordt een pagina geopend waar u het export naar SIM-kaartitem moet selecteren en de contacten selecteert die u wilt kopiëren naar de SIM-kaart en druk op de gereed-toets. Bevestig dit met de regel ja en de contacten worden naar de simkaart gekopieerd.
Als uw contacten in het telefoongeheugen zijn opgeslagen, en u wilt kopieer ze naar de SIM-kaart uw Android-smartphone, moet u een reeks eenvoudige stappen volgen. Ga eerst naar het telefoonboek, d.w.z. Contactenmenu. Hier vind je de menuknop; bij verschillende modellen zit deze anders, bij mij in de rechterbovenhoek. Klik op de Menu-knop en selecteer Importeren/Exporteren uit de weergegeven lijst. Vervolgens selecteren we waar we vandaan willen kopiëren - vanuit het geheugen van de telefoon (of een tweede simkaart als optie), en vervolgens selecteren we waar we willen kopiëren - naar de simkaart. Hieronder volgt een lijst met contacten die u wilt kopiëren. Selecteer enkele individuele contacten of allemaal tegelijk. Helemaal klaar.
Tegenwoordig, nu smartphones, tablets en sociale netwerken een integraal onderdeel van het dagelijks leven zijn geworden, hebben veel gebruikers problemen met het beheren van talloze contacten. In dit artikel worden verschillende effectieve manieren besproken om gegevens op te slaan, waarmee u voor altijd de problemen kunt vergeten die gepaard gaan met het vinden van de benodigde telefoonnummers.
Probeer de juiste gegevens van mensen en bedrijven te gebruiken wanneer u deze in het telefoonboek invoert, omdat dit verwarring in de toekomst helpt voorkomen. Bepaal ook vooraf waar u deze gegevens bewaart. Als uw contacten worden gesynchroniseerd met een online account, wordt dit later gemakkelijker. Om telefoonnummers op te slaan, kunt u applicaties van derden of ingebouwde applicaties gebruiken. Welke optie beter is, is aan jou om te kiezen op basis van de mogelijkheden van het apparaat en je eigen behoeften.
Methode 1: Google Contacten
Deze methode is geschikt voor degenen die e-mail gebruiken. Op deze manier kunt u aanbevelingen ontvangen voor het toevoegen van nieuwe contacten op basis van wie u een bericht stuurt, en kunt u eenvoudig de informatie vinden die u nodig heeft vanaf elk apparaat.

Deze methode is handig omdat u al uw contacten altijd op één plek kunt vinden en vanaf elk apparaat kunt openen. Dit betekent dat er geen import, export en andere manipulaties meer nodig zijn. Tegelijkertijd moet u maatregelen nemen om de veiligheid van uw account te versterken en, belangrijker nog, uw wachtwoord niet vergeten. U kunt telefoonnummers ook in uw Google-account opslaan met behulp van andere applicaties.
Methode 2: Ingebouwde Contacten-app
De ingebouwde applicatie voor contactbeheer op Android is eenvoudig te gebruiken, maar de functionaliteit kan variëren afhankelijk van de systeemversie.
- Start de applicatie: deze is te vinden op het startscherm of op het tabblad “Alle applicaties”.
- Klik op het plusteken. Meestal bevindt het zich in de rechterboven- of benedenhoek van het hoofdvenster van het programma.
- Als er een dialoogvenster verschijnt, selecteert u een account of opslaglocatie. Opslaan op een apparaat of in een Google-account is meestal mogelijk.
- Vul uw voornaam, achternaam en telefoonnummer in. Om dit te doen, tikt u op het overeenkomstige invoerveld en typt u de gegevens met behulp van het toetsenbord.
- Om een foto toe te voegen, tikt u op het pictogram met de afbeelding van een camera of de omtrek van een persoon.
- Klik "Veld toevoegen" om aanvullende informatie in te voeren.
- Klik "OK" of "Redden" in de rechterbovenhoek van het scherm om het gemaakte contact op te slaan. Op sommige apparaten kan deze knop op een vinkje lijken.







Uw nieuwe contact is opgeslagen en klaar voor gebruik. Voor uw gemak kunt u veelgebruikte telefoonnummers toevoegen "Favorieten", zodat u ze sneller kunt vinden. Sommige apparaten bieden ook de mogelijkheid om een snelkoppeling naar een contact op het startscherm toe te voegen voor snelle toegang.
Methode 3: Het nummer opslaan in de kiezer
Waarschijnlijk een van de meest voorkomende en eenvoudigste manieren om telefoonnummers op te slaan, beschikbaar op elk apparaat.

Methode 4: Echte telefoon
Een handige en functionele contactmanager, gratis beschikbaar in . Hiermee kunt u eenvoudig telefoonnummers opslaan, importeren en exporteren, gegevens naar andere applicaties verzenden, herinneringen maken, enz.

Gebruikers van mobiele apparaten vragen zich vaak af hoe ze een simkaart moeten gebruiken. Als iemand bijvoorbeeld een Google Nexus 6 koopt en een kaart van een oude Samsung in een nieuwe smartphone steekt om al zijn contacten te verplaatsen, kan het hem verbazen dat niet alle nummers beschikbaar zijn. Er is een manier waarmee u een volledige lijst met contacten kunt kopiëren zonder gegevens te verliezen of complexe manipulaties uit te voeren.
Waarom moet u mogelijk naar een SIM-kaart kopiëren?
Als de gebruiker bepaalde problemen ondervindt bij het overbrengen van contacten, is dit heel normaal. Dergelijke problemen zijn doorgaans te wijten aan het feit dat nummers op een Android-telefoon op 2 verschillende plaatsen worden opgeslagen: op de simkaart en in het interne geheugen. Het is beter en handiger om nummers op een simkaart op te slaan dan op de ingebouwde opslag van een mobiel apparaat. Hierdoor voorkom je veel problemen bij het overstappen naar een nieuwe smartphone.

Contacten die in het apparaatgeheugen zijn opgeslagen, worden niet automatisch overgezet naar de nieuwe telefoon. In de wereld van vandaag wisselen gebruikers heel vaak van apparaat, dus het is noodzakelijk om een gemakkelijke en snelle manier te vinden om alle nummers naar de simkaart van een Android-apparaat te kopiëren voordat deze moet worden vervangen door een andere telefoon.
Om contacten naar de simkaart van uw smartphone te kopiëren, raden wij u aan de Coolmuster Android Assistant-app voor Windows- en Mac-besturingssystemen te gebruiken. Met dit programma kunt u nummers in de formaten VCF (Vcard File) en BAK van uw computer naar uw telefoon kopiëren zonder enig gegevensverlies.
Hoe telefoonnummers overzetten?
De eigenaar van de gadget kan contacten van een simkaart naar een pc kopiëren in HTML-, VCF- en BAK-formaten, en nieuwe nummers toevoegen aan een mobiel apparaat in batchmodus met behulp van een speciale tool. Dit is een eenvoudig te gebruiken manager waarmee de gebruiker tekstberichten, foto's, video's, muziek, applicaties en nog veel meer kan overbrengen tussen de telefoon en de computer. U kunt een gratis proefversie van Coolmuster Android Assistant downloaden om de functionaliteit van het programma te testen. Het installatieproces van de applicatie is uiterst eenvoudig. Na de installatie kun je direct beginnen met het overzetten van nummers naar de simkaart.

Om opnames naar een SIM-kaart te kopiëren, moet u de volgende stappen uitvoeren:
- Start Coolmuster Android Assistant en verbind uw telefoon via een USB-kabel met uw computer. Als alternatief kunt u een draadloze Wi-Fi-verbinding gebruiken. Android Assistant zou uw mobiele apparaat automatisch moeten detecteren. U moet controleren of USB-foutopsporing is ingeschakeld op uw telefoon. Nadat foutopsporing is ingeschakeld, ziet de gebruiker de hoofdinterface van het programma.
- Ga naar het tabblad ‘Contacten’ in de linkerkolom. Open het om te zien waar alle nummers op Android zijn opgeslagen. Om nummers naar een simkaart over te zetten, klikt u op de knop “Importeren” in de bovenste regel en zoekt u de map waarin de VCF- of JSON-bestanden zijn opgeslagen voor verdere import.
Dit zijn alle stappen die nodig zijn om contacten naar de simkaart van een Android-telefoon te kopiëren. Het gegevensoverdrachtproces verloopt doorgaans soepel en veroorzaakt geen problemen. Coolmuster Assistant is een van die specifieke programma's met een smalle focus die zijn werk heel goed doet.
De noodzaak om een back-up te maken van de contacten op Android kan zich voordoen als u van plan bent het systeem terug te zetten naar de fabrieksinstellingen, uw smartphone opnieuw te flashen of een nieuw apparaat voor uzelf te kopen. Wat de reden voor de back-up ook is, het uitvoeren van deze procedure zal niet moeilijk zijn. Laten we eens kijken hoe u een back-up van het telefoonboek kunt maken voor later herstel.
Manieren om contacten op Android te kopiëren
U kunt op verschillende manieren een reservekopie van uw telefoonboek maken:
- Met behulp van tools die zijn ingebouwd in het Android-besturingssysteem;
- Via Google-cloudservice;
- Handmatig kopiëren;
- Via speciale programma's die op de computer zijn geïnstalleerd.
Een back-up maken met behulp van ingebouwde Android-mogelijkheden
De ontwikkelaars van het Android-besturingssysteem zorgden voor het behoud van de persoonlijke gegevens van gebruikers en boden de mogelijkheid om een back-up van het telefoonboek te maken zonder het gebruik van extra software en zelfs als er geen internetverbinding was. Deze tool heet “Importeren/Exporteren”. Hiermee kunt u back-upnummers maken als een afzonderlijk bestand met de extensie .vcf. In dit geval kan dit document worden opgeslagen in het interne of ingebouwde geheugen van de gadget.
Om contacten op Android naar een apart bestand te kopiëren, moet je:
Met de functie "Importeren/Exporteren" kunt u ook contacten van de SIM-kaart rechtstreeks naar het telefoonboek kopiëren. Om dit te doen, klikt u in de lijst met beschikbare acties op “Importeren vanaf simkaart”.
Na de back-up kan het gemaakte bestand eenvoudig naar uw computer worden overgebracht en geopend via de standaard Microsoft Outlook- of Windows Contacts-applicatie. 
U moet er echter rekening mee houden dat de namen van de getallen die in Russische letters zijn geschreven, in de vorm van hiërogliefen worden weergegeven. Dit komt doordat het Android-systeem contacten kopieert naar een tekstdocument met UTF-8-codering en Windows standaard met Windows-code 1251 werkt.
Het Sublime Text-programma helpt dergelijke inconsistenties weg te nemen:

Hierna worden alle cijfers in standaardvorm weergegeven.
Een telefoonboek kopiëren via Google
Android OS biedt eigenaren van mobiele apparaten voldoende mogelijkheden om alle Google-services gratis te gebruiken, of het nu Play Market, cloudopslag, Gmail, enz. is. Als u daarom een back-up van de contacten vanaf uw telefoon wilt maken, kunt u de virtuele schijf van Google gebruiken.
Voordat u een back-up van uw contacten maakt, moet u twee stappen volgen:
- Meld u aan bij Google.
- Activeer datasynchronisatie op uw smartphone.

Nadat de binding is voltooid, kunt u direct doorgaan met het synchroniseren van gegevens en het maken van een back-up:

Als we overwegen hoe we contacten naar een virtuele schijf kunnen kopiëren, kunnen we een andere synchronisatiemethode opmerken:
 Een back-up die is gekopieerd met de Google-service is beschikbaar op elk mobiel apparaat of elke computer die met uw account is verbonden.
Een back-up die is gekopieerd met de Google-service is beschikbaar op elk mobiel apparaat of elke computer die met uw account is verbonden. Alle contacten in het telefoonboek worden opgeslagen op de systeempartitie van het apparaat in de gegevensmap. Dit bestand heet contacts.db. Indien nodig kan het naar de SD-kaart van uw smartphone worden gekopieerd of naar een pc worden overgebracht.
Toegang tot systeemgegevens is echter alleen mogelijk als de eigenaar van het apparaat Superuser-rechten heeft. Voordat u contacten handmatig op Android opslaat, moet u daarom root-toegang activeren, bijvoorbeeld via het Kingo Root-programma.
Een handmatige back-up van het telefoonboek als u over rootrechten beschikt, doet u als volgt:

Hoewel een Android-telefoon veel functies heeft, zijn de belangrijkste nog steeds oproepen, waarvoor contacten nodig zijn.
Ik had erover moeten nadenken en moeten bellen. Ik was overal blij mee, ik hoefde alleen maar te bellen en een deal te sluiten.
De telefoon lag op tafel, het kind zag hem, nam hem mee om ermee te spelen en maakte hem een beetje vuil. Wat denk je dat hij heeft besloten?
Wassen met water. Ik heb het gewassen, ook al was het klein, maar de telefoon kon niet meer worden ingeschakeld en de contacten werden niet op de simkaart opgeslagen, maar in de telefoon - er vond geen succesvolle deal plaats. Dit was een les voor mij.
Onthoud het ook. Over het algemeen kunt u op verschillende manieren contacten overbrengen van Android naar SIM en omgekeerd: sommige kopiëren snel, andere langzamer. Bepaal zelf welke optie u kiest.
Het alleen opslaan van contacten in het telefoongeheugen is behoorlijk riskant (simkaarten gaan ook niet eeuwig mee). Als uw telefoon beschadigd is, heeft u geen toegang meer tot de nummers van uw vrienden.
Als u bovendien van telefoon verandert zonder kopieën te maken, verdwijnen uw contacten in de vergetelheid.
Daarom is het zo belangrijk om regelmatig back-ups van uw contacten te maken. Er zijn 4 belangrijke manieren:
- gegevens van de telefoon naar de simkaart kopiëren (als de toestand van de telefoon verslechtert, kunt u het adresboek in een andere telefoon herstellen)
- maak een back-up van gegevens op een SD-kaart,
- Cloud backup.
- Back-up op uw computer
Contacten overbrengen naar Android-simkaart
Deze procedure garandeert een hoge veiligheid als u uw telefoon niet verliest. Wel erg handig voor iedereen die meer dan één telefoon met dezelfde simkaart gebruikt. Dan hebben wij altijd een actueel adresboek.
U kunt contacten vanuit uw telefoongeheugen naar een SIM-kaart exporteren met behulp van de applicatie “Kopiëren naar SIM-kaart”.
Het is heel gemakkelijk te gebruiken en doet zijn werk goed, en is vrijwel onmiddellijk erg snel.
Download het gewoon van de Play Market, open het, selecteer het tabblad "PHONE" (telefoongegevens) en vink het vakje Alles selecteren aan.
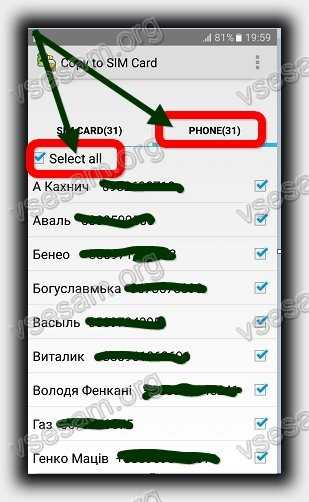
Klik vervolgens bovenaan op de drie verticale stippen en klik op de regel “Geselecteerde kopiëren naar simkaart”

Goed gedaan! U hebt nu een kopie van het adresboek opgeslagen op de SIM-kaart. Vergeet echter niet dat haar geheugen beperkt is.
Afhankelijk van het type kaart en de hoeveelheid informatie die erop staat, kunnen er 200 tot 750 contacten worden opgeslagen.
Op precies dezelfde manier kunt u het tegenovergestelde doen: contacten overzetten van een simkaart naar een Android-telefoon
Kopieer contacten van Android SD-kaart
Om een back-up van gegevens op SD te maken, kunt u een applicatie als MyBackup gebruiken, maar aangezien deze betaald is, is het beter om Android-tools te gebruiken. Om dit te doen, klikt u op het pictogram "Telefoon" en klikt u linksboven op "Opties".

Selecteer vervolgens Instellingen.

Selecteer nu de regel Contacten importeren/exporteren.

Voer nu gewoon de export uit.

Als u besluit het MyBackup-programma te gebruiken, installeer dan de applicatie, open deze, selecteer een nieuwe back-up en geef aan welk type back-up.
U krijgt de keuze waar u de kopie wilt opslaan. Selecteer in het volgende scherm precies wat u in uw kopie wilt opnemen. Selecteer daarom ‘Contacten’.
Vervolgens wordt u gevraagd de exacte naam van uw exemplaar op te geven. U kunt de standaardwaarde, die de datum bevat, laten staan, of deze zelf een naam geven. Selecteer nu gewoon OK en de back-up verschijnt veilig op de flashdrive.
Aandacht! Met de gratis proefperiode kunt u geen gegevens herstellen vanaf een back-up. Hiervoor heeft u de Pro-versie nodig (beschikbaar voor directe in-app-aankoop).
Kopieer contacten van simkaart naar de cloud
De meest praktische manier om uw contacten te beschermen is door er een back-up van te maken in de cloud (zoals Dropbox of OneDrive). Zo kun je ze altijd terugkrijgen.
Als je Dropbox niet gebruikt, download dan de app en meld je aan voor een gratis account.
Open Telefoonboek en Opties (drie verticale stippen in de rechteronderhoek) en selecteer Importeren/Exporteren.
Selecteer vervolgens zichtbare contacten (stuur geselecteerde contacten) en selecteer de optie voor Dropbox of OneDrive.
Kopieer contacten naar de computer
Met programma's zoals Samsung PC Studio (voor Samsung) kunt u een back-up maken van de contacten op uw computer (er zijn programma's voor alle fabrikanten).
Met deze methode weet u zeker dat alle gegevens worden gekopieerd. Een kopie op uw computer beschermt u tegen gegevensverlies als u uw Android-telefoon kwijtraakt.
Back-up is je beste vriend
Een back-up maken van uw telefoonboek is een van de belangrijkste dingen die u op uw telefoon moet doen.
Afhankelijk van de methode die u kiest, zijn er voor- en nadelen aan elke optie, dus kies degene die het beste bij u past.
Het is belangrijk om regelmatig een back-up van uw gegevens te maken om deze actueel te houden. Als u van smartphone wisselt en deze naar uw simkaart verplaatst, hoeft u ze niet één voor één te registreren.
Wat zijn de voor- en nadelen. De eerste optie is om contacten van een Android-telefoon over te zetten naar een simkaart - simkaarten gaan niet eeuwig mee.
Op een dag, meestal wanneer er veel vraag is naar een contactpersoon, merkt u misschien dat deze niet op de simkaart staat en dat simkaarten niet kunnen worden hersteld, maar alleen kunnen worden vervangen.
De tweede optie is om het over te zetten naar een geheugenkaart. Een andere telefoon ondersteunt misschien geen geheugenkaart, maar met een beetje werk kun je toch de contacten overbrengen naar de simkaart van de nieuwe Android (met een andere telefoon).
De derde manier is om gegevens naar de cloud over te brengen. Het nadeel hier is de verplichte aanwezigheid van internet, die misschien niet voorhanden is.
De laatste optie is een computer. Het is niet altijd bij de hand en kan kapot gaan, hoewel het bijna altijd kan worden gerepareerd.
Wat is de conclusie? Ja, je raadt het al. Gebruik je meerdere methoden tegelijk, dan is de veiligheid en constante beschikbaarheid honderd procent zeker. Succes.


























