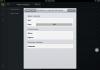De informatiecapaciteit van een monitor wordt bepaald door het aantal beeldpixels dat gelijktijdig op het scherm kan worden weergegeven. Voor LCD-monitoren is deze waarde constant: deze wordt bepaald door de grootte van de matrix. Voor monitoren op basis van een kathodestraalbuis (CRT) is deze waarde variabel: deze wordt bepaald door de instellingen van de videoadapter van de computer. Standaardwaarden: 640x480; 800x600; 1024x768; 1152x864; 1280x1024; 1600x1200; 1920x1440 en andere. Voor monitoren wordt deze waarde schermresolutie genoemd. De minimaal aanvaardbare schermresolutie die vereist is voor het Windows 7-besturingssysteem en de toepassingen ervan is 800 x 600 pixels.
De monitorgrootte wordt diagonaal gemeten. Maateenheid is inch. Standaard maten monitor is 12", 14", 15", 17", 19", 21", 22", 24". Omdat de beeldverhouding van de monitor vast is (meestal 4:3 of 16:9), is de diagonale grootte uniek. karakteriseert de breedte en hoogte van het scherm.
Als je geen inch-liniaal bij de hand hebt en je geen zorgen wilt maken over het omrekenen van centimeters naar inches, zoek dan de lengte van de horizontale zijde van het scherm in centimeters en deel deze doormidden.
In segment AB zitten evenveel centimeters als in segment AC inches.
De schermresolutie instellen.
Basisbeheertool grafische parameters Bureaublad - dialoogvenster. Eigenschappen: Scherm. Het kan worden geopend via het Configuratiescherm via het menu Start - Configuratiescherm - Scherm). Je kunt ook klikken klik met de rechtermuisknop muizen aan vrije ruimte bureaublad en selecteer in het venster dat wordt geopend contextmenu Schermresolutie-item.
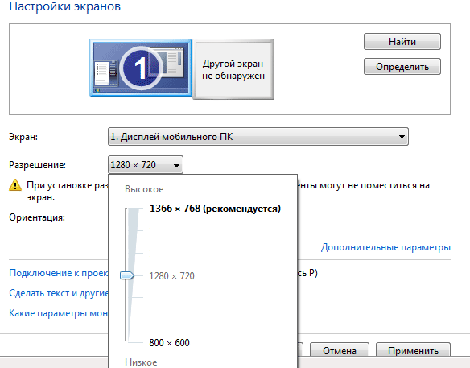
Open in het dialoogvenster Eigenschappen voor Beeldscherm het tabblad Opties. Gebruik de schuifregelaar Schermresolutie om de schermresolutie in te stellen. De reeks mogelijke resoluties is afhankelijk van de hardwaremogelijkheden van het videosysteem. Als de juiste videoadapter en monitordrivers zijn geïnstalleerd, zijn hier alleen de juiste waarden beschikbaar.
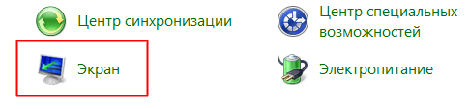
De schermresolutie wordt geselecteerd op basis van comfortabele werkomstandigheden. Omdat de grootte van het beeldscherm niet verandert, kunnen we voorwaardelijk zeggen dat individuele pixels groter of kleiner worden als de resolutie verandert. Als de resolutie afneemt, nemen de pixels toe. Dienovereenkomstig worden de beeldelementen groter, maar passen er minder op het scherm - informatie capaciteit schermgrootte neemt af.
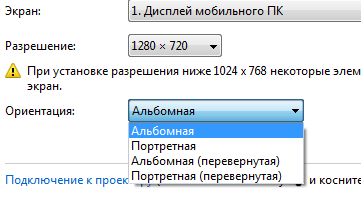
Naarmate de resolutie toeneemt, neemt de informatiecapaciteit van het scherm toe. IN moderne programma's veel controles. Hoe meer er op het scherm passen, hoe beter. Daarom moet u bij het instellen van een videokaart selecteren maximale resolutie scherm, waarbij de belasting op het zicht binnen aanvaardbare grenzen blijft. Deze limieten zijn afhankelijk van de staat van de visuele organen, de aard van het werk en de kwaliteit van de videosysteemapparaten. Geschatte gegevens worden weergegeven in de tabel.
Bij LCD-monitoren wordt de resolutie anders gekozen. De optimale resolutie is er een waarbij de beeldpixel samenvalt met het element van de vloeibare kristalmatrix. Het is het handigst om met deze technische resolutie te werken.
Soms moet dat verschillende programma's om in te werken verschillende resoluties. Helaas, automatische verandering machtigingen zijn niet beschikbaar in Windows 7. Programma's (meestal computer spelletjes) die nodig hebben Volledig schermmodus, stellen ze zelf de schermresolutie in bij het opstarten. Voor oudere programma's kunt u selecteren automatisch schakelen naar 640x480-modus met behulp van compatibiliteitsinstellingen.
Kleuren diepte
De kleurdieptewaarde, of kleurresolutie, geeft aan hoeveel verschillende opties kleuren kunnen worden gereproduceerd door een enkele pixel. Het Windows 7-besturingssysteem ondersteunt de volgende kleurmodi:
- 65.536 kleuren (hoge kleuren, 16-bits kleuren);
- 16.777.216 kleuren (True Color, 24-bit kleur).
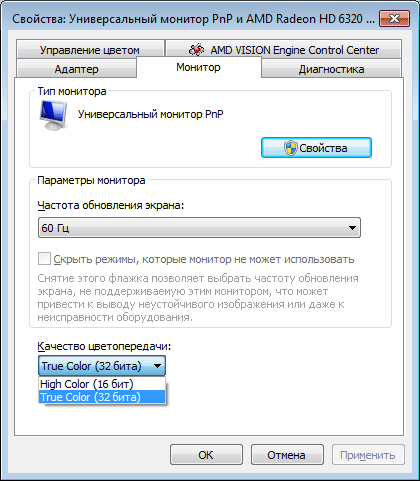
Moderne videoadapters kunnen 32 bits voor kleur toewijzen, hoewel er nog steeds 24 significante bits zijn. Oude programma's die zijn ontworpen voor 256 kleuren kunnen ook werken in Windows 7.
De kleurresolutie wordt geselecteerd in de vervolgkeuzelijst. Kleurkwaliteit op het tabblad Opties van het dialoogvenster Eigenschappen voor Beeldscherm. Voor moderne videoadapters schakelt u 32-bit kleur in. Prestatieverschillen tussen Hoge modi Er zijn bijna geen Color en True Color, dus het verminderen van het aantal kleuren heeft geen zin.
Vernieuwingssnelheid van scherm
Het gemak van het werken met een computer wordt sterk beïnvloed door de vernieuwingsfrequentie van het beeld op het scherm: de framesnelheid. Deze instelling is alleen belangrijk voor CRT-monitoren. Voordat het frame wordt geconstrueerd, keert de kinescoopstraal van de monitor terug van de onderkant van het scherm naar links bovenste hoek. Dit is de reden waarom mensen soms over verticale frequentie praten. Voor LCD-monitoren kan deze parameter niet worden gewijzigd.
Bij een lage framesnelheid merkt het oog een “jitter” op in het beeld, wat leidt tot snelle visuele vermoeidheid. De minimaal aanvaardbare frequentie is 60 Hz. Lang werk op een computer is mogelijk met een verversingssnelheid van 75 Hz en hoger. Comfortabel werken levert een frequentie van meer dan 85 Hz.
Aanvaardbare vernieuwingsfrequenties zijn afhankelijk van de mogelijkheden van uw monitor. Hoe hoger de schermresolutie, hoe groter de informatiecapaciteit van het frame. Daarom gaat bij een vaste hoeveelheid videogegevensstroom een verhoging van de resolutie gepaard met een verlaging van de maximale framesnelheid. Hier moet rekening mee worden gehouden als je er het meest mee wilt werken hoge resoluties, toegankelijk voor de monitor.
In extreme modi, met een vernieuwingsfrequentie die dicht bij het maximum ligt aanvaardbare waarde, kan de beeldkwaliteit verslechteren. Soms vervagen scherpe grenzen, zoals lijnen in letters en andere symbolen. In dit geval moet de updatefrequentie worden verlaagd. Voor sommige monitoren kiezen maximale frequentie De fabrikant raadt het niet aan.
De vernieuwingsfrequentie van het scherm instellen:
- Open het tabblad Instellingen.
- Open het tabblad Monitor en zorg ervoor dat het monitormodel correct is ingesteld.
- Vink het vakje aan. Verberg modi die de monitor niet kan gebruiken.
- Selecteer een vernieuwingsfrequentie in de vervolgkeuzelijst Schermvernieuwingsfrequentie.
Controleer na het wijzigen van de vernieuwingsfrequentie of de beeldkwaliteit is verbeterd. Mocht dit niet het geval zijn, herstel dan de oude instellingen of kies een andere instelling.
Het besturingssysteem ontvangt mogelijke updatesnelheden van het monitorstuurprogramma. Als het stuurprogramma correct is, is het onmogelijk om ongeldige instellingen in te stellen, omdat de monitor mogelijk defect raakt als de framesnelheid te hoog is.
Alle parameters grafische modus(resolutie, aantal kleuren, framerate) kunnen gelijktijdig worden ingesteld. Deze instelling wordt aanbevolen voor gevorderde gebruikers.
Efficiënte grafische modustoewijzing
- Open het hulpprogramma Beeldschermeigenschappen via het menu Start - Configuratiescherm - Beeldscherm.
- Open het tabblad Instellingen.
- Klik op de knop Geavanceerd om het dialoogvenster met videosysteemeigenschappen te openen.
- Open het tabblad Adapter.
- Klik op de opdrachtknop Lijst met alle modi. Er wordt een dialoogvenster met dezelfde naam geopend. Het vermeldt de BCCL-modi die zijn toegestaan door het videosysteem van de computer.
- 6. Selecteer gewenste modus en controleer hoe de beeldkwaliteit is veranderd.
Als het videosysteem de bestelde modus niet kan instellen, zal het beeld op het scherm hoogstwaarschijnlijk verdwijnen. Als u in dit geval precies weet wat u wilt krijgen, kunnen de schermparameters in één keer worden geconfigureerd. Het is niet duidelijk wat we nu moeten doen. Als veiligheidsmaatregel in Windows 7 moet u bevestigen dat de modusschakelaar correct is. Als er geen bevestiging wordt ontvangen, wordt de vorige modus na enkele seconden hersteld. Als u een dergelijk venster ziet, klikt u op Ja om de gemaakte instellingen te accepteren.
Resolutie is verantwoordelijk voor de helderheid van objecten (snelkoppelingen, vensters, afbeeldingen, tekst, enz.) op het scherm. Hoe hoger de resolutie, hoe scherper de objecten. Resolutie heeft ook invloed op de grootte van objecten: hoe hoger de resolutie, hoe kleiner de objecten. Gemeten in pixels. Lage resolutie wordt beschouwd als 640 x 480, hoge 1600 x 1200. De resolutie hangt ook af van de monitor en zijn parameters. Iedereen moet zelfstandig bepalen met welke schermresolutie hij of zij het prettigst werkt.
Meestal wordt dit aangegeven op de monitordoos of in de documentatie optimale waarde. Ook zijn er meerdere tabellen waarmee je het voor een specifiek monitorformaat kunt selecteren. Voor 15 inch kiest u bijvoorbeeld 1024x768, 17 inch - 1280x768, 21 inch - 1600x1200, 24 inch - 1920x1200. Heb je een laptop met een 15,6 inch scherm, kies dan voor 1366x768.
Windows XP
Om de resolutie te wijzigen, klikt u met de rechtermuisknop op het bureaublad in een lege ruimte en selecteert u “Eigenschappen”.
In het geopende venster moet je naar het tabblad gaan. Gebruik de schuifregelaar in de sectie "Schermresolutie" stel de nummers in die we nodig hebben en druk op de knop "OK".

Voer deze handeling meerdere keren uit om erachter te komen welke resolutie optimaal is voor u en uw monitor.
Windows 7
Als u het besturingssysteem Windows 7 heeft, klik dan met de rechtermuisknop op het bureaublad en selecteer het item met de juiste naam in het vervolgkeuzemenu.
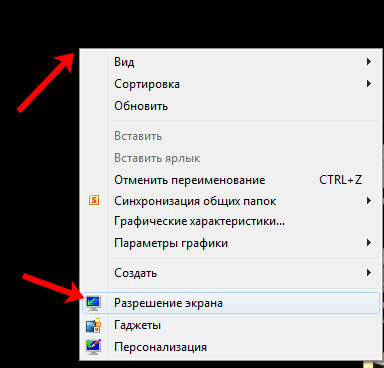

Windows 10
In Windows 10 moet u in het contextmenu selecteren "Weergaveopties".
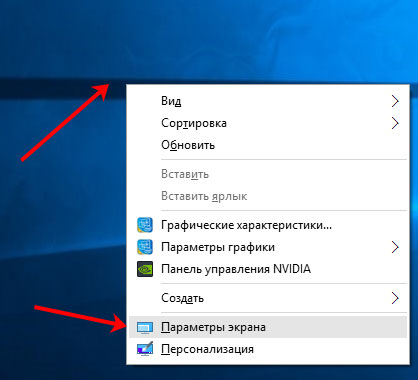
In het geopende venster selecteert u het tabblad “Scherm” aan de linkerkant en volgt u vervolgens de link « Extra opties scherm".

Selecteer hier een van de waarden uit de vervolgkeuzelijst en klik op ‘Toepassen’.
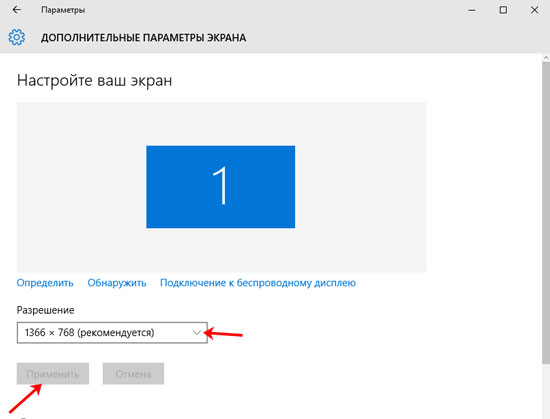
U kunt de waarde die we nodig hebben wijzigen geïnstalleerde videokaart. Om te verschijnen gewenste icoon in de lade of een item in het contextmenu, moet u het benodigde downloaden en installeren software voor de videokaart die op uw computer of laptop zit. Laten we alles met voorbeelden bekijken.
Intel HD
Als er een videokaart is geïnstalleerd Intel en klik vervolgens in de lade op het overeenkomstige pictogram. Er verschijnt een klein menu waaruit u selecteert "Grafische kenmerken".
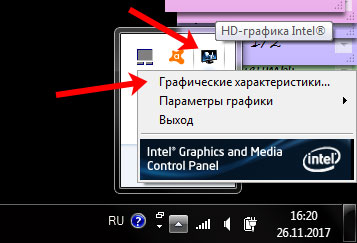
Vouw vervolgens het item “Weergave” uit – "Basis instellingen". Selecteer de juiste waarde in het veld met de juiste naam. Om op te slaan, klikt u op “Toepassen” en vervolgens op “OK”.
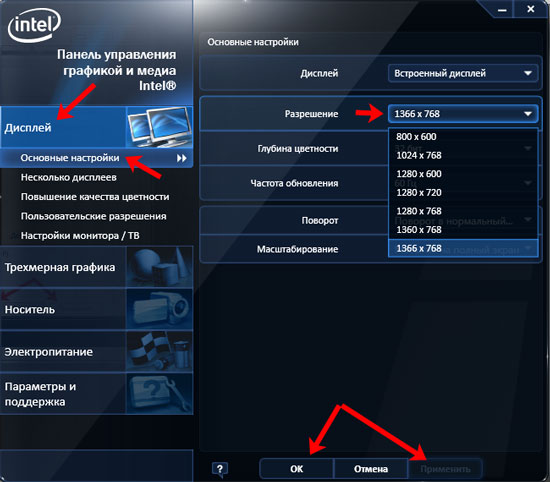
Er is nog een ander punt « Aangepaste toestemming» Stel alle benodigde parameters in het venster in en klik op de twee bekende knoppen onderaan om de wijzigingen op te slaan.
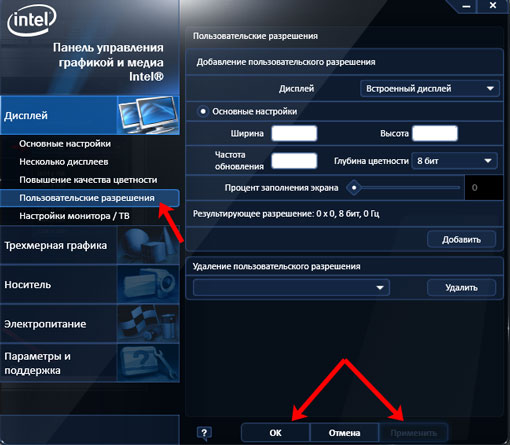
NVIDIA
Als het de moeite waard is NVIDIA-videokaart, klik met de rechtermuisknop op het bureaublad om het contextmenu te openen en selecteer "NVIDIA-configuratiescherm".
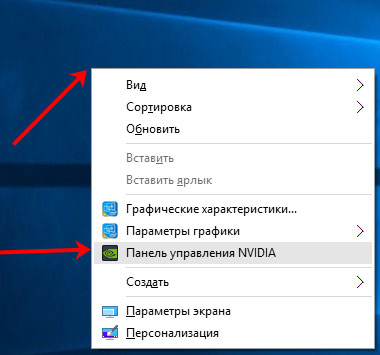
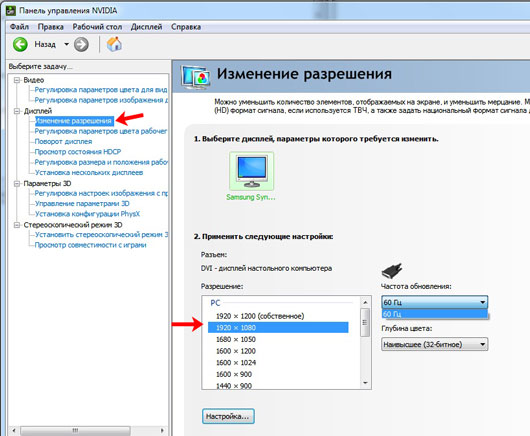
ATI Radeon
Voor AMD-videokaarten(ATI) RADEON ook geïnstalleerd het benodigde programma zodat het in het contextmenu verschijnt gewenste artikel: "ATI KATALYSATOR(R) Controle Centrum» . Vervolgens wordt er een venster geopend waarin u ook de resolutie kunt instellen.
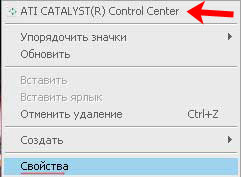
Aanvulling op het artikel van 13 november 2011.
Ik heb nog een artikel geschreven waarin ik punten besprak als het instellen van je eigen resolutie, die niet in de lijst staat die door het systeem wordt aangeboden:
Ik heb ook een video opgenomen waarin ik enkele vragen beantwoordde in de reacties op dit artikel:
Als uw monitor op een zeer lage resolutie is ingesteld, zal het werken op de computer behoorlijk lastig zijn. Elk scherm heeft zijn eigen optimale instellingen, die je eenvoudig kunt wijzigen initiële instellingen naar een van de opties die het systeem biedt.
Je zal nodig hebben
- computer/netbook/laptop
Instructies
Als ze steunen ander bereik resolutie, wordt automatisch de meest optimale geselecteerd. Zo heeft u toegang tot het bereik waarin het beeld op de monitor in uitstekende kwaliteit wordt weergegeven.
Wanneer u de resolutie op het maximum instelt, moet u er rekening mee houden dat alle pictogrammen die op het beeldscherm worden weergegeven duidelijker worden, maar ook van grootte veranderen. Hoe hoger de resolutie, hoe kleiner ze zullen zijn.
Om informatiepakketten correct op het scherm weer te geven computerscherm Het is noodzakelijk dat de schermresolutie overeenkomt met de parameters van het gebruikte systeem of programma.
Schermresolutie is het aantal kleurpunten dat wordt gebruikt om een afbeelding te produceren.
Het beeldscherm is een rechthoek, langs de lengte en breedte waarvan er een bepaald aantal dots is - pixels. Hoe meer er zijn, hoe hoger de resolutie en hoe duidelijker het beeld zal zijn.
Uiteraard hangt de resolutie af van de fysieke parameters van de monitor, maar de meeste moderne LCD- of plasmaschermen zijn ontworpen voor ultrahoge Full HD-beeldkwaliteit, namelijk 1920 x 1080 pixels.
Maar sommige games of andere programma's zijn in eerste instantie ontworpen met een lagere resolutiewaarde, omdat ze zijn gemaakt in de tijd dat de resolutiekwaliteit nog veel te wensen overliet. Bij het uitvoeren van een dergelijk programma zijn situaties mogelijk waarin de schermresolutie naar een lagere resolutie verandert en na het afsluiten van het programma de gebruikelijke instellingen niet worden hersteld.
Of omgekeerd: het programma dat u nodig heeft, kan niet starten, omdat de ingebouwde schermresolutie niet overeenkomt met de daadwerkelijke resolutie. In deze gevallen kunt en moet u de monitorresolutie handmatig wijzigen.
Problemen met de schermresolutie in Windows 7 komen niet vaak voor, omdat het systeem over een automatische resolutiefunctie beschikt. 
Soms is het echter nodig om de resolutie aan te passen. In dit geval heeft u nodig:
Door met de rechtermuisknop op te klikken vrije ruimte scherm, roep het bedieningsmenu op;
Selecteer een lijn in het menu "Schermresolutie";
In het geopende venster gebruikt u de schuifregelaar om de gewenste resolutie in te stellen en klikt u op "Toepassen" .
Als alternatief kunt u de resolutie wijzigen die u kunt gebruiken systeem register. Deze methode lijkt voor sommigen misschien te radicaal, maar soms ook normaal menu Het is moeilijk om de gewenste parameters te bereiken. Om de gewenste toestemming in het register te registreren, moet u:
Open de systeemregister-editor door het menu in de zoekbalk te openen "Begin" woord regedit en druk op enter;
IN systeemmap vinden HKEY_LOCAL_MACHINE\SYSTEM\CurrentControlSet\Control\Video\(nummer)\0000;
In map 0000 vinden NV_modi en voer daarin de gewenste resolutiewaarde in.
Windows 8 biedt veel functies voor het beheren van apparaten, waaronder de mogelijkheid om persoonlijke instellingen schermresolutie.
Het kan gedaan worden verschillende manieren, bijvoorbeeld op dezelfde manier als hierboven beschreven voor Windows 7, via het bedieningsmenu. Maar je kunt het ook anders doen:
Beweeg de muis over de rechterbovenhoek van de monitor, waarna het scherm verschijnt Metro-paneel;
Selecteer er een sectie over "Computerinstellingen wijzigen" ;
Selecteer een sectie in het venster "Scherm" , gebruik de muis om in te stellen vereiste resolutie.
Windows 10 OS zorgt soms zelfs voor verwarring ervaren gebruikers, omdat veel problemen daarin heel anders worden opgelost dan in eerdere versies. 
Om uw schermresolutie te wijzigen, moet u:
Ga naar "Systeem instellingen" en klik op de tandwielafbeelding om het instellingenmenu te openen;
Selecteer submenu "Systeem" ;
Selecteer tabblad "Scherm" en klik op de knop met extra opties;
Scroll naar beneden op de pagina en selecteer de knop "Schermresolutie" ;
Stel de gewenste resolutiewaarde in en sla de wijzigingen op.
Je kunt echter ook gebruiken op de gebruikelijke manier: gebruik de rechtermuisknop om naar het bureaubladmenu te gaan, selecteer “scherminstellingen” en breng wijzigingen aan zoals hierboven beschreven.
Sommige gebruikers blijven, ondanks de opkomst van nieuwe OS-versies, trouw aan het goede oude Windows XP. Voor hen is de procedure voor het wijzigen van de schermresolutie als volgt:
Klik met de rechtermuisknop op een lege ruimte op het bureaublad;
Kies uit een klein menu "Eigenschappen" ;
In het eigenschappenvenster dat wordt geopend, selecteert u “Opties”; 
- stel de gewenste resolutie in met de gebruikelijke schuifregelaar en druk op de knop "OK";
Als de wijziging goed is gegaan, drukt u op "Ja".
Soms wordt het kiezen van een andere resolutie door het systeem verboden. Dit kan worden begrepen door grijze kleur parameters selecteren. In de regel betekent dit dat de stuurprogramma's zijn uitgevallen (of niet zijn geïnstalleerd). Door de stuurprogramma's bij te werken, kunt u de schermresolutie naar de gewenste waarde wijzigen.