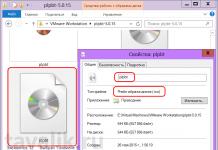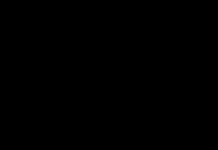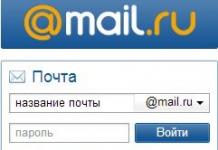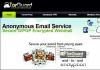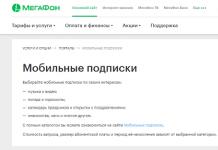Hallo, beste gebruikers! Na verloop van tijd begint elk besturingssysteem vroeg of laat langzamer te werken. Er zijn veel redenen voor de verslechtering van het platform: installatie van een groot aantal applicaties, geheugenverstopping, het verschijnen van virussen, fouten in het systeem zelf.
Daarom kunnen we zeggen dat veel gebruikers van gadgets met het Android-besturingssysteem ten onrechte denken dat je programmeervaardigheden nodig hebt om de systeemsoftware opnieuw te installeren. In Android werkt alles heel eenvoudig, inclusief het opnieuw installeren van het besturingssysteem. Dit materiaal bevat vandaag verschillende stapsgewijze instructies die u zeker zullen helpen dit probleem op te lossen.
Het onderwerp van vandaag zal een antwoord zijn op een vraag die mij per e-mail is toegestuurd door mijn vaste lezer Vladimir uit Nizjni Novgorod.
Hallo Dmitri. Ik ben je vaste lezer en ben vooral geïnteresseerd in deze vraag: hoe je Android opnieuw kunt installeren op een tablet zonder contact op te nemen met een gespecialiseerde dienst. Zijn er dergelijke opties of is het het risico niet waard en is het beter om de tablet aan specialisten te geven? Bij voorbaat dank voor uw reactie.
Vladimir - elk gezond persoon kan Android opnieuw op zijn tablet installeren, hiervoor is het voldoende om een nuchter hoofd en rechte handen te hebben. Daarom zal het artikel van vandaag volledig aan dit onderwerp zijn gewijd. Daarnaast vind je aan het einde van dit artikel een video waarin je alles duidelijk kunt zien. Kies instructies afhankelijk van uw geval en ga verder met het praktische gedeelte:
1. Algemene instructies - hier is een eenvoudig schema dat werkt op bijna alle tablets met het Android-besturingssysteem.
2. Instructies voor Galaxy en andere gadgets die op een alternatieve Android-shell draaien - ga naar deze sectie als de eerste instructies niet hebben geholpen.
Het apparaat blijft hangen wanneer het wordt ingeschakeld - het is niet nodig om het bureaublad te starten, om deze manipulatie uit te voeren, voeren we de herinstallatie uit vanuit de systeeminstellingen.
BELANGRIJK! Bij het opnieuw installeren worden alle gegevens van uw apparaat verwijderd: contacten, notities, foto's, applicaties, enz. De uitzondering vormen bestanden die zich op de geheugenkaart bevinden. Vergeet niet alle belangrijke informatie op een externe opslag op te slaan.
Hoe Android opnieuw installeren op een tablet en wat is hiervoor nodig?
Over het algemeen moet de eigenaar van een tablet of smartphone met het Android-besturingssysteem eerst nagaan of het nodig is om het systeem opnieuw te installeren. Meestal gebruiken gebruikers deze procedure in de volgende gevallen:
— Bij gebruik van de tablet verschijnen er voortdurend berichten over fouten in de werking van een of andere systeemapplicatie.
— Uitbreiding van de functionaliteit van de gadget. Na de herinstallatie is het mogelijk nieuwe applicaties te installeren die voorheen niet geïnstalleerd konden worden vanwege een verouderde softwareversie.
— Het verwijderen van een aantal “fabrieks”-applicaties die uw privacy schenden. U kunt bijvoorbeeld de GPS-coördinatenzender van een tablet gebruiken, die zonder uw toestemming gegevens naar de servers van Google verzendt.
— De tabletcomputer is in het buitenland gekocht en beschikt niet over een Russischtalige versie. Door Android opnieuw te installeren, kunt u de Russische taal aan de verzameling toevoegen, waarmee het veel handiger is om de tablet te gebruiken.
— Installatie van “aangepaste” firmware in plaats van het fabrieks-Android-besturingssysteem. Soms gebruiken alternatieve samenstellingen minder bronnen van de tabletcomputer en zijn ze handiger in gebruik.
Gegevens invoeren na het opnieuw installeren van het Android-besturingssysteem op een Lenovo tabletcomputer.

Dus, wat is er mogelijk, u heeft besloten Android opnieuw op uw tablet te installeren om een reden die hierboven niet wordt vermeld. Je hebt in ieder geval een opgeladen gadget nodig. Het is raadzaam dat het laadniveau boven de 60% ligt, omdat de procedure veel energie kost. Een internetverbinding zou ook helpen, maar dit is niet vereist. Allereerst moet u beslissen of u het bestaande systeem opnieuw wilt installeren of een andere versie wilt installeren. Als u geïnteresseerd bent in de tweede optie, moet u de juiste versie van het besturingssysteem vinden en ervoor zorgen dat deze geschikt is voor uw tablet.
Zelfs standaardfirmwareversies kunnen aanzienlijk van elkaar verschillen. Elk apparaat heeft een optimale firmwareversie. Om het gemakkelijker te maken de firmware te vinden, kijkt u naar de volledige naam van uw gadget op de doos of in de instellingen. Op basis van uw tabletmodel vindt u snel de juiste softwareversie. Als u alleen het bestaande besturingssysteem opnieuw hoeft te installeren, hoeft u niets te downloaden. Alles klaar? Laten we dan verder gaan met de instructies.
Android opnieuw installeren op een tablet - instructies nr. 1
Standaard Android-shell
We nemen bijvoorbeeld de redelijk populaire SamsungNexus 10-tablet, die op de standaard Android-besturingssysteemshell draait. Deze instructies zijn ook geschikt voor andere gadgets met een “schoon” besturingssysteem.
We zetten de tabletcomputer aan en gaan naar het gedeelte 'Instellingen', hier moeten we een menu vinden met de naam 'Herstel en reset'. Afhankelijk van de Android-versie kan de naam van dit item enigszins afwijken, maar het locatiepad blijft altijd hetzelfde.

Hierna wordt er een menu voor u geopend met opties die verband houden met een volledige reset van het besturingssysteem en een back-up. Ik raad aan om informatie te reserveren; in de onderstaande schermafbeelding is dit item aangevinkt. We zijn geïnteresseerd in het gedeelte "Instellingen opnieuw instellen" - ga ernaartoe.

Het systeem waarschuwt u dat alle gegevens van de tabletcomputer worden verwijderd. We bestuderen de informatie en klikken op de knop "Resetten", deze bevindt zich helemaal onderaan het scherm, een screenshot om te helpen:

Dit is het opnieuw installeren van Android - het proces duurt een paar minuten, nadat het opnieuw instellen is voltooid, wordt het apparaat automatisch opnieuw opgestart en krijgt u een schoon besturingssysteem. Klaar, laten we nu eens kijken naar het herinstallatieproces op tablets met een shell van de fabrikant.
Android opnieuw installeren op een tablet - instructies nr. 2
Elke gebruiker van Android-technologie moet vroeg of laat de software wijzigen. Dit is vrij eenvoudig te doen, maar het proces lijkt misschien moeilijk vanwege het feit dat u de reeks acties zorgvuldig moet volgen, omdat de gadget anders mogelijk niet meer werkt.
De software van elk apparaat moet regelmatig worden bijgewerkt
Laten we eens kijken waarom het nodig is om de software te wijzigen, hoe u Android op verschillende manieren opnieuw op een apparaat kunt installeren, zodat het apparaat correct en correct werkt.
Redenen voor het wijzigen van de firmware
Vaak treden er na een tijdje gebruik van de tablet problemen of vertragingen op in het systeem en werken sommige functies niet meer normaal. Op elk apparaat verschijnen dergelijke problemen na een andere hoeveelheid tijd, in principe is er niets verschrikkelijks aan. Het moet gewoon af en toe goed werken.
Een andere reden waarom een gebruiker erover nadenkt om de firmware te veranderen, is de release van nieuwere software, omdat ontwikkelaars in bijgewerkte versies eerdere "onregelmatigheden" verfijnen, nieuwe functies toevoegen en het ontwerp veranderen.

Bovendien is flashen interessant voor abonnees die niet de officiële, maar een aangepaste of aangepaste versie van het systeem willen installeren - dergelijke onafhankelijk ontwikkelde software biedt vaak meer functionaliteit of een ander ontwerp.
Zoals u kunt zien, zijn er veel redenen om de firmware opnieuw te installeren, en er zijn verschillende manieren om dit te doen. Laten we ze allemaal eens nader bekijken.
De firmware opnieuw installeren
Er zijn verschillende voorwaarden waaraan moet worden voldaan voordat het systeem opnieuw wordt geïnstalleerd:
- Laad uw tablet volledig op of sluit hem aan, zodat hij tijdens de systeeminstallatie niet plotseling zonder stroom komt te zitten.
- Selecteer de juiste firmwareversie - als u deze alleen maar bijwerkt, kunt u het bijbehorende bestand vinden op de officiële website van de fabrikant. Kijk eens naar de achterkant van de gadget, waar het nummer en het model moeten worden aangegeven. Zo kun je zeker de softwareversie vinden die je nodig hebt. Als u aangepaste firmware installeert, zorg er dan voor dat uw apparaat dit ondersteunt, anders kan het beschadigd raken.
- Voor de zekerheid kopieert u systeembestanden zoals "wload.bin", "env.bin" en "u-boot.bin" naar uw computer. Als er iets misgaat, kunt u ze altijd terugzetten op het apparaat .

Laten we dus verder gaan met het proces van het wijzigen van de firmware zelf.
Hiervoor heeft u het apparaat zelf, een computer en een geheugenkaart nodig. Volg deze stappen:
- Sluit de geheugenkaart aan op de computer en formatteer de inhoud ervan.
- Maak een map op de vrijgegeven kaart met de naam SCRIPT.
- Pak de firmwarebestanden uit in deze map.
- Koppel de kaart los van de computer en plaats deze in de uitgeschakelde tablet.
- Start het apparaat, waarna het automatisch updaten van het systeem begint via de geheugenkaart - verwijder het pas als het proces is voltooid, zorg ervoor dat het gadget niet wordt uitgeschakeld.
- Wacht tot de installatie van de nieuwe firmware is voltooid, waarna uw apparaat automatisch wordt uitgeschakeld. Na de eerste keer inschakelen zal het laden enige tijd duren. Aangezien dit de eerste keer is dat dit gebeurt met een nieuw systeem, kunt u uw tablet gebruiken zoals voorheen.
Controleer of alle functies werken en of er iets vreemds is aan het gedrag van de apparatuur. Als er iets misgaat, kunt u altijd de vorige firmware installeren door systeembestanden te vervangen of de software opnieuw te installeren.

Er is een andere manier om uw tablet bij te werken: met behulp van speciale programma's. Onder hen zijn applicaties zoals Odin of ROM Manager het meest populair en vertrouwd. Als u ze op een computer gebruikt, hoeft u alleen maar het apparaat erop aan te sluiten, het bestand met de firmware in het programma te selecteren, waarna het hulpprogramma al het nodige zelf zal doen.

Bovendien slaat ROM Manager altijd back-ups van bestanden op voordat er nieuwe software wordt geïnstalleerd, zodat als er iets misgaat, u altijd de vorige versie van de software kunt herstellen en zich geen zorgen hoeft te maken over de prestaties van de tablet.

Voor sommige gadgets leveren ontwikkelaars schijven waarmee je de firmware kunt updaten, maar dit gebeurt vrij zelden.
Als laatste redmiddel kun je altijd contact opnemen met specialisten om de software te updaten, maar in principe kun je de firmware zelf zonder problemen opnieuw installeren. Als u dit zelf leert, hoeft u niet elke keer contact op te nemen met een dienst, waar dergelijke diensten vaak onredelijk duur zijn.
Het besturingssysteem dat op een mobiel apparaat is geïnstalleerd, kan na verloop van tijd verouderd raken of defect raken. Vandaag vertellen we je hoe je Android opnieuw installeert op je telefoon of tablet en wat je hiervoor eventueel nodig hebt.
Algemene vereisten
Elke herinstallatie, hoe deze ook wordt uitgevoerd, leidt tot de volledige verwijdering van gebruikersgegevens van het apparaat. Daarom is het eerste dat u moet doen, zorgen voor hun veiligheid. Om dit te doen, hoeft u alleen maar te synchroniseren met Google-services of een back-up te maken naar externe media.
Omdat voor sommige handelingen de tablet of telefoon via USB op de computer moet worden aangesloten, moet de batterij van het apparaat eerst worden opgeladen.
Een eenvoudige oplossing
U kunt de Android-functionaliteit snel herstellen door een volledige reset uit te voeren. In dit geval wordt het besturingssysteem in de oorspronkelijke vorm op de smartphone hersteld. Het apparaat wordt teruggebracht in de staat waarin het zich bevond toen u het kocht, en al uw gegevens worden verwijderd.
Deze herinstallatieoptie vereist geen rootrechten en is geschikt voor gebruikers die geen vaardigheden hebben in het werken met gespecialiseerde software.
Opnieuw installeren vanaf pc
Niet alle Android-apparaten kunnen updates via de ether ontvangen, zelfs niet als deze regelmatig door de fabrikant worden uitgebracht. Het opnieuw installeren van het besturingssysteem kan in dit geval worden gedaan via een computer met behulp van gespecialiseerde software. Aangezien er naast de software van de fabrikant ook alternatieve versies zijn die door enthousiastelingen zijn gemaakt, vindt u hier een lijst met de meest voorkomende:

Voor smartphones en tablets van andere fabrikanten is het mogelijk om het systeem opnieuw te installeren met behulp van flashboot- en adb-stuurprogramma's.
Herinstallatie op een mobiel apparaat
Om verschillende redenen kunnen niet alle gebruikers deze bewerking op hun computer uitvoeren. Voor hen vertellen we u hoe u het systeem rechtstreeks op uw smartphone opnieuw kunt installeren. Voor de beschreven methoden moet de eigenaar over volledige beheerdersrechten beschikken om Android te beheren. Met andere woorden: het apparaat heeft root-toegang nodig. Nadat de gebruiker rootrechten heeft ontvangen, kan hij het standaardherstelmenu vervangen door een alternatieve versie.
KlokWordMod
ClockWordMode Recovery, ook bekend onder de afgekorte naam CWM. Een hulpprogramma gemaakt door een externe ontwikkelaar is ontworpen om het standaard Android-herstelmenu te vervangen. Belangrijkste kenmerken van CWM:
- Installatie van aangepaste kernels en firmware van het Android-besturingssysteem;
- Volledig werk met standaardupdates uitgegeven door apparaatfabrikanten;
- Functies voor volledige en gedeeltelijke back-up van het geïnstalleerde besturingssysteem;
- Het systeem herstellen vanaf een eerder opgeslagen kopie;
- Geavanceerde functies voor het beheren van SD-kaarten en ingebouwd geheugen;
- Werken met zip-archieven.

Het hulpprogramma is compatibel met de meeste gefabriceerde Android-apparaten. Installatie is automatisch mogelijk met behulp van de ROM Manager-applicatie, gratis verspreid op Google Play.
Een ander alternatief voor standaardfirmware. De mogelijkheden zijn vergelijkbaar met die van CMW. De verschillen zijn de aanwezigheid van een grafische interface en een aanraakmenu waarmee u alle bewerkingen kunt uitvoeren zonder fysieke toetsen op het apparaat te gebruiken.

Ondersteuning voor S-Pen-stylussen is geïmplementeerd voor Samsung Galaxy Note-phablets. Geïnstalleerd met behulp van de GooManager-applicatie, beschikbaar op Google Play.
Eindelijk
Nu heeft u een algemeen idee van hoe u Android opnieuw kunt installeren op uw tablet of smartphone. Laten we u eraan herinneren dat het rooten automatisch de garantieservice voor het apparaat ontneemt als de softwareshell beschadigd is. U moet Android alleen zelf opnieuw installeren als u directe handen en volledig vertrouwen in uw acties heeft, anders heeft u geen spijt van 1,5 duizend roebel en geeft u het apparaat aan specialisten.
Artikelen en lifehacks
Als u een tablet- of telefoonsysteem bezit Android, hoe opnieuw te installeren Soms is het handig om dit te weten in geval van een storing. Over het algemeen is elke kennis over uw eigen apparaat nuttig. Als u bijvoorbeeld ‘op de hoogte bent’, zult u nooit verdwalen in een onbekende stad of op een lange snelweg. Op dezelfde manier kunt u, wanneer uw apparaat plotseling defect raakt, het besturingssysteem opnieuw installeren als u begrijpt hoe u dit moet doen.
Android opnieuw installeren
Houd er allereerst rekening mee dat niet alle tablets en smartphones kunnen worden bijgewerkt naar de nieuwste versie. Dit geldt voor tal van Chinese apparaatmodellen, maar ook voor modellen die vanaf het begin niet bedoeld waren om te worden bijgewerkt.
Op sommige apparaten kan het platform automatisch worden bijgewerkt. Om dit te doen, moet u naar de officiële website van de ontwikkelaar van uw telefoon of tablet gaan en, als er nieuwe firmware is verschenen, deze downloaden. U kunt de beschikbaarheid ervan controleren in de instellingen van uw apparaat. Bij ‘algemene instellingen’ zoeken we naar ‘controleren op updates’. Als een dergelijk item niet bestaat, biedt de ontwikkelaar geen update voor uw apparaat. We maken verbinding met internet via een Wi-Fi-router en downloaden de firmware.
Elk apparaat heeft zijn eigen firmwareversie, dus in de instellingen moet u het exacte model van uw tablet of telefoon achterhalen om de firmware daarvoor specifiek te downloaden.
U begrijpt dus dat het automatisch updaten van het besturingssysteem geen probleem is: het is bijna eenvoudiger dan muziek en afbeeldingen. Maar helaas kan niet elk apparaat automatisch worden bijgewerkt.
Android handmatig opnieuw installeren
Als u een apparaat op het Android-platform bezit, kunnen ervaren gebruikers en professionals u vertellen hoe u het handmatig opnieuw kunt installeren. We hebben het over het handmatig updaten van de firmware. Het wordt eerst naar uw computer gedownload vanaf de officiële website van uw apparaat en pas daarna updatet u uw smartphone of tablet.
Voordat u de update uitvoert, moet u reservekopieën van enkele systeembestanden maken voor het geval er tijdens het proces een fout optreedt. Kopieer de bestanden “wload.bin”, “env.bin” en ook “u-boot.bin” naar de geheugenkaart. Om deze procedure op internet uit te voeren, moet u scriptbestanden of een speciaal programma downloaden - "Herstel". Bewaar ze op uw computer als back-up.
Formatteer de geheugenkaart naar FAT32 en maak er vervolgens een SCRIPT-map in. Alle nieuwe firmwarebestanden moeten daarheen worden verplaatst.
Om de update te installeren, schakelt u uw apparaat uit, plaatst u een geheugenkaart met de voorbereide firmware en schakelt u pas daarna de stroom in. De firmware wordt automatisch geïnstalleerd; na voltooiing van het proces wordt het apparaat volledig uitgeschakeld.
Verwijder de geheugenkaart uit de sleuf en schakel het apparaat vervolgens weer in. Controleer of alle functies correct werken. Als er iets misgaat, start u uw tablet of smartphone opnieuw op, of installeert u de update opnieuw.
Er zijn situaties, zoals een volledige bevriezing van het systeem of het uitvallen van apparaatfuncties, waarbij de enige mogelijke optie voor het hervatten van de werking van het systeem een harde reboot is en vervolgens Android terugzetten naar de fabrieksinstellingen.
Reset alle instellingen naar de fabrieksinstellingen met behulp van Herstel
Om het menu "Android-systeemherstel" te openen, moet u een speciale combinatie van knoppen gebruiken. In de meeste gevallen vereist dit dat u tegelijkertijd de toetsen Volume omlaag en Aan/uit ingedrukt houdt totdat het apparaat opstart. Maar het is beter om in de opmerkingen hieronder te verduidelijken welke combinatie geschikt is voor uw model.
Wanneer het menu op het scherm verschijnt, moet u "gegevens wissen/fabrieksinstellingen herstellen" vinden, "Ja - verwijder alle gebruikersgegevens" selecteren en uw keuze bevestigen. Na het opnieuw opstarten wordt Android teruggezet naar de oorspronkelijke instellingen. Deze methode mag alleen als laatste redmiddel worden gebruikt - wanneer andere methoden niet helpen, of voordat het apparaat wordt verkocht.

Hoe instellingen op Android te herstellen
Tijdens de werking kunnen zich een aantal fouten in het systeem ophopen, waardoor de prestaties afnemen en er kunnen ook verschillende softwareproblemen optreden. De eenvoudigste uitweg uit deze situatie is het herstellen van Android naar de fabrieksinstellingen. Om dit te doen, moet je naar "Back-up en reset" gaan (in het menu-item "Instellingen"), waar je "Instellingen resetten" selecteert en dit activeert door "Alles wissen" te selecteren. Hierna keert het systeem terug naar de oorspronkelijke parameters.



Gezien het verlies van informatie bij het terugkeren naar de oorspronkelijke instellingen, is het verstandig een back-up van de gegevens te maken en te controleren of alle waardevolle informatie is opgeslagen. Bij het resetten van de instellingen worden de bestanden op de flashkaarten opgeslagen.
Hoe Android te herstellen na een reset
Om Android te kunnen herstellen na een fabrieksreset, moet u het systeem synchroniseren met uw Google-account. Om dit te doen, moet u in het menu-item "Herstellen en resetten" "Gegevens kopiëren" en "Automatisch herstel" activeren door de overeenkomstige vakjes aan te vinken. Als gevolg hiervan wordt informatie uit alle applicaties en gebruikersgegevens op het account gedupliceerd. En om ze te herstellen hoeft u alleen maar uw naam en wachtwoord in te voeren bij het opstarten. Het downloaden van informatie en het herstellen van Android begint automatisch. Maar dit vereist een stabiele internetverbinding. De systeeminstellingen van het Android OS blijven de fabrieksinstellingen.
Hoe een account op Android te herstellen
Uw account op Android valt samen met Google Mail, dus om opnieuw in te loggen hoeft u alleen maar een Google-account toe te voegen in "Account- en synchronisatie-instellingen", een bestaand account te selecteren en de gegevens ervan in te voeren.


Hoe kunt u uw account op Android herstellen als u uw wachtwoord bent vergeten? U moet de Google-wachtwoordherstelpagina gebruiken, uw e-mailadres invoeren en de verdere instructies volgen.
Als uw accountnaam verloren is gegaan, kan de naamherstelpagina helpen, maar hiervoor moet u het back-up-e-mailadres of telefoonnummer onthouden waaraan het account is gekoppeld.