Hallo!
Populaire wijsheid: alles is goed met mate...
Ik ben uit de eerste hand bekend met het probleem van oogvermoeidheid... Over het algemeen, als u lange tijd achter een monitor zit, zelfs gezond persoon- de ogen beginnen moe te worden en soms pijn te doen ( Met het woord “lang” heeft elke persoon zijn eigen tijdsperiode). Over het algemeen adviseren oogartsen, voor zover ik me herinner, om niet meer dan een uur per dag achter een computer (tv) te zitten. Maar, denk ik, in de eeuw informatietechnologie- voor veel beroepen is het praktisch onmogelijk om aan deze eis te voldoen (accountants, programmeurs, ontwerpers, constructeurs, enz.).
Heel vaak wordt oogvermoeidheid geassocieerd geen optimale monitorinstellingen En onjuiste bedrijfsmodus voor pc. In dit artikel wil ik de basisprincipes bespreken die kunnen helpen de vermoeidheid van de ogen te verminderen en uw gezichtsvermogen te behouden.
Belangrijk! Ik ben geen oogarts en heb geen medische opleiding. Als u regelmatig oogvermoeidheid ervaart, raad ik u aan een arts te bezoeken. Alles wat hieronder wordt beschreven is slechts mijn mening over het probleem...
Fout #1: Geen pauze nemen!
Veel mensen geven, naar mijn mening, toe als ze achter een computer werken ernstige fout- ze nemen helemaal geen pauzes! Totdat ze het probleem hebben opgelost, zullen ze daar blijven zitten.
Over het algemeen elke 45-60 minuten. - Het is UITERST raadzaam om 5-10 minuten te pauzeren. en geef je ogen rust. Bovendien kan de belasting van de ogen verschillend zijn: het is één ding om een film te kijken terwijl je ontspannen in een stoel zit; Het is heel anders: als je op zoek bent naar een fout in berekeningen, werken in Excel, etc.
OOG-verdediger
Website:

Een gratis programma dat een “slimme” timer is (de tijd wordt handmatig ingesteld). Wanneer opgegeven tijd zal worden voltooid - het programma zal een soort splash-scherm weergeven: het betekent dat het tijd is om te rusten.
Het enige punt: na enige tijd ontstaat de gewoonte dat zelfs als de screensaver verschijnt, je deze kunt sluiten en na 5 minuten kunt rusten. Als gevolg hiervan vindt rust niet na 5 minuten plaats, maar na 1-2 uur. Je moet een instinct ontwikkelen zodra de screensaver verschijnt - dat is alles, het is tijd om te knallen!

JE OGEN OEFENEN TIJDENS PAUZE
Tijdens een pauze van 5-10 minuten is het raadzaam om niet alleen even weg te stappen van de computer, maar ook iets bijzonders te doen. oefening voor de ogen, laat ze ontspannen. Een paar woorden over wat opladen is...
- Frequent knipperen. Dit is een zeer goede training. Het is een feit dat we bij het werken op een pc stoppen met knipperen, het oog niet bevochtigt, het wordt droog. Probeer daarom eens een minuut of twee te knipperen, snel en gemakkelijk...
- Cirkelvormige bewegingen, links-rechts. Kijk gewoon naar links, dan naar rechts, omhoog en omlaag, je kunt cirkelvormige bewegingen maken verschillende kanten. Bovendien kun je deze oefening zowel met je ogen open als met je ogen dicht doen;
- Dichtbij en ver. Deze oefening is zeer nuttig bij het trainen van de oogspieren; velen zijn zelfs van de bril af. De essentie van de oefening is simpel: ga naar het raam en kijk in de verte, probeer bijvoorbeeld te tellen hoeveel takken er aan een verre boom zitten (je zult hard moeten werken om te kunnen kijken en correct te tellen). Kijk dan eens van dichtbij, bijvoorbeeld naar een bloem op de vensterbank. Daarna weer weg. En zo, een paar minuten lang: dichtbij en ver weg...
- Ontspanning. Soms helpt dit recept veel: ga gewoon liggen, sluit je ogen (stevig) en probeer het je te herinneren goede punten uit het leven: vakantie aan zee, bos, oude vriend, etc.
- Wassen. Iets ogenschijnlijk eenvoudigs helpt ook tegen vermoeidheid: was je gezicht goed met warm water. Het zal niet alleen een deel van de vermoeidheid van uw ogen verlichten, maar het zal u ook een beetje alerter maken en het geeuwen en slapen voor een tijdje elimineren...
Fout #2: verkeerd uitgerust werkplek
Bijna elke tweede of derde werkplek voldoet niet aan de meest elementaire eisen bij het werken op een pc. Maar naast de ogen kunnen ook de rug, nek, armen en andere delen van het lichaam moe worden.
Basisregels:
- De afstand van de ogen tot de monitor moet minimaal 50 cm zijn;
- Een stoel met rugleuning is zeer wenselijk. Je kunt je niet voorstellen hoeveel gemakkelijker je werk meteen wordt, ook al betaal je er niet altijd voor. Ook is het wenselijk dat de stoel armleuningen heeft;
- Het is raadzaam om de monitor niet direct voor uw ogen te plaatsen, maar in een hoek (~30 graden). Trouwens, nu is er een mode voor een verscheidenheid aan computermeubilair: ze rangschikken het op elke gewenste manier, waarbij ze de monitor vaak zo plaatsen dat de ogen omhoog kijken, waardoor de nek moe en stijf wordt. Mijn simpele advies: kies voor het meest gewone klassieke computerbureau...
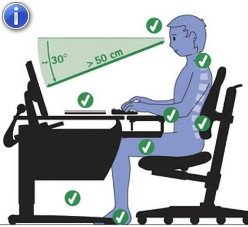
Hoe u uw monitor op de juiste manier instelt, zodat uw ogen niet moe worden
Allereerst wil ik meteen zeggen dat er een verschil is tussen monitor en monitor! Er zijn monitoren verschillende soorten: LCD, CRT, vloeibaar kristal; verschillende maten: 17, 18, 19 inch, enz.; met verschillende schermcoatings: mat, glanzend. Mijn punt is dat het simpelweg onmogelijk is om procentuele indicaties te geven van bepaalde kenmerken en parameters voor welke monitor dan ook!
In dit deel van het artikel zal ik proberen stil te staan bij de meest fundamentele punten waar je eerst op moet letten bij het instellen van je monitor!
Veegfrequentie
Deze parameter is uiterst belangrijk op oudere CRT-monitoren. Tegenwoordig komen ze steeds minder vaak voor (vooral in Nederland). thuisgebruik), maar toch.

Wat is sweepfrequentie?
Dit is het aantal monitorflikkeringen per seconde. Die. Grofweg betekent een frequentie van 60 Hz (de sweepfrequentie wordt gemeten in hertz) dat het beeld op de monitor 60 keer per seconde knippert.
Voor comfortabel werk achter het scherm zodat uw ogen niet moe worden - de scanfrequentie moet minimaal 85 Hz zijn! Nog beter als deze parameter 100 Hz is!
Hoe u de scanfrequentie kunt wijzigen
De eenvoudigste manier: ga naar het paneel Windows-beheer, open vervolgens het gedeelte 'Vormgeving en personalisatie' en vervolgens 'Weergave' en configureer de opgegeven instellingen. In Windows 7: u ziet bijvoorbeeld een venster waarin u op de link moet klikken " Extra opties", ga dan naar de lijst beschikbare modi en selecteer vervolgens gewenste modus(zie schermafbeelding hieronder).
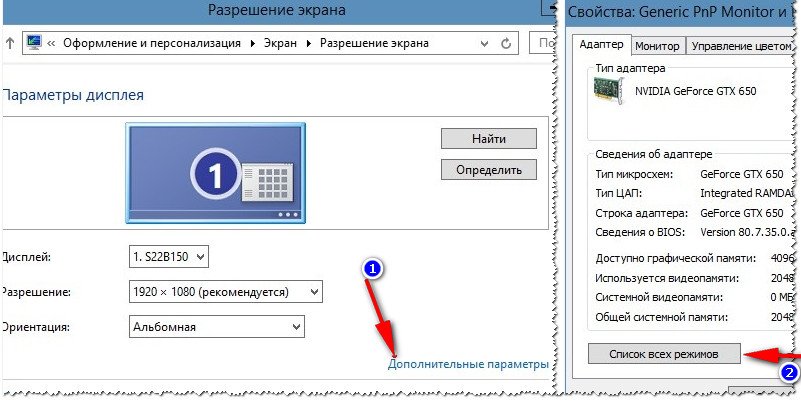
U kunt ook de instellingen van uw videostuurprogramma's gebruiken. In veel gevallen is het aanpassen van de scherminstellingen daarin zowel sneller als handiger. In de regel verschijnt het videostuurprogramma na installatie in de lade, naast de klok. snelle link om het stuurprogramma te configureren (zie onderstaande schermafbeelding).

Als u geen link heeft om uw videostuurprogramma's in te stellen, is het mogelijk dat u deze gewoon niet heeft geïnstalleerd. De eenvoudigste en snelle manier installeer en update stuurprogramma's op uw computer - gebruik speciale programma's Om het "brandhout" bij te werken, raad ik aan: .
In de regel bevindt het instellen van de scanfrequentie zich in een van de hoofdsecties. Soms wordt dit “vernieuwingsfrequentie” genoemd (voorbeeld in de onderstaande schermafbeelding).
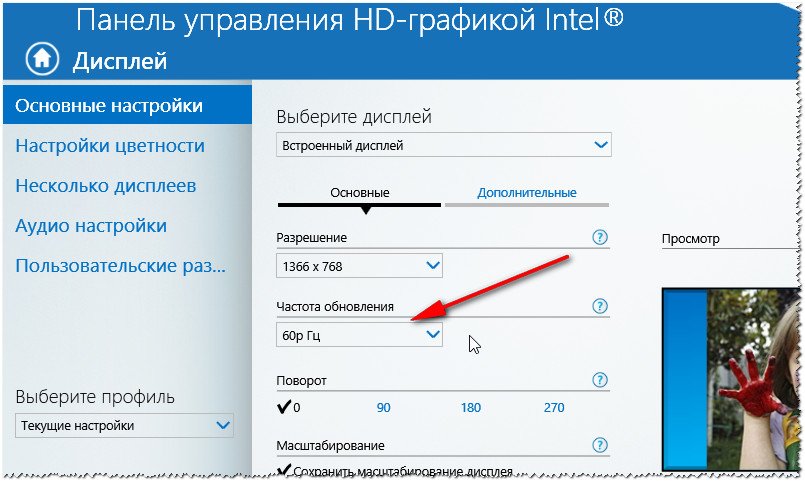
Belangrijk om op te merken dat de scanfrequentie van belang is voor CRT-schermen, voor LCD-schermen - 60 Hz, dit normale modus en je zult je er redelijk op je gemak bij voelen als je ernaar kijkt (aangezien op dit type monitor het beeld wordt gevormd met behulp van een geheel andere technologie).
Schermresolutie
Schermresolutie is het aantal pixels waarmee het beeld wordt gevormd (grofweg, maar ik denk dat de betekenis correct wordt weergegeven). Hoe meer stippen, hoe duidelijker het beeld. Maar als er te veel stippen zijn en het scherm niet groot formaat- de afbeelding wordt te klein. Daarom moet je overal naar evenwicht zoeken!
De gekozen schermresolutie bepaalt vooral de helderheid en kwaliteit van het beeld dat je op het scherm ziet. Als de resolutie niet optimaal is gekozen, worden uw ogen moe en moet u zich inspannen om een tekst te lezen...
De resolutie wijzigen (door Windows-voorbeeld 10)
Klik ergens op het bureaublad klik met de rechtermuisknop muizen, op contextmenu selecteer "Scherminstellingen" (venster 1 in de onderstaande schermafbeelding). Selecteer vervolgens in het geopende venster het tabblad ‘Geavanceerde scherminstellingen’. In het gedeelte Resolutie ziet u alle beschikbare opties.
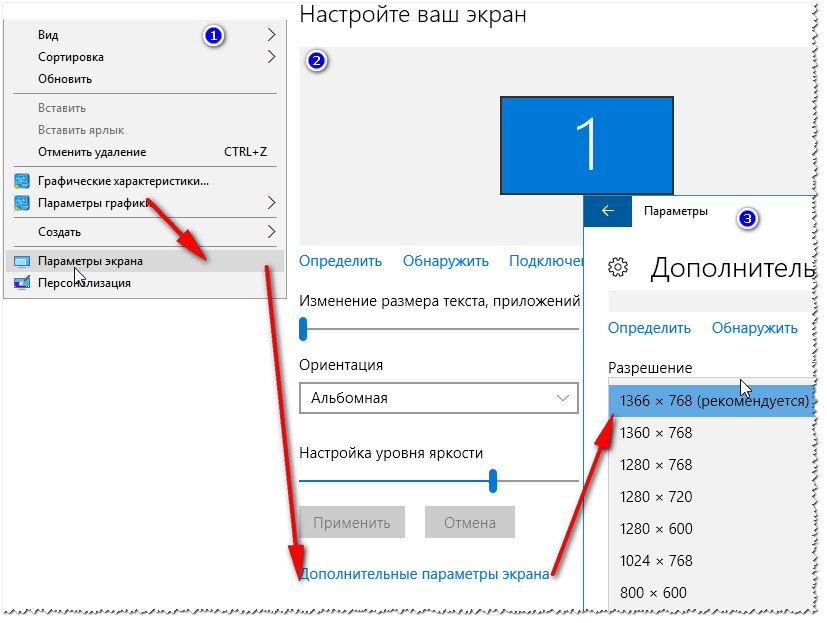
In de regel is het tegenovergesteld het handigst en optimale resolutie Er is een opmerking - "(aanbevolen)". Voor een laptop met een diagonaal van 15,6 inch (een van de meest populaire) is de optimale resolutie bijvoorbeeld 1366x768.
U kunt de resolutie ook wijzigen in de stuurprogramma-instellingen (schermafbeelding hieronder).
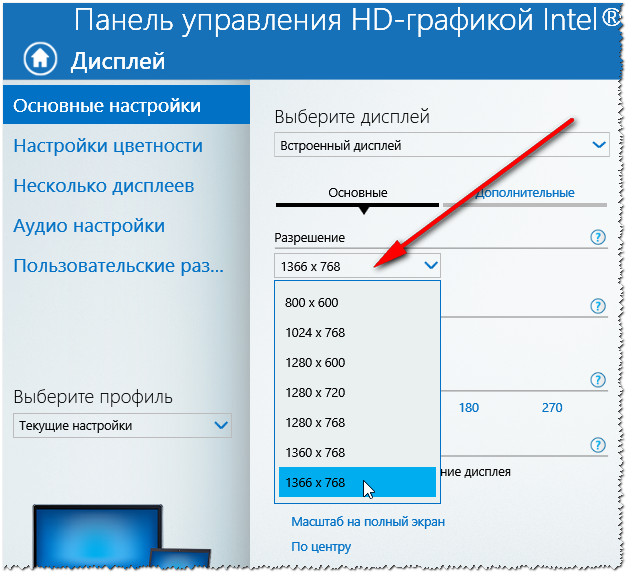
Lettergrootte
De grootte van de lettertypen op het scherm moet zodanig zijn dat uw ogen de tekst op het scherm vrij en gemakkelijk kunnen lezen vanaf een afstand van 50-60 cm. Over het algemeen hangt de grootte van de lettertypen nauw samen met de resolutie: d.w.z. als je de resolutie verlaagt, wordt de lettergrootte groter en wordt de tekst groter, waardoor het gemakkelijker te lezen is...
En toch zijn er in Windows instellingen waarmee u een bepaalde lettergrootte kunt instellen.
Modificatie en schaalvergroting
Ga naar het Windows Configuratiescherm op het volgende adres: " Configuratiescherm\Vormgeving en personalisatie\Beeldscherm". Let vervolgens op 2 dingen:
- stel een aangepast zoomniveau in: hier kunt u de lettergrootte en elementen in Windows aanpassen, zodat u snel kunt selecteren beste optie;
- Venstertitels: Hier kunt u de lettergrootte instellen voor tooltips, venstertitels, menu's, berichtvakken, enz.

Teksthelderheid
Naast de lettergrootte, grote waarde beïnvloedt de leesbaarheid helderheid van lettertype. Veel gebruikers merkten dat trouwens bij het overstappen naar nieuwe ramen 10 - de helderheid van het lettertype nam af en het lezen van de tekst werd moeilijker dan voorheen.
Om de helderheid aan te passen: klik met de rechtermuisknop ergens op het bureaublad, selecteer vervolgens "Beeldscherminstellingen", volg vervolgens de link "Geavanceerde weergave-instellingen" en selecteer vervolgens de link "ClearType-tekst".

Geavanceerde schermopties - ClearType-tekst
ClearType-tekst is een speciale technologie van MicroSoft die is ontworpen om de teksthelderheid zo optimaal mogelijk aan te passen voor alle soorten monitoren. Nadat u de ClearType-instelling hebt geopend, verschijnen er verschillende tekstpassages voor u: uw taak hier is om de optie te selecteren waarbij de tekst naar uw mening het duidelijkst is (voorbeeld in de onderstaande schermafbeelding).
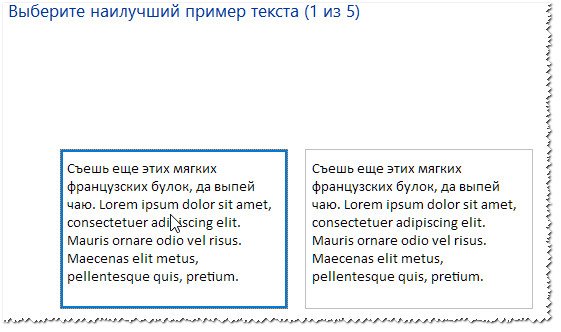
Zo krijgt u, na meerdere tests te hebben doorstaan, een tekst op het scherm die het duidelijkst is voor uw type monitor, voor uw systeem. Comfortabel!
Monitor helderheid en contrast
De keuze voor optimale helderheids- en contrastinstellingen hangt (voornamelijk) af van:
- het type van uw monitor (afhankelijk van het type matrix, bijvoorbeeld: IPS, TFT, etc.);
- afhankelijk van de verlichtingsparameter van de kamer waarin deze staat.
Als uw kamer donker is en er geen verlichting is, moet de helderheid tot een minimum worden beperkt. Onthoud dat dan helderdere monitor in een donkere kamer worden uw ogen vermoeider. En over het algemeen is het beter om niet aan de monitor te werken als de lichten in de kamer volledig zijn uitgeschakeld.
Om de helderheid aan te passen, ga naar het configuratiescherm: open vervolgens het gedeelte ‘Hardware en geluiden’ en vervolgens ‘Energiebeheer’ (zie onderstaande schermafbeelding).
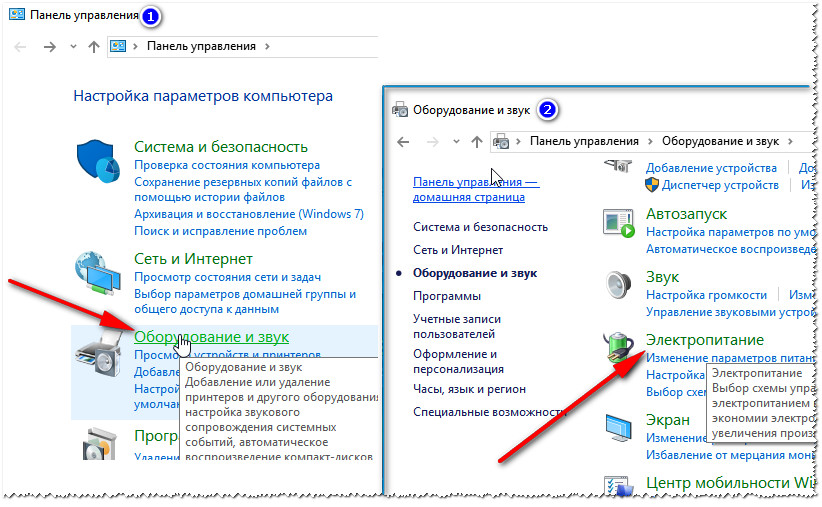
Open vervolgens uw energiebeheerinstellingen en verplaats de helderheidsschuifregelaar naar de gewenste richting (als u een laptop heeft: houd er rekening mee dat de helderheid wordt ingesteld wanneer deze op netstroom en batterij werkt).
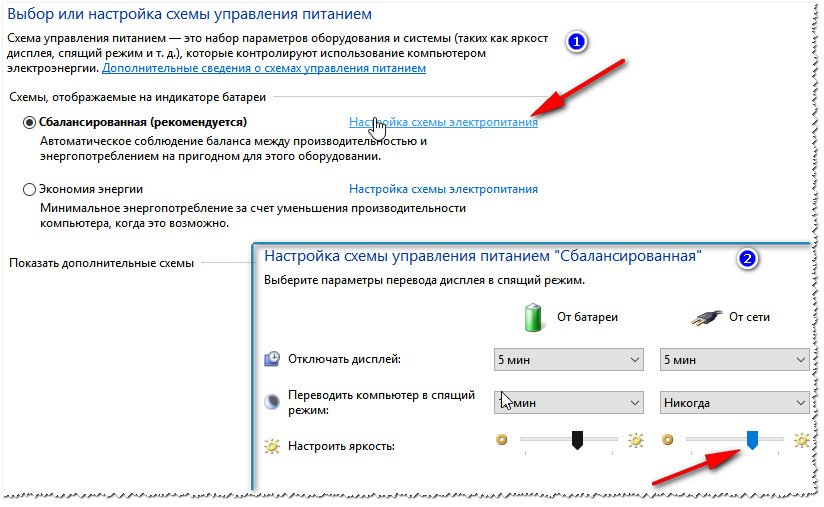
Nog meer kleur- en helderheidsparameters zijn uiteraard te vinden in de driverinstellingen van je videokaart (screenshot hieronder).

Verlichting rond de monitor
De verlichting rondom de monitor is van groot belang. Waar u eerst op moet letten:
- Plaats de monitor niet zo in de kamer dat er zonnestralen op vallen. De zon zorgt ervoor dat het beeld op het scherm vervaagt, waardoor het moeilijker wordt om iets te onderscheiden, en bovendien worden verschillende delen van de monitor anders zichtbaar: sommige zijn goed, andere slecht. Deze variabiliteit is slecht voor het gezichtsvermogen;
- Vermijd verblinding op de monitor. In principe kan dit aan hetzelfde worden toegeschreven. Verblinding kan ontstaan door de zon en heldere lampen. Over het algemeen is het niet aan te raden dat de verlichting van één kant komt (zoals bijvoorbeeld bij een klassieke tafellamp; het is veel beter als de verlichting uniform is;
- Vermijd werken in het donker: in dit geval valt er extra druk op de ogen.

Vergeet ook niet om de monitor stofvrij te maken: dit heeft ook invloed op de kwaliteit van het beeld, vooral als het om kleine details en tekst gaat.
Dat is alles voor mij, veel succes!
Tegenwoordig is een huis zonder computer moeilijk voor te stellen. Deze technologie is een betrouwbare assistent geworden bij werk, studie, het zoeken en verwerken van informatie, en zelfs bij de eenvoudigste huishoudelijke taken. Een integraal onderdeel van elke pc is zoiets als een monitor. Het bepaalt hoe vermoeid de ogen van de gebruiker zullen zijn, of er hoofdpijn zal optreden na een lange periode van surfen op internet en of iemand enkele uren per dag normaal kan werken. In dit artikel leest u hoe u uw monitor zo correct mogelijk instelt, zodat deze uw gezondheid niet schaadt en de tijd op uw pc zo comfortabel mogelijk maakt.
Laten we eerst eens kijken waardoor uw ogen vermoeid raken als u achter een computer werkt. Als je lange tijd achter een monitor zit, neemt de belasting van veel spiergroepen toe: de spieren van de armen, nek en rug krijgen extra stress. Maar de oogspieren worden het meest vermoeid. Dit komt door het feit dat een persoon die achter een computer zit een bepaalde verandering in de leesmethode en snelheid vereist.
Bovendien leiden de technische kenmerken van veel monitoren ertoe dat de computergebruiker drie keer minder vaak begint te knipperen dan normaal. Hierdoor drogen de ogen veel sneller uit en wordt het hoornvlies niet voldoende van vocht voorzien. Als gevolg hiervan treedt een afname op (in sommige gevallen kan zich zelfs valse bijziendheid ontwikkelen), een gevoel van droogheid en een branderig gevoel tijdens oogbewegingen, evenals pijn in de oogkassen en het voorhoofd. Laten we nu eens kijken hoe we de monitor zo kunnen instellen dat de belasting van de oogspieren tijdens het werk tot een minimum wordt beperkt en het optreden van deze onaangename symptomen wordt vermeden.
Een van de belangrijkste factoren die van invloed zijn bij het werken op een computer is het contrast en de helderheid van het scherm. Om erachter te komen hoe u uw computermonitor optimaal kunt instellen, moet u een paar nuances kennen over hoe onze ogen reageren op helderheid. Om vermoeide ogen te minimaliseren, moet u deze parameter zo aanpassen dat de helderheid van de monitor overeenkomt met de helderheid in de kamer. Als de kamer erg helder is, moet je deze parameter op de monitor een beetje "verhogen", en als het behoorlijk donker is (of als je 's nachts graag achter de computer zit), verlaag hem dan integendeel. Het lichaam zelf kan u vertellen hoe u de monitor correct moet instellen: bij fel licht in de kamer lijkt het beeld op de monitor onvoldoende verzadigd en bij matig licht zal het te helder lijken. Je hoeft alleen maar een beetje te experimenteren en je kunt het optimale helderheidsniveau kiezen.
Maar omdat de technologie niet stilstaat, hebben toonaangevende beeldschermfabrikanten ons behoed voor het voortdurend aanpassen van de helderheid door slimme monitoren uit te brengen. De displays van deze apparaten passen zich aan de verlichting aan omgeving automatisch. Hoe een monitor in te stellen als deze niet bestaat Slimme functies? De gemakkelijkste manier is om te openen blanco lei in MS Word en vergelijk de “witheid” ervan met de verlichting rond de monitor. Als dit vel verblindend is en op een lamp lijkt, moet de helderheid iets worden verminderd. Als het donkerder lijkt dan de omgeving, moet u deze parameter iets verhogen.
Vergeet het niet juiste plaatsing monitor. Het moet iets onder ooghoogte worden geplaatst (in een hoek van ongeveer 10 graden). Er mogen zich geen directe lichtbronnen achter uw werkstation bevinden die verblinding op het beeldscherm kunnen veroorzaken.
En nu u weet hoe u uw monitor correct moet instellen, wil ik u er nog één aan herinneren simpele waarheid, waardoor uw ogen worden beschermd wanneer u achter de computer werkt. Een volwassene mag niet meer dan zes uur per dag achter een monitor zitten. Voor kinderen en ouderen mag deze tijd niet langer zijn dan twee uur. Vergeet dit niet, en uw zicht blijft altijd in de beste vorm!
Waarom worden mijn ogen moe van de monitor? Waarom worden je ogen na een half uur op het ene scherm rood, terwijl je op het andere de hele dag kunt werken zonder moe te worden? En wat te doen?
Is het de moeite waard om vijanden van het volk onder fabrikanten te zoeken en rechten te downloaden bij servicecentra? Moet u een tiental monitoren uitproberen om er plotseling één te vinden die uw ogen niet vermoeit?
Ondertussen zijn er verschillende aspecten van het probleem, en elk draagt bij aan visueel ongemak.
1. Overmatige helderheid van de achtergrondverlichting en werkomgeving
De optimale helderheid van een monitor voor het werken met afbeeldingen wordt voorgeschreven in GOST (zie A. Frenkel, A. Shadrin "Colorimetrische aanpassing van monitoren", het boek is gratis beschikbaar in het publieke domein).
Maar nu zullen we het niet hebben over de werkplek van een professionele kleurcorrector, maar over de omgeving van een echte gebruiker.
Feit is dat onze werkomstandigheden meestal heel anders zijn dan wat wordt beschreven in GOST. Iemand zit met zijn gezicht naar het raam en wordt gedwongen de achtergrondverlichting op maximaal te zetten. Iemand daarentegen staat met zijn rug naar de lichtbron en heeft voortdurend last van verblinding. Om de een of andere reden gaat er achter het scherm een tafellamp aan die in de ogen valt (ja, ja, die ken ik ook!).
Vaak zijn deze voorwaarden niet te veranderen (de werkgever is bijvoorbeeld dom).
Maar het is het beste om de monitor zijwaarts ten opzichte van het raam te plaatsen (zoals het hele bureaublad, weet je nog hoe de bureaus op school staan? - het raam bevindt zich aan de linkerkant). In dit geval zult u niet alleen geen problemen ondervinden met helderheid en verblinding, maar zult u hoogstwaarschijnlijk ook niet de hele dag door de sterkte van de achtergrondverlichting voortdurend moeten veranderen.
Waarom worden uw ogen vermoeid door te fel (maar ook te zwak) tegenlicht?
De opening van de pupil wordt gecontroleerd door twee soorten spieren (verwijdende sympathische vezels, die radiaal lopen, en vernauwende parasympathische vezels, die zich aan de omtrek bevinden), die, afhankelijk van het licht, de gewenste diameter behouden, zoals het diafragma van een camera. Bovendien gebeurt dit voortdurend en reflexmatig, zonder onze bewuste deelname:
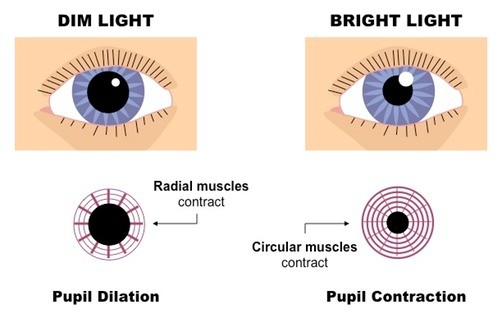
Als je de spiervezels lange tijd gespannen moet houden, worden ze moe. Bovendien worden de ogen vermoeider door de voortdurende vernauwing van de pupil. In de schemering of zelfs in volledige duisternis voelen we ons prettiger om uit te rusten en te ontspannen dan bij fel licht. In het donker lijken de ogen en de hersenen in een rustfase te gaan, maar alleen totdat we ze proberen te dwingen onder deze omstandigheden te werken, dat wil zeggen visuele informatie waar te nemen en te verwerken. Dan zal het gebrek aan helderheid ook erg vermoeiend zijn.
Bovendien zijn we bij onvoldoende of overmatige helderheid nog steeds gedwongen onze oogleden gespannen te houden en te zelden of te vaak te knipperen. Hierdoor kunnen uw spieren vermoeid raken, uw ogen gaan tranen of, in tegendeel, uw slijmvliezen uitdrogen.
Hoe pas je de helderheid van je monitor goed aan, zodat je elke werkdag met gezonde ogen kunt afsluiten?
Vaker fabrieksinstelling De achtergrondverlichting is ontworpen om de monitor in al zijn glorie te laten zien in een etalage. Ja, helder, contrasterend, kleurrijk. We brengen het naar huis, zetten het aan, raken in paniek en beginnen de helderheid lager te zetten totdat we denken dat het genoeg is.
We houden geen rekening met één fysiologische factor. Bij de overgang van licht naar donker kan de zichtaanpassingstijd oplopen tot 5 minuten. Dat wil zeggen, we zetten de achtergrondverlichting lager, maar de pupil is nog niet voldoende uitgezet tot deze helderheid, het netvlies heeft niet gereageerd en het lijkt ons dat het te donker is.
Veel mensen werken bijna op maximale helderheid en hun ogen zijn voortdurend gespannen om dit te compenseren.
Ondertussen is het juister om de achtergrondverlichting niet aan te passen vanaf de maximale, maar vanaf de minimale waarde, en deze geleidelijk te verhogen. Het oog past zich immers veel sneller aan aan een toename van de verlichting dan aan een afname - het duurt slechts 5 seconden, niet 5 minuten!
We beginnen met een minimum en verhogen de helderheid van de achtergrondverlichting totdat de ogen informatie beginnen te lezen zonder spanning, in een ontspannen toestand. Meestal is dit moment van het bereiken van een comfortabel niveau goed voelbaar - er was spanning op de ogen, en toen verdween het plotseling.

Welk beeld moet tijdens de installatie op het scherm worden weergegeven?
Dit mag uiteraard geen wit veld zijn dat volledig verblindend is. Ik maak meestal een bekende foto of vertrouw meestal op het goede oude Realcolor-testbehang. Tegelijkertijd kun je daaraan zien of de gamma (contrastcurve) correct is ingesteld.
2. Overmatig contrast en microcontrast
Moderne monitoren hebben een zeer hoog contrast (dat wil zeggen het verschil tussen de donkerste en lichtste gelijktijdig weergegeven tint). Dit geldt vooral voor OLED-technologie. Maar anderen lopen niet ver achter.
Dit is zowel goed als slecht voor de ogen. Het is goed omdat het beeld duidelijk zichtbaar is, en slecht omdat er binnen een relatief klein gebied van de monitor nabijgelegen gebieden zijn met een zeer sterk contrast dat de mogelijkheden van het oog te boven gaat. Dat wil zeggen dat we niet tegelijkertijd het hele bereik van halftonen adequaat kunnen waarnemen. Het oog begrijpt niet wat het moet doen: de pupil samentrekken voor het lichte deel van de foto, of vergroten voor het donkere deel.
Het probleem wordt nog verergerd door het feit dat bij de fabrieksinstellingen de schaduwen meestal te “rommelig” zijn en de hooglichten worden uitgeschakeld. Dat wil zeggen: waar er in een digitaal beeld feitelijk nog halftonen zijn, zien we op het scherm ofwel effen zwart ofwel een wit veld zonder details.
Zo zou een test Realcolor-achtergrond met sterk contrast eruit kunnen zien voordat de monitor werd gekalibreerd:

Dit dwingt ons onze ogen te spannen en tevergeefs in de schaduwen en hooglichten te turen op zoek naar informatie die is ‘opgegeten’ door de overmatige contrastinstelling.
Het probleem wordt meestal opgelost door de monitor te profileren. Als gevolg van deze procedure worden, als we de Gamma 2.2- of L*-instelling selecteren, de middentonen vloeiender over het hele bereik verdeeld en zijn details in de schaduwen en hooglichten veel gemakkelijker te lezen. In dit geval wordt het verschil tussen de lichtste en donkerste toon meestal kleiner, d.w.z. contrast daalt.
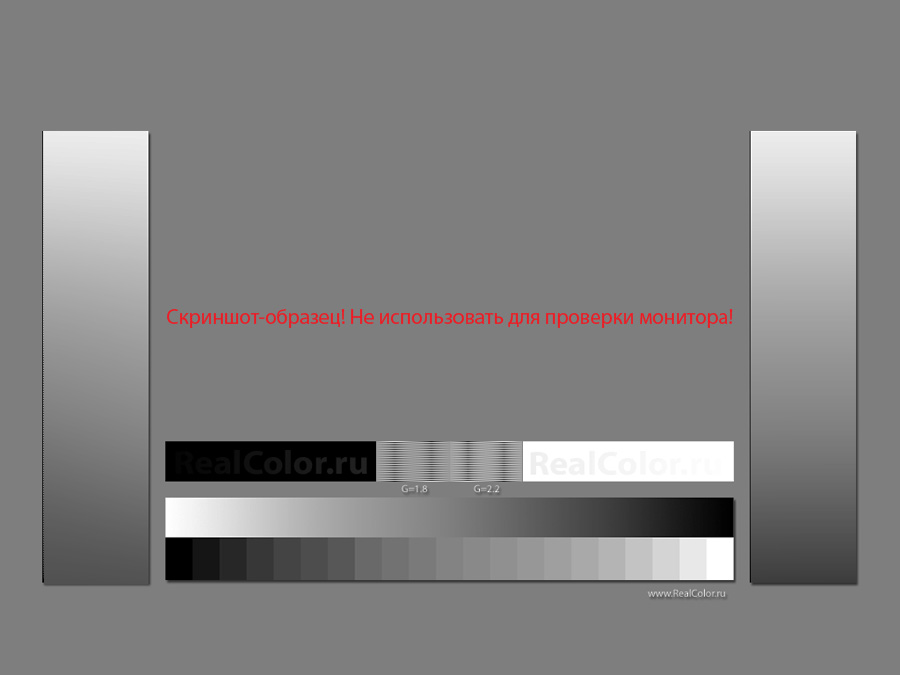
Dit maakt het beeld natuurlijk minder indrukwekkend, niet zo indrukwekkend, vooral als het gaat om het kijken van films of het spelen van games, maar we maken het leven voor onze ogen veel gemakkelijker tijdens het werken, details in schaduwen en hooglichten zijn gemakkelijker te lezen, zo'n beeld is gemakkelijker en comfortabeler om waar te nemen. Om dezelfde reden vermoeit een papieren boek het gezichtsvermogen niet zo erg als tekst erop gloeiend scherm tablet of smartphone.
LCD-panelen hebben ook een hoog microcontrast; hun beeld is veel duidelijker dan dat van oude lampmonitors (met de mogelijke uitzondering van Trinitron-technologie).
Aan de ene kant is dit goed, je hoeft niet goed te kijken. Aan de andere kant zijn duidelijk zichtbare pixelvierkantjes onnodige, onnatuurlijke informatie voor de ogen. Op zeldzame uitzonderingen na willen we geen schermcellen zien in plaats van een vloeiend beeld. En in die zin vergemakkelijken retina-displays de waarneming zeker vanwege de vloeiendheid van de contouren. We bespreken nu niet de haalbaarheid van 4K- en 5K-monitoren; ik heb hier nog een ander materiaal aan gewijd.
3. Kleurtemperatuur
Meestal zijn monitoren in de fabriek ingesteld op hun “native” kleur temperatuur Dat wil zeggen dat er geen extra coëfficiënten worden toegepast op de oorspronkelijke kleurwaarden van neutrale pixels, en op de witte vulling krijgen we een vrijwel pure achtergrondkleur (of het nu lampen of diodes zijn). Dit komt onder meer door technisch kenmerk— voor LED's en fluorescentielampen wordt de maximale lichtefficiëntie bereikt in het koude blauwgroene deel van het spectrum.
Daarom geeft de fabrieksinstelling meestal een koud beeld (hoge kleurtemperatuur - 6500 K en hoger).
Trouwens, volgens GOST wordt deze temperatuur juist aanbevolen voor de bereiding digitale afbeeldingen voor weergave op monitoren. Nogmaals, omdat de fabriekskalibratie in principe zo is.
We moeten er echter ook rekening mee houden dat 6500 K slechts één van de kleurcoördinaten is. Bij een temperatuur van 6500 K kan het beeld zowel roze als groenachtig zijn, verticaal afwijkend van de CG-grafiek:

Laten we nu eens kijken wat beter is, niet voor de auto, maar voor onze ogen.
Er wordt aangenomen dat een typische Europeaan de neiging heeft om warme verlichting en kleuren comfortabeler waar te nemen, verschoven naar het gebied van gele tinten. Bewijs hiervan kan gemakkelijk worden gevonden in de wereldkunst en in de kleurweergave van de beste fotografische films.
In het dagelijks leven beschouwen we warm licht als comfortabeler dan koud licht. Als je twee tafellampen met blauw- en geelachtig licht naast elkaar plaatst, wordt het duidelijk welke het mooist is voor het oog.
Dit komt deels door puur nationale kenmerken en stereotypen van denken, maar ook met het feit dat het systeem “ automatische balans wit” in ons visuele apparaat (in de “oog-hersen”-verbinding) compenseert gemakkelijker de warme schaduw van de verlichting.
De mens is een dagelijks roofdier. Daarom zijn zijn ogen van nature ‘afgestemd’ om van nature neutraal waar te nemen zonlicht. En sinds onheuglijke tijden is kunstlicht geelachtig geweest - zowel open vuur als gloeilampen, die pas onlangs plaats begonnen te maken voor verschillende energiebesparende lichtbronnen, waarvan het spectrum meer op pornografie van een onbekende kunstenaar lijkt. Ik had ook een vraag over dit onderwerp.
De pagina van een papieren boek wordt ook geassocieerd met geelachtig papier. Zoek gewoon naar 'boekpagina' in Google:

Je zult hier geen enkele blauwe of zelfs blauwachtige pagina vinden.
We voelen ons op ons gemak met datgene waaraan we de afgelopen eeuwen gewend zijn geraakt, en niet met wat er de afgelopen twintig jaar in ons leven is gekomen.
Overigens gaat de tweede standaard voor het instellen van monitoren, beschreven in GOST en bedoeld voor het voorbereiden van lay-outs voor afdrukken, uit van een kleurtemperatuur van 5500 K, zo dicht mogelijk bij de typische witheid van een vel papier.
Als we alles wat er is gezegd samenvatten, is het gemakkelijk te begrijpen dat het het meest comfortabel zal zijn om op een monitor te werken die op een lage kleurtemperatuur is ingesteld. Witpunt D55 (5500 K) is zeer geschikt, wat tevens een prepressstandaard is.
In eerste instantie lijkt deze kalibratie misschien te geel, maar je ogen zullen er snel aan wennen en je bedanken.
En hoewel sommige gebruikers wier beroep geen verband houdt met kleur misschien helemaal geen belang hechten aan kleurtemperatuur, moeten we niet vergeten dat dit onvermijdelijk nog steeds een invloed heeft op de visuele vermoeidheid.
4. Scherm flikkert
Tegenwoordig is een flikkerende monitor niet zo zeldzaam.
Voorheen hadden schermen op kathodestraalbuizen doorgaans altijd een scanfrequentie, die hoger of lager kon zijn, maar dat was altijd zo. In de praktijk resulteerde dit in het tekenen van het beeld elektronenbundel regel voor regel op het scherm van boven naar beneden, maar het beeld vervaagt snel, d.w.z. wanneer de straal de onderkant van het scherm bereikt, bovenste lijnen zijn al aan het vervagen.
Dit wordt door het oog waargenomen als een min of meer uitgesproken flikkering, wat vermoeiend is.
Toen ik een CRT-monitor gebruikte, kon ik nauwkeurig scanfrequenties van 60, 75, 80 en 100 hertz onderscheiden. Lage frequentie wordt waargenomen als een toenemende druk op de ogen. We zien het flikkeren zelf niet, maar we voelen het, vooral bij perifeer zicht. Als u de monitor van een lage scanfrequentie rechtstreeks naar 100 hertz schakelt, voelt u uw ogen ontspannen.
In moderne LCD-monitoren wordt het beeld weergegeven volgens een iets ander principe. De pixels erop vervagen niet en de afbeelding wordt alleen bijgewerkt met een nieuwe met een bepaalde frequentie, die niet als flikkerend wordt ervaren.
Een dergelijke monitor kan echter zijn eigen vangst hebben. Het draait allemaal om de verlichting.
Wees het fluorescentielamp of LED's, de helderheid van hun gloed wordt op een bepaalde manier geregeld door elektronica. De eenvoudigste en goedkope manier helderheidsveranderingen zijn pulsbreedtemodulatie (PWM).

Het beeld vertalen naar eenvoudig Russisch: hoe vaker en langer een lamp of diode flikkert, hoe helderder de gloed zal verschijnen.
Het is duidelijk dat bij een lage helderheid de pulsen zeldzamer of korter zullen zijn, waardoor het flikkereffect beter merkbaar zal zijn.
Meestal zien we dit effect niet direct, hoewel we het onbewust kunnen voelen als ‘trillen’ van het beeld en ongemak, wat bijdraagt aan vermoeidheid tijdens lang werken.
Een andere methode om de helderheid aan te passen is door de spanning te wijzigen. In context digitale controle De monitor implementeert deze methode op een iets gecompliceerdere manier. Maar het voordeel is dat het beeld niet flikkert, d.w.z. we zien altijd een statisch beeld, alsof het een dia op een kijktafel is.
Meestal geeft de fabrikant op geen enkele manier aan dat de helderheid van de achtergrondverlichting op de monitor wordt aangepast met behulp van PWM. Maar dit is eenvoudig vast te stellen met de zogenaamde ‘potloodtest’.
We nemen een potlood of pen in onze hand en beginnen ermee snel voor de monitor te zwaaien, waarop een licht, statisch beeld wordt weergegeven.
Als het scherm flikkert, zal het uitgesmeerde spoor van het potlood met tussenpozen zijn, en als er geen flikkering is, zal het continu zijn.
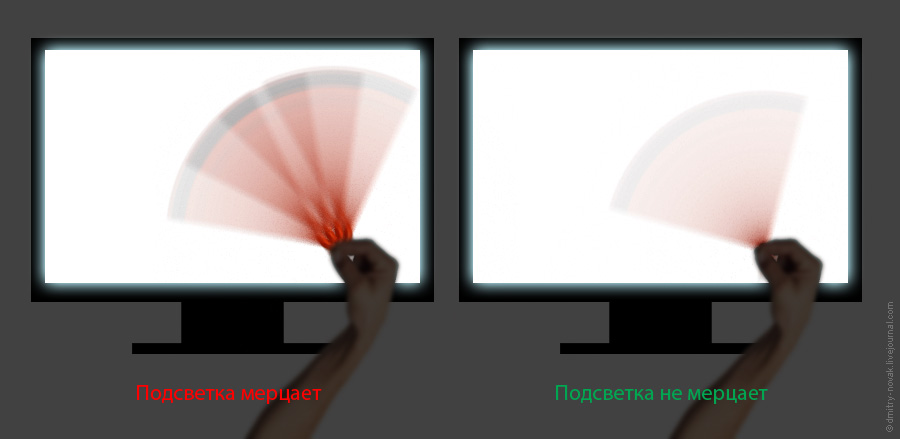
Je moet echter ook rekening houden met het volgende kenmerk: bij maximale helderheid is er mogelijk helemaal geen flikkering - de pulsen lijken volledig naast elkaar te liggen en versmelten tot één continue pulsen. Maar zodra u de helderheid verlaagt, zal er onvermijdelijk pulsatie optreden, als die er is.
Het is duidelijk dat we de voorkeur moeten geven aan monitoren zonder PWM, omdat dit effect, hoewel dit effect misschien niet direct merkbaar is, toch onze zenuwen en gezondheid zal bederven tijdens langdurig werk.
5. Monitorgrootte en kijkafstand
Tegenwoordig, wanneer monitoren met een diagonaal van 26-30” en zelfs meer vrij verkrijgbaar zijn, proberen velen iets groters te kopen – “in reserve”. Veel is natuurlijk niet weinig.
Hoewel grote monitor en zorgt ervoor dat u meer beelddetails kunt zien met minder vermoeide ogen; dit heeft ook zijn eigen nuances.
Laten we zeggen dat een deel van het scherm wordt ingenomen door een wit venster teksteditor of browser, en het andere deel geeft een donkerder bureaublad weer.
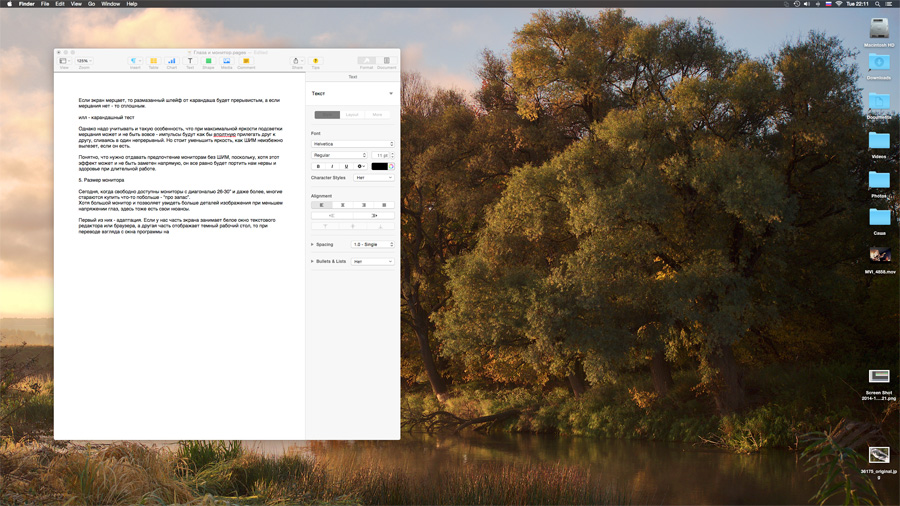
Als de monitor klein is of zich op voldoende afstand bevindt, neemt deze slechts een deel van het gezichtsveld in beslag en houdt het oog zich eenvoudigweg aan een bepaalde gemiddelde “belichting”. Maar als het scherm een aanzienlijke omvang heeft (of als we onze neus tegen het scherm drukken), zal het oog gedwongen worden zich voortdurend aan te passen wanneer we onze blik van het programmavenster naar het gebied met pictogrammen aan de rechterkant verplaatsen. het donkerdere beeld en omgekeerd.
Uiteraard gaat dit niet voor niets en worden we moe.
Als je een grote monitor hebt gekocht, moet je proberen er op voldoende afstand achter te werken en, je laten meeslepen door het werk, er na verloop van tijd niet naar toe "vallen", terwijl je tegelijkertijd in een houding buigt vraagteken- het comfort van de wervelkolom heeft immers invloed op de conditie van het hele lichaam als geheel.
1. Pas de achtergrondverlichting van de monitor aan vanaf het minimum, verhoog deze geleidelijk en stop precies op het moment dat de informatie duidelijk genoeg en zonder spanning wordt waargenomen.
Vermijd contrasterende kameromgevingen en lichtbronnen achter of vóór de monitor.
2. Verlaag het contrast van de afbeelding en verbeter tegelijkertijd de leesbaarheid van hooglichten en schaduwen. Om dit te doen, profileert u uw monitor op Gamma 2.2 of, beter nog, op L*. Soms kun je rondkomen met hardware-installaties.
3. Stel de monitor in op een “warme” kleurtemperatuur (ongeveer 5500 K) - dit kan worden gedaan via de instellingen op de monitor zelf of tijdens het profileringsproces.
4. Zorg ervoor dat de achtergrondverlichting van de monitor niet flikkert - met behulp van een eenvoudige “potloodtest”. Als er flikkering is (PWM) en je ogen moe worden, martel jezelf dan niet, doe deze monitor weg en koop een normale.
5. Houd voldoende afstand tot het scherm, zodat dit niet uw hele gezichtsveld in beslag neemt. In dit geval zullen uw ogen zich minder aanpassen als u van licht naar donker kijkt. En let natuurlijk op je houding.


























