Als u uw laptopmodel kent, kunt u de benodigde reserveonderdelen aanschaffen, zelfs als alle documentatie voor de apparatuur verloren is gegaan. Zelfs als de handleiding bewaard is gebleven, kan deze nog steeds geen nauwkeurige antwoorden geven op welk model de gebruiker in handen heeft, hoewel het zoekbereik hierdoor wordt beperkt. Feit is dat gebruiksbrochures meestal instructies voor meerdere vergelijkbare modellen tegelijk beschrijven. Als gevolg hiervan is de informatie die daaruit wordt verkregen zeer algemeen en biedt deze geen nauwkeurige antwoorden.
Er zijn verschillende manieren om informatie over een HP laptop te verduidelijken. Ze kunnen worden geassocieerd met een eenvoudige inspectie van de apparatuur, of met een zoekopdracht in de software. De eerste optie is handiger, vooral in situaties waarin de apparatuur kapot is en niet wordt ingeschakeld, maar eruit ziet exacte model voor de aankoop van reserveonderdelen is een voorwaarde.
Inspectie van de buitenkant van de laptop
Wanneer apparatuur kapot gaat zonder enige documentatie, hebben veel eigenaren geen keus hoe ze deze moeten repareren. kapotte laptop voor service, waarbij de kosten van reserveonderdelen doorgaans iets hoger zijn dan de gemiddelde marktprijs. Maar als je precies weet wat er kapot is, maar het specifieke model van het apparaat is niet bekend, dan kan de informatie worden aangevuld door simpelweg de laptop te onderzoeken.
De eenvoudigste manier om erachter te komen welk model een laptop heeft, is door naar de stickers te kijken. Allereerst moet u letten op de onderkant van het apparaat, waar het toetsenbord zich bevindt; informatie over zowel de laptop zelf als de software wordt meestal op dit oppervlak geplakt. Maar meestal worden ze niet gedetecteerd, omdat de meeste gebruikers deze stickers onmiddellijk na aankoop verwijderen.
Maar dit zijn niet allemaal stickers met informatie; er staan er nog meerdere op de laptop, maar met andere gegevens, waarbij eventueel ook het model aangegeven staat. Om dit te doen, moet u de computer uitschakelen en de batterij loskoppelen. Daaronder bevinden zich verschillende stickers met informatie over de laptop technische specificaties, en het model wordt ook aangegeven. Het kan echter zijn dat ze er om een eenvoudige reden niet zijn: iemand heeft ze al verwijderd. In dit geval moet u niet boos zijn, want dat is het niet de enige manier weten welk model HP computer u heeft.
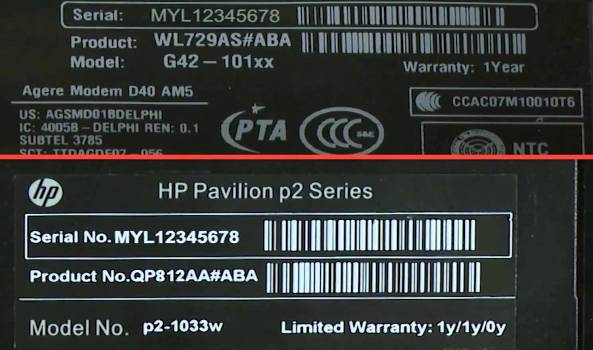
Enige informatie over het model kan worden gevonden door het onderste deel van het frame dat de monitor omlijst te onderzoeken, of door naar het oppervlak rond de aan/uit-toets te kijken. Op sommige modellen staat hun naam daar. Maar meestal wordt daar slechts een deel van de informatie geschreven. Dus als u de modelaanduiding op de behuizing niet kunt vinden en de computer kan worden ingeschakeld, moet u dieper gaan kijken: in het laptopsysteem.
Zoek naar modelnaam in het systeem
HP heeft het voor gebruikers van zijn technologie mogelijk gemaakt om gemakkelijk te bepalen identificatienummer uw apparaat. De waarheid is dat maar weinig mensen deze "truc" kennen, omdat iedereen te lui is om de instructies te lezen. En de methode is vrij eenvoudig. Feit is dat absoluut alle laptops van HP een toetscombinatie “Fn + Esc” hebben; ze moeten tegelijkertijd worden ingedrukt. Eenmaal geklikt, wordt informatie over een specifieke computer weergegeven. Onder hen moet je vinden serienummer en kopieer het. Vervolgens kunt u eenvoudig naar de officiële HP-website gaan en de gekopieerde cijfercombinatie in het zoekveld invoeren. Nadat het zoeken is voltooid, verschijnt informatie over het exacte laptopmodel op het scherm.

Maar zoals hierboven vermeld, zijn maar weinig mensen op de hoogte van deze methode, en daarom worden er vaak andere gebruikt, die het ook mogelijk maken om het laptopmodel nauwkeurig te bepalen zonder toegang tot internet.
Een van de meest snelle manieren Ontdek het laptopmodel, misschien kun je het het model noemen waarin je moet instappen Apparaat-BIOS. Om het BIOS op HP-computers te openen, moet u tijdens het opstarten tegelijkertijd op de toetsencombinatie "Delete" en "F2" drukken. U moet dit doen voordat u begint Windows opstarten, dus beginners wordt aangeraden deze bewerking verschillende keren uit te voeren totdat ze erin slagen om in het BIOS-systeem te komen.

Als alles is gelukt, moet je na het inloggen naar het tabblad "Geavanceerd" gaan, waar je tegenover de "Productnaam" de exacte naam van het apparaatmodel kunt zien. Als u nog steeds niet in het BIOS kunt komen, of als u geen onbekende toetscombinatie wilt indrukken om problemen te voorkomen, kunt u een andere gebruiken, net genoeg op een eenvoudige manier
- - het model controleren via computereigenschappen. Om dit te doen, moet u verschillende stappen ondernemen:
- Nadat u de computer hebt ingeschakeld, gaat u naar de map met de snelkoppeling "Deze computer" en klikt u er met de rechtermuisknop op.
- Selecteer vervolgens in de lijst die wordt geopend “Eigenschappen”.
- Er verschijnt een nieuw venster met alle basisinformatie over de computer, inclusief de exacte naam van het laptopmodel.
De verstrekte informatie kan niet alleen worden onthouden, maar ook op een printer worden afgedrukt, zodat u in de toekomst, als het nodig is om het model te verduidelijken, niet opnieuw in de eigenschappen hoeft te gaan. Er zijn ook verschillende andere manieren om informatie over uw computer te verduidelijken nadat u zich bij Windows hebt aangemeld: via de opdrachtregel.

Je kunt het oproepen door tegelijkertijd op de toetsen "Win" en "R" te drukken. Hierna verschijnt het venster "Uitvoeren" op het scherm:
Om de eerste methode te kunnen implementeren, moet u over beheerdersrechten beschikken. Als die er zijn, moet u de opdracht “cmd” invoeren in de regel in het venster “Uitvoeren” en op de knop “Ok” klikken. Er verschijnt een nieuw venster met een zwarte achtergrond waarin u “wmic csproduct get name” moet invoeren. Hierna verschijnt het opschrift "Naam", waaronder de exacte naam van het laptopmodel.
- Msinfo32.
De tweede manier om de gegevens te verduidelijken is het invoeren van de opdracht "Msinfo32" in het venster "Uitvoeren". Nadat u op de “OK”-toets hebt gedrukt, verschijnt een nieuw venster “Systeeminformatie”, waaronder grote lijst De informatie bevat de naam van het computermodel.
- DirectX.
Derde en laatste methode zal werken als de laptop dat heeft DirectX-programma. In dit geval moet u "Dxdiag" invoeren in het venster "Uitvoeren". Na voltooiing van de bewerking verschijnt het DirectX Diagnostic Tool-programma, waarin u alle informatie over het systeem kunt vinden, inclusief het laptopmodel.
Alle gepresenteerde opties voor het vinden van nauwkeurige informatie over een laptopmodel zijn de meest voorkomende en zijn meer dan eens getest door zowel professionals als talrijk gewone gebruikers. Met behulp van een van deze kan iedereen het exacte model van zijn apparaat bepalen, zowel in werkende als niet-werkende staat.
Video
De prestaties en prestaties zijn rechtstreeks afhankelijk van de videokaart die op de laptop is geïnstalleerd. De kaart kan discreet of geïntegreerd zijn en heeft verschillende hoeveelheid geheugen. Om de videochip te vervangen en de prestaties te verbeteren, is het beter eerst uit te zoeken welk model momenteel op het toestel is geïnstalleerd. Voor juiste werking Voor elke videokaart moet u bepaalde stuurprogramma's installeren, waarvan u het merk moet weten. Nu leert u hoe u kunt zien welke videokaart op uw laptop zit.
Standaard methode
Het is belangrijk om te begrijpen dat elk onderdeel moderne computer heeft een speciale sensor die gegevens over de staat van de apparatuur verzamelt en naar deze verzendt CPU voor verdere verwerking. U kunt dit doen met behulp van hulpprogramma's van derden en krachten standaard programma's Windows-besturingssysteem.
De eenvoudigste manier is om de gegevens te controleren en het model van de videokaart te achterhalen via de parameters. Hiervoor heb je nodig:
Alternatieve manier
Ontdek uw model grafische chip Kan alternatieve methode– via Taakbeheer.
Wanneer u de dispatcher start, via console-opdracht"devmgmt.msc" of ga via het configuratiescherm naar het menu "Videoadapters". Hier leest u welke discrete videokaart ingebouwd in het apparaat. Bovendien kunt u controleren of geïnstalleerde stuurprogramma's of niet. Als een systeemcomponent aandacht nodig heeft, wordt dit gemarkeerd met een gele driehoek. In de schermafbeelding hoeft u niets te installeren, omdat alle stuurprogramma's normaal zijn. Als u geen videostuurprogramma hebt geïnstalleerd, kan taakbeheer de kaart als volgt weergeven: "Standaard videoadapter - VGA." 
Als er om wat voor reden dan ook geen stuurprogramma is of als het niet correct werkt, hebt u het nodig.
Soms worden laptopbezitters geconfronteerd met de vraag: “Hoe kom je achter het merk van een laptop?” Vaak ontstaat het niet uit ijdele interesse, maar is het noodzakelijk om een probleem of taak op te lossen. Om bijvoorbeeld te zoeken geschikte chauffeurs, vervanging of reparatie van apparatuur. In dergelijke situaties is het niet voldoende om alleen de naam van de fabrikant en de serie van het apparaat te kennen; u moet ook het exacte onderdeelnummer achterhalen en dit gebruiken als basisinformatie om een oplossing voor het probleem te vinden. IN dit materiaal overweeg alles mogelijke opties hoe u het merk van de laptop HP, Samsung, ASUS en andere kunt achterhalen. De meeste methoden zijn geschikt voor elk model.
Informatie in documenten en volledige brochures
Misschien wel de meest voor de hand liggende en bekende manier voor mensen om het merk van een laptop en apparatuur in het algemeen te achterhalen, is door de documenten te bekijken die de fabrikant of verkoper zorgvuldig bij het apparaat heeft gevoegd. Deze optie is echter niet de meest geschikte, omdat het ten eerste niet altijd mogelijk is om een paspoort te vinden voor een gekochte laptop, en ten tweede omdat er een menselijke factor bij betrokken is, waardoor je per ongeluk documenten van een ander kunt krijgen. computer. Sommige verkopers maken zelfs de fout om brochures met valse informatie in de kit aan te bieden om de interesse in het product te vergroten.
Stickers op de laptoptas
Meestal zijn fabrikanten van laptops waarop ze draaien Windows-gebaseerd, geven niet veel om de buitenkant van hun gadgets, dus aarzelen ze niet om ze van boven tot onder te bedekken met stickers met informatie over het systeem en de hardware. Dit is alleen in het voordeel van de gebruiker, omdat vaak het apparaatmodel erop staat. Deze methode Geschikt voor als de computer niet werkt. Stickers met informatie over het laptopmodel kunnen in het werkgebied (onder het toetsenbord), aan de onderkant van de laptop of op batterij(meestal eronder).
Op HP-laptops nieuwe serie Aan de onderkant van de laptop zitten stickers verborgen, waar je informatie kunt krijgen over de serie en de exacte configuratie. Vaak worden er stickers met een serienummer op de batterij geplakt. ASUS schrijft alle informatie meestal direct op de voorsticker, naast de Windows-licentiesticker. Als iemand het op basis van zijn esthetische voorkeuren al heeft weten te verwijderen, kan hij altijd de batterij verwijderen of de onderkant van de computer verwijderen, waar zeker markeringen zullen zitten.

BIOS
Als de computer actief is of op zijn minst opstart voordat u het BIOS opent, kunt u de informatie daar vinden. Om in het BIOS te komen, moet u een van de sneltoetsen gebruiken die werken terwijl de computer opstart. De meest gebruikte toetsen zijn F1, F2, Verwijderen, en minder vaak voorkomende zijn F8 en F12.
Op ASUS-laptops moet u soms eerst de F2-toets ingedrukt houden en vervolgens de aan/uit-toets. Op oplossingen van HP wordt de F10-toets het meest gebruikt. Eenmaal in het BIOS hoeft u niet eens naar iets te zoeken; de kolom Productnaam verschijnt op het startscherm en biedt volledige en vooral nauwkeurige informatie.
Hoe kunt u het merk van uw laptop achterhalen via de opdrachtregel?
Voor degenen die grafische interfaces en gebundelde documentatie niet vertrouwen, is er een optie om de apparaatnaam via de opdrachtregel weer te geven. Dit geldt vooral voor Linux, waar een grafische interface mogelijk volledig afwezig is; dit kan worden geïmplementeerd met behulp van sudo-opdrachten(dmidecode I grep -A 9 " Systeeminformatie"), wordt na het invoeren van de opdracht basisinformatie over het apparaat weergegeven, inclusief het merk en artikelnummer. In Windows kunt u de opdracht wmic csproduct get name gebruiken om de modelnaam en code op te halen zonder aanvullende informatie.
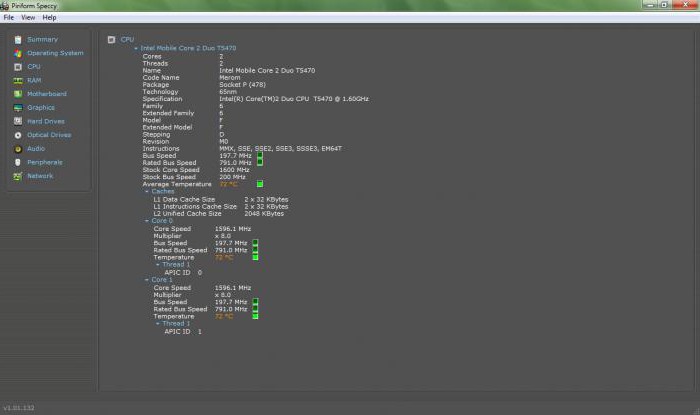
Systeemhulpprogramma's dxdialog en msinfo in Windows
IN besturingssysteem Er zijn minstens twee vensters te vinden verborgen nutsvoorzieningen die informatie hebben over de kenmerken van de gebruikte computer en het model ervan. De eerste heet dxdialog, de tweede is msinfo. Om ze te starten, moet u op de Win (Start) + R (K) -toetsen drukken, dxdialog of msinfo32 in het dialoogvenster invoeren en op Enter drukken. Een van de programma's wordt geopend en geeft volledige informatie over het apparaat weer.
Via het Configuratiescherm in Windows
Degenen die meer gewend zijn om mee te werken grafische interface, in plaats van de wildernis in te gaan systeemhulpprogramma's, kunt u inloggen en de gewenste informatie bekijken in het “Configuratiescherm”. IN Windows-versies(vóór Windows 8) Het Configuratiescherm is verborgen in het Start-menu. In Windows 10 kun je het vinden via de ingebouwde zoekfunctie. Nadat u het "Configuratiescherm" hebt geopend, moet u naar het submenu "Systeem" gaan, waar informatie over het computermodel wordt weergegeven.
Via hulpprogramma's van derden
Veel laptopfabrikanten rusten hun gadgets uit met extra software, waarmee u de exacte kenmerken van de computer en de volledige naam kunt achterhalen met de code van de hele serie en specifiek model. U kunt deze zelfde programma's zelf downloaden. Een van de meest populaire zijn:
- AIDA64 (voorheen Everest) is een beroemd hulpprogramma dat niet alleen bekend is bij gebruikers van Windows-computers, maar ook bij Android-fans. Toont in de interface de meest complete informatie over het apparaat, inclusief kenmerken en scores in verschillende prestatietests.
- Speccy is een meer geprefereerde optie voor degenen die alleen maar het merk computer willen weten dit hulpprogramma Het wordt gratis verspreid en heeft een vereenvoudigde interface.
Hun eigen nutsvoorzieningen aangeboden door sommige laptopfabrikanten. HP heeft bijvoorbeeld de toetsencombinatie Fn + Esc in het systeem gereserveerd, waardoor u direct naar de HP-programma-interface kunt gaan Ondersteuning assistent, waar u alle benodigde informatie kunt vinden. ASUS gaat een iets andere route en biedt downloadmogelijkheden aan softwarepakket om mee te werken moederbord en BIOS. Met ASUS AI Suite kunt u het BIOS bijwerken/opnieuw installeren en informatie weergeven over geïnstalleerde apparatuur, inclusief apparaatconfiguratie, serienummer en exacte naam.
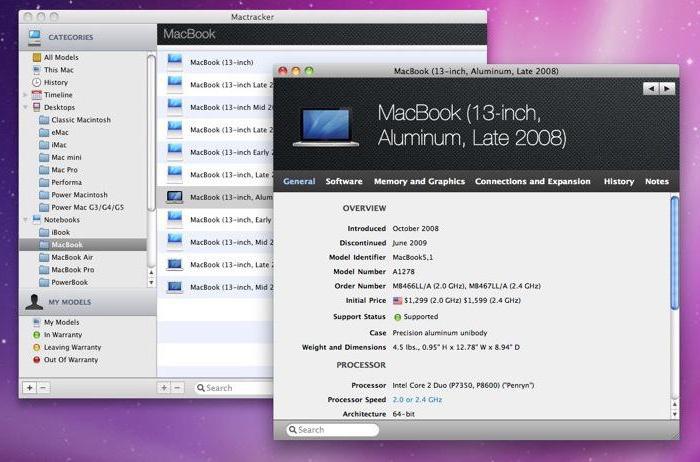
Hoe kom ik erachter wat het exacte MacBook-model is?
Hoe het merk te achterhalen ASUS-laptop, Samsung, HP en anderen hebben het ontdekt. Rest ons nog te praten over de gelukkige eigenaren van Apple-computers. Uitzoeken tot welke serie een laptop behoort is vrij eenvoudig, kijk maar naar de markeringen onder het scherm, maar met het exacte model en de kenmerken is het moeilijker. Als je dat hebt nieuwe computer, dan kun je openen systeemmenu(Apple-pictogram in de linkerbovenhoek), selecteer het submenu ‘Over deze Mac’ en klik vervolgens op de knop ‘Systeemrapport’. Het probleem is dat de informatie in dit menu kan worden vervalst, wat vaak door oplichters wordt gebruikt bij het verkopen van een tweedehands computer. Om de meest nauwkeurige informatie te krijgen, moet u het gratis Mactracker-hulpprogramma installeren en daarin het submenu "Mijn apparaat" openen. Op het scherm worden het modelnummer, de specificaties, de ondersteuningsstatus en nog veel meer weergegeven.
De videoadapter is verantwoordelijk voor het beeld op het scherm. Om over te beslissen grafische mogelijkheden apparaten of stuurprogramma's updaten, moet u weten welke videokaart op uw laptop is geïnstalleerd. Dit kan op verschillende manieren.
Welke videokaart op uw laptop is geïnstalleerd, kunt u achterhalen door het technische gegevensblad van het apparaat te bestuderen. Als deze ontbreekt, zijn er andere manieren om de benodigde informatie te achterhalen.
De eerste manier om het model van de videoadapter te achterhalen. Ga naar instellingen en open videokaarteigenschappen. Om dit te doen, plaatst u de cursor in een lege ruimte op het bureaublad en klikt u klik met de rechtermuisknop muizen. Selecteer in het vervolgkeuzemenu 'Weergaveopties' → ' extra opties» → «eigenschappen grafische adapter" Er wordt een tabblad geopend waarop het type adapter en informatie daarover wordt aangegeven: hoeveel zijn er beschikbaar grafisch geheugen, hoeveel totaal systeemgeheugen beschikbaar is.

De tweede manier om erachter te komen welke videokaart op de laptop zit. Open het configuratiescherm → “computerbeheer”, ga naar “apparaatbeheer”, selecteer “videoadapters” uit de lijst, open de regel met het type videokaart door op het driehoekje aan de linkerkant te klikken. Selecteer deze lijn en klik op het icoontje bovenste paneel"toon eigenschappenvenster". In het paneel dat wordt geopend, vindt u informatie over het apparaat. 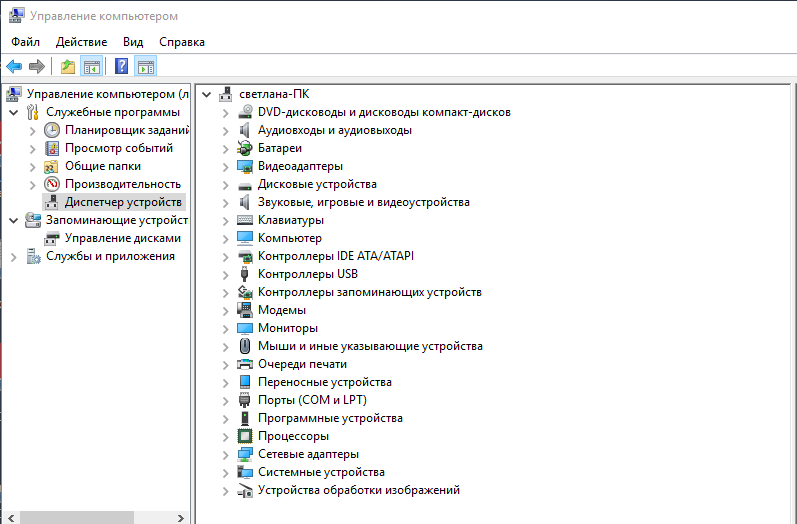
U kunt op een andere manier bij "Apparaatbeheer" komen. Ga naar Verkenner, klik op “mijn computer” en vervolgens op het pictogram “eigenschappen”. In het configuratiescherm dat wordt geopend, selecteert u 'Apparaatbeheer'.
De derde manier om erachter te komen welke videokaart is geïnstalleerd. Dit kan gedaan worden met behulp van speciaal programma of hulpprogramma's, er is een grote selectie ervan op internet, zowel betaald als gratis. Het nadeel van deze methode is dat het programma gedownload en geïnstalleerd moet worden.
Eenvoudig gratis hulpprogramma, waarmee u nauwkeurig het type videokaart kunt bepalen - GPU-Z, kunt u downloaden op de officiële website https://www.techpowerup.com/gpuz/.
AIDA64 is een goed programma, met zijn hulp kun je niet alleen informatie krijgen over de videokaart, maar ook over andere apparaten op de computer. Je kunt het downloaden van de website van de ontwikkelaar https://www.aida64.com/. Het programma is betaald, vrije periode 30 dagen is voldoende om het adaptermodel te bepalen. U kunt ook de kenmerken van uw computer achterhalen door te installeren gratis programma Piriform Speccy. Het is beschikbaar op de officiële website http://www.piriform.com/speccy.
De vierde manier om een videokaart te identificeren. Programma's kunnen helpen als de toegang tot Apparaatbeheer door de beheerder wordt geblokkeerd. Ook in dit geval kunt u meer te weten komen over uw videokaart door naar de “Direcxt-diagnosetool” te gaan. Om dit te doen, drukt u op de Win+R-toetsen en typt u dxdiag in de regel "Uitvoeren". In het paneel dat wordt geopend, selecteert u “scherm”, informatie over de videochip wordt geopend. 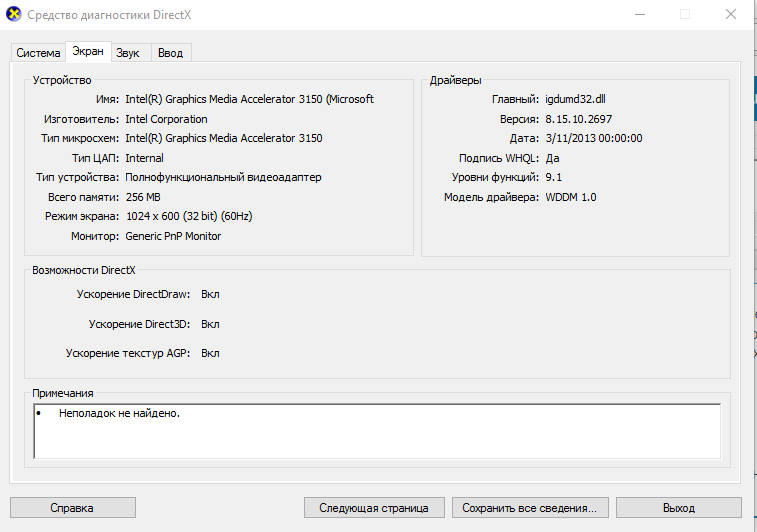
Met behulp van de Win+R-knoppen kunt u openen nuttig nut, dat wordt geleverd bij het Windows-besturingssysteem. Voer in de regel "insert" de opdracht msinfo32 in. Het paneel Systeeminformatie wordt geopend. Klik op Componenten → Beeldscherm. Dat zal zo zijn volledige informatie over het adaptertype.
Met de hieronder beschreven methoden kunt u het model van uw laptop, werkstation of moederbord van uw computer achterhalen.
Waarom heeft u de exacte modelnaam of het onderdeelnummer nodig?
Onderdeelnummer of exacte modelnaam wordt gebruikt om te zoeken naar stuurprogramma's of compatibele componenten op de website van de fabrikant.
Model en modificatie
Computerfabrikanten brengen zelden één wijziging van een specifiek laptopmodel uit. In de regel worden meerdere productwijzigingen in dezelfde carrosserie uitgevoerd. De duurste aanpassing kan zijn krachtige processor, bijvoorbeeld Core i7, 8 GB RAM en een krachtige videoadapter van nVidia. En de meest budgetvriendelijke kan worden uitgerust met een Celeron met laag vermogen, twee gigabyte RAM en een geïntegreerde videoadapter van Intel. Tegelijkertijd zullen de apparaten er extern precies hetzelfde uitzien.
Tegelijkertijd geven veel fabrikanten alleen de productlijn op de voorkant van het product aan. Bijvoorbeeld Asus 500-serie. Of HP Pavilion DV6000. Het is echter uiterst belangrijk dat de gebruiker het exacte model kent om te kunnen downloaden noodzakelijke chauffeurs. En de exacte naam van het model of het onderdeelnummer vindt u op de onderkant van het product: bijvoorbeeld Pavilion DV6125.
In het geval van HP is de term Notebook-model staat voor de modelnaam. A Productnummer(ook bekend als onderdeelnummer, onderdeelnummer, productnummer, productcode) is een unieke productidentificatie die dient om een wijziging te identificeren.
Waar vindt u de modelnaam van een laptop (werkstation)
1. Aan de onderkant van de laptop
Zet uw laptop uit. Draai hem om en plaats hem op een zachte doek om krassen op de bovenklep te voorkomen. In de meeste gevallen vindt u informatie over het model en de wijziging op de onderkant van het product:
2. Onder de accu of op de accu
Zet uw laptop uit. Wacht tot het koelsysteem geluid maakt en harde schijf zal stoppen. Verwijder hierna de batterij. In ons geval zijn het model- en onderdeelnummer gevonden op de laptopbehuizing onder de batterij:
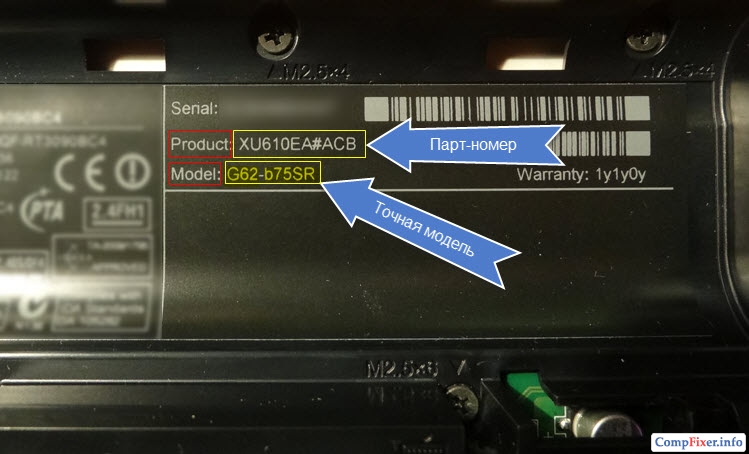
3. Via de opdrachtregel
Voer de opdracht in:
wmic csproduct krijgt naamKlik Binnenkomen:
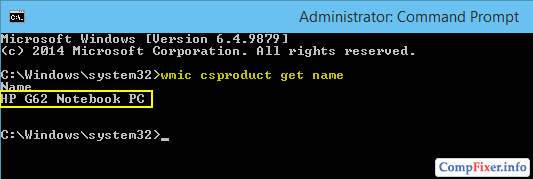
Als je dat doet deze opdracht op desktopcomputer, ontvangt u een naam (als het een merknaam is). werkstation), of moederbordmodel:

Zoals u kunt zien, hebben we in het geval van de computer het exacte model van het moederbord ontvangen. Maar in het geval van een laptop hebben we alleen maar geleerd gemeenschappelijke naam serie en deze informatie is niet voldoende om naar stuurprogramma's te zoeken. Dat is waarom, opdrachtregel zal dit probleem niet altijd oplossen.
4. In het BIOS
Voer het BIOS in.
Verschillende laptops kunnen modelgegevens in verschillende secties bevatten. Meestal worden ze gebeld Voornaamst of Systeeminformatie.
Dit is hoe het eruit ziet Laptop-BIOS HP G62:
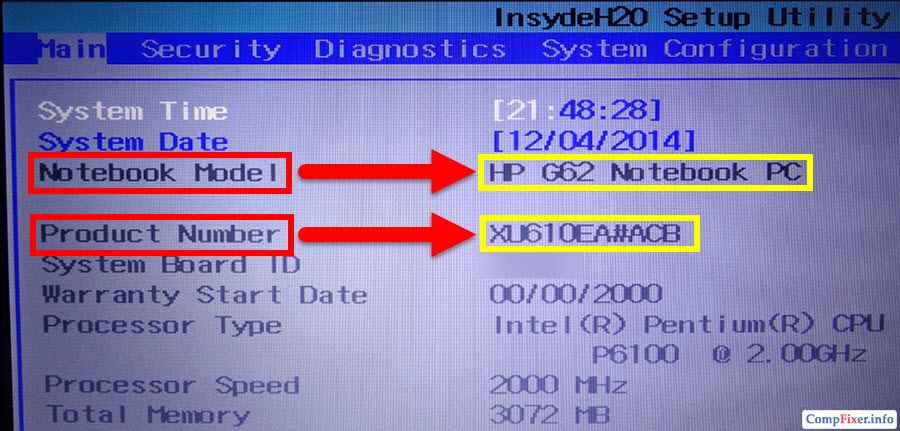
En zo ziet het BIOS van de oudere HP Compaq nx6310 eruit:
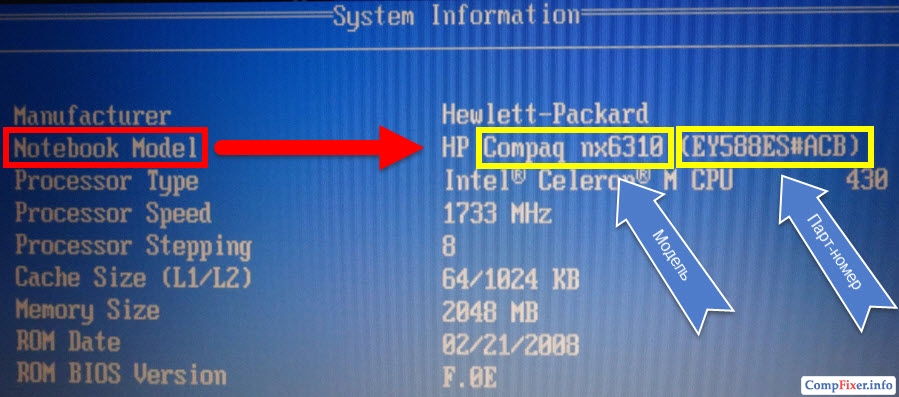
5. Software gebruiken
Het model en de aanpassing van een computer (laptop, netbook) kunt u ook vinden via speciale nutsvoorzieningen. AIDA64 is ideaal voor dergelijke doeleinden.
Start het AIDA64-programma.
Open pad:
Computer => DMI => Systeem
Voorbeeld nr. 1. We starten het AIDA64-programma op de laptop.
In het veld Product Alleen het basislaptopmodel wordt weergegeven - HP G62 notebook-pc, wat we al weten.
Maar in het veld SKU# we zien het onderdeelnummer XU610EA#ACB, wat voldoende is om het apparaat volledig te identificeren op de website van de fabrikant:
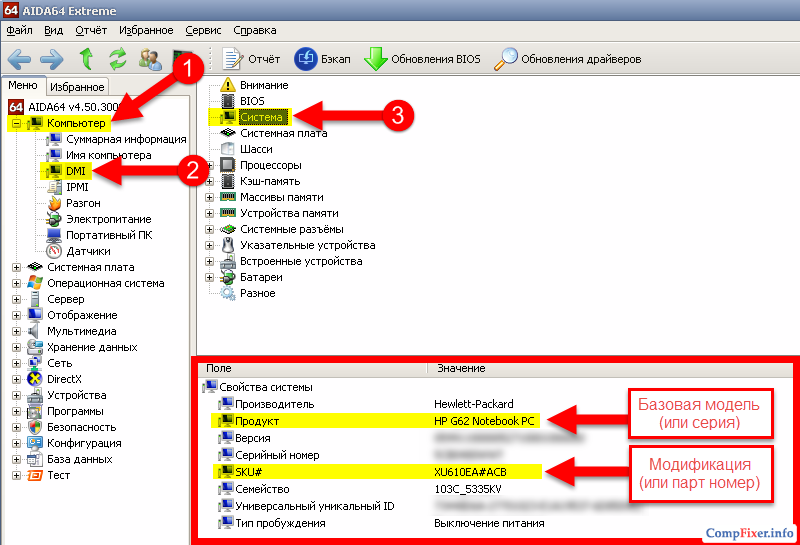
Voorbeeld nr. 2. Bureaublad.
Nadat we het programma op een desktopcomputer hebben gelanceerd, zijn we in het veld Product we zien het model van het moederbord, omdat systeem eenheid niet gemerkt.

6. Op de verpakking
Als je de verpakking van je laptop nog hebt, zoek deze dan op en probeer informatie te vinden over het model en de onderdelen die erop staan. Heel vaak vergelijkbaar technische informatie gedrukt op een witte sticker of een witte rechthoek aan het uiteinde van de verpakking.
Conclusies
De meest nauwkeurige informatie over het model en de aanpassing van laptops kan worden verkregen uit het BIOS en speciale AIDA64-software.


























