Er zit zoveel in het Android-besturingssysteem dat je ogen groter worden als je het begint te begrijpen. Weet jij bijvoorbeeld wat? En dit is trouwens het herstelmenu. Er zijn andere modi, bijvoorbeeld de fabrieksmodus. Wat is het?
Fabrieksmodus wordt vanuit het Engels vertaald als "fabrieksmodus". In wezen is dit een hulpprogramma dat in de firmware is ingebouwd voor het testen en configureren van uw smartphone. De fabrieksmodus bestaat uit verschillende hoofdpunten; dit kunnen er 5 of 10 zijn, afhankelijk van de versie van uw apparaat. Soms is er een menu met slechts 3 items. Hier is bijvoorbeeld Factory Mode, die uit 9 menu-items bestaat.

Het zal je misschien opvallen dat het fabrieksmodusmenu in dit geval in het Engels wordt gepresenteerd, wat goed is. Op sommige smartphones kan dit menu in het Chinees zijn en zal het veel moeilijker te begrijpen zijn.
Enkele menu-items:
- Volledige test, automatische test - een complete smartphonetest, waarbij alle mogelijke parameters worden gecontroleerd.
- Artikeltest - aangepaste test. De gebruiker kiest zelf wat hij precies moet controleren.
- GPS: controleert de positie van het apparaat.
- Wis eMMC - reset het apparaat naar de fabrieksinstellingen, verwijder alle gegevens (analoog aan het wissen van gegevens/fabrieksreset in de herstelmodus).
- Debug Test - foutopsporingsmodus.
- Testrapport - melding over testen.
Gedeeltelijk kan de fabrieksmodus de herstelmodus vervangen (bijvoorbeeld om instellingen te resetten), maar dit zijn totaal verschillende modi. Bovendien kunt u in de fabrieksmodus op de meeste apparaten alleen uw smartphone testen, maar kunt u geen andere soortgelijke acties uitvoeren (harde reset).
Overigens vestigen we uw aandacht op het feit dat het navigeren door de fabrieksmodus gebeurt met behulp van mechanische toetsen (aan/uit- en geluidsbedieningstoetsen), hoewel op sommige plaatsen ook aanraakbedieningstoetsen worden gebruikt, die zich onder het scherm bevinden.
Hoe kan ik de fabrieksmodus inschakelen?
Fabrieksmodus is niet op elke smartphone te vinden. Sommige fabrikanten hebben het verlaten om de simpele reden dat het testen van apparaten wordt uitgevoerd met behulp van eigen hulpprogramma's of speciale toetscombinaties.
Als uw apparaat de fabrieksmodus heeft, start deze meestal:
Door op de aan/uit-toets en de volume-omhoogtoets van het uitgeschakelde apparaat te drukken:

Wanneer u op de aan/uit-toets en de toets Volume omlaag drukt terwijl het apparaat is uitgeschakeld:

Wanneer u op de aan/uit-toets en de toetsen volume omhoog en omlaag drukt terwijl het apparaat is uitgeschakeld:
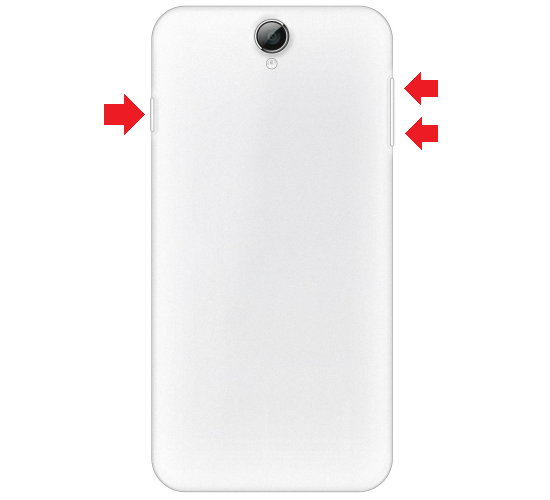
In dit geval kunt u de herstelmodus of een ander menu starten. Wees voorzichtig.
Hoe verlaat ik de fabrieksmodus?
Het is heel eenvoudig. In het menu Fabrieksmodus ziet u het item Opnieuw opstarten - vertaald als "Opnieuw opstarten".

Dit is wat u moet selecteren om het apparaat opnieuw op te starten. In dit geval zal de smartphone opstarten in de normale modus. U hoeft verder niets te doen.
Mobiele gadgets hebben een groot aantal verborgen mogelijkheden, waarvan er één de zogenaamde mod-factor lijkt te zijn. Zoals de naam al doet vermoeden, is het bedoeld voor gebruik in fabrieken, wanneer het nodig is om de kwaliteit van het eindproduct en de prestaties van componenten te controleren. Het wordt ook vaak gebruikt door medewerkers van servicecentra om dezelfde manipulaties uit te voeren.
Menufuncties in de fabrieksmodus
Eerst moet je uitzoeken wat voor soort fabrieksmodusmenu dit is op Android. Wat kan de gebruiker via dit systeemonderdeel doen? Rekening houdend met het doel ervan, kan op betrouwbare wijze worden aangenomen dat alle functies die voor de gebruiker beschikbaar zijn, van technische aard zijn.
BELANGRIJK! Dergelijke manipulaties mogen niet worden uitgevoerd bij gebrek aan een duidelijk begrip van wat er precies moet gebeuren, evenals kennis van de specifieke kenmerken van de werking van moderne smartphones.
Anders kan het apparaat gewoon kapot gaan, wat extra kosten voor reparatie of een langdurige herstelprocedure met zich meebrengt. Alle opties in het menu kunnen in drie groepen worden verdeeld:
- Diagnostisch, ontworpen om verschillende problemen en storingen te identificeren;
- Operatiekamers die nodig zijn om specifieke manipulaties met het apparaat en het besturingssysteem uit te voeren;
- , waarvan het doel is om de verborgen parameters van de gadget aan te passen.
Gewone gebruikers die geen problemen ondervinden met hun apparaat, komen dit element in de regel niet tegen, omdat het met kracht kan worden gestart, of als de grafische interface van het systeem faalt, het kan worden gestart.
Methoden voor het openen en sluiten van het menu Fabrieksmodus
Wanneer u dit menu moet oproepen, is het raadzaam om vertrouwd te raken met informatie op het netwerk over welke toetsen u moet indrukken bij een specifiek apparaatmodel. In de regel kan de functie worden opgeroepen door tegelijkertijd de volume- en aan / uit-toets lang in te drukken, maar variaties zijn mogelijk.

Navigeren door het menu kan voor de meeste gebruikers problemen veroorzaken, omdat alleen de modernste apparaten dit kunnen doen via het aanraakscherm. In de meeste gevallen zult u de bestaande smartphoneknoppen moeten gebruiken om het gewenste item te selecteren en door het menu te navigeren.
ADVIES! Meestal kunt u met de volumeknoppen omhoog/omlaag door de lijst bladeren, terwijl de aan/uit-toets dient als analoog aan de Enter-knop van de computer.
Als de gadget per ongeluk in deze modus wordt geladen en de technische staat ervan niet bevredigend is, is het voldoende om het item Systeem nu opnieuw opstarten te selecteren, waardoor het apparaat onmiddellijk opnieuw wordt opgestart.
Herstel van de functionaliteit van de gadget op Android
Als het systeem echter niet normaal kan opstarten, moet u een aantal bewerkingen uitvoeren om de normale werking van Android te herstellen. Voor dit doel is de eenvoudigste manier om de herstelmodus te gebruiken, waarin u alleen Gegevens wissen/Fabrieksinstellingen herstellen hoeft te selecteren.
Zoals u weet, treden opstartproblemen op als de gebruiker de firmware verkeerd heeft geïnstalleerd. Bovendien kan het probleem zowel in de software als in de acties van de gebruiker zitten. Daarom mag u deze bewerkingen niet uitvoeren zonder de nodige ervaring.

Het is erg belangrijk om te begrijpen dat dit zal leiden tot volledige verwijdering van gebruikersgegevens en . Daarom moet de functie zorgvuldig worden gebruikt en alleen als dit direct noodzakelijk is.
Als deze handeling niet helpt, kan de gebruiker proberen een andere firmware op zijn apparaat te installeren. Dit kan het standaardbesturingssysteem zijn waarmee de gadget te koop is aangeboden, of een aangepast besturingssysteem. Dit laatste heeft een aantal voor- en nadelen. Voordat u een keuze maakt, is het daarom raadzaam om de relevante materialen te bestuderen.
De noodzaak om de instellingen op Android opnieuw in te stellen kan zich in totaal verschillende situaties voordoen: het apparaat is vastgelopen of u kunt het eenvoudigweg niet ontgrendelen. En als geen enkele actie het probleem helpt oplossen, is Hard Reset een echte kans om de functionaliteit van het apparaat te herstellen. Uit het artikel leert u wat u moet doen.
(!) Als u uw patroon, pincode of wachtwoord bent vergeten, lees dan eerst deze instructies: en .
Welnu, mocht je na deze handleidingen nog steeds hulp nodig hebben bij het ontgrendelen of heb je andere problemen met het toestel, lees dan dit artikel aandachtig door. Het is vermeldenswaard dat na een harde reset alleen gegevens uit het interne geheugen van de telefoon of tablet worden verwijderd. SD-bestanden, foto's, muziek, video's, enz. zal onaangeroerd blijven.
Methode 1. Instellingen op Android resetten via Herstel
De eerste methode is relevant voor degenen van wie het apparaat helemaal niet wordt ingeschakeld, niet goed werkt of weer toegang moet krijgen tot het smartphonesysteem:
1. Schakel het apparaat uit.
2. Nu moet je naar de herstelmodus gaan. Om dit te doen, moet u een bepaalde toetsencombinatie ingedrukt houden totdat het scherm oplicht. Afhankelijk van de fabrikant van het apparaat kan de combinatie verschillen:
- Volume omlaag + aan/uit-knop
- Volume omhoog + aan/uit-knop
- Volume omhoog/omlaag + aan/uit-knop + homeknop
- Volume omhoog + volume omlaag + aan/uit-knop
Hoe u de herstelmodus op telefoons van verschillende merken kunt openen, staat beschreven.

Met de knoppen voor volume omhoog en omlaag kunt u respectievelijk omhoog en omlaag gaan en uw keuze bevestigen met de aan/uit-/vergrendelknop. Op nieuwere apparaten kan het herstelmenu aanraakgevoelig zijn.
3. Selecteer “gegevens wissen/fabrieksinstellingen herstellen”.

Op deze manier gaat u akkoord met het wissen van het interne geheugen van uw smartphone/tablet.

5. En aan het einde “start het systeem nu opnieuw op”.

Het hele proces duurt niet langer dan een minuut. Na alle Android-acties wordt de telefoon of tablet opnieuw opgestart en worden de fabrieksinstellingen hersteld. U ontvangt het apparaat zoals het was toen u het voor het eerst opstartte.
Meizu-herstelmodus
Meizu heeft zijn eigen herstelmodus gemaakt in plaats van de klassieke Recovery. Om erin te komen, gebruik je de combinatie “ON” + Volume “UP”. Vink alleen het item "Gegevens wissen" aan en klik op "Start".

Wipe from Recovery uitvoeren op Xiaomi
Het Xiaomi-techniekmenu wordt geladen wanneer u de aan / uit- en volumetoetsen “+” ingedrukt houdt. Het is beschikbaar in verschillende talen - om van Chinees naar Engels te schakelen, klik op:

1. Selecteer "Herstel"

2. Klik op “OK” als u naar de herstelmodus gaat.

3. Klik op "Gegevens wissen". Hier werkt de sensor niet, gebruik de aan-uit- en volumetoetsen om te selecteren en te verplaatsen.


5. Bevestig door op "Bevestigen" te klikken.

6. Het apparaat laat u weten dat het wissen met succes is voltooid. Open het hoofdmenu.

7. Om uw smartphone opnieuw op te starten, selecteert u “Opnieuw opstarten”.

8. Vervolgens “Opnieuw opstarten naar systeem”.

Methode 2. Een harde reset uitvoeren via instellingen
1. Ga naar Android-instellingen.
2. Open het item "Back-up en reset". Vergeet niet in te vullen.

3. Selecteer Fabrieksreset.

4. Klik vervolgens op "Telefoon (tablet) resetten".

5. Als er een patroon of wachtwoord is geïnstalleerd, moet u dit invoeren.

6. Klik ten slotte op “Alles wissen”.

Hierna worden alle gegevens uit het interne geheugen van het apparaat gereset.
Op Android 8.0 Oreo en hoger
Het menu Instellingen in Android 8.0 heeft grote veranderingen ondergaan. Nu bevindt de functie “Reset naar fabrieksinstellingen” zich in de sectie “Systeem” → “Reset”.

Op Meizu
In Flyme OS is het pad naar de functie anders dan bij standaard Android: ga naar “Instellingen” → “Over de telefoon” → “Opslag” → “Instellingen resetten”.

Vink "Gegevens verwijderen" aan en klik op "Herstellen".
Op Xiaomi
In MIUI verborgen de ontwikkelaars de Factory Reset-functie in "Geavanceerde instellingen" - bekijk de video-instructies:
Op Xiaomi-smartphones wordt de USB-stick ook gewist, zorg er dus voor dat je vooraf een back-up maakt als je foto's, audio en andere bestanden wilt opslaan.
Methode 3: Fabrieksreset op Android
Deze methode is zelfs eenvoudiger dan de vorige. Kies in de kiezer een van de volgende opties. Misschien zal geen van hen werken, het hangt allemaal af van de fabrikant:
- *2767*3855#
- *#*#7780#*#*
- *#*#7378423#*#*
Probeer deze codes ook eens in te voeren in “Noodoproep”.
4. Voer een harde reset uit vanuit de Fastboot-modus
U kunt het interne geheugen van een Android-apparaat wissen met behulp van het Fastboot-hulpprogramma voor pc wanneer het apparaat is geladen in de modus met dezelfde naam (als de smartphone er een heeft). Installatie en starten van het programma, evenals ADB- en USB-stuurprogramma's, worden beschreven in. Op apparaten zoals Nexus, Pixel, Huawei, HTC, Sony, Motorola, de nieuwste LG moet je eerst de bootloader ontgrendelen:
- Op Nexus - met fastboot oem unlock-opdracht
- Op Nexus 5X, 6P en Pixel – activeer de optie “OEM unlock” in de “Developer Options”, gebruik de fastboot knipperende unlock-opdracht
- Voor andere moet u bovendien een individuele code verkrijgen op de website van de fabrikant
(!) Het ontgrendelen van Bootloader gebeurt via Fastboot en maakt onmiddellijk Wipe. Om de telefoon in de toekomst opnieuw in te stellen, volgt u gewoon de stappen in de instructies.
Zet het apparaat in Fastboot-modus. Er zijn 2 manieren:
Eerst. Schakel uw smartphone uit. Houd vervolgens de knoppen "AAN" + volume omlaag ingedrukt totdat de Fastboot-modus verschijnt. Deze sneltoets kan variëren, afhankelijk van de fabrikant.

Seconde. Bestudeer zorgvuldig hoe u met ADB en Fastboot werkt, de link naar het artikel staat hierboven. Sluit uw telefoon aan op uw computer door USB-foutopsporing te activeren (zie). Voer vervolgens de ADB-opdracht in via de opdrachtprompt (of PowerShell op Windows 10) als beheerder en druk op Enter:
Om Windows PowerShell deze opdracht te laten uitvoeren, voegt u aan het begin het volgende toe:
Het zal zo blijken:

Het apparaat wordt in de firmwaremodus geladen. Om gegevens te wissen, voert u gewoon een van de opdrachten uit (vergeet niet .\ toe te voegen wanneer u PowerShell gebruikt):

Om het apparaat opnieuw op te starten, gebruikt u:

5. Gegevens van uw telefoon verwijderen met behulp van de dienst Apparaat zoeken
Google heeft een speciale dienst ontwikkeld "Vind apparaat", waarmee u niet alleen uw telefoon kunt volgen, maar ook de instellingen ervan kunt resetten. Om dit te doen, moet het apparaat verbonden zijn met internet.

2. Google zoekt naar apparaten die aan dit account zijn gekoppeld. Klik op Gegevens wissen.


4. Bevestig uw selectie door op Wissen te klikken.

Hierdoor wordt het interne geheugen op de smartphone of tablet gewist.
6. Als TWRP Recovery is geïnstalleerd
In tegenstelling tot de standaard herstelmodus kunt u met de aangepaste herstelmodus specifieke partities opnieuw instellen, en niet alle instellingen in één keer.
Open hiervoor “Wipe” in het hoofdmenu.

Als u alleen een Factory Reset wilt uitvoeren, sleept u de schuifregelaar naar rechts.

Als u specifieke secties wilt opmaken, selecteert u "Geavanceerd wissen".

Markeer de secties die moeten worden schoongemaakt en veeg naar rechts.

Om Android opnieuw op te starten, klikt u op "Systeem opnieuw opstarten".

Dat is alles. In feite zouden er geen problemen moeten zijn met het resetten van de instellingen op Android; het hele proces duurt niet meer dan 5 minuten.
(4,80 uit 5, gewaardeerd: 25 )
We hebben alle fundamentele en theoretische vragen over Hard Reset of het resetten van de gadget naar de fabrieksinstellingen al overwogen. Wanneer en waarom het moet worden gedaan en wat er zal gebeuren na een volledige reset. Als u de hele betekenis van deze operatie nog niet volledig heeft begrepen, raden wij u aan terug te gaan naar het begin en alles aandachtig te lezen. Misschien zal de schade van de reset voor u veel merkbaarder zijn dan het verkregen voordeel. Dus laten we aan de slag gaan!
Software harde reset
Dit soort reset is zo ernstig en moeilijk te begrijpen dat alleen een echte goeroe van mobiele technologieën en... Baba Varya van de buren het onder de knie kan krijgen. Ja, natuurlijk is een softwarereset alleen geschikt als het besturingssysteem opstart. Maar aan de andere kant heb je om het uit te voeren geen speciale kennis nodig, je hoeft alleen maar drie keer op het scherm te tikken en je smartphone of tablet is onberispelijk en vrij van alle programma's en speelgoed dat zijn geheugen heeft kunnen verstoppen. .Een zachte reset uitvoeren: “Instellingen” > “Back-up en reset” -> “Instellingen resetten”.
Klik om te vergroten
Aandacht! Al uw gegevens, contacten, sms, programma's en speelgoed, foto's en video's van de camera worden gewist! Dit is van toepassing op camerabestanden als u niet hebt geconfigureerd dat u de foto's en video's die u maakt, opslaat op een geheugenkaart.
Hardware-reset
Als de telefoon het besturingssysteem niet laadt en ergens in het begin blijft hangen, of helemaal geen tekenen van leven vertoont vanwege grove interferentie in de software, kunt u proberen een harde reset uit te voeren. Op de meeste gadgets kan dit op een vrij eenvoudige manier worden gedaan. Eerst moet u het apparaat uitschakelen.Klik om te vergroten
Zet hem gewoon aan door op de aan/uit-knop te drukken en druk vervolgens, afhankelijk van het specifieke model, tegelijkertijd op de aan/uit-, vol- en home-knoppen of alleen op de eerste twee. Je moet ze lang vasthouden totdat het systeemmenu op het scherm verschijnt. Het zal in het Engels zijn. Maar je hoeft niet bang te zijn. Gebruik de volumeknop om naar het item "Gegevens wissen/Factory Reset" te scrollen en selecteer het, en geniet vervolgens van het proces van het recyclen van verzamelde nutteloze gegevens die de normale werking van uw telefoon of tablet verstoren.
Klik om te vergroten

Harde reset in het Chinees
Er doet zich echter vaak een situatie voor waarin uw door en door nobele en Europese telefoon plotseling een Chinees Hard Reset-menu heeft. Wie slimmer is, had het al geraden hoe u een harde reset uitvoert in het Chinees. Welnu, voor degenen die nog op een hint wachten, we zullen je een hint geven. Kijk naar het menu-item met de schuine streep. Dit is een “/” schuine streep. Of bereken gewoon naar analogie in volgorde van bovenaf.Als u nog steeds problemen ondervindt, kunt u aan het einde ook zoeken naar een menu-item met de afkorting eMMC of MMC. Dit is wat je zoekt item voor harde reset van Chinese telefoon en een tablet. Bekijk de onderstaande schermafbeeldingen.
Klik om te vergroten
Harde reset via computer
In het meest ernstige en geavanceerde geval, wanneer het karkas niet tot leven kan worden gewekt met een van de hierboven beschreven methoden, gebruiken we vervolgens zware artillerie: Android Debug Bridge. Het is een softwareontwikkelaarstool voor Android OS. Maar het zal vooral nuttig voor ons zijn omdat het de nodige opdrachten kan sturen naar een mobiel gadget dat via USB op een computer is aangesloten. U kunt volledige informatie over ADB en zichzelf op internet vinden. In dit geval is het gebruik ervan beperkt tot slechts één opdracht.We bereiden het apparaat voor. We halen de batterij eruit. Laten we even wachten. Opnieuw insteken. Wij verbinden hem met een kabel met de computer. Vanaf de pc sturen we via de console het benodigde resetcommando: adb herstart herstel. En we hopen dat alles goed komt.
Ten slotte. Gegevens van een SD-kaart die u in een speciale sleuf op uw telefoon of tablet heeft geplaatst, worden niet gewist. Wees niet bang.
Er zit zoveel in het Android-besturingssysteem dat je ogen groter worden als je het begint te begrijpen. Weet jij bijvoorbeeld wat het is? En dit is trouwens het herstelmenu. Er zijn andere modi, zoals de fabrieksmodus. Wat is het?
Fabrieksmodus wordt vanuit het Engels vertaald als "fabrieksmodus". In wezen is dit een hulpprogramma dat in de firmware is ingebouwd voor het testen en configureren van uw smartphone. De fabrieksmodus bestaat uit verschillende hoofdpunten; dit kunnen er 5 of 10 zijn, afhankelijk van de versie van uw apparaat. Soms is er een menu met slechts 3 items. Hier is bijvoorbeeld Factory Mode, die uit 9 menu-items bestaat.

Het zal je misschien opvallen dat het fabrieksmodusmenu in dit geval in het Engels wordt gepresenteerd, wat goed is. Op sommige smartphones kan dit menu in het Chinees zijn en zal het veel moeilijker te begrijpen zijn.
Enkele menu-items:
- Volledige test, automatische test - een complete smartphonetest, waarbij alle mogelijke parameters worden gecontroleerd.
- Artikeltest - aangepaste test. De gebruiker kiest zelf wat hij precies moet controleren.
- GPS - controle van de positionering van het apparaat.
- Wis eMMC - reset het apparaat naar de fabrieksinstellingen, verwijder alle gegevens (analoog aan het wissen van gegevens/fabrieksreset in de herstelmodus).
- Debug Test - foutopsporingsmodus.
- Testrapport - melding over testen.
Gedeeltelijk kan de fabrieksmodus de herstelmodus vervangen (bijvoorbeeld om instellingen te resetten), maar dit zijn totaal verschillende modi. Bovendien kunt u in de fabrieksmodus op de meeste apparaten alleen uw smartphone testen, maar kunt u geen andere soortgelijke acties uitvoeren (harde reset).
Overigens vestigen we uw aandacht op het feit dat het navigeren door de fabrieksmodus gebeurt met behulp van mechanische toetsen (aan/uit- en geluidsbedieningstoetsen), hoewel op sommige plaatsen ook aanraakbedieningstoetsen worden gebruikt, die zich onder het scherm bevinden.
Hoe kan ik de fabrieksmodus inschakelen?
Fabrieksmodus is niet op elke smartphone te vinden. Sommige fabrikanten hebben het verlaten om de simpele reden dat het testen van apparaten wordt uitgevoerd met behulp van eigen hulpprogramma's of speciale toetscombinaties.
Als uw apparaat de fabrieksmodus heeft, start deze meestal:
Door op de aan/uit-toets en de volume-omhoogtoets van het uitgeschakelde apparaat te drukken:

Wanneer u op de aan/uit-toets en de toets Volume omlaag drukt terwijl het apparaat is uitgeschakeld:

Wanneer u op de aan/uit-toets en de toetsen volume omhoog en omlaag drukt terwijl het apparaat is uitgeschakeld:

In dit geval kunt u de herstelmodus of een ander menu starten. Wees voorzichtig.
Hoe verlaat ik de fabrieksmodus?
Het is heel eenvoudig. In het menu Fabrieksmodus ziet u het item Opnieuw opstarten - vertaald als "Opnieuw opstarten".
![]()
Dit is wat u moet selecteren om het apparaat opnieuw op te starten. In dit geval zal de smartphone opstarten in de normale modus. U hoeft verder niets te doen.
| Artikelen |
Er zit zoveel in het Android-besturingssysteem dat je ogen groter worden als je het begint te begrijpen. Weet u bijvoorbeeld wat de herstelmodus is? En dit is trouwens het herstelmenu. Er zijn andere modi, bijvoorbeeld de fabrieksmodus. Wat is het?
Fabrieksmodus vertaald uit het Engels als " fabrieksmodus" In wezen is dit een hulpprogramma dat in de firmware is ingebouwd voor het testen en configureren van uw smartphone. De fabrieksmodus bestaat uit verschillende hoofdpunten; dit kunnen er 5 of 10 zijn, afhankelijk van de versie van uw apparaat. Soms is er een menu met slechts 3 items. Hier is bijvoorbeeld Factory Mode, die uit 9 menu-items bestaat.

Het zal je misschien opvallen dat het fabrieksmodusmenu in dit geval in het Engels wordt gepresenteerd, wat goed is. Op sommige smartphones kan dit menu in het Chinees zijn en zal het veel moeilijker te begrijpen zijn.
Enkele menu-items:
- Volledige test, automatische test - een complete smartphonetest, waarbij alle mogelijke parameters worden gecontroleerd.
- Artikeltest - voorbeeld test. De gebruiker kiest zelf wat hij precies moet controleren.
- GPS - het controleren van de positionering van het apparaat.
- Wis eMMC - Het apparaat resetten naar de fabrieksinstellingen, alle gegevens verwijderen (vergelijkbaar met het wissen van gegevens/fabrieksreset in de herstelmodus).
- Debug-test - debug-modus.
- Testrapport - testmelding.
Gedeeltelijk kan de fabrieksmodus de herstelmodus vervangen (bijvoorbeeld om instellingen te resetten), maar dit zijn totaal verschillende modi. Bovendien kunt u in de fabrieksmodus op de meeste apparaten alleen uw smartphone testen, maar kunt u geen andere soortgelijke acties uitvoeren Instellingen resetten (harde reset) .
Overigens vestigen we uw aandacht op het feit dat het navigeren door de fabrieksmodus gebeurt met behulp van mechanische toetsen (aan/uit- en geluidsbedieningstoetsen), hoewel op sommige plaatsen ook aanraakbedieningstoetsen worden gebruikt, die zich onder het scherm bevinden.
Hoe kan ik de fabrieksmodus inschakelen?
Fabrieksmodus is niet op elke smartphone te vinden. Sommige fabrikanten hebben het verlaten om de simpele reden dat het testen van apparaten wordt uitgevoerd met behulp van eigen hulpprogramma's of speciale toetscombinaties.
Als uw apparaat de fabrieksmodus heeft, start deze meestal:
Door op te klikken Aan/uit-toets En toets volume omhoog uitgeschakeld apparaat:

Wanneer u op klikt Aan/uit-toets En toets volume omlaag uitgeschakeld apparaat:

Wanneer u op klikt Aan/uit-toets En volume omhoog en omlaag toetsen tegelijk apparaat is uitgeschakeld.


























