Een eenvoudig en handig hulpprogramma voor het volledig blokkeren van de programma's die u opgeeft. Hiermee kunt u met een paar klikken de start van elk uitvoerbaar bestand of een snelkoppeling naar deze toepassing blokkeren of toestaan.
Smart Windows App Blocker is een gratis en intuïtieve softwareoplossing voor het blokkeren van de toegang tot elke Windows-applicatie. Het hulpprogramma is geen professioneel hulpmiddel voor bescherming tegen ongeoorloofd starten van softwareproducten. Vanwege de bescheiden functionaliteit is het programma meer geschikt om het gebruik van applicaties op een thuis- of kantoorcomputer zonder uw aanwezigheid te verbieden. Bij toegang tot een geblokkeerde applicatie ontvangt de gebruiker een systeembericht waarin staat dat dit programma door de beheerder is verboden.
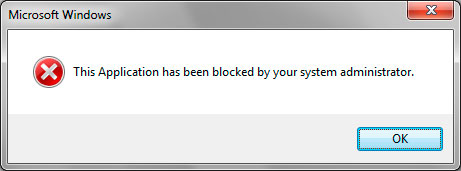
Het hulpprogramma Smart Windows App Blocker kan de lancering blokkeren van absoluut elke applicatie die op uw computer is geïnstalleerd of zich op schijf bevindt in de vorm van een draagbaar programma (draagbaar).
Om een vergrendeling in te stellen, moet u in de bestandsverkenner van het hulpprogramma naar het uitvoerbare bestand of naar het leidende bestand of een snelkoppeling ernaar verwijzen. U kunt het *.EXE-bestand ook eenvoudig overbrengen naar de Smart Windows App Blocker-gebruikersinterface.
Basisbediening van het slot:
- Blokkeer app– om het starten van de opgegeven applicatie te verbieden
- Deblokkeer app– het programma deblokkeren
- Test-app– hiermee kunt u het blokkerende effect controleren
Soms kan uw computer door meerdere mensen worden gebruikt, die bepaalde applicaties gemakkelijk kunnen uitvoeren. Dit brengt de veiligheid van uw gegevens in gevaar, omdat gebruikers gevoelige informatie kunnen bekijken. Er zijn echter speciale softwareoplossingen om dit tegen te gaan.
Met programma's voor het blokkeren van de toegang tot applicaties kunt u de opname van software op uw pc verbieden. De gebruiker kan een applicatie die op deze manier is geblokkeerd pas starten als u de blokkering uitschakelt, en u kunt de blokkering uitschakelen als u bepaalde programma's nodig heeft.

Dit programma kan niet alleen andere software blokkeren, maar ook schijven (hard, logisch, enzovoort). Het heeft geen wachtwoordinstelling, zoals AskAdmin, maar het doet zijn werk heel goed. Dit product heeft behoorlijk wat functies voor dit soort tools, maar dankzij de Russische interface is het begrijpen ervan niet zo moeilijk.
AppAdmin

Er zijn aanzienlijk minder functies in dit programma dan in het vorige, maar de blokkering werkt zoals het hoort. Toegegeven, soms moet je de Explorer-resetknop gebruiken, omdat het systeem niet altijd reageert op de functies van deze tool.
AppLocker

Het enige programma uit de hele lijst in dit artikel dat moet worden geïnstalleerd, de rest is volledig draagbaar. Dit product wordt gratis verspreid, zoals de meeste producten die in dit artikel worden gepresenteerd, maar het toevoegen van applicaties aan de geblokkeerde lijst is behoorlijk lastig, wat tot een aantal problemen leidt. Bovendien heeft het zeer weinig functies en geen zelfvergrendelende beveiliging.
Vraag beheerder

Een van de handigste en meest functionele programma's voor het blokkeren van applicaties. Het heeft bijna alle functies die aanwezig zijn in Simple Run Blocker. Het verschil is het instellen van een wachtwoord, deze functie is echter alleen beschikbaar in de betaalde versie.
Programmablokkering

De functionaliteit van dit programma verschilt van de andere in dit artikel. Als alle bovenstaande oplossingen de toegang tot applicaties volledig hebben geblokkeerd, kunt u met deze alleen een opstartwachtwoord instellen. Natuurlijk zou de Russische taal niet overbodig zijn, maar zelfs zonder deze is het vrij eenvoudig om erachter te komen wat en hoe het werkt.
Daarom hebben we de lijst met de hoogste kwaliteit en handigste softwareoplossingen voor het blokkeren van andere programma's bekeken. Elk van hen heeft zijn eigen unieke kenmerken, en elke gebruiker kan er een vinden die bij hem past. Welke tools gebruikt u om de toegang tot applicaties te blokkeren?
Dat was voor mij de aanleiding om dit artikel te maken.
Er zitten een paar tekortkomingen in dat artikel: de methode werkt niet in Windows XP, en ook in sommige versies van Windows OS zal deze ook niet werken.
In hetzelfde artikel laat ik je het programma zien waar ik de vorige keer over hintte. Het is geschikt voor alle versies van Windows en zal de procedure voor het blokkeren van het starten van programma's helpen vereenvoudigen.
Het hulpprogramma wordt gebeld Eenvoudige Run Blocker en het configureert het beveiligingsbeleid in Windows zelf in een toegankelijke vorm, zonder zelf iets te installeren. Dit zijn dezelfde acties in de Groepsbeleid-editor die ik in het vorige artikel heb beschreven, alleen in een handige vorm. Dit is dus een onvergelijkbaar voordeel van het hulpprogramma en het vergemakkelijkt uw acties met blokkeren.
Naast het feit dat het op alle versies van Windows werkt, is het ook gratis (zoals alle hulpprogramma's op deze site) en vereist het geen installatie (draagbaar). Het enige nadeel is dat het niet Russified is en dat de interfacetaal Engels is. Maar het is zo gemakkelijk te gebruiken dat er geen problemen met het werk mogen zijn.
Vooral als je dit artikel leest, waarin ik gedetailleerd laat zien hoe en wat je moet doen.
Dus na het starten van het hulpprogramma verschijnt het volgende hoofdvenster:
Het belangrijkste hier is de “schakelaar” rechtsboven, door erop te klikken kunt u een van de modi uit de vervolgkeuzelijst selecteren:
1 - Blokkeer alles behalve de onderstaande lijst- blokkeer de lancering van alle programma's behalve die gespecificeerd in de lijst
2 - Blokkeer alleen de onderstaande lijst- blokkeer alleen de programma's die in de lijst voorkomen
3 - Blokkering uitschakelen- blokkering uitschakelen
Heb je gekozen wat je nodig hebt? Prima. Klik nu op het groene pictogram +
en specificeer het bestand, of sleep eenvoudigweg de snelkoppeling of het programmabestand zelf naar dit venster.
Als resultaat zou er zoiets als deze lijst moeten zijn (ik liet daar ook het dialoogvenster "Over het programma" zien):

Om alles op te slaan, klikt u vervolgens op het paarse pictogram met een “vinkje” en kunt u het werk als voltooid beschouwen.
Als u nu een geblokkeerd programma probeert uit te voeren, verschijnt het volgende bericht:

Om een programma uit de lijst te verwijderen, selecteert u de regel ermee en klikt u op het rode pictogram - of klik op de knop Del op .
Dit programma heeft ook sneltoetsen:
Tab Wissel tussen knoppen
Del Geselecteerde items uit een lijst verwijderen
Ctrl + A Alle vermelde items in een lijst selecteren
Ctrl + V Toevoegen van aan de lijst
F1 Over het programma
Opmerkingen:
Tot slot wil ik u eraan herinneren dat als u niet weet waar een bepaald bestand verantwoordelijk voor is, u zich er beter niet mee kunt bemoeien en het niet kunt blokkeren, omdat Na uw acties start Windows mogelijk helemaal niet op of werkt het niet correct. Als u dit nog steeds heeft gedaan, moet u het hulpprogramma openen en uitvoeren om het onnodige programma uit de lijst te verwijderen.
Toevoeging vanaf 07/05/2014
Een ander programma van dezelfde ontwikkelaar is Vraag beheerder.
Vergeleken met het vorige programma heeft dit programma dezelfde voordelen en zelfs meer.
Het is ook draagbaar en vereist geen installatie. Heeft een klein formaat. En het belangrijkste is dat de Russische taal wordt ondersteund.
Daarom laat ik je een paar screenshots van het programma zien, zodat je zelf begrijpt hoe het werkt:


p.s. De Russische taal werkte niet op een van de computers.
Windows biedt de mogelijkheid om het scherm te vergrendelen om te voorkomen dat ongeautoriseerde gebruikers toegang krijgen tot gevoelige informatie, tenzij ze het juiste wachtwoord invoeren. Beveiliging voor uw bureaublad Windows 7 en Vista kan worden beveiligd door de blokkeeroptie te selecteren in het " Begin", en in Windows 8 moet u op de gebruikers- of accountnaam klikken om deze modus in te schakelen.
De enige manier om uw scherm te vergrendelen nadat uw computer een bepaalde tijd inactief is geweest, is echter door een schermbeveiliging te installeren.
Scherm vervagen Een klein gratis hulpprogramma dat veel configuratieopties bevat om de toegang aan andere gebruikers te helpen weigeren door het scherm te vergrendelen met een hoofdwachtwoord. Wanneer de computer gedurende een door de gebruiker gedefinieerde periode niet wordt gebruikt, kan het programma bovendien vensters, pictogrammen, gadgets en de taakbalk verbergen.
Het doel van de tool is om u extra bescherming te bieden terwijl u niet achter uw computer zit, zonder dat u extra toepassingen hoeft te gebruiken die gespecialiseerd zijn in het vergrendelen van mappen en bestanden met behulp van verschillende coderingsalgoritmen. U kunt erop rekenen dat dit programma met één muisklik of sneltoets de vergrendelingsmodus activeert, of automatisch.
Het programma vereist geen installatie. U kunt eenvoudig de inhoud van het RAR-pakket downloaden naar de gewenste locatie op uw computer en het EXE-bestand uitvoeren om het proces te activeren. De draagbaarheid van de applicatie heeft zijn voordelen voor uw systeem. Er blijven bijvoorbeeld geen sporen achter in het register. Bovendien kunt u het naar elk USB-flashstation of ander apparaat kopiëren en naar een ander apparaat overbrengen.
Na het starten van het programma krijgt u de mogelijkheid om de gewenste taal voor de GUI te selecteren en de tekst van berichten die op het scherm worden weergegeven aan te passen door het lettertype, de tekenstijl en de grootte te wijzigen. Bovendien kunt u de instellingen rechtstreeks vanuit het configuratiepaneel wijzigen.
Een bedieningspaneel met verschillende tabbladen biedt snelle toegang tot een aantal belangrijke functies: wachtwoord, automatisering, sneltoetsen, diversen, geavanceerd en interface. Elk van deze tabbladen heeft zijn eigen parameters die eenvoudig te configureren zijn.
U kunt ook toegang krijgen tot bepaalde functies door met de rechtermuisknop op het toepassingspictogram in het systeemvak te klikken, zoals schermvergrendeling, dimmen en instellingen. Hoewel de gebruikersinterface vrij intuïtief is, kunt u meer over elke optie te weten komen in het ingebouwde helpgedeelte van de handleiding.
Hoe ScreenBlur werkt
Het is belangrijk op te merken dat de pictogramkleur Scherm vervagen in de lade is drie dagen rood nadat het wachtwoord is ingesteld of gewijzigd. Daarna wordt de kleur automatisch blauw of kun je de gewenste kleur kiezen als het wachtwoord hetzelfde blijft.
Wanneer de vergrendelingsmodus is ingeschakeld, geeft het hulpprogramma automatisch een vooraf ingestelde afbeelding op het scherm weer met het bericht " Toegang geweigerd. Voer uw wachtwoord in" Om toegang te krijgen tot het bureaublad, moet u het juiste wachtwoord invoeren.
Het beste van dit proces is dat u niet hoeft te zoeken naar een speciaal vak waarin u uw wachtwoord moet invoeren, omdat u het eenvoudig overal op het scherm kunt invoeren. Standaard onthult het hulpprogramma de aard van uw wachtwoord niet (zelfs niet in de vorm van sterretjes). Deze functie is vooral handig als er andere gebruikers bij u in de buurt zijn wanneer u het scherm ontgrendelt.
Er is ook een kleine knop ingebouwd in het vergrendelscherm in de rechterbovenhoek waarmee u de computer kunt uitschakelen. Als u de toepassing niet hebt geconfigureerd om automatisch te starten wanneer u de pc aanzet, moet u voorlopige configuratie-instellingen maken. Het is onmogelijk om dit proces vanuit Taakbeheer te beëindigen, hoewel het daar verschijnt.
ScreenBlur-wachtwoord en automatisering

Om het scherm te vergrendelen, moet u een hoofdwachtwoord maken. U kunt het hulpprogramma configureren met de optie om de wachtwoordtekens weer te geven of te verbergen.
Als het gaat om het creëren van automatiseringsopties, Scherm vervagen geeft u de mogelijkheid om het hulpprogramma te laten starten bij het opstarten van Windows, de computer te vergrendelen wanneer deze gedurende een door de gebruiker gedefinieerde tijd (in minuten) niet wordt gebruikt, geluidsmeldingen af te spelen en de computer te vergrendelen na het inloggen of opnieuw opstarten. De applicatie begint de inactieve tijd te tellen wanneer u geen enkele toets op uw toetsenbord of muis indrukt.
U kunt het vergrendelingsproces bij inactieve modus uitschakelen als u een film op volledig scherm bekijkt, en dit daarna weer inschakelen.
Bovendien kunt u, wanneer het scherm is vergrendeld, vensters, pictogrammen, gadgets en de taakbalk dempen en verbergen, vensters minimaliseren en bureaubladpictogrammen verbergen, of een hulpprogramma inschakelen om alles op het scherm weer te geven.
Sneltoetsen en andere handige ScreenBlur-functies

Scherm vervagen biedt ondersteuning voor sneltoetsen die opnieuw kunnen worden toegewezen om het scherm te vergrendelen, activering / de functie voor het dimmen van het bureaublad deactiveren, tijdelijk uitschakelen / schakel de blokkeermodus in wanneer de computer in de stand-bymodus staat en open ook het paneel Instellingen. Bovendien kunt u met behulp van sneltoetsen de computer in de slaapstand zetten als deze gedurende een bepaalde tijd (in minuten) is vergrendeld, afsluiten of deze functie uitschakelen. U kunt de logmodus inschakelen, die informatie weergeeft over het tijdstip van gebeurtenissen, die kan worden geëxporteerd naar een normaal tekstbestandsformaat of eenvoudigweg kan worden verwijderd.
Met de functie voor het dimmen van het bureaublad kunt u automatisch alle pictogrammen verbergen achter een zwarte, ondoorzichtige sluier. Zo blijft de taakbalk zichtbaar, zodat je eenvoudig de gewenste applicatie opent en je volledig kunt concentreren op het werken ermee.
Meer opties en aanpassingsmogelijkheden voor het vergrendelscherm
U kunt verschillende geavanceerde opties gebruiken om uw muis en toetsenbord te verbergen, andere toepassingsvensters uit te schakelen en muisklikken te simuleren.

De tool biedt ondersteuning voor verschillende aanpassingsfuncties die specifiek zijn ontworpen om het uiterlijk van het programma te veranderen. U kunt uw eigen afbeelding vanaf uw computer uploaden en als achtergrondfoto gebruiken ( PNG, JPEG, BMP) of selecteer een van de vooraf ingestelde opties, kies de afbeeldingspositie (midden, volledig scherm of zoom) en wijzig de afbeelding die in het midden van het scherm wordt weergegeven, waarbij u de voorkeur geeft aan vooraf ingestelde of aangepaste foto's, een kleur kiest en de dekking instelt.
Bovendien kunt u de achtergrondkleur kiezen, de timer en de afsluitknop zichtbaar maken of verbergen, de kleur kiezen voor het programmapictogram dat in het systeemvak verschijnt en een voorbeeld van alle instellingen bekijken. De voorbeeldmodus kan worden uitgeschakeld door te dubbelklikken met de muis, op het label of de afsluitknop te klikken of door een wachtwoord in te voeren.
Algemeen, Scherm vervagen het is gebruiksvriendelijke software waarmee u uw gegevens kunt opslaan met een hoofdwachtwoord en verschillende aanpassingsmogelijkheden. De algehele eenvoud maakt het een ideaal hulpmiddel voor beginners en professionals.
Dit artikel is gewijd aan een prachtig, eenvoudig en betrouwbaar (zoals alles in het Duits) programma dat u zal helpen uitvoerbare bestanden van computerprogramma's te blokkeren voor ongewenste gebruikers.
Nutsvoorziening Eenvoudige Run Blocker lichtgewicht, draagbaar, gratis en in het Russisch. Het werkt wonderwel op Windows 8, 7, Vista, XP. Naast het beschermen van programmasnelkoppelingen, kan het de toegang tot logische schijven blokkeren en verbergen.
Deze heeft drie bedieningsmodi: blokkeren uitgeschakeld, alle programma's in de lijst blokkeren en alle programma's behalve de lijst blokkeren.
Ik zal het artikel niet tevoorschijn halen met spatten van mijn gedachten over dit programma, maar ik zal eenvoudigweg met een voorbeeld laten zien hoe het werkt. Dus ik heb Simple Run Blocker gedownload via de link van de officiële website van de fabrikant (het weegt trouwens slechts 374 kb) ...
Download Simple Run Blocker
...pakte het resulterende bestand uit en plaatste de map met het programma op een flashstation. Het hulpprogramma gelanceerd...

...en sleepte met de muis drie programmasnelkoppelingen van het bureaublad naar het programmavenster...

...klikte op het vetgedrukte vinkje (linksboven, naast het plusteken) en sloot Simple Run Blocker en koppelde de flashdrive los van de computer.
Wanneer een gebruiker deze drie programma's op mijn computer probeert uit te voeren, verschijnt het volgende venster...

Geweldig - programma's worden geblokkeerd tegen ongeautoriseerd starten.
U kunt de blokkering van snelkoppelingen opheffen door Simple Run Blocker opnieuw uit te voeren en ze uit de lijst te verwijderen (of eenvoudigweg de selectievakjes ernaast uit te vinken).
Vergeet niet op het vetgedrukte selectievakje te klikken om de instellingen op te slaan.
Om logische schijven te blokkeren (of te verbergen), gaat u naar de programma-opties (tandwiel op het bedieningspaneel) en klikt u op “Schijven verbergen of blokkeren”...

…vink de nodige vakjes aan en moge de hackermacht bij je zijn.
Wees voorzichtig met het verbergen en blokkeren van schijven - als u de flashdrive met het programma kwijtraakt, kunt u ook logische schijven kwijtraken...
...hoewel je Simple Run Blocker altijd opnieuw kunt downloaden en er toegang toe kunt krijgen, denk ik van wel.
Zo eenvoudig is het programma voor het blokkeren van programma's Eenvoudige Run Blocker.
Ten slotte wil ik zeggen dat, net zoals elk, zelfs het krachtigste, autoalarm de auto alleen beschermt tegen kinderen en drugsverslaafden, ELK beveiligingscomputerprogramma uw computer niet zal redden van kwaadaardige en ervaren hackers. Onthoud dit altijd.
Naar nieuwe nuttige en interessante computerprogramma's.


























