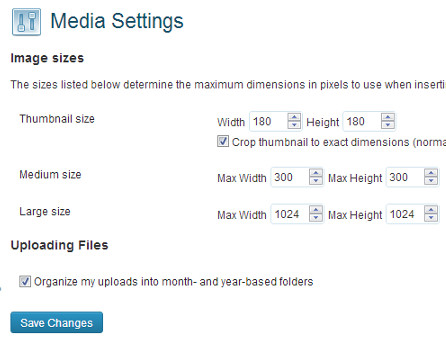Ubuntu wordt geleverd met een reeks standaard, vooraf geïnstalleerde programma's, waaronder de Firefox-webbrowser en de Thunderbird-e-mailclient.

Hoewel deze programma's hun fans hebben, zijn er ook mensen met een andere smaak. Gebruikers vragen zich vaak af hoe ze de standaardbrowser kunnen wijzigen of een andere e-mailclient kunnen installeren.
Voor de meeste standaardprogramma's in Ubuntu, zoals een browser, e-mailclient, teksteditor, muziek- en videospeler, is er een zeer eenvoudige manier om deze te vervangen. Niet iedereen kent het instellingenpaneel waarin deze wijzigingen kunnen worden aangebracht, dus laten we nieuwe horizonten openen.
Mozilla Firefox is een solide en betrouwbare gratis browser, maar niet elke gebruiker is klaar om deze te gebruiken.
Om de standaardbrowser in Ubuntu te wijzigen, moet u eerst een nieuwe installeren:
Gratis webbrowsers zoals Epiphany, Chromium en IceWeasel zijn verkrijgbaar bij het Ubuntu Software Center.
Bekende browsers zoals Google Chrome, Opera en Vivaldi kunnen worden gedownload van hun officiële website.

- Open 'Systeemvoorkeuren' vanuit het Unity-hoofdmenu
- Selecteer het tabblad ‘Details’
- Selecteer ‘Standaardapplicaties’
- Wijzig het gedeelte 'Web' van 'Firefox' naar een browser naar keuze
- En dat is alles.
Hoe u de standaard e-mailclient in Ubuntu kunt wijzigen

Ubuntu wordt geleverd met de standaard Thunderbird-e-mailclient, wat betekent dat als u op een e-maillink klikt, die client automatisch wordt geopend.
Het is natuurlijk het handigst als je Thunderbird gewend bent. Maar voor de meeste mensen is dit niet het geval; Voor de meesten is zoiets als Geary of de e-mailservice van Gmail meer bekend.
Om de standaard e-mailclient in Ubuntu te wijzigen open Systeeminstellingen > Details > Standaardapps. Selecteer het menu-item 'Mail' en geef daar uw voorkeursklant aan.
Om van Gmail de standaard e-mailclient op Ubuntu te maken, installeer eerst het ‘gnome-gmail’ pakket door op onderstaande link te klikken. Open na de installatie Systeeminstellingen > Details > Standaardtoepassingen. Selecteer het menu-item 'Mail' en voer daar 'Gmail' in.
Bepaalde groepen gebruikers - visueel gehandicapten of creatieve individuen - denken na over hoe ze het lettertype op een Windows 10-computer kunnen veranderen. Ze hebben dit nodig zodat de tekst in vensters, pictogrammen, applicaties groter wordt, gemakkelijker te lezen of interessanter wordt ontwerp en is een lust voor het oog. Deze taken kunnen volledig worden opgelost met behulp van de interne mogelijkheden van het systeem.
De eenvoudigste manier is om de grootte van de tekst te wijzigen via “Systeeminstellingen”. Je kunt er als volgt komen:
1. Klik op het tandwielpictogram aan de linkerkant van het Start-menu.
2. Klik op het vergrootglas, typ het woord “parameters” in de zoekbalk en selecteer uit de resultaten een applicatie met dezelfde naam.

3. Roep het “Contextmenu” op door de cursor over een willekeurig deel van het bureaublad te bewegen, met de rechtermuisknop te klikken en vervolgens “Weergave-instellingen” te selecteren.

4. Druk tegelijkertijd op twee knoppen op het toetsenbord - Win (zwevend venster) + I (Engelse letter, maar u hoeft de taalindeling niet te wijzigen).
5. Nadat u met een van de genoemde methoden naar “Parameters” bent gegaan, opent u het gedeelte “Systeem”.

Om de lettergrootte te wijzigen heeft u het volgende nodig:
- Onder de beschikbare subsecties die worden weergegeven in een lijst aan de linkerkant van het venster, selecteert u “Weergeven” (meestal wordt deze onmiddellijk geopend, aangezien deze op de eerste positie in de lijst staat);
- Scroll een beetje naar beneden naar het item "Schaal en lay-out". Met de functionaliteit van deze tool kunt u de oriëntatie selecteren (standaard “liggend” of “staand”, het is ook mogelijk om de afbeelding om te draaien), schermresolutie en tekstgrootte;
- In het item "Tekstgrootte wijzigen" moet u op de kleine zwarte rechthoek klikken om mogelijke schaalopties weer te geven - van 100 tot 175% in stappen van 25%;
- Kies een maat die comfortabel is voor de ogen.

Na het voltooien van de beschreven stappen wordt het lettertype vergroot, maar niet overal. Om de instellingen volledig van kracht te laten worden, moet u zich afmelden en opnieuw aanmelden (uw computer opnieuw opstarten).
Als de voorgestelde tekstgrootte-opties om wat voor reden dan ook niet bij de gebruiker passen, kan hij een willekeurige waarde invoeren in het bereik van 100 tot 500%. Om dit te doen heb je nodig:

2. Blader in het geopende venster een stukje naar beneden naar het gedeelte 'Aangepaste schaling'.
3. Voer uw waarde in het lege veld in en klik op “Toepassen”.

4. In hetzelfde venster, net erboven, kunt u automatische onscherptecorrectie activeren door de schuifregelaar naast de overeenkomstige instelling naar de positie "Aan" te verplaatsen.

Het veranderen van de stijl
Soms moet u om de een of andere reden (het schrijven van standaardteksten is onaangenaam voor het oog of als u gewoon een beetje creativiteit wilt toevoegen) de lettertypestijl wijzigen. Dit is ook goed te doen, hoewel iets ingewikkelder dan het opzetten van de schaalvergroting.
De hieronder beschreven methode werkt in alle versies van Ten sinds 1803.
Dit is van belang omdat in eerdere edities de locatie van de benodigde functionele elementen anders was. Daarom moet u eerst de versie controleren van het besturingssysteem dat op de machine is geïnstalleerd (klik op het vergrootglas, voer winver.exe in, voer de toepassing uit) en update deze indien nodig (ga naar "Update Center", schrijf deze zin in de “Start”-zoekbalk).

Bekijk uw opties
Eerst moet u beslissen welk lettertype u wilt kiezen als het belangrijkste lettertype voor het systeem en de applicaties. Kijken naar de opties die al beschikbaar zijn in Windows 10 kan hierbij helpen. Dit kan ook gedaan worden via “Instellingen”; om er toegang toe te krijgen, wordt hierboven beschreven. Alleen in dit geval moet u in plaats van “Systemen” het gedeelte “Personalisatie” openen. Volgende:
1. Selecteer het item “Lettertypen” in de lijst met subsecties aan de linkerkant van het venster (“Achtergrond”, “Kleuren”, enzovoort).
2. Aan de rechterkant van het venster ziet u alle tekstschrijfopties die op de machine beschikbaar zijn.

3. Als u de beschikbaarheid van een specifiek lettertype wilt controleren, kunt u de naam ervan in de zoekregel invoeren.
4. Om alle opties te bekijken, kunt u er doorheen scrollen met behulp van de schuifbalk aan de rechterrand van het venster of met het muiswiel.
U kunt “het lettertype dat u leuk vindt beter leren kennen” en het voor uzelf aanpassen, hiervoor:
1. Klik op de naam van het element (het is raadzaam om opties te selecteren die het Cyrillische alfabet ondersteunen, dat wil zeggen waarin het voorbeeld in het Russisch is geschreven en met een stijl van 2 of meer).

2. In het geopende venster met lettertype-instellingen kunt u proberen willekeurige tekst op een speciale regel te schrijven om te zien hoe deze er in de praktijk uit zal zien in alle beschikbare stijlen ("cursief", "vet", "normaal" en andere).

3. Als u naar het gedeelte “Metadata” scrollt, kunt u gedetailleerde informatie over het geselecteerde element bekijken (naam, locatie op de pc), de hoofdversie van de stijl selecteren of het lettertype verwijderen.

Nieuwe toevoegen vanuit de Microsoft Store
Als het bekijken van de lettertypen geen resultaten opleverde, dat wil zeggen dat geen van de beschikbare lettertypen voldoet aan de behoeften van de gebruiker, dan kunt u nieuwe opties downloaden van de Microsoft Store. Om dit te doen heb je nodig:
1. Klik bovenaan hetzelfde venster op de actieve link 'Aanvullende lettertypen ophalen in de Microsoft Store'.

2. Selecteer het gewenste element en klik erop.

3. Klik op de knop 'Ophalen'.

Systeem wijzigen via REG-bestand
Om het lettertype dat is ingesteld als hoofdlettertype op uw computer in Windows 10 te wijzigen, moet u het volgende doen:
1. Open een venster met een lijst met lettertypen in “Systeeminstellingen” en laat het open zodat je op een gegeven moment de naam kunt zien van het element dat je leuk vindt.
2. Maak een nieuw “Kladblok”-editorbestand (klik met de rechtermuisknop op het bureaublad of in een andere map, selecteer “Tekstdocument” uit de opdrachtsuggesties voor “Maken”).

3. Open het en kopieer de volgende tekst:
Windows Register-editor versie 5.00
"Segoe-gebruikersinterface (TrueType)"=""
"Segoe UI vetgedrukt (TrueType)"=""
"Segoe UI vet cursief (TrueType)"=""
"Segoe UI cursief (TrueType)"=""
"Segoe UI Light (TrueType)"=""
"Segoe UI Semibold (TrueType)"=""
"Segoe UI-symbool (TrueType)"=""
"Segoe UI"="Nieuw lettertype"
4. Wijzig in de laatste regel (waar staat “Segoe UI” =) de waarde van de parameter “Nieuw lettertype” in de naam van het gewenste lettertype, dat handmatig moet worden geschreven, aangezien kopiëren niet is voorzien in de “Parameters”.

5. Ga naar het menugedeelte “Bestand” bovenaan het document.

7. Stel een naam in, bijvoorbeeld “Mijn stijl”.
8. Plaats na de naam een punt en voeg de extensie toe - .reg.
9. Bevestig de actie door op de knop “Opslaan” te klikken.

10. Sluit alle vensters en ga naar de map waar My style.reg is opgeslagen: het eerder gemaakte document.
11. Klik met de rechtermuisknop op dit bestand en selecteer de opdracht “Samenvoegen” (meestal de bovenste in het contextmenu).

12. Bevestig uw voornemen om de werking van het systeemregister te verstoren door op “Ja” te klikken in het systeemverzoekvenster en op OK wanneer wordt gemeld dat de bewerking is voltooid.

13. Start uw computer opnieuw op.
Aandacht! Het aanbrengen van wijzigingen in het register bij het onjuist invoeren van tekens of andere onnauwkeurigheden kan leiden tot een systeemfout - gedeeltelijke of volledige uitval van Windows 10. Daarom moet u voorzichtig zijn bij het uitvoeren van deze manipulaties. Onervaren gebruikers mogen deze methode niet gebruiken.
Systeemstandaard herstellen
Als u het nieuwe systeemlettertype beu bent en de standaardopties voor het schrijven van tekst in Windows wilt herstellen, moet u het volgende doen:
1. Ga naar “Lettertypeopties” (“Start” → “Configuratiescherm” → “Lettertypen” of “C-station” → “Windows” → “Lettertype”).
2. Zoek links in het venster de subsectie 'Lettertypeopties' en vouw deze uit.

3. Klik op de knop “Lettertype-instellingen herstellen...”.

Het is niet moeilijk om lettertypen aan te passen, maar het wordt sterk aanbevolen om eerst een back-up van het besturingssysteem te maken om wijzigingen in noodsituaties ongedaan te maken.
Ik ben blij jullie te mogen verwelkomen, vrienden!
Je blogger-vriend heeft opnieuw contact opgenomen. Vandaag wil ik je laten zien hoe je je standaardgravatar in WordPress kunt wijzigen, die in de reacties op je blog wordt weergegeven.
Als je naar de reacties op mijn artikelen op de blog kijkt, zul je merken dat elke commentator zijn eigen gravatar heeft.
Wat een gravatar is, lees je op mijn blog in het artikel erover.
Kortom, een gravatar is nodig zodat op alle blogs waar je een reactie achterlaat, jouw foto, je gravatar en logo naast de reactie worden weergegeven. Lees daarom het artikel dat ik hierboven heb gelinkt en breng het in de praktijk.
Zo heeft iedereen zijn eigen gravatar. En voor degenen die het niet hebben gemaakt, worden de standaardlogo's weergegeven van de webbron waarop u uw reactie hebt geplaatst.
In dit artikel zal ik u vertellen hoe u, met uw eigen bron (website of blog), de standaardgravatars van het Wordpres-systeem vervangt door uw logo.
Vervanging van de standaard gravatar in Wordpress
Voor degenen die al lang bloggen: ze weten al dat als je naar de instellingen in het beheerderspaneel van een WordPress-blog gaat en het tabblad 'Discussie' opent, je daar standaardgravatars kunt selecteren, voor degenen die dat niet doen hebben hun eigen persoonlijke gravatar. Met andere woorden, selecteer een standaardavatar:
![]()
Het kan een mysterieus persoon zijn, een leeg persoon of andere verschillende monsters. Zoals je kunt zien, heb ik mijn eigen standaardgravatar, dat wil zeggen het logo van mijn blog:
Dus hoe je een persoonlijk logo voor je blog kunt maken, voor commentatoren die geen eigen gravatar hebben.
Om een standaardlogo te maken, moet je een bepaalde code gebruiken. Hier is het: /*** Uw standaard GRAVATAR ***/ add_filter("avatar_defaults", "newgravatar"); functie newgravatar ($avatar_defaults) ( $myavatar = get_bloginfo("template_directory") . "/images/logogravatar.png";$avatar_defaults[$myavatar] = "MYGRAVATAR";
retourneer $avatar_defaults;
![]()
)
Dus je voegt deze code toe en wijzigt deze vervolgens. Eerst moet u uw adres op het logo schrijven, evenals de naam van het logo zelf. Voordat u een adres aan uw logo toevoegt, moet u dit logo uploaden naar de swgeo blogserver.
Het wordt geladen in de map “image”, die zich in de map met blogsjablonen bevindt. Vervolgens moet u het pad naar uw bestand invoeren.
Nadat u het pad en de naam heeft ingevoerd, klikt u op de knop “Bestand bijwerken”:

Dat is alles, nu heb je de code opgeslagen in het "function php" -bestand. Daarna ga je naar het beheerderspaneel in Instellingen - Discussie en selecteer je de naam en het logo van je standaard gravatar. Klik op het selectievakje en klik vervolgens op de knop ‘Wijzigingen opslaan’:
![]()
Eigenlijk alles. Nadat u al deze stappen heeft uitgevoerd, wordt uw logo weergegeven op standaard commentatorgravatars, net als het mijne. Als u vragen heeft, neem dan contact met mij op, ik help u graag verder. Tot de volgende keer. Tot ziens in nieuwe artikelen.
En tot slot een video voor een beter begrip van de informatie:
In de nieuwste versie van zijn besturingssysteem heeft Microsoft veel gedaan om het uiterlijk van Windows 7 te verbeteren. Alles, zelfs het beste, wordt echter geleidelijk saai en gebruikers gaan op zoek naar een mogelijkheid om hun gebruikelijke werkomgeving te veranderen. Een banale verandering van bureaubladachtergrond telt niet - vandaag zullen we het hebben over een diepere verandering in de "vensters".
Thema's en stijlen
Het programma vereist geen installatie, maar u moet het als beheerder uitvoeren ( Klik met de rechtermuisknop - Uitvoeren als beheerder). Hierna zal het hulpprogramma uw systeem automatisch patchen, waardoor het mogelijk wordt verschillende thema's te installeren. Vervolgens moet u het pad opgeven naar de benodigde bestanden van het thema dat u hebt gedownload en op de knop Thema installeren klikken. Het thema verschijnt aan de rechterkant in de lijst met geïnstalleerde thema's. Selecteer nu gewoon de gewenste ontwerpoptie uit de lijst en klik Thema toepassen om het uiterlijk van uw systeem te wijzigen.
Startknop
Gebruik het programma om het uiterlijk van de Start-knop te wijzigen Windows 7 Startknopwisselaar. Het hulpprogramma wordt geleverd met tien ontwerpopties voor de startknop. Nadat u de juiste optie heeft geselecteerd, wordt Explorer opnieuw opgestart en ziet u de bijgewerkte Start-knop.

Programma iconen
U kunt ook de pictogrammen van geïnstalleerde toepassingen wijzigen met behulp van standaard Windows-hulpmiddelen - door de gewenste afbeelding in de bestandseigenschappen te selecteren. Maar voor alle geïnstalleerde programma's zal dit behoorlijk lang duren, dus het is beter om de applicatie te gebruiken 7conifier, waarmee je niet alleen veel pictogrammen in één keer kunt wijzigen, maar ook met verschillende oogstrelende thema's.

U kunt eenvoudig schakelen tussen sets pictogrammen in de programma-interface en ook de standaardset herstellen als u het advies van het programma hebt opgevolgd en een reservekopie hebt gemaakt toen u het voor het eerst opstartte. Met 7conifier kunt u uw eigen iconensets maken.
Als gevolg hiervan zal uw systeem, na het toepassen van alle bovenstaande programma's, een compleet nieuw uiterlijk krijgen. Deze bijvoorbeeld.
Als je al met WordPress hebt gewerkt, dan heb je waarschijnlijk gezien dat alle nuttige inhoud in de vorm van afbeeldingen, stylesheets, thema’s en plug-ins in WordPress standaard in de map wordt opgeslagen wp-inhoud. Maar wat u zich waarschijnlijk niet realiseerde, is dat u de naam van deze map in iets anders kunt veranderen en dat de engine nog steeds zal werken!
Een van de voordelen van het hernoemen van "wp-content/" is dat uw site er minder WordPress-y uit zal zien, terwijl deze eigenschap ook een soort beveiliging of zoiets kan toevoegen.
Nu zullen we laten zien hoe dit allemaal kan worden gedaan.
Maak een nieuwe map
In ons voorbeeld zullen we de map hernoemen wp-inhoud V activa. Houd er rekening mee dat na het hernoemen van deze map alle geactiveerde plug-ins of thema's worden gedeactiveerd en niet op de toegewezen pagina's verschijnen, omdat WordPress ze niet op de standaardlocatie kan vinden: de map wp-content.

Configuratiewijziging
Nu moet u een paar wijzigingen in het bestand aanbrengen wp-config.php, maar het is nog steeds beter om een reservekopie van dit bestand te maken voordat u er wijzigingen in aanbrengt. En als er dan iets onverwachts gebeurt, kunnen we het altijd terugzetten vanaf een back-up.
Voeg eerst de volgende regel toe require_once(ABSPATH. 'wp-settings.php');(meestal helemaal onderaan) om WordPress te vertellen dat het pad wp-inhoud werd veranderd in activa.
definiëren("WP_CONTENT_FOLDERNAME", "middelen");
Vervolgens voegen we de volgende regel toe net onder de vorige om WordPress naar het nieuwe mappad te verwijzen.
Definieer ("WP_CONTENT_DIR", ABSPATH . WP_CONTENT_FOLDERNAME) ;
Na het toevoegen van de bovenstaande regel zal WordPress opnieuw een lijst met geïnstalleerde thema’s en plug-ins detecteren en weergeven.


Om dit op te lossen, voegt u deze regel toe om de nieuwe maplink op te geven.
Define("WP_SITEURL", "http://" . $_SERVER["HTTP_HOST"] . "/"); definiëren("WP_CONTENT_URL", WP_SITEURL. WP_CONTENT_FOLDERNAME);
Dat is het. Nu worden alle plug-ins, thema's en andere media die u uploadt, opgeslagen in onze nieuwe map.

Het vermelden waard!
Er zijn enkele plug-ins en thema's die niet echt de ontwikkelingsnormen volgen. Ze specificeren “wp-content” als het pad en linken “hard-gecodeerd”, waarbij het pad in het bestand wordt geplakt in plaats van ze meteen te definiëren. In dergelijke gevallen werken plug-ins en thema's mogelijk niet volledig of helemaal niet.
Bovendien verbreekt het ook koppelingen naar afbeeldingen die al aan berichten zijn toegevoegd en naar de map zijn geüpload wp-inhoud.
Daarom moet bovenstaande wijziging met de nodige voorzichtigheid worden toegepast, en idealiter is het natuurlijk beter om dit te doen als u op het punt staat WordPress te installeren, of net hebt geïnstalleerd. Anders kan de site volledig kapot gaan en moeten een groot aantal details worden gecorrigeerd.
Hoe u het standaard mediapad in WordPress kunt wijzigen
De nieuwe medialader geïntroduceerd in versie 3.5 is waarschijnlijk een van de belangrijkste veranderingen in die versie. Een andere belangrijke verandering, maar minder besproken, was het verdwijnen van de instelling in het beheerderspaneel voor het wijzigen van de downloadmap vanuit het menu Opties. De reden voor deze verwijdering uit de interface was dat deze niet zo vaak werd gebruikt als andere opties. Bovendien kan het wijzigen ervan rampzalige gevolgen hebben voor de site als de gebruiker dit per ongeluk doet. Het verwijderen van de instelling vereenvoudigde de interface, waardoor alleen de mogelijkheid overblijft om mappen op maand/jaar te ordenen. Hieronder vertellen we u hoe u het standaardpad naar mediabestanden in WordPress 3.5+ kunt wijzigen.
Opmerking: volg de onderstaande stappen als u NIET nieuw bent bij WordPress. Of als je begrijpt wat je doet.
Om het standaardpad naar mediabestanden te wijzigen, moet u het bestand bewerken wp-config.php, gelegen in de hoofdmap van uw WordPress-installatie. Als u wilt dat uw downloadmap er zo uitziet wp-inhoud/bestanden dan moet je de volgende code erin zetten wp-config.php:
Define("UPLOADS", "wp-content/"."bestanden");
Als u wilt dat uw downloadmap zich buiten de map wp-content bevindt, bijvoorbeeld http://www.example.com/files/, dan moet u het downloadpad in wp-config.php als volgt instellen:
Define("UPLOADS", "".."bestanden");
Houd er rekening mee dat u er op elk gewenst moment voor kunt kiezen om uw gedownloade bestanden op maand/jaar te sorteren. Instellingen » Media.