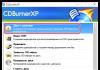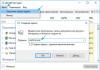Goededag, beste lezers. Vandaag kun je aan de hand van een concreet voorbeeld zien hoe het werkproces van beginners verschilt van degenen die voldoende tijd hebben besteed aan studeren.
U zult ook zien hoe belangrijk geavanceerde kennis van Photoshop is. Ze maken uw werk niet alleen mooier, maar ook veel gemakkelijker. Ik denk dat dit genoeg zal zijn om je te interesseren.
Ik kan niet wachten om te beginnen praten over het maken van een tabel in Photoshop. Het kan als onderdeel of als stijlvol zelfstandig element worden gebruikt. Zullen we aan de slag gaan?
Hoe maak je een eenvoudig bord voor beginners
Open de afbeelding in Photoshop. Ik heb CC, maar voor zover ik visueel weet, verschilt het bijna niet van CS6. Mijn versie wordt als professioneel en cool beschouwd, maar eerlijk gezegd ken ik de meeste van deze professionele functies niet eens. Laten we terugkeren naar de tabellen. Dit programma is eindeloos te beheersen.

Druk nu tegelijkertijd op Ctrl en R zodat je een liniaal in het hoofdvenster hebt. Klik nogmaals op de combinatie van deze toetsen, deze verdwijnt. Zeer binnenkort zal de liniaal echter uiterst noodzakelijk en nuttig zijn.

Allereerst zal ik een formulier tekenen waarin mijn tabel voor sommige waarden zal worden geplaatst. Dit is niet nodig, maar ik denk dat bij gebruik concreet voorbeeld het resultaat zal er veel beter uitzien. Als je de foto laat zoals hij is, zal de tafel zelf moeilijk te zien zijn.
Dus houd ik de linkermuisknop een paar seconden ingedrukt de gewenste knop, waaronder een rechthoek verbergt met afgeronde hoeken, en ik kies ervoor.

Ik teken een figuur.

En ik verminder de dekking zodat de achtergrond van de afbeelding zichtbaar blijft.

Ik verplaats de afbeelding naar het midden. Let op de rode sectielijnen. Ze verschijnen vanzelf en vertellen u hoe u het object precies kunt uitlijnen.

In Photoshop kun je ook je eigen extra lijnen gebruiken; dit zijn de lijnen die we moeten maken. Ze worden gidsen genoemd en verdwijnen en verschijnen wanneer de auteur van het project het nodig heeft.
Wat gedaan moet worden? U klikt met de linkermuisknop op de liniaal en sleept, terwijl u de toets ingedrukt houdt, de gewenste waarde op de liniaal naar beneden.

Om ervoor te zorgen dat de toekomstige tabel even groot is, gebruikt u tijdens het tekenen de Shift-knop. In dit geval bewegen de hulplijnen niet met fracties van pixels, maar blijven ze bij de ronde cijfers "plakken".

Werden gedaan.

Selecteer nu het lijngereedschap.

Ik ben aan het creëren nieuwe laag een tafel tekenen.

Het Lijngereedschap heeft veel instellingen. Ik gebruik meestal vulling en dikte, geen streek of iets anders. Het is makkelijker.

Nu moet je de hulplijnen volgen terwijl je de Shift-knop ingedrukt houdt. Ten eerste zullen de rechte lijnen gelijk zijn en ten tweede zal er niet voor elke stok een aparte laag worden gemaakt.

Shift kan overigens alleen worden ingedrukt tijdens het tekenen. Klikte en begon de linkermuisknop te bewegen. Ze lieten me gaan. Ze kneep opnieuw. De muis aangesloten.

Om hulplijnen te verwijderen, drukt u op Ctrl+H. Met dezelfde toetscombinatie worden ze weer ingeschakeld.

Het bord wordt mooier als je een schaduw toevoegt.

Stel uw waarden in, experimenteer, zoek naar aanvullende en verschillende functies. Als u het selectievakje 'Voorbeeld' aan de rechterkant aanvinkt, kunt u de wijzigingen controleren voordat u ze opslaat.

Een beetje achtergelaten. Als u een tabel met tekst wilt, kiest u het juiste hulpmiddel.

Stel bovenaan het lettertype en de grootte in.

En je bent klaar.

U kunt mijn PSD-indeling downloaden, openen in Photoshop en gebruiken, naar eigen wens aanpassen of gewoon inspecteren ( DOWNLOADEN ).
En nu zal ik je een interessantere optie laten zien! Niet iedereen weet ervan aanvullende instellingen, en toch bestaan ze!
Wat mensen met kennis zullen doen
Tijdens het maken van dit artikel kwam ik verschillende publicaties tegen en bijna allemaal bevatten ze vrijwel dezelfde handleidingen als ik je hierboven heb gepresenteerd. Zo werken newbies of gewoon luie copywriters die even moeten nadenken of op z’n minst naar iets extra’s moeten kijken.
Ik wil je een handiger alternatief laten zien. Kijk. Open de foto en selecteer in het gedeelte 'Beeld' de optie 'Nieuwe gidsindeling'.

Hier kunt u het aantal kolommen invoeren.

Lijnen toevoegen.

En plaats ook inkepingen vanaf de randen van de afbeelding.

In eerste instantie zul je dieper moeten graven om te begrijpen wat hier is en hoe. Ik raad je aan dit te doen. Nuttige vaardigheid, versnelt het werk aanzienlijk en maakt de tafel in slechts een paar minuten zelfs. Gezien je de vaardigheden hebt.

Wanhoop niet als je al veel tijd hebt verspild en niets werkt. U kunt het gereedschap Verplaatsen gebruiken en de lijn handmatig verplaatsen.

Sleep gewoon en vergeet Shift niet.

Nu kunt u een rechthoek met afgeronde hoeken nemen.

Teken twee kolommen.

Verminder de dekking. Dit is natuurlijk niet nodig, maar ik ben dol op dit effect.

Door op de eerste rechthoek te klikken en deze daardoor te activeren, maakt u een nieuwe laag aan. Het moet zich precies boven deze laag bevinden. Zoals op de foto.

Selecteer nu een rechthoekige selectie en teken een koptekst. Let niet op de vlakheid van de rand. Alles zal gaandeweg beter worden.

Neem de vulling en klik in het geselecteerde gebied. Zorg ervoor dat de nieuwe laag actief is.

Houd nu Alt ingedrukt en verplaats de cursor tussen twee lagen met dezelfde vorm (de linkerkolom en de nieuwe, de kop met vulling). De cursor moet veranderen in een rechthoek met een pijl naar beneden. Zodra dit gebeurt, klikt u op linker knop muizen. Het resultaat zou dit effect moeten zijn.

Doe hetzelfde met de tweede kolom.
Activeer en maak een nieuwe laag.

Selectie. Vulling.

Maak een uitknipmasker. Ja, je hebt dit nu pas geleerd.

Klaar. Verwijder de geleiders.

De tafel is klaar en bevat tekst met afbeeldingen.
Jij kan download dit PSD-mockup .

Zoals je ziet is kennis van Photoshop erg belangrijk. Daarom adviseer ik u keer op keer met klem om de hulpmiddelen te bestuderen. Het is saai, dus maak dit proces zo snel en comfortabel mogelijk. Gedetailleerd artikel Hoe je dit doet, lees je op mijn blog. Het is vrij recentelijk gemaakt.
Weet jij wat onderscheidt succesvol persoon van alle anderen? Hij slaagde erin de kennis op te doen die anderen ondraaglijk saai vinden. Als je een professional wilt worden, let dan op de cursus van Zinaida Lukyanova "Photoshop helemaal opnieuw 3.0" en leer alles wat je kunt over de tools.

Dit algemene kennis, de basis, zonder welke het verdere pad in het algemeen, en vooral het verdienen van geld, onmogelijk is.
Als je geïnteresseerd bent in Photoshop en erover nadenkt, dan adviseer ik je gratis cursus, waarmee u het beroep kunt 'betreden'. Begrijp wat er van u wordt verlangd en hoe u dit kunt bereiken “WEBONTWERPER BEROEP IN 10 DAGEN”.

Het is veel winstgevender om een probleem te kunnen bedenken en zelfstandig te kunnen raden hoe het kan worden opgelost. Anders werk je eindeloos voor centen, zo niet gratis, en herhaal je dit na anderen. Dezelfde technieken. Dezelfde methoden.
Ontwikkel je eigen fantasie en verdien meer.
Vaak zie je tabellen in presentaties. Het probleem voor veel makers presentaties binnen Power Point is dat ze het onmogelijke proberen te doen, dat wil zeggen: een heel grote tafel met kleine cellen zelfs meer kleine afdruk. Zo'n tafel is moeilijk te zien, zelfs als je op het podium naast het scherm staat, om nog maar te zwijgen van het publiek in de zaal.
Zelfs als de tabel niet erg groot is, is de sjabloonvorm gewoonweg moordend:
Ben het ermee eens dat deze optie er nog steeds beter uitziet:

Om zo'n mooie tafel te krijgen zul je natuurlijk een beetje moeten sleutelen, maar het resultaat is de moeite waard.
Laten we eerst de achtergrondafbeelding met de inscriptie openen (om te oefenen kunt u deze rechtstreeks vanaf hier kopiëren):

Vervolgens rangschikken we de hulplijnen zo dat ze een raster vormen toekomstige tafel. Om dit te doen, moet u eerst de weergave van linialen inschakelen ( Ctrl-R) en selecteer vervolgens een hulpmiddel Gereedschap verplaatsen wijs naar de bovenste liniaal, houd de linkermuisknop ingedrukt en verplaats de muismarkering samen met de geleider naar de gewenste positie op de afbeelding.
Om verticale hulplijnen in te stellen, doet u hetzelfde met de linker verticale liniaal:

Toen we het raster van gidsen kregen vereiste configuratie, moet je een hulpmiddel kiezen Lijn gereedschap en configureer de parameters:
1. selecteer een hulpmiddel in de werkbalk Lijn gereedschap. Houd er rekening mee dat er op deze locatie op de werkbalk mogelijk een rechthoek of een ovaal staat. In dit geval richt u de muismarkering op het gereedschap en houdt u de linkermuisknop ingedrukt. Selecteer in de lijst met vormen die verschijnt Lijn gereedschap (2 ),
3. selecteer de dikte van de lijn in punten (de dikte is afhankelijk van jouw wens),
4. selecteer de lijnkleur (in ons voorbeeld gebruiken we wit).

wijs de muismarkering naar een willekeurige hoek van de toekomstige tabel (focus op de hulplijnen),
houd de linkermuisknop ingedrukt,
houd de toets ingedrukt Verschuiving(deze moet worden bewaard totdat de hele tafel is gebouwd),
teken vervolgens de eerste kaderlijn zonder de toets los te laten Verschuiving- tweede, derde, enz. (als de dikte of kleur van de lijn u onbevredigend lijkt, annuleert u de actie met de combinatie Ctrl-Alt-Z, selecteer andere gereedschapsopties Lijnhulpmiddel en begin opnieuw met het tekenen van de tafel).
Het resultaat is een voltooide tabel:

Nu kunt u de hulplijnen verwijderen ( Ctrl-;), en pas enkele effecten toe op de laag die de tabel bevat, bijvoorbeeld een schaduw:

Nu hoeft u alleen nog maar de resulterende tabel met gegevens te vullen. Labels moeten onderaan de tabel verschijnen. Je kunt ze zelf maken. Afbeeldingen moeten bovenaan verschijnen.
Hoe voeg ik afbeeldingen toe aan een tabel?
Download deze afbeeldingen naar uw computer om aan de slag te gaan:



Selecteer een hulpmiddel Gereedschap verplaatsen, wijs de muismarkering op het esdoornblad, houd de linkermuisknop ingedrukt en verplaats de muismarkering naar het venster met de tabel:

Vervolgens zouden we de afbeelding nauwkeuriger in de tabelcel kunnen plaatsen, maar we worden gehinderd door de witte achtergrond rond de toegevoegde afbeelding. De tool helpt ons er vanaf te komen, waardoor alle punten worden gewist die dezelfde kleur hebben als degene waarop we klikken.
Selecteer een hulpmiddel Magisch gummetje (magische gum):

Klik op witte achtergrond in de esdoornbladlaag en vervolgens met behulp van een gereedschap Gereedschap verplaatsen plaats het esdoornblad in de eerste cel van de tabel.
Hoe u de laaggrootte kunt wijzigen
Soms is het nodig formaat van laag wijzigen. Als het esdoornblad bijvoorbeeld niet in de tafelcel zou passen, zouden we het kleiner moeten maken.
Om dit te doen, selecteert u de esdoornbladlaag als actief en drukt u vervolgens op de toetsencombinatie Ctrl-T. Er verschijnt een kader met dimensionale markeringen (vierkantjes) rond de esdoornbladlaag:

Vervolgens kunt u de grootte van de laag wijzigen, maar het is beter om de hoekgroottemarkeringen (vierkantjes) te gebruiken terwijl u de knop ingedrukt houdt. Verschuiving. In dit geval blijft de proportie van de afbeelding behouden, dat wil zeggen dat deze zowel in de breedte als in de hoogte proportioneel wordt uitgerekt of verkleind.
In deze modus kan dat afbeelding draaien. Om dit te doen, verplaatst u de muismarkering buiten het laagframe, houdt u de linkermuisknop ingedrukt en draait u de laag naar de gewenste hoek. IN in dit geval Dit is niet vereist, maar u moet zich bewust zijn van het bestaan van een dergelijke mogelijkheid om er indien nodig gebruik van te kunnen maken.
Om wijzigingen door te voeren, moet u op de toets drukken Binnenkomen.
Zodra de laag is aangepast aan de gewenste grootte, kunt u er effecten (zoals schaduwen en randen) op toepassen.
Op dezelfde manier moet u eiken- en berkenbladeren in de tafel plaatsen:

Vaak zie je tabellen in presentaties. Het probleem voor veel makers Power Point-presentaties is dat ze het onmogelijke proberen te doen, namelijk een hele grote tabel met kleine cellen en een nog kleiner lettertype in een presentatiedia invoegen. Zo'n tafel is moeilijk te zien, zelfs als je op het podium naast het scherm staat, om nog maar te zwijgen van het publiek in de zaal.
Zelfs als de tabel niet erg groot is, is de sjabloonvorm gewoonweg moordend:
Ben het ermee eens dat deze optie er nog steeds beter uitziet:

Om zo'n mooie tafel te krijgen zul je natuurlijk een beetje moeten sleutelen, maar het resultaat is de moeite waard.
Laten we eerst de achtergrondafbeelding met de inscriptie openen (om te oefenen kunt u deze rechtstreeks vanaf hier kopiëren):

Vervolgens zullen we de hulplijnen zo rangschikken dat ze het raster van de toekomstige tafel vormen. Om dit te doen, moet u eerst de weergave van linialen inschakelen ( Ctrl-R) en selecteer vervolgens een hulpmiddel Gereedschap verplaatsen wijs naar de bovenste liniaal, houd de linkermuisknop ingedrukt en verplaats de muismarkering samen met de geleider naar de gewenste positie op de afbeelding.
Om verticale hulplijnen in te stellen, doet u hetzelfde met de linker verticale liniaal:

Wanneer we vervolgens een raster met handleidingen met de gewenste configuratie hebben ontvangen, moeten we een tool selecteren Lijn gereedschap en configureer de parameters:
1. selecteer een hulpmiddel in de werkbalk Lijn gereedschap. Houd er rekening mee dat er op deze locatie op de werkbalk mogelijk een rechthoek of een ovaal staat. In dit geval richt u de muismarkering op het gereedschap en houdt u de linkermuisknop ingedrukt. Selecteer in de lijst met vormen die verschijnt Lijn gereedschap (2 ),
3. selecteer de dikte van de lijn in punten (de dikte is afhankelijk van jouw wens),
4. selecteer de lijnkleur (in ons voorbeeld gebruiken we wit).

wijs de muismarkering naar een willekeurige hoek van de toekomstige tabel (focus op de hulplijnen),
houd de linkermuisknop ingedrukt,
houd de toets ingedrukt Verschuiving(deze moet worden bewaard totdat de hele tafel is gebouwd),
teken vervolgens de eerste kaderlijn zonder de toets los te laten Verschuiving- tweede, derde, enz. (als de dikte of kleur van de lijn u onbevredigend lijkt, annuleert u de actie met de combinatie Ctrl-Alt-Z, selecteer andere gereedschapsopties Lijnhulpmiddel en begin opnieuw met het tekenen van de tafel).
Het resultaat is een voltooide tabel:

Nu kunt u de hulplijnen verwijderen ( Ctrl-;), en pas enkele effecten toe op de laag die de tabel bevat, bijvoorbeeld een schaduw:

Nu hoeft u alleen nog maar de resulterende tabel met gegevens te vullen. Labels moeten onderaan de tabel verschijnen. Je kunt ze zelf maken. Afbeeldingen moeten bovenaan verschijnen.
Hoe voeg ik afbeeldingen toe aan een tabel?
Download deze afbeeldingen naar uw computer om aan de slag te gaan:



Selecteer een hulpmiddel Gereedschap verplaatsen, wijs de muismarkering op het esdoornblad, houd de linkermuisknop ingedrukt en verplaats de muismarkering naar het venster met de tabel:

Vervolgens zouden we de afbeelding nauwkeuriger in de tabelcel kunnen plaatsen, maar we worden gehinderd door de witte achtergrond rond de toegevoegde afbeelding. De tool helpt ons er vanaf te komen, waardoor alle punten worden gewist die dezelfde kleur hebben als degene waarop we klikken.
Selecteer een hulpmiddel Magisch gummetje (magische gum):

Klik op de witte achtergrond in de esdoornbladlaag en gebruik vervolgens het gereedschap Gereedschap verplaatsen plaats het esdoornblad in de eerste cel van de tabel.
Hoe u de laaggrootte kunt wijzigen
Soms is het nodig formaat van laag wijzigen. Als het esdoornblad bijvoorbeeld niet in de tafelcel zou passen, zouden we het kleiner moeten maken.
Om dit te doen, selecteert u de esdoornbladlaag als actief en drukt u vervolgens op de toetsencombinatie Ctrl-T. Er verschijnt een kader met dimensionale markeringen (vierkantjes) rond de esdoornbladlaag:

Vervolgens kunt u de grootte van de laag wijzigen, maar het is beter om de hoekgroottemarkeringen (vierkantjes) te gebruiken terwijl u de knop ingedrukt houdt. Verschuiving. In dit geval blijft de proportie van de afbeelding behouden, dat wil zeggen dat deze zowel in de breedte als in de hoogte proportioneel wordt uitgerekt of verkleind.
In deze modus kan dat afbeelding draaien. Om dit te doen, verplaatst u de muismarkering buiten het laagframe, houdt u de linkermuisknop ingedrukt en draait u de laag naar de gewenste hoek. In dit geval is dit niet vereist, maar u moet wel op de hoogte zijn van het bestaan van een dergelijke mogelijkheid om er indien nodig gebruik van te kunnen maken.
Om wijzigingen door te voeren, moet u op de toets drukken Binnenkomen.
Zodra de laag is aangepast aan de gewenste grootte, kunt u er effecten (zoals schaduwen en randen) op toepassen.
Op dezelfde manier moet u eiken- en berkenbladeren in de tafel plaatsen:

Bij het maken van een project moet u gebruiken verschillende bronnen, hulpmiddelen en programma's. Elk hulpvolle informatie, is de kwestie van tijdwinst niet minder belangrijk. Maar het komt voor dat een object moet worden gemaakt in een applicatie die slecht is aangepast aan de taak die moet worden uitgevoerd.
Laten we zeggen dat we een tabel moeten maken in een grafische omgeving. Voor velen zal het struikelblok de vraag zijn hoe je een tabel kunt maken in Photoshop CS6. Het is vrij eenvoudig, maar het duurt langer om het object te bouwen dan erin gespecialiseerde programma's.
Hoe maak je een tabel in Photoshop
Helaas, grafische omgeving is niet bedoeld voor dergelijke acties, daarom is het niet mogelijk om rechtstreeks een tabel te maken. Welnu, er zijn genieën onder ons die verbeeldingskracht en intelligentie hebben. Ze bedachten een algoritme om het gestelde probleem op te lossen. Het is de moeite waard om meteen op te merken dat slimme tabellen (implementatie van bepaalde functies en berekeningen) niet kunnen worden gemaakt. In deze situatie is het alleen mogelijk om een lay-out te maken.

Er zijn de volgende methoden voor het maken van een tabel in dit programma:
- Rechthoekgereedschap. Het principe van deze methode is om alle gemaakte vormen in één tabel te combineren.
- Lijn gereedschap. Door de getekende lijnen te combineren, kunt u direct met de tafel werken.
- Penseel. Snel tabellen maken.
- Afbeeldingen van internet. Het is mogelijk om eenvoudig een kant-en-klaar tafelraster te nemen en toe te voegen Adobe Photoshop.
- Bouw in andere programma's. Sommige gebruikers maken tabellen in speciale programma's en plaats ze vervolgens met behulp van voorlopig knippen uit het originele programma.
Rechthoekgereedschap
De werkwijze is gebaseerd op het onderling kopiëren van lagen met getekende figuren. Het is de moeite waard om erop te letten dat dit het gemakkelijkst te doen is Adobe-programma Photoshop CC. Hier is zelfaanpassing van de afstand mogelijk, wat deze taak aanzienlijk vereenvoudigt. Laten we de stappen beschrijven die nodig zijn om de tafel te bouwen.
- Voordat u een tabel maakt in Photoshop, moet u het gekrulde rechthoekgereedschap selecteren dat zich op het paneel bevindt snelle toegang.
- We beginnen het frame van onze tafel te creëren, dat wil zeggen defecte randen en lijnen. Naar goeddunken van de gebruiker moet u de dikte van de omtrek en de interne vulling instellen. Objectinstellingen vindt u bovenaan het programma. Na de constructie wordt er automatisch een objectlaag gemaakt.
- Nu moeten we bouwen bovenste regel. Aan de rand creëren we cellen van bepaalde afmetingen.
- Voor een snellere constructie zullen we hete combinaties gebruiken Alt-toetsen+ LMB, waarmee u de cel naar de geselecteerde locatie kunt dupliceren. Met pop-upafmetingen kunt u een symmetrische tafel maken.
- Na alles vrije plaats gevuld zal zijn met cellen, moet u alle cellen in één tabel combineren. Selecteer in het lagengedeelte alle grafische vormen en combineer alles in één laag.
Lijnhulpmiddel
Voordat u in Photoshop met lijnen een tabel met tekst maakt, moet u de geometrie van de constructie begrijpen, omdat deze ingewikkelder is dan het maken ervan met het gereedschap Rechthoek. In dit geval is het noodzakelijk om rechte lijnen te gebruiken die loodrecht op elkaar staan. De grootste moeilijkheid zal zijn om de lijnen zo over te brengen dat ze evenwijdig aan elkaar zijn.

Het construeren van een tabel met behulp van deze methode omvat de volgende stappen.
- U moet het lijngereedschap in dezelfde cel selecteren als het rechthoekgereedschap.
- Laten we de breedte en hoogte van de tabel instellen door twee loodrechte lijnen te tekenen terwijl u de Shift-toets ingedrukt houdt.
- Met de toetsencombinatie Alt+Shift+LMB kunt u lagen dupliceren en verplaatsen met objecten parallel aan de originele laag. Selecteer de twee weergegeven regels en dupliceer ze.
- Nu hoeft u alleen nog maar een mesh in het object te maken. Houd ingedrukt om een loodlijn van punt naar punt te tekenen Shift toets.
- Nadat je de tafel hebt gemaakt, moet je alle gekrulde elementen in één combineren.
Andere programma's voor het bouwen van tabellen
De meest bekende en wijdverspreide manier is betrokkenheid software Microsoft Office. Hier kunt u zowel een tabel met Photoshop-formaten als andere elementen maken. Word- en Excel-pakketten zijn speciaal ontworpen voor de bouw hiervan grafisch beeld. Meest handig in gebruik teksteditor“Woord”, aangezien hier een gewone tabel wordt samengesteld zonder enige franje. MS Excel kan worden gebruikt voor ongebruikelijk tafelontwerp.

Welke stappen moet een gebruiker ondernemen om een tabel te migreren?
- Hebbeding kant-en-klare tafel.
- Vervolgens kunt u met de toets een screenshot van het scherm maken Prt Scr.
- Nadat u de schermafbeelding hebt gemaakt, opent u Adobe Photoshop en voegt u de schermafbeelding in het document in.
- Knip met behulp van een selectie alle onnodige delen af.
Klaar tafels
Hoe maak je een tabel in Photoshop zonder deze te maken? In sommige gevallen wenden sommige gebruikers zich tot kant-en-klare lay-outs tabellen die op internet te vinden zijn. Algemene techniek De actie verschilt bijna niet van die in de bovenstaande paragraaf: sla de afbeelding gewoon op en open deze in Photoshop, en snij hem vervolgens eenvoudig bij.
Als u besluit uw leven aan webdesign te wijden, zult u vroeg of laat met het volgende probleem te maken krijgen: hoe u een tabel tekent in Photoshop. Het is logisch dat het maken van een tabel voor een website veel eenvoudiger zou zijn met behulp van html code. Maar stel je deze situatie eens voor. Je maakt een ontwerpopmaak voor een lay-outontwerper. Geef hem de voltooide versie, die alles bevat... behalve de tabel. Je hebt smaak, je kunt snel de juiste lijndikte, kleuren en accentueringsopties kiezen. Maar voor een lay-outontwerper is dit soms een onmogelijke opgave. En in plaats van een elegante tabel met prijzen op de pagina zal er een overvloed aan zwarte lijnen en tekst zijn die volkomen ongepast is voor de stijl van de site. En al je werk gaat verloren, want design begint bij de kleine dingen. En zo'n groot element dat niet in het totaalconcept past, kan het eenvoudigweg verpesten. En over het algemeen moet het werk altijd worden voltooid, hoe moeilijk het ook is.
Eerst maken we een werkdocument met de afmetingen 1000 bij 1000 pixels. Laten we een tabel maken in Photoshop met behulp van hulplijnen, linialen en constructielijnen. Om dit te doen, schakelt u op het tabblad "Venster" de tool "liniaal" in.
Er verschenen heersers. Plaats de cursor erop en sleep de hulplijnen naar buiten. Wij rangschikken ze volgens de goede maat cellen langs een horizontale en verticale liniaal.
Dit is waar we mee aan de slag zijn gegaan in dit stadium. Zoals u kunt zien, zijn we er niet in geslaagd de tabel strikt in het midden van het document te plaatsen. Maar we kunnen dit later doen, omdat we met lagen gaan werken.

Selecteer de kleur van de lijnen in het kleurenpalet (deze bevindt zich in de zijbalk, ziet eruit als twee vierkanten en wordt opgeroepen door te klikken).

Selecteer nu het lijngereedschap, klik op werkgebied en rek het uit tot het gewenste merkteken. Om ervoor te zorgen dat de lijn recht is en niet afwijkt, houdt u de Shift-toets ingedrukt.

Overigens is de lijndikte ingesteld op bovenste paneel.

Je zou enkele horizontale lijnen kunnen tekenen om een tabel in Photoshop te tekenen. Maar ik raad u ten zeerste aan om ze te dupliceren, zodat u ze later niet hoeft uit te lijnen. Om dit te doen, selecteren we in het lagenvenster de laag met onze lijn, klikken met de rechtermuisknop en selecteren "maak een dubbele laag" in de vervolgkeuzelijst.


Plaats nu de cursor op de lijn die verschijnt, houd de linkermuisknop ingedrukt en schakelknop en sleep haar naar beneden. Deze manoeuvre voeren we meerdere keren uit met horizontale lijnen.

Maak vervolgens een nieuwe laag:

En alleen dan creëren we horizontale lijn en dupliceer het. Als je het maken van een nieuwe laag overslaat, komen de 2 lijnen op dezelfde laag terecht en kun je ze alleen naar elkaar toe slepen. Het bewerken van de tabel in geval van een fout zal dan uiterst lastig zijn.

We verwijderen de hulplijnen. We plaatsen de cursor erop en slepen ze naar de linialen.
We hebben geleerd hoe we een tabel kunnen tekenen in Photoshop, laten we leren hoe we deze kunnen invullen. De tool “horizontale tekst” zal ons hierbij helpen. We kunnen de kleur op het palet selecteren, zoals hierboven beschreven.

Laten we zeggen dat we een tabel met kledingmaten nodig hebben. Plaats de cursor in de cel en schrijf. Dan klikken Enter toets en ga verder naar volgende regel. De lettertype- en grootte-instellingen zijn opnieuw te vinden op het bovenpaneel.
Dit is wat we nu hebben:
Zoals je kunt zien, kwam alleen de eerste cel overeen. De rest van de lijnen vielen buiten de boot. Dit is eenvoudig te verhelpen. Selecteer de tekst door van de laatst geschreven letter naar de eerste te vegen en stel op de werkbalk "tekst", die u in het bovenste paneel kunt oproepen, de gewenste regelafstand in.




We herhalen dezelfde stappen voor andere cellen.
Dit is de tafel die we hebben gekregen. Laten we de eerste kolom met kleur markeren. We keren terug naar het kleurenpalet en selecteren degene die we nodig hebben.

En selecteer nu in het lagenvenster de eerste, achtergrondlaag. En pas daarna maken we een nieuwe.

Selecteer het gereedschap "Rechthoekig gebied" en sleep de muis over het werkgebied, waarbij u een rechthoek tekent die even groot is als de eerste kolom.


We vullen het geselecteerde gebied met kleur met behulp van het vulgereedschap. Selecteer het op de werkbalk en klik op het geselecteerde gebied.

Gebruik de toetsencombinatie ctrl+d om de selectie te verwijderen.

Onze tafel is klaar! Zoals je kunt zien, bleek het tekenen in Photoshop vrij eenvoudig. We hebben het eenvoudigste voorbeeld geanalyseerd. Als je je kennis uitbreidt en je fantasie gebruikt, kun je de tafel veel mooier maken. Maar de basisprincipes zullen hetzelfde blijven.