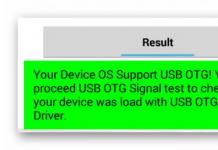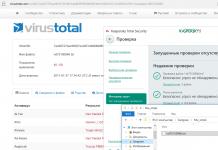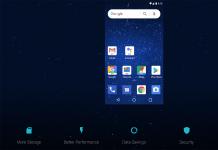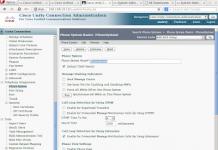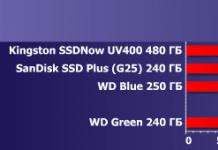Na het installeren van een wifi-router hebben veel mensen een vraag: hoe kan ik nu een gewone desktopcomputer zonder wifi verbinden met internet? Voorheen was internet via een kabel met de computer verbonden, maar wat nu? Ik heb eigenlijk geen zin om een netwerkkabel van de router naar de computer te leggen. We hebben immers een router geïnstalleerd om de draden in huis weg te werken.
Ja, na het installeren van een router en het opzetten van een wifi-netwerk thuis of op kantoor, kunnen alle laptops, tablets, telefoons en een aantal andere apparaten "over the air" verbinding maken met het wifi-netwerk. Deze apparaten hebben een ingebouwde wifi-ontvanger. En als u nog steeds een vaste computer heeft waarmee u ook verbinding met internet moet maken, zijn er slechts twee opties:
- Leg een netwerkkabel van de router naar de desktopcomputer. Maar deze optie is vaak niet geschikt, omdat je niet altijd met kabels wilt rommelen, en soms is het simpelweg niet mogelijk om deze kabel naar een pc te laten lopen.
- Welnu, de tweede optie, waar we het in dit artikel over zullen hebben, is het aansluiten van een externe of interne Wi-Fi-adapter op uw computer. Hiermee kan een gewone, stationaire computer via Wi-Fi verbinding maken met internet.
Ik heb thuis met precies dezelfde situatie te maken gehad. Na installatie van de router zijn alle apparaten draadloos met elkaar verbonden. Maar ik verbond de computer die ik moest verlaten via Wi-Fi met behulp van een USB Wi-Fi-ontvanger. Over deze ontvangers zal ik nu in meer detail vertellen.
Een computer verbinden met Wi-Fi met behulp van een adapter. Zonder kabel
Zoals ik hierboven schreef, zijn er voor gewone computers die geen ingebouwde draadloze netwerkontvangers hebben, een groot aantal netwerkadapters te koop. Deze adapters zijn zowel extern als intern. Wat betreft de prijzen, ze zijn niet erg duur. Natuurlijk zijn er verschillende modellen, van verschillende fabrikanten. Maar de goedkoopste kost je ongeveer 6-7 dollar (dit zijn apparaten van populaire fabrikanten). Tenda heeft goedkope modellen. Ik heb bijvoorbeeld ook een goedkope, externe USB Wi-Fi-adapter TP-LINK TL-WN721N. Het ziet er zo uit:
Werkt goed. U moet instructies voorbereiden om het op een pc in te stellen. Trouwens, veel mensen noemen dergelijke adapters "flashdrives om verbinding te maken met wifi" :)
Hoe een Wi-Fi-adapter voor een computer te kiezen: extern en intern
Laten we eens kijken wat deze adapters zijn en hoe u zo'n adapter voor uw pc kunt kiezen. Ze zijn dus extern en intern.
Externe adapters
Sluit aan op de USB-poort van de computer. Om het te installeren, hoeft u de systeemeenheid niet te openen, dit is ongetwijfeld een pluspunt. Ze zien eruit als gewone flashdrives. Er zijn kleine, er zijn er zoals op de foto hierboven, en er zijn ook antennes. Ik raad je aan om die met antennes te kopen als het wifi-netwerksignaal niet erg sterk is in de kamer waar je een computer hebt.
Als je niet erg handig bent met computers, raad ik aan om een externe Wi-Fi-ontvanger te kopen. Bijna iedereen zal het doen. De installatie is niet vals: we hebben de adapter op de USB-connector van de computer aangesloten, de stuurprogramma's geïnstalleerd en dat is alles, dat kan.

Hier is nog een foto van externe adapters:

Interne adapters
Deze adapters kunnen worden aangesloten op de PCI (of PCI Express)-sleuf op het moederbord van uw computer. Het is duidelijk dat u voor het installeren van een dergelijke adapter de systeemeenheid moet demonteren. Installatie is ook helemaal niet moeilijk. Ze verwijderden de kap van de systeemeenheid, installeerden de adapter in het PCI-slot, startten de computer opnieuw op, installeerden de driver en dat was alles.
Buiten de systeemeenheid zal de adapterantenne naar buiten gluren, of zelfs meerdere. Dit alles voor de beste ontvangst. Immers, als een gewone USB-ontvanger via een verlengkabel kan worden aangesloten zodat deze beter een signaal zou ontvangen, dan gaat dit met een interne adapter niet werken.
Zo zien de interne PCI-adapters eruit:

Wat is de beste adapter om te kopen om een gewone computer op wifi aan te sluiten? Ja, eigenlijk, wat is het verschil. Maar om de een of andere reden lijkt het mij dat externe USB-adapters handiger en praktischer zijn. Ze kunnen eenvoudig worden aangesloten op een andere computer. Het verbindings- en installatieproces is iets eenvoudiger.
Zoals u kunt zien, is het helemaal niet moeilijk om een desktopcomputer op een Wi-Fi-netwerk aan te sluiten. Maar je kunt de draden wegwerken. Dit is vooral het geval als de router ver van de computer verwijderd is.
Draadloze Wi-Fi-verbinding is tegenwoordig een integraal onderdeel van elk vijfde appartement. De behoefte om toegang te krijgen tot internet ontstaat vaak ook als u niet thuis bent, hiervoor zijn er zogenaamde openbare Wi-Fi-netwerken, elk met hun eigen naam, signaalniveau en verbindingstype. Om een draadloze verbinding op uw tablet of computer tot stand te brengen, moet u een Wi-Fi-module aansluiten. In ons artikel leest u meer over de details van verbinding maken met een openbaar wifi-netwerk en over het gebruik van het netwerk.
Mensen surfen gemakkelijk over het uitgestrekte internet, kijken films, downloaden muziek, communiceren op sociale netwerken, maar elke technologie kan falen, de interactie van een laptop of pc met een router die een Wi-Fi-signaal verspreidt is geen uitzondering .
In ons artikel zullen we proberen u beknopt en grondig te vertellen hoe u uw pc of laptop kunt verbinden met een wifi-toegangspunt.
Als je een laptop hebt:
Controleer of er een speciale knop op zit voor het verbinden van een Wi-Fi-verbinding (meestal aan de zijkant of vanaf het uiteinde, naast de USB-drive) of inspecteer de F1-F12-toetsen op het bovenpaneel van het toetsenbord, waarvan er één kan het Wi-Fi-pictogram bevatten in de vorm van een antenne.
Meestal wordt een combinatie van de volgende toetsen gebruikt om verbinding te maken met een draadloos netwerk, afhankelijk van het model van het apparaat:
- fn+f5;
- Fn + F2 - ASUS-laptops;
- Fn + F12 - individuele HP-modellen;
- Fn + F5 - Lenovo;
- Fn + F9 (F12) - Samsung-laptops.
Als u de bewerkingen met de bovenstaande toetscombinaties hebt uitgevoerd en internet werkt nog steeds niet, dan moet u de systeeminstellingen van de computer zelf controleren:
- De eerste stap van het algoritme is het controleren van het systeemstuurprogramma en de activering ervan op de computer
- Selecteer het menu "Configuratiescherm", vervolgens "Apparaatbeheer", vervolgens het venster "Netwerkadapters", waarin nog een aantal tabbladen worden geopend, het tabblad dat u nodig hebt, moet het woord "Draadloos" bevatten - dit is de adapter die u zoekt .
- Als er een uitroepteken naast uw adapter staat (gevonden in de vorige stap), is er een probleem met het systeemstuurprogramma. Als er helemaal geen opname is, moet u de driver installeren vanaf de schijf die standaard bij uw laptop is geleverd.
- Als er een geel uitroepteken naast de adapter staat, klik er dan met de rechtermuisknop op en selecteer "Inschakelen". De adapter moet aansluiten.
- Vervolgens vinden we via het configuratiescherm het netwerk- en internetmenu en selecteren "Netwerkverbindingen", vinden de draadloze verbinding - dit is het Wi-Fi-netwerk waarnaar we op zoek zijn, klik met de rechtermuisknop om het dialoogvenster te activeren en selecteer de " Inschakelen" commando.
- Op het bedieningspaneel vinden we het Wi-Fi-pictogram, selecteren het netwerk dat we nodig hebben en maken verbinding. Als het netwerk met een wachtwoord is beveiligd, wordt hierom gevraagd en pas na de juiste invoer is het netwerk beschikbaar.
- Het is voldoende om één keer een wifi-netwerk op te zetten, waarna het wordt opgeslagen in het geheugen van de laptop.
Hoe een wifi-netwerk op een pc te vinden
Het algoritme is heel eenvoudig en lijkt in veel opzichten op het principe van het verbinden van een laptop met een draadloos netwerk.
- In het menu "Start" vinden we "Configuratiescherm" en vervolgens - "Netwerkcentrum".
- Selecteer de actie - "verbinding maken met internet".
- In de beschikbare verbindingen die worden geopend, vinden we het netwerk dat we nodig hebben en klikken op "Verbinden", voer indien nodig de beveiligingssleutel in.
Internet is een integraal onderdeel van het leven geworden en elke computer zou toegang tot het netwerk moeten hebben. Thuis is hiervoor een verbinding via een wifi-router geschikt, die de mogelijkheid biedt om zowel een draadloze verbinding (voor laptops, mobiele telefoons, tablets) als een kabelverbinding (voor desktopcomputers) te gebruiken.
Waar kan ik het beste een wifi-router installeren?
Voor degenen die opties overwegen voor het installeren van een router, moet u beginnen met het kiezen van een plaats om het apparaat te plaatsen. Verschillende factoren zijn hierop van invloed:
- de locatie van de modem of kabels van de provider, indien gebruikt;
- indeling appartement;
- de locatie van de desktopcomputer (indien aanwezig).
Er zijn verschillende modellen draadloze apparaten van Asus (Asus), TP Link, D-Link (D-Link), enz. Ze kunnen verschillende gegevensoverdrachtssnelheden, dekkingsgebied hebben. Hiermee moet rekening worden gehouden bij het kiezen van een locatie voor het apparaat, zodat het overal in uw appartement toegankelijk is. In dit geval zou de beste oplossing een centraal punt zijn, als de kabels, de locatie van de modem en de vaste pc het toelaten. Als u het apparaat dichter bij de computer moet installeren om de kabel ernaartoe te strekken, moet u zich op deze factor concentreren.
Hoe een router op een computer of laptop aan te sluiten
Het is gemakkelijk om erachter te komen hoe u een Wi-Fi-router op een computer kunt aansluiten. Het proces zelf is snel, maar er kunnen problemen optreden bij het instellen van het apparaat. Afzonderlijk wordt hieronder de mogelijkheid besproken om een stationaire pc via een draadloos netwerk aan te sluiten en een netwerkkabel te gebruiken. De mogelijkheid om een router op een laptop aan te sluiten, is praktisch niet anders. Houd er voor het kopen van een ontvanger rekening mee dat er modellen op de markt zijn die geen wifi-distributie ondersteunen en als adapter fungeren (voor het aansluiten van meerdere apparaten).
Om internettoegang te krijgen, moet u in de eerste fase de draden correct op het apparaat aansluiten. Er zijn verschillende grote fabrikanten van routers, maar het verbindingsschema blijft altijd hetzelfde. Hier is een stapsgewijze instructie voor het verbinden van een wifi-router met een computer:
- Pak het apparaat uit en installeer het, steek de stekker in het stopcontact. Op het achterpaneel bevindt zich in de regel een knop om het apparaat in te schakelen: druk erop. Als er een signaal wordt ontvangen, gaan de lampjes op de router branden.
- Op het achterpaneel bevinden zich meerdere stopcontacten. Een ervan bevindt zich altijd aan de rand en is getint met een andere kleur (blauw, geel) met de kenmerkende WAN. Sluit de draad van de modem of de internetkabel hierop aan. U zou een klik moeten horen, wat aangeeft dat het snoer goed vastzit.
- Als u een kabel naar de pc moet brengen, steekt u deze in een van de lege aansluitingen in de buurt en rekt u deze uit naar de connector op de netwerkkaart. Wanneer aangesloten, moet het licht oplichten, wat de aanwezigheid van een signaal betekent.
- Wanneer u draadloos verbinding maakt, moet u naar de netwerkinstellingen op de pc zelf gaan.

Draadloze verbinding van de router
Voor de meeste gebruikers is de mogelijkheid om draadloos verbinding te maken met een router interessant. In het geval van een laptop is alles veel eenvoudiger, omdat deze een ingebouwde module heeft voor het ontvangen van een wifi-signaal. Bij conventionele pc's ligt de situatie iets ingewikkelder, omdat je bovendien een adapter voor een wifi-netwerk moet aanschaffen. Ze zijn gemakkelijk te vinden in elke bouwmarkt, ze worden vaak verkocht met modems.
Er zijn twee opties voor Wi-Fi-adapters voor pc's op de markt: extern en intern. De eerste zijn verbonden via een usb-kabel en staan op tafel, uiterlijk vergelijkbaar met het dockingstation voor de speler van Apple. Deze laatste worden via een PCI-connector op het moederbord gemonteerd. Ze werken even goed, maar de externe versie kan worden losgekoppeld en op een ander apparaat worden aangesloten, en de ingebouwde versie neemt geen ruimte in beslag op de tafel. Het apparaat moet worden geleverd met een cd met stuurprogramma's en software.
Na aansluiting op een computer vindt de installatie op precies dezelfde manier plaats als op een laptop. Om Wi-Fi op uw computer in te schakelen, hoeft u in de meeste gevallen alleen uw verbinding in de lijst met netwerken te vinden en het wachtwoord in te voeren. Als de verbinding voor het eerst tot stand komt, moet u mogelijk de instellingen specificeren die u hebt gekregen bij het afsluiten van een contract met de provider.
Bekabelde verbinding met twisted pair
Voorheen was er maar één manier om een wifi-router op een vaste computer aan te sluiten: een snoer. Eerst werd een kabel van een telefoonlijn gebruikt (soms wordt deze nog steeds gebruikt), daarna verschenen er andere die niet alleen een computer met internettoegang voorzagen, maar ook een tv met kabelzenders. Deze verbindingsmethode wordt nu nog in de regel gebruikt voor stationaire pc's. Een computer via een kabel op een router aansluiten:
- verbind de kabel van de provider met de wifi-router in de socket met het label WAN of internet;
- het netsnoer moet in een van de LAN-connectoren worden gestoken;
- het tweede uiteinde van het snoer moet worden aangesloten op de Ethernet-poort van de computer, na aansluiting moet het lampje gaan branden (knipperen).
Wat te doen als de router geen verbinding met internet maakt

Zelfs als je weet hoe je een wifi-router op een computer moet aansluiten, alle nodige manipulaties hebt gedaan, kan er een situatie ontstaan dat de internetverbinding niet tot stand komt. Tegelijkertijd werkt alles correct via de kabel en verzendt het draadloze netwerk geen gegevens, maar is het zichtbaar in de lijst met verbindingen. Als u de ondersteuningsdienst van de provider belt, biedt de specialist allereerst aan om het apparaat los te koppelen van het wifi-stopcontact, 3-10 minuten te wachten en weer aan te zetten. In veel gevallen helpt dit echt.
Als deze methode niet heeft geholpen, is het waarschijnlijk dat de computer niet automatisch een IP- of DNS-adres voor het netwerk kan verkrijgen. Om de instellingen te controleren, moet u met de rechtermuisknop op uw verbinding klikken, "Netwerkcentrum" selecteren, op de afbeelding van de netwerkverbinding klikken en naar het tabblad "Details" gaan. Als tegenover het DNS- of IP-item leeg is, dan is dit het probleem. U moet de ondersteuningsdienst bellen om erachter te komen welke waarden u in de eigenschappen moet instellen. Na ontvangst:
- Klik op de verbindingen en klik op de knop "Eigenschappen".
- Zoek het item dat eindigt op TCP/Ipv4. Klik erop en klik op Eigenschappen.
- Activeer de items "Gebruik het volgende IP-adres", voer de gegevens in die de provider aan u heeft verstrekt.
- Herhaal hetzelfde voor DNS-gateways.
- Klik op OK en sluit de rest van de tabbladen.
Video-instructie: hoe een router op een computer aan te sluiten
Heb je een fout gevonden in de tekst? Selecteer het, druk op Ctrl + Enter en we repareren het!
Hoe internet, wifi op Windows in Minsk in te stellen? U kunt goedkoop een ervaren meester bellen
+375 (29) 113-44-91(ve)
+375 (29) 731-01-20 (mts)
In dit artikel zullen we zo'n vraag analyseren - hoe wifi windows 7 in te stellen. Het installatieproces zelf vereist speciale kennis van een pc.
| № | Naam: | Beschrijving: |
| 1 | De wizard voor bekabeld internet instellen | 190 duizend Bel. wrijven. bij vertrek is dit de uiteindelijke prijs, geloof je niet? Bekijken!(Ja, het is niet meer dan 190 duizend Wit-Russische roebel voor alle diensten, waarom zo goedkoop vragen? Onze dienst streeft ernaar om computerhulpdiensten zo toegankelijk mogelijk te maken (idealiter gratis, vertel me, dat kan niet, maar we kunnen stellen dat om zorg ervoor, volg ons nieuws in sociale groepen. Bovendien is een vereiste voor ons registratie op de site en lid worden van onze sociale groepen, door dit te doen, helpt u ons ontwikkelen en zullen we onze diensten na verloop van tijd nog toegankelijker maken!) |
| 2 | Wizard draadloos internet instellen - Wi-Fi | Ook niet meer dan 190 duizend Bel. wrijven.(wifipunt aanmaken, instellen en werking controleren) |
| 3 | Oplossen van overige vraagstukken op het gebied van internet en netwerken | De kostprijs wordt individueel onderhandeld |
Laten we beginnen.
Inleiding tot wifi-installatie
Naast het apparaat zelf met wifi, moet er voor toegang tot internet via wifi een toegangspunt zijn. Wi-Fi is alleen een draadloos netwerk voor gegevensoverdracht, op zichzelf biedt het geen toegang tot internet.
Dus om te beginnen moeten we zorgen voor de beschikbaarheid van een internettoegangspunt, waarmee we verbinding zullen maken via onze wifi-verbinding.
Hoe gaat het met het opzetten van wifi op openbare plaatsen?
Als u zich op een openbare plaats bevindt, zou het toegangspunt al gemakkelijker moeten zijn, bijvoorbeeld in een café of bibliotheek. Je hoeft er alleen maar verbinding mee te maken. Dit kunt u doen als u aan de beheerder van deze instelling vraagt of hier een internetverbinding is.
Wat moet je thuis doen om wifi in te stellen?
Ben je thuis, dan heb je een modemrouter nodig die wifi-verbinding ondersteunt (zoals een H201L / H208L prom-verbinding, zo'n mt pon at 4 prom-verbinding of een andere). Laten we zeggen dat alles aanwezig is, het blijft alleen om rechtstreeks verbinding te maken met het wifi-netwerk.
En dus drukken we op "Start" - "Configuratiescherm":

Ga op de nieuwe pagina naar de regel "Netwerk en internet":

Ga in dit venster naar het "Network and Sharing Center":

We hebben het hoofdvenster geopend over de netwerkverbindingsinstellingen. Hier kunnen we alle netwerkverbindingen configureren en wijzigen, zoals een eenvoudige LAN- of wifi-verbinding. In ons geval gaan we naar het submenu "Adapterinstellingen wijzigen" in de linkerkolom van dit venster.

In het venster dat verschijnt, staat een label "Draadloze netwerkverbinding". Klik er met de rechtermuisknop op en selecteer Verbinden/Verbreken. Dus hebben we de zoektocht naar beschikbare wifi-netwerken ingeschakeld.

Nu moet je in dit venster het gewenste wifi-netwerk selecteren. Al deze netwerken hebben hun eigen naam. Kies dus ofwel je huis waaraan je de naam hebt gegeven, of kies een openbaar netwerk waarvan je de naam ook kent.
Waarom alleen een bekende kiezen, maar omdat er meestal een wachtwoord nodig is om in te voeren, dat u kent van uw netwerk, of het is een openbaar netwerk en er staat geen wachtwoord op, meestal is er geen wachtwoord in cafés, bibliotheken , McDonald's en andere massale openbare plaatsen.
En dus klikken we met de linkermuisknop uit de lijst met netwerken op degene die je nodig hebt, in ons geval heet het "berlazar":

Na die "verbinding" zal de verbinding beginnen en na een paar seconden wordt u gevraagd een wachtwoord in te voeren (indien van toepassing). Vul het wachtwoord in dat je hebt. Klik OK. En na een paar seconden maakt u verbinding met internet via een wifi-verbinding.

Als alles correct is gedaan en de verbinding is gelukt, ziet u het woord "Verbonden".

Voordelen van een draadloze wifi-verbinding
Een belangrijk kenmerk en tegelijkertijd een groot pluspunt van zo'n verbinding is natuurlijk dat je niet op één plek hoeft te zitten (als je op een laptop of ander draagbaar apparaat werkt), maar je bijvoorbeeld gemakkelijk kunt verplaatsen , naar een andere kamer. Het bereik van het wifi-netwerk vanaf het punt van verbinding met internet is ergens tot 100 meter (maar dit is zonder barrières, zoals muren, en het is echt ongeveer 10 meter).
Maar deze afstand is afhankelijk van verschillende scheidingswanden, muren en andere fysieke obstakels. U kunt dus experimenteren met het verbindingsbereik.
Dit is hoe, in het algemeen, de vraag hoe wifi in te stellen op Windows 7 eenvoudig is op te lossen, als je problemen hebt, dan zullen we je helpen, onze meesters zullen de verbinding snel en goedkoop opzetten.
Waarschijnlijk zijn veel gebruikers bekend met een apparaat dat een "router" wordt genoemd. Deze kleine installatie helpt mensen om een draadloze internetverbinding te krijgen, wat zeer gunstig is voor de vrije ruimte en de esthetische uitstraling - er zijn praktisch geen kabels. Stel dat u een router hebt gekocht en dat u een draadloos signaal wilt sturen, niet alleen naar mobiele apparaten, maar ook naar een vaste pc. Wat te doen in dit geval, hoe wifi op een computer te installeren? Als er een vraag is, dan is er een antwoord op. Daarom zullen we vandaag kijken naar manieren om internet draadloos met een pc te verbinden.
Wi-Fi-netwerk op pc zonder kabel
Zodra de router is geïnstalleerd, zijn velen meteen verbaasd over de vraag, maar hoe installeer je wifi op een computer? Voorheen werd er een kabel gebruikt om data over te zetten, maar wat nu? Heeft het zin om een nieuwe kabel van de router te leggen als de router is geïnstalleerd om alle draden weg te werken?
Natuurlijk kan de overgrote meerderheid van apparaten binnenshuis (tablets, smartphones en andere laptops) zonder enige moeite met een Wi-Fi-netwerk werken, aangezien dergelijke gadgets zijn uitgerust met een draadloze communicatiemodule. Maar als u ook een stationaire personal computer heeft, zijn er slechts twee scenario's:
- We gooien een kabel van de router naar een stationaire pc en bedienen internet. Helaas is deze optie niet naar de zin van alle gebruikers, aangezien maar weinig mensen graag met draden rommelen en niet iedereen de mogelijkheid heeft om de felbegeerde draad naar een computer te leiden.
- De tweede optie is het gebruik van een Wi-Fi-module (adapter), waar we het vandaag over gaan hebben. Met zo'n apparaat kan een stationair apparaat worden aangesloten op een draadloos netwerk.

Het onderwerp is relevant, omdat tegenwoordig elke tweede persoon met een soortgelijk probleem wordt geconfronteerd. Na installatie en configuratie hadden alle mobiele gadgets verbindingen, maar het elektronische 'hoofd van de familie' zat altijd zonder internet. U kunt proberen een speciale Wi-Fi-ontvanger te gebruiken die via een USB-kabel op uw computer wordt aangesloten. Over deze apparaten zullen vandaag de meeste woorden worden gesproken.
Belangrijk! Als je een onnodige router hebt die je lange tijd niet hebt gebruikt, kun je proberen deze als signaalontvanger te gebruiken. Het zal onafhankelijk gegevens ontvangen en verzenden naar het apparaat. Het beste van alles is dat modellen van de fabrikant ZyXel deze taak aankunnen.
Met behulp van een adapter kunt u internet in de ruimte verspreiden. U hebt bijvoorbeeld kabelinternet aangesloten op uw pc. U kunt de adapter eenvoudig op het apparaat installeren en gegevens naar alle andere apparaten distribueren.
Netwerkverbinding zonder kabel
Voor standaard pc's die geen ingebouwde modules in hun ontwerp hebben, zijn er talloze verschillende modellen te koop. Dergelijke apparaten kunnen worden ingedeeld in de volgende twee typen:
- Intern.
- Extern.
Als we het over de prijs hebben, dan zal zo'n aankoop niet al te hard op je portemonnee slaan. Natuurlijk kun je modellen op de markt vinden die torenhoog geld kosten, maar het kopen van dergelijke apparatuur heeft geen zin.
Als u bereid bent niet meer dan tien dollar uit te geven, kunt u op de volgende fabrikanten letten:
- Tenda.
- TP-link.
Deze componenten werken zonder onderbreking en zorgen voor een verbinding van redelijk hoge kwaliteit. Veel apparaten uit dit gebied zijn gemaakt in de vorm van bekende USB-sticks, die erg handig in gebruik zijn.

Hoe apparatuur kiezen om met wifi te werken?
We hebben al vermeld dat er twee soorten modules zijn. Om Wi-Fi op een computer te installeren, moet u beslissen over de weergave.
Externe adapters
Deze componenten gebruiken de USB-ingang op de pc om verbinding te maken. Om zo'n apparaat te installeren, hoeft u de computerkap niet te verwijderen, en dat is een absoluut pluspunt. Uiterlijk zien dergelijke modellen eruit als de eenvoudigste geheugendragers. Er zijn kleine, middelgrote, grote, in het algemeen - voor elke smaak en kleur. Sommige soorten gadgets zijn uitgerust met antennes voor een betere communicatiekwaliteit.
Belangrijk! Als je niet erg goed bevriend bent met moderne technologieën, kun je het beste de voorkeur geven aan het externe type. Bijna elk model past bij u.
De “installatie” zelf is intuïtief en ziet er als volgt uit:
- We plaatsen het apparaat in een vrije ingang.
- We wachten op het einde van de automatische installatie van stuurprogramma's.
- We maken verbinding met ons netwerk.
Hoe wifi installeren op een vaste computer in de structuur? Laten we de belangrijkste nuances schetsen.

Interne adapters
Modules van dit type gebruiken een PCI-slot voor aansluiting, dat zich op het moederbord van het apparaat bevindt. Het is meteen duidelijk dat u voor de installatie de kap van uw pc moet verwijderen, maar zelfs hier zal "installatie" u geen speciale problemen opleveren:
- Verwijder de systeemkap.
- We plaatsen de gadget in de PCI-ingang.
- Start het Windows-besturingssysteem opnieuw op.
- We wachten op de installatie van de stuurprogramma's en genieten van de draadloze verbinding.
Belangrijk! Voordat u werkzaamheden uitvoert, moet u ervoor zorgen dat alle elektronische apparaten waarmee u te maken krijgt spanningsloos zijn.
conclusies
Welke van deze twee typen heeft meer prioriteit bij aanschaf? In feite is er praktisch geen verschil. Het enige verschil is dat u in het eerste geval één USB-ingang neemt en in het tweede geval nog een paar minuten aan de installatie moet sleutelen. De kosten van deze apparatuur zijn ook niet bijzonder verschillend.