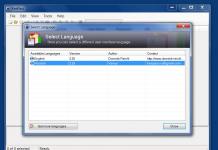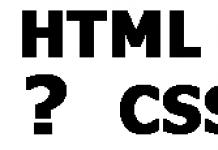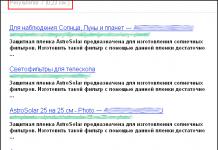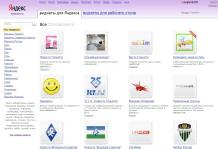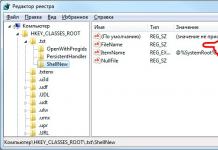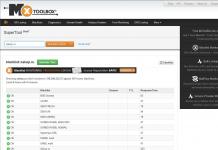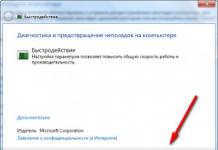Een bijzonder kenmerk van de laptop is de draagbaarheid, die wordt verzekerd door de mogelijkheid om op een ingebouwde batterij te werken. In dit geval is de gebruiksduur van de batterij belangrijk, vooral als wordt verwacht dat er gedurende langere tijd geen mogelijkheid zal zijn om deze op te laden. Bovendien zijn batterijen doorgaans ontworpen voor een bepaald aantal laad-ontlaadcycli langere laptop werkt op één lading, hoe langer de batterij meegaat.
In dit artikel zullen we kijken naar de kenmerken van het instellen van een laptop-energieplan in Windows 7.
Een energiebeheerschema is een reeks instellingen voor het beheren van de energievoorziening van uw computer. De juiste instelling kan handig zijn en lang werk uit de batterij.
Het instellen van het energiebeheerschema gebeurt via het controlepaneel, sectie "Energiebeheer".
Nadat u deze sectie hebt geopend, wordt een venster geopend met een lijst met energiebeheerschema's die in het systeem aanwezig zijn.
Standaard is het Evenwichtige plan geselecteerd. Laten we het actief laten, maar pas de instellingen een beetje aan. Om dit te doen, klikt u op de link 'Een energiebeheerplan instellen' naast de naam. Er wordt een instellingenvenster geopend waarin u op de link "Geavanceerde energieplaninstellingen wijzigen" klikt.

In het geopende venster kunt u alle benodigde instellingen uitvoeren.
![]()
Laten we eerst de groep parameters "Harde schijf" uitbreiden en de uitschakeltijd van de schijf specificeren: 10 minuten voor werking op batterij en 20 minuten voor netwerkwerking.

Open vervolgens de ben stel een diavoorstelling in (automatische achtergrondverandering). Als u op batterijvoeding werkt, is het raadzaam deze uit te schakelen.

Voor de draadloze netwerkadapter geven we de gemiddelde energiebesparing aan bij gebruik op batterijvermogen en de maximale prestaties bij gebruik op netwerkvermogen.

Om te voorkomen dat u batterijvermogen verspilt als u niet achter een werkende laptop zit, moet u de instellingen naar behoefte configureren automatische overgang naar energiebesparende modi. Om dit te doen, moet u in de groep Slaapinstellingen de overgang naar de slaapmodus opgeven na 15 minuten bij werking op batterijvoeding en 30 minuten bij werking via het netwerk. Voor gevallen waarin de laptop langere tijd niet wordt gebruikt, zorgen we voor een overgang naar de slaapstand: 30 minuten vanaf de batterij en 60 minuten vanaf het netwerk.

Hier moeten we het verschil tussen de manieren van verminderd energieverbruik een beetje uitleggen. Wanneer naar slaapstand Het RAM-geheugen blijft ingeschakeld, waardoor u de computer zeer snel weer kunt inschakelen werk omstandigheden. Maar een stroomstoring in deze modus kan tot gegevensverlies leiden. IN slaapstand de status van het RAM-geheugen wordt opgeslagen speciaal bestand op de harde schijf en de computer wordt volledig afgesloten. IN in dit geval Een stroomstoring is niet gevaarlijk. Hybride slaapmodus is een combinatie van de eerste twee modi: het geheugen blijft ingeschakeld, maar de inhoud wordt bovendien op schijf opgeslagen. Als er een stroomstoring optreedt terwijl de computer zich in deze modus bevindt, worden de gegevens van de schijf geladen wanneer deze wordt hervat, anders hervat de pc snel zijn werking dankzij het meegeleverde geheugen. Als u de hybride slaapmodus inschakelt in de instellingen van uw energieplan, schakelt u over naar deze modus wanneer u naar de slaapmodus gaat. hybride modus, wordt de slaapstand niet gebruikt. Voor een laptop is de meest geschikte optie om de hybride slaapmodus uit te schakelen en deze zo te configureren dat hij eerst in de slaapmodus gaat en vervolgens in de slaapmodus, waardoor de stroom volledig wordt uitgeschakeld.

We zullen ook de gedragsopties van de geïntegreerde grafische kaart configureren: bij gebruik op batterijvoeding zullen we Balanced (gebalanceerde modus) specificeren, bij gebruik via het netwerk - Maximale prestaties (maximale prestaties).
Met de instellingengroep Aan/uit-knoppen en deksel kunt u configureren hoe de laptop zich gedraagt wanneer u op de aan/uit-knop of de slaapknop drukt of het deksel sluit. Opgemerkt moet worden dat deze opties op geen enkele manier invloed hebben op de energiebesparing en uitsluitend worden geconfigureerd om redenen van gebruikersgemak. Zo kan de aan/uit-knop zo worden geconfigureerd dat hij de pc uitschakelt (daar is hij eigenlijk voor bedoeld), ook de slaapknop (als die er is) kan op zijn ‘native’ functionaliteit worden gezet, en als het deksel dicht is gesloten, zet de laptop in de slaapstand.

In het gedeelte over het energiebeheer van de processor moet u het toegestane maximum opgeven minimale prestaties, evenals het koelingsbeleid. De prestaties kunnen op de standaard blijven staan (5% en 100%), maar het koelbeleid moet zeker worden gewijzigd. Feit is dat de standaardinstellingen van dit energieplan het gebruik van passieve koeling suggereren bij gebruik op batterijvermogen, d.w.z. De processorventilator is uitgeschakeld. Dit is niet helemaal goed, want met genoeg zware lading de processor raakt oververhit en het nooduitschakelsysteem van de pc werkt. Daarom moet u een actief beleid specificeren voor zowel netvoeding als batterijvoeding.

Voor het scherm moet u parameters definiëren om het uit te schakelen als er geen gebruikersactiviteit is. Het is raadzaam om hier kleine tijdsperioden aan te geven.

U kunt ook de helderheid van het scherm zo configureren dat deze automatisch verandert wanneer de laptop wordt overgeschakeld van de batterij naar de netstroom en omgekeerd. Als u bijvoorbeeld op batterijvoeding werkt, stelt u de helderheid in op 25% van het maximum, en bij gebruik op netstroom - 80-90% (u kunt deze op 100 instellen als een dergelijke helderheid uw gezichtsvermogen niet irriteert).

De laatste belangrijke groep parameters voor ons is het instellen van de batterij zelf. Hier de niveaus van laag en bijna volledige ontlading, evenals acties om deze niveaus te bereiken. Ik stel voor om het niveau van lage ontlading gelijk te stellen aan 10%, en bijna volledig - 5%. U kunt het ook configureren om eenvoudigweg meldingen te geven wanneer de ontlading laag is en over te schakelen naar de slaapstand wanneer de ontlading bijna voltooid is.


Waarschijnlijk alles Windows-gebruikers minstens één keer de zogenaamde ingebouwde energiebeheerschema's tegengekomen in een populair besturingssysteem. De meeste mensen gebruiken ze echter niet effectief genoeg en vertrouwen op de standaardinstellingen – meestal in de ‘Gebalanceerde’ modus. De reden hiervoor is dat geïntegreerde schakelingen voor energiebesparing een serieuze reeks opties bevatten die niet voldoende zijn gedetailleerde beschrijving, dus voor beginners kan hun actie erg vaag lijken.
In dit materiaal ben ik van plan deze fout te corrigeren en er tegelijkertijd enkele te geven nuttige aanbevelingen over het effectieve gebruik van verschillende energiebesparende parameters, beschikbaar op laptops of tablets.
Standaard

Laten we ons allereerst concentreren op het energiebeheerschema, dat 'Gebalanceerd' wordt genoemd, omdat dit het schema is dat het vaakst wordt gebruikt dan andere. Dit is een reeks aanbevolen instellingen die ervoor zorgen dat Windows het beeldscherm uitschakelt als de computer gedurende 5 minuten niet wordt gebruikt (op batterijvoeding) en na 10 minuten als het apparaat is aangesloten op elektrisch netwerk. Na 15 minuten bij gebruik op batterijvoeding of 30 minuten vanaf het netwerk, gaat de computer automatisch in een “slaapstand”.
De gebalanceerde modus wordt standaard op elk Windows-systeem geïnstalleerd en de meeste gebruikers vertrouwen er alleen op. En hoewel aan desktop computers het biedt over het algemeen voldoende energie-efficiëntie voor laptops deze modus is niet ideaal. Echter door te doen scherpstellen parameters en het maken van uw eigen parameters eigen profiel, de jouwe draagbaar systeem kan veel efficiënter worden qua energieverbruik.
Aangepaste energieprofielinstellingen
Zodra u het Power-menu opent, heeft u toegang tot drie hoofdplannen: Balanced, Energy Saver en Hoge performantie"(Voor sommige apparaten zijn mogelijk extra energiebeheerschema's geconfigureerd door de fabrikant). Standaard kun je voor elk van hen alleen de helderheid (op laptops en tablets) en het interval wijzigen waarna het besturingssysteem automatisch de monitor en de hele machine uitschakelt. Als u echter 'Energiebeheerschema's aanpassen' selecteert en vervolgens op 'Geavanceerde energie-instellingen wijzigen' klikt, heeft u toegang tot een veel bredere reeks opties. Laten we ze allemaal in detail bekijken.
Wachtwoord vereisen bij het ontwaken

Over het algemeen heeft deze parameter geen directe invloed totaal verbruik computer-energie. Het bepaalt of het systeem een wachtwoord moet vereisen voor autorisatie na het ontwaken uit de slaapmodus of niet. Deze instelling is nodig om veiligheidsredenen: als u de machine een tijdje onbeheerd achterlaat en vervolgens zichzelf uitschakelt, kan niemand de computer opnieuw activeren zonder de juiste gebruikersnaam en wachtwoord.
HDD

Dit instellingengedeelte wordt gebruikt om het interval te bepalen waarna Windows de schijf van de computer in de energiebesparende modus zet. Deze parameter vermindert niet alleen het algehele energieverbruik, maar verlengt ook de levensduur van de schijf, waardoor de slijtage wordt geminimaliseerd.

Deze optie regelt de activiteit van browser-add-ons, in het bijzonder de frequentie JavaScript-timer. Door Maximale energiebesparing te selecteren, bespaart u kostbaar batterijvermogen, wat ten koste gaat van de snelheid. JavaScript-verwerking, die met ongeveer 5% zal dalen. Als u een andere browser gebruikt, kunt u deze instelling ongewijzigd laten.
Opties voor bureaubladachtergrond
![]()
Recente versies van Windows kunnen bdynamisch wijzigen. Dit is niet zo'n spectaculaire feature (vooral het handmatig veranderen van de achtergrond duurt een paar seconden), wat echter ook energie kost. Pauzeer deze functie wanneer u deze niet gebruikt om nog meer energie te besparen.
Instellingen draadloze adapter

Een optie waarmee u de toegang tot energiebronnen kunt controleren met behulp van een draadloze adapter die in het systeem is ingebouwd. Houd er rekening mee dat wanneer de energiebesparing op maximaal staat, uw draadloze netwerk op lagere snelheden zal werken. Gebruik deze modus als de router dichtbij u staat en het signaal sterk genoeg is.
Als u geen behoefte heeft aan snel internet, kunt u de maximale energiebesparing instellen. Als er helemaal geen draadloze verbinding nodig is en het apparaat op batterijstroom werkt, moet u de draadloze adapter volledig uitschakelen om geen energie te verspillen.
Droom

Een van de meest flexibele secties in dit venster geeft volop mogelijkheden om het interval te verfijnen waarna het apparaat in de slaapmodus kan worden gezet. Hier kunt u inschakelen alternatieve modus“slaapstand”, die nog meer energie bespaart dan de “slaap” optie.
USB-instellingen

Het is een uitstekende optie voor alle laptopgebruikers. Hiermee kunt u de stroom naar USB-poorten die niet actief worden gebruikt, volledig uitschakelen. Wanneer u een USB-apparaat aansluit op een onderbroken poort, heeft het systeem slechts enkele seconden nodig om het weer in te schakelen.

Deze parameter is mogelijk niet aanwezig op sommige systemen - het hangt allemaal af van het type grafische adapter. Op de meeste laptops en tablets gebaseerd op Intel-architectuur, het heet Intel grafische kaart Instellingen. Gezien het feit dat de videoprocessor een van de belangrijkste energievreters op elke pc is, is het beter om aandacht te besteden aan dit gedeelte Speciale aandacht. Het is met name beter om het zo te configureren dat bij gebruik op batterijvoeding de modus "Maximum" wordt gebruikt. Batterijduur", en vanaf het netwerk - "Maximale prestaties" voor maximale prestaties.
Aan/uit-knoppen en deksel

Een zeer belangrijke optie voor alle laptopbezitters. Hiermee kunt u bepalen wat er gebeurt als u op de aan/uit-knop drukt of het deksel van het mobiele systeem sluit.

Nog een grafische functie, waar u op moet letten als u een laptop gebruikt met een krachtige discrete video-oplossing. Koppel PCI Express kan werken in een staat van matige en maximale energiebesparing. De tweede optie bespaart meer kosten, maar vertraagt de grafische prestaties.
Energiebeheer van processoren

Een andere belangrijke parameter, die het niveau van het energieverbruik regelt centrale verwerker. Omdat Windows ingebouwde detectiemogelijkheden heeft optimaal niveau prestatie vereist voor het uitvoeren van processen en applicaties, kan het besturingssysteem automatisch het energieverbruik van de processor regelen. Voor prestatie maximale efficiëntie Het is beter om een lage waarde voor “Minimale processorstatus” te selecteren (bijvoorbeeld 5%) en de optie “Maximale processorwaarde” ongewijzigd te laten: 100%. Dus wanneer een laptop of tablet onder omstandigheden niet werkt zware lading Windows configureert de processor zo dat deze op het laagste energieverbruiksniveau werkt. Wanneer de belasting echter toeneemt, zal het systeem de processor net zoveel vermogen leveren als nodig is om op maximaal vermogen te werken.
Wat betreft het gedeelte “Systeemkoelingsbeleid” zijn er twee instellingen waaruit u kunt kiezen: “Passief” en “Actief”. Actieve koeling betekent dat naarmate de belasting van de processor toeneemt, de werk frequentie, en daarmee de rotatiesnelheid van de koelventilatoren. Zo heb je het maximale mogelijke prestatie, maar meer korte termijn werking op batterij. Kiest u voor een passieve installatie, dan blijft de ventilatorsnelheid ongewijzigd, maar tegen lagere kosten klok frequentie verwerker. Met andere woorden: de laptop werkt langzamer, maar gaat langer mee.
Scherm
![]()
Het beeldscherm is een ander extreem energieverslindend onderdeel van elke laptop of tablet. Daarom is dit gedeelte ook erg belangrijk: hiermee kunt u de helderheid van het scherm regelen, afhankelijk van of het apparaat op batterijvoeding of op een externe voedingsbron werkt. Hier vindt u ook de mogelijkheid om de zogenaamde “adaptieve aanpassing” te activeren, die automatisch het helderheidsniveau van het scherm aanpast, afhankelijk van de intensiteit van het externe licht (alleen beschikbaar in Windows 8.1 en hoger op systemen met een ingebouwde fotosensor). Ten slotte kunt u in deze sectie het interval selecteren waarna het scherm automatisch moet worden uitgeschakeld wanneer het apparaat niet in gebruik is.
Media-opties

Een interessant gedeelte waarmee je het gedrag van het apparaat kunt bepalen bij het afspelen van multimedia. Als u bijvoorbeeld een film kijkt, betekent dit voor Windows een vrij lange periode waarin het besturingssysteem geen actieve activiteit van uw kant detecteert. Als er geen andere instructies zijn, kan het systeem een van de standaard energiebesparende modi activeren en het apparaat letterlijk midden in de film uitschakelen. Als u uw laptop of tablet dus vaak gebruikt voor multimedia-entertainment, kunt u het systeem beter vertellen wat er in dergelijke gevallen moet gebeuren.
Accu

Hier kunt u het gedrag van Windows bepalen bij het bereiken kritisch niveau batterij opladen. De aanbevolen keuze is de optie Slaapstand. Dit is niet alleen efficiënt, maar ook de meest energiebesparende functie die de gegevens van allemaal registreert lopende processen op HDD voordat u de stroom uitschakelt, waardoor verlies van waardevolle informatie gebruiker.
Niveau opties lage batterij batterijen" en "Batterijniveau zijn bijna leeg" zijn ook belangrijk omdat ze Windows aangeven exacte waarden batterijlading, die het systeem respectievelijk als “laag” en “bijna vol” moet beschouwen. De aanbevolen instellingen variëren hier van 7 tot 12 procent van de batterijcapaciteit voor een bijna lege batterij en 3 tot 7 procent voor kritiek. Als u de waarden te laag instelt, heeft het systeem mogelijk eenvoudigweg niet genoeg tijd om de maatregelen te nemen die u specificeert, bijvoorbeeld het opslaan van de gegevens van alle geopende bestanden en programma's van RAM naar de harde schijf en het apparaat in de slaapstand zetten .
De instelling Melding batterij bijna leeg bepaalt of Windows u waarschuwt wanneer uw batterij een kritiek laag batterijniveau bereikt of niet.
Wat betreft de niveauwaarde Reserve batterij, dan zou het onder het niveau van bijna volledige ontlading moeten zijn. Als u dit bereikt, wordt Windows een signaal gegeven om automatisch de opdracht uit te voeren die u opgeeft in het gedeelte 'Batterij bijna leeg'. Wanneer het niveau dat wordt aangegeven als "bijna vol" is bereikt, heeft u nog tijd om het apparaat aan te sluiten op een externe voedingsbron. Als de lading daalt tot de waarde van het back-upniveau van de batterij, gaat het apparaat onmiddellijk naar de staat die is geselecteerd in de Gedeelte 'Bijna vol'. Batterij bijna leeg.'
Een fijne dag verder!
In Windows 7, zoals in vorige versies besturingssysteem Er zijn verschillende energiemodi geïmplementeerd. Het is nuttig als in gewone computers en in laptops en netbooks. Bovendien worden deze laatste actief gebruikt energiebesparende modi om de batterij te sparen. Slaap (slaapmodus)
Door uw computer in de slaapstand te zetten, vermindert u het stroomverbruik. Keer tegelijkertijd terug naar normale modus kan heel snel worden gedaan zonder te verliezen huidige sessie, dat eenvoudigweg in het geheugen wordt opgeslagen. Alles bevriest gewoon in de vorm waarin het is, en wanneer u de slaapmodus verlaat, wordt het werk hersteld. Winterslaap
Fundamenteel verschilt de "Sluimer" -modus van "Slaap" doordat alle gegevens tijdens de overgang niet in het geheugen worden opgeslagen, maar rechtstreeks op de harde schijf (in een verborgen bestand hiberfil.sys in de hoofdmap van het systeemstation). Deze modus gebruikt de minste bronnen en is vooral bedoeld voor laptops. Als de batterij bijna leeg is en u begrijpt dat u deze niet snel kunt opladen, gebruik dan deze modus om de sessie op te slaan. Tegelijkertijd kun je zelfs je favoriete spel pauzeren en na een paar uur terugkeren naar de normale modus en verder spelen. Hybride slaapmodus
Zoals de naam al aangeeft, bevat deze modus verschillende modi - in dit geval "Sluimerstand" en "Slaapmodus". In dit geval worden alle gegevens samen met documenten openen En programma's draaien wordt zowel op de harde schijf als in het geheugen opgeslagen en de computer gaat naar een modus met minimaal stroomverbruik. Om de computer naar een van de modi te schakelen, opent u het menu “ Begin»: Handelingen van de laptop bij het sluiten van de klep Bij laptops en netbooks is er een eenvoudige manier om over te schakelen naar een van de energiebesparende modi: door het deksel te sluiten. Om dit te doen, moet u configureren wat er in dit geval precies zal gebeuren. Open het “Configuratiescherm” door op de knop “ Begin» en selecteren gewenste artikel uit de lijst aan de rechterkant  Zoek nu voorzichtig het energiebeheermenu. De eenvoudigste manier om dit te doen is door in het zoekvak te typen het juiste woord:
Zoek nu voorzichtig het energiebeheermenu. De eenvoudigste manier om dit te doen is door in het zoekvak te typen het juiste woord:
 Selecteer het item "Energieplan wijzigen". In dit venster zijn we voorlopig alleen geïnteresseerd in het item "Geavanceerde energie-instellingen wijzigen".
Selecteer het item "Energieplan wijzigen". In dit venster zijn we voorlopig alleen geïnteresseerd in het item "Geavanceerde energie-instellingen wijzigen".
 Hier kunnen we alle acties in één keer configureren om “snel” over te schakelen naar de energiebesparende modus
Hier kunnen we alle acties in één keer configureren om “snel” over te schakelen naar de energiebesparende modus  Pas deze instellingen naar wens aan
Pas deze instellingen naar wens aan  De computer afsluiten uit de energiebesparende modi Het hangt er allemaal van af persoonlijke instellingen en ontwerpkenmerken van de computer. Hij kan reageren op toetsaanslagen op uw toetsenbord of muis, maar ook op de Start-knop of het optillen van de klep van een laptop. Opzetten van een energieplan Open het Configuratiescherm, het tabblad Energiebeheer. Hier kunt u een van de standaardplannen selecteren en deze vervolgens aanpassen door op de knop ‘Energieplan aanpassen’ te klikken.
De computer afsluiten uit de energiebesparende modi Het hangt er allemaal van af persoonlijke instellingen en ontwerpkenmerken van de computer. Hij kan reageren op toetsaanslagen op uw toetsenbord of muis, maar ook op de Start-knop of het optillen van de klep van een laptop. Opzetten van een energieplan Open het Configuratiescherm, het tabblad Energiebeheer. Hier kunt u een van de standaardplannen selecteren en deze vervolgens aanpassen door op de knop ‘Energieplan aanpassen’ te klikken.
 Er zijn niet veel instellingen in het hoofdvenster met instellingen voor het energiebeheerschema. Ze plannen allemaal in principe dat de computer overschakelt naar energiezuinigere modi wanneer deze inactief is.
Er zijn niet veel instellingen in het hoofdvenster met instellingen voor het energiebeheerschema. Ze plannen allemaal in principe dat de computer overschakelt naar energiezuinigere modi wanneer deze inactief is.
 Alles is hier min of meer duidelijk. U kunt de instellingen alleen naar eigen goeddunken instellen.
Alles is hier min of meer duidelijk. U kunt de instellingen alleen naar eigen goeddunken instellen.
 Selecteer Geavanceerde energie-instellingen wijzigen om geavanceerde instellingen te openen.
Selecteer Geavanceerde energie-instellingen wijzigen om geavanceerde instellingen te openen.  Hier kunt u bijvoorbeeld de hybride modus in-/uitschakelen. Dat wil zeggen, als u hem inschakelt en u overschakelt naar "Sleep", gaat de computer naar de hybride slaapmodus die helemaal aan het begin werd beschreven. Tegelijkertijd verdwijnt het item "Sluimerstand" uit "Start".
Hier kunt u bijvoorbeeld de hybride modus in-/uitschakelen. Dat wil zeggen, als u hem inschakelt en u overschakelt naar "Sleep", gaat de computer naar de hybride slaapmodus die helemaal aan het begin werd beschreven. Tegelijkertijd verdwijnt het item "Sluimerstand" uit "Start".  Accu Op laptops zijn standaard bepaalde cijfers ingesteld: het percentage van de batterijlading waarbij het werk in een van de energiebesparende modi gaat (slaap of sluimerstand). Dit wordt gedaan zodat als de batterij bijna leeg is, de computer niet volledig wordt uitgeschakeld en u niet al uw gegevens verliest. Maar u kunt deze cijfers wijzigen. Houd er rekening mee dat bij oude batterijen een cijfer van bijvoorbeeld 10% al kritisch kan zijn. Bereken daarom correct wanneer de computer “moet gaan slapen” zodat u uw gegevens niet kwijtraakt en open de laptop opnieuw door deze aan te sluiten op de oplader.
Accu Op laptops zijn standaard bepaalde cijfers ingesteld: het percentage van de batterijlading waarbij het werk in een van de energiebesparende modi gaat (slaap of sluimerstand). Dit wordt gedaan zodat als de batterij bijna leeg is, de computer niet volledig wordt uitgeschakeld en u niet al uw gegevens verliest. Maar u kunt deze cijfers wijzigen. Houd er rekening mee dat bij oude batterijen een cijfer van bijvoorbeeld 10% al kritisch kan zijn. Bereken daarom correct wanneer de computer “moet gaan slapen” zodat u uw gegevens niet kwijtraakt en open de laptop opnieuw door deze aan te sluiten op de oplader.  De rest van de instellingen zijn gericht op prestatieparameters. Stel ze in zoals jij wilt: het is altijd een keuze tussen minimaal energieverbruik (batterijduur) en maximale prestatie batterijen - wat u ook nodig heeft. De slaapstand uitschakelen en het bestand hiberfil.sys verwijderen Zoals reeds vermeld, is er voor de slaapstand een verborgen systeembestand hiberfil.sys, dat een volume van enkele gigabytes kan bereiken. Als u niet van plan bent de "Sluimerstand" te gebruiken en u deze ruimte op uw harde schijf dringend nodig heeft, dan is er een manier om dit bestand te verwijderen. Schakel eerst de slaapstand uit. Om dit te doen, start u de opdrachtregel. Klik op de knop "Start" en voer het zoekveld in cmd.
De rest van de instellingen zijn gericht op prestatieparameters. Stel ze in zoals jij wilt: het is altijd een keuze tussen minimaal energieverbruik (batterijduur) en maximale prestatie batterijen - wat u ook nodig heeft. De slaapstand uitschakelen en het bestand hiberfil.sys verwijderen Zoals reeds vermeld, is er voor de slaapstand een verborgen systeembestand hiberfil.sys, dat een volume van enkele gigabytes kan bereiken. Als u niet van plan bent de "Sluimerstand" te gebruiken en u deze ruimte op uw harde schijf dringend nodig heeft, dan is er een manier om dit bestand te verwijderen. Schakel eerst de slaapstand uit. Om dit te doen, start u de opdrachtregel. Klik op de knop "Start" en voer het zoekveld in cmd.
 Klik met de rechtermuisknop op cmd.exe en selecteer “Als administrator uitvoeren”.
Klik met de rechtermuisknop op cmd.exe en selecteer “Als administrator uitvoeren”.
 Voer op de opdrachtregel de opdracht in powercfg /h uit(om de modus later in te schakelen - powercfg /h aan)
Voer op de opdrachtregel de opdracht in powercfg /h uit(om de modus later in te schakelen - powercfg /h aan)
 Er verschijnt geen bevestigingsbericht, maar na de opdracht "off" verdwijnt het item "Sluimerstand" in het Start-menu - en daarna verdwijnt het bestand hiberfil.sys zelf. Advies: Probeer indien mogelijk te voorkomen dat u de computer uitschakelt terwijl de computer in de slaapstand staat. Hoewel het niet voor niets is dat “Hybrid Sleep” gegevens zowel in het geheugen als op de harde schijf opslaat - om alles te herstellen. Maar deze restauratie is niet standaard en kan tot problemen leiden.
Er verschijnt geen bevestigingsbericht, maar na de opdracht "off" verdwijnt het item "Sluimerstand" in het Start-menu - en daarna verdwijnt het bestand hiberfil.sys zelf. Advies: Probeer indien mogelijk te voorkomen dat u de computer uitschakelt terwijl de computer in de slaapstand staat. Hoewel het niet voor niets is dat “Hybrid Sleep” gegevens zowel in het geheugen als op de harde schijf opslaat - om alles te herstellen. Maar deze restauratie is niet standaard en kan tot problemen leiden.
Om de laptopbatterij lang en zonder onderbrekingen te laten werken, moet u de parameters onmiddellijk na aankoop van de laptop correct configureren. Dit is nodig om de stroombelasting van de laptop goed te verdelen wanneer je hem gebruikt.
Het instellen van een laptopbatterij begint door naar het menu "Start" te gaan, vervolgens het tabblad "Configuratiescherm" te selecteren en vervolgens het item "Energiebeheer" te vinden. Het venster "Energiebeheer" verschijnt. Zoek de link "Energiebeheer". Hier kunt u opties voor energiebeheer instellen, energie besparen, de slaapmodus en waarschuwingen over de huidige batterijstatus. Open de link "Energiebeheerschema's", aanvankelijk is het in de laptopinstellingen zo ingesteld dat de stroom wordt uitgeschakeld en elke 15 minuten wordt gecontroleerd. het niet gebruiken van de machine. Hier kunt u instellingen selecteren die bij uw werkmodus passen. Het wordt niet aanbevolen om de optie “Nooit” te gebruiken, omdat een dergelijke functie de batterijlading aanzienlijk zal verminderen en deze sneller zal ontladen. Het is raadzaam om te installeren geluidswaarschuwingen, waarschuwing over lage batterijlading. Optioneel kun je een oplaadbarrière instellen voor melding; gemiddeld is dit 10-15% van de acculading van de laptop. Je kunt de instellingen zo instellen dat wanneer bijvoorbeeld 5% acculading is bereikt, de machine in de slaapmodus gaat. Het is immers zeer schadelijk als de laptop uitschakelt als de batterij helemaal leeg is.

Er zijn drie opties voor systeemprestaties: gebalanceerd, zuinig, hoge prestaties. De meest gebruikte modus is de gebalanceerde modus, die voldoende monitorhelderheid en batterijbesparing biedt. Hoge prestaties worden voornamelijk gebruikt grafische programma's. Je kunt ook inzoomen op het energiepictogram op je bureaublad, zodat je altijd kunt zien hoeveel batterij er nog over is.

Je kunt naar eigen inzicht ook de opties instellen wanneer je de laptopklep sluit. De standaardinstelling is om naar de slaapmodus te gaan, maar u kunt deze zo instellen dat deze volledig wordt uitgeschakeld.
Het wijzigen van de energie-instellingen heeft waarschijnlijk invloed op de gebruiksduur laptopcomputer dan op productiviteit, hoewel de procedure daarmee verband houdt. Als u een desktopcomputer heeft, hoeft u zich nergens zorgen over te maken: u bent vrijwel altijd verbonden ononderbroken bron energie - stopcontact. En voor laptopgebruikers, vooral degenen die onderweg vaak op een computer werken belangrijk kenmerk draagbaar apparaat is de levensduur van de batterij.
U kunt door het systeem geconfigureerde energiebeheerplannen gebruiken door ertussen te schakelen verschillende situaties. Bij gebruik op netstroom werkt het bijvoorbeeld uitstekend plan zal doen Evenwichtig en onderweg - Energiebesparing. Om snel tussen plannen te wisselen, klikt u op het batterijpictogram op de Windows-taakbalk en zet u in het geopende venster de schakelaar in de positie die overeenkomt met het geselecteerde plan. Wanneer de voeding via het netwerk wordt gevoed, is het ook mogelijk om het High Performance Plan te gebruiken, ontworpen om maximale prestaties voor apparaten te bieden. Het gebruik van dit plan is gerechtvaardigd bij het uitvoeren van resource-intensieve applicaties en een merkbare afname van hun prestaties in andere modi. Laten we eens kijken naar de instellingen voor het energiebeheerschema die zijn gemaakt in het configuratiescherm:
- Selecteer Configuratiescherm in het Startmenu. Er wordt een venster met dezelfde naam geopend met categorieën besturingselementen.
- Klik op het pictogram Energiebeheer, dat beschikbaar is wanneer u het Configuratiescherm bekijkt in de vorm van grote of kleine pictogrammen. De inhoud van het venster verandert en u ziet een lijst met energiebeheerplannen (Figuur 4.46).
Aan de linkerkant van het venster Energiebeheer bevinden zich items waarmee u de laptop kunt configureren wanneer deze wordt gevoed door batterij en netstroom. Als u op Wachtwoord vereisen bij ontwaken klikt, krijgt u toegang tot opties voor de aan/uit-knop en de knoppen. wachtwoord beveiliging(Afb. 4.47).

In dit venster kunt u bepalen hoe het besturingssysteem zal reageren op gebruikersacties met betrekking tot het uitschakelen van de computer. De parameters worden afzonderlijk bepaald bij voeding via een batterij en bij werking via het elektriciteitsnet. De eerste die moet worden geconfigureerd, is de aan/uit-knop op de laptopbehuizing. Wanneer je op deze knop drukt, maar ook wanneer je de klep sluit, zijn er vier mogelijke scenario's: er gebeurt niets, de laptop gaat in de slaapstand, de slaapstand of gaat helemaal uit. De actie wordt bepaald door de juiste waarde te selecteren in de vervolgkeuzelijsten Op batterij en Aangesloten.
Je kunt je laptop er ook tegen beschermen onbevoegde toegang wachtwoord. Om dit te doen, moet u een wachtwoord voor uw gebruiker aanmaken (later in dit hoofdstuk besproken) en de schakelaar op Wachtwoord opvragen (aanbevolen) zetten.
Met deze instellingen zal de laptop, wanneer hij de slaapmodus verlaat, een welkomstvenster openen met afbeeldingen van de accounts die op de laptop zijn geregistreerd en een wachtwoordinvoerveld. Het is vermeldenswaard dat als u meerdere accounts op uw laptop heeft aangemaakt, elk daarvan met een wachtwoord moet worden beveiligd om de veiligheid te garanderen. Nadat u de instellingen hebt voltooid, moet u op de knop Wijzigingen opslaan klikken. Door op Weergave instellen op uitschakelen te klikken ( Uitschakelen een beeldscherm), gelegen aan de linkerkant van het venster Energiebeheer, heeft u toegang tot de slaapmodus en weergaveopties (Figuur 4.48).

Door een geschikte waarde tussen 1 minuut en 5 uur te selecteren in de vervolgkeuzelijsten Een beeldscherm uitschakelen, Een beeldscherm uitschakelen en Computer in de slaapstand zetten, kunt u bepalen na hoeveel tijd de overeenkomstige actie zal plaatsvinden. Het is ook mogelijk om deze acties te verbieden door Nooit te selecteren. Hieronder vindt u schuifregelaars die zijn ontworpen om het helderheidsniveau van het display in te stellen bij gebruik op netstroom en batterijvoeding. Nadat u de instellingen hebt voltooid, moet u op de knop Wijzigingen opslaan klikken.
Nu zal ik u vertellen hoe u het energieplan zorgvuldig configureert aan de hand van het voorbeeld van een nieuw schema:
- Klik op Een energiebeheerplan maken aan de linkerkant van het venster Energiebeheer. Het uiterlijk van het venster Energiebeheer zal veranderen.
- Selecteer de schakelaar naast de naam van het energieplan, op basis waarvan een nieuw energieplan wordt gemaakt.
- Voer in het veld Plannaam een naam in voor het nieuwe plan, bijvoorbeeld 'Onderweg'.
- Klik op de knop Volgende. Het uiterlijk van het venster zal veranderen.
- Definieer de basisinstellingen voor het energiebeheerschema met behulp van de bedieningselementen en klik op de knop Maken. Het gemaakte plan verschijnt in het venster Energiebeheer (Fig. 4.49).

Nu kunt u het gemaakte plan in detail configureren door het dialoogvenster Energiebeheer op te roepen:
- Klik op de link Planinstellingen wijzigen rechts van de naam van het gemaakte energieplan. Het venster Planinstellingen bewerken wordt geopend, waarin u wijzigingen kunt aanbrengen in de planinstellingen die zijn opgegeven toen u het plan maakte.
- Klik op Geavanceerde energie-instellingen wijzigen. Het dialoogvenster Energiebeheeropties verschijnt op het scherm (Fig. 4.50).

In het dialoogvenster Energiebeheeropties kunt u het geselecteerde energiebeheerschema verfijnen. Instellingen worden gemaakt met behulp van bedieningselementen voor elk van de twee modi - wanneer deze wordt gevoed via het netwerk en wanneer wordt gewerkt vanuit accu. De batterijmodus wordt automatisch geactiveerd wanneer het netsnoer wordt losgekoppeld. Als Gebruikersaccountbeheer op uw computer is ingeschakeld, klikt u voordat u de besturingselementen opent op Instellingen wijzigen die momenteel niet beschikbaar zijn.
In de groep met de naam van het energiebeheerplan bevindt zich een extra groep, Wachtwoord vereisen bij ontwaken, waarmee u via een vervolgkeuzelijst kunt bepalen wat de laptop zal doen bij het verlaten van de energiebesparende modus. Om de parameter te activeren, selecteert u Ja in de bijbehorende vervolgkeuzelijst. Harde schijfgroep ( Harde schijf) kunt u het tijdsinterval definiëren waarna de harde schijf van de laptop wordt uitgeschakeld vanaf het begin van inactiviteit.
In de groep Bmoet u bepalen of u de achtergrondafbeeldingen van uw bureaublad wilt pauzeren of doorgaan als deze op batterij of netvoeding werkt. Met de instellingengroep Draadloze adapter kunt u de prestaties van het draadloze netwerk bepalen wanneer het wordt gevoed door batterij- en netstroom. Om de batterij te sparen, kunt u Maximale energiebesparing selecteren in de vervolgkeuzelijst Op batterij.
In de groep Slaapstand (slaapstand) kunt u het tijdsinterval opgeven waarna (vanaf het moment van inactiviteit) de laptop in de slaapstand gaat, de slaapstand inschakelt en configureert en ook de functie activeert om de computer te wekken bij geplande taken zijn voltooid. In de groep USB-instellingen kunt u bepalen of u USB-poorten moet uitschakelen om energie te besparen. Als u niet werkt met apparaten die zijn aangesloten op de USB-poorten van de laptop (zoals een muis) terwijl deze op batterijvoeding werken, kunt u door het activeren van deze optie de batterij sparen.
In de groep Aan/uit-knoppen en deksel bevinden zich twee extra groepen waarmee u het gedrag van de computer kunt bepalen wanneer er twee zijn diverse acties gebruiker: bij het sluiten van het laptopdeksel en het indrukken van de aan/uit-knop op de laptopbehuizing. De laptop kan worden uitgeschakeld, in de slaapmodus gaan, in de slaapstand gaan of gebruikersacties negeren.
De PCI Express-groep (PCI Express) vermindert het stroomverbruik door de stroom naar de PCI Express-bus te beperken tijdens perioden van inactiviteit. In de groep Processorenergiebeheer worden de minimaal en maximaal mogelijke processorprestaties bepaald als een percentage. Bovendien kunt u in de beleidsgroep Systeemkoeling een van de volgende opties selecteren voor het handhaven van de processortemperatuur: Passief, waarbij de processor vertraagt in plaats van de ventilatorsnelheid te verhogen, of Actief, waarbij de ventilator juist vertraagt rotatiesnelheid neemt toe.
In de groep Display kunt u het tijdsinterval definiëren waarna het display wordt gedimd en uitgeschakeld. In dezelfde groep kunt u de schermhelderheidswaarden instellen in de normale modus en in de verminderde helderheidsmodus. Het is de moeite waard eraan te denken dat het laptopscherm een aanzienlijke hoeveelheid elektriciteit verbruikt, dus het verminderen van de schermhelderheid bij gebruik op batterijvermogen zal de werking van de laptop aanzienlijk verlengen.
Stel het invoerveld met de Aan-batterijteller in op de minimumwaarde waarbij u prettig kunt werken. De batterijgroep bevat verschillende extra groepen waarmee u het gedrag van de laptop onder een bepaalde batterijladingsstatus kunt bepalen. Door het lage en lage batterijniveau in te stellen (bijvoorbeeld respectievelijk 10% en 5%), kun je een van de opties voor de laptop kiezen, bijvoorbeeld de laptop in de slaapstand zetten of de computer uitzetten. U kunt ook de meldingsfunctie voor een bijna lege batterij inschakelen. Deze instelling is belangrijk zodat u tijd heeft om alle geopende documenten op te slaan en programma's af te sluiten. Wanneer de batterijconditie kritiek is, schakelt de laptop direct uit, zonder dat er gegevens worden opgeslagen. Zodra de instellingen zijn voltooid, klikt u op OK om het dialoogvenster Energiebeheer te sluiten en uw wijzigingen op te slaan.
Het venster Energiebeheer openen
U kunt het venster met een lijst met energiebeheerschema's nog sneller openen door op het batterijoplaadpictogram op het paneel te klikken Windows-taken en selecteer in het geopende venster Meer energiebeheeropties.
Energieplannen
Een energiebeheerplan is een set computersoftware- en hardware-instellingen waarmee u de stroomvoorziening van uw laptop kunt regelen. In de regel zijn er verschillende plannen: krachtig, evenwichtig en energiebesparend. In het eerste geval werkt de laptop zo snel mogelijk, maar raakt de batterij ook snel leeg; in de tweede - de instellingen zijn uitgebalanceerd volgens de verhouding van productiviteit: duur van het werk; en in het derde geval wordt het bereikt maximaal resultaat levensduur van de batterij, maar de computer is traag.
Slaap versus winterslaap
Wanneer het besturingssysteem naar de slaapmodus gaat, slaat het alles op open source software en documenten in het geheugen, en dan gaat de computer over naar de status laag energieverbruik. Zelfs in de slaapmodus kan Windows updates downloaden en installeren en andere taken uitvoeren. De computer hervat de werking binnen een paar seconden en het is niet nodig om programma's opnieuw te starten of documenten te openen: de inhoud van het scherm ziet er hetzelfde uit als voordat deze naar de slaapmodus ging. Wanneer u naar de slaapstand gaat, slaat het besturingssysteem alle geopende programma's en documenten als een bestand op uw harde schijf op, waarna de computer wordt uitgeschakeld. Hierdoor zal uw computer langzamer hervatten, maar net als wanneer u de slaapstand gebruikt, zal uw scherminhoud er bij het hervatten hetzelfde uitzien als voordat u naar de slaapstand ging. Welke methode handiger is, is aan jou om te beslissen. Als u de laptop bijvoorbeeld een paar uur of een hele nacht wilt uitschakelen, kunt u de slaapmodus gebruiken; als u van plan bent langer inactief te zijn, kunt u de slaapmodus gebruiken. Welnu, als de computer meerdere dagen of langer niet wordt gebruikt, is het beter om deze volledig uit te schakelen.
19.06.2009 21:15
Naast de standaard energiebeheerschema's biedt Windows 7 de mogelijkheid om de energie-instellingen voor de belangrijkste apparaten op uw computer nauwkeurig af te stemmen.
Maak een energieplan
Om uw eigen energiebeheerplan te maken, opent u Configuratiescherm -> Energiebeheer en klik in het linkermenu Maak een energieplan. Selecteer uit de bestaande maaltijdplannen degene die qua instellingen het dichtst in de buurt komt van degene die u wilt maken en voer de naam van uw plan in. Klik op de knop Verder. Pas op de volgende pagina de instellingen aan voor het uitschakelen van de monitor en het activeren van de slaapmodus en klik op Creëren.
Een abonnement verwijderen
Om een aangemaakt energieplan te verwijderen, maakt u een ander plan actief en klikt u vervolgens op naast de naam van het plan dat u wilt verwijderen Opzetten van een energieplan. Klik op de pagina die wordt geopend Plan verwijderen. Let daar op Eenmaal verwijderd, kan het plan niet meer worden hersteld. Standaardabonnementen worden niet verwijderd, u kunt alleen de instellingen ervan wijzigen en de standaardinstellingen herstellen.
Opzetten van een energieplan
Als u instellingen voor een bestaand abonnement wilt wijzigen, opent u Configuratiescherm -> Energiebeheer. Klik tegenover het actieve plan (gemarkeerd met een keuzerondje). Energieplan instellen -> Geavanceerde energie-instellingen wijzigen.
Plannaam

De allereerste regel is een menu met de naam van het energieplan dat wordt bewerkt (in ons geval wordt het plan een site genoemd). Dit menu stelt de optie in om uit de slaapmodus te ontwaken, namelijk dat we moeten kiezen of we een wachtwoord moeten invoeren bij het ontwaken van de computer of niet. Selecteer daarom in de vervolgkeuzelijst de waarde - Ja of Nee.
HDD

Hier kunt u de inactieve tijd aanpassen waarna harde schijven De computer wordt automatisch uitgeschakeld. De inactieve tijd wordt aangegeven in minuten, u kunt deze op elke waarde instellen. Als u er zeker van wilt zijn dat de harde schijven van uw computer nooit worden uitgeschakeld, voert u dit in 0 en druk op Toepassen om wijzigingen op te slaan.
Opties voor bureaubladachtergrond

Met dit vervolgkeuzemenu kunt u de markering van Windows 7 uitschakelen of toestaan extra eten om de functie in te schakelen automatische verandering B(diavoorstellingen). Als u de optie selecteert Opgeschort, zullen den, ongeacht de personalisatie-instellingen, niet veranderen. Als u wilt dat de achtergrond verandert, selecteert u de optie Beschikbaar en stel een diavoorstelling in op het bureaublad in het menu Configuratiescherm -> Personalisatie -> Achtergrond afbeelding bureaublad.
Instellingen draadloze adapter

Hier kunt u de energie-instellingen van de draadloze netwerkadapter aanpassen. Er zijn vier opties waaruit u kunt kiezen:
- Maximale prestatie
- Minimale energiebesparing
- Gemiddelde energiebesparing
- Maximale energiebesparing
Als u geen draadloos netwerk gebruikt, stelt u dit in Maximale energiebesparing.
Droom

USB-instellingen

In dit menu kunt u het tijdelijk uitschakelen van de USB-poort in- of uitschakelen.
Aan/uit-knoppen en deksel

Hiermee geeft u op welke actie de computer moet ondernemen wanneer u op de aan/uit-knop drukt. Beschikbare opties:
- Afsluiten
- Geen actie nodig
Energiebeheer van processoren

Met dit menu kunt u de koelmethoden en de belastingslimieten van de processor (in procenten) aanpassen. Het kan handig zijn om de maximale processorbelasting op 95% te zetten als de processor krachtig is, maar vaak oververhit raakt omdat de computer bijvoorbeeld in een warme kamer staat. Bij het afnemen maximale lading processor met vijf procent zal de prestatievermindering onmerkbaar zijn, maar de processor zal niet meer oververhit raken.
Het CPU-koelingsbeleid heeft twee betekenissen: Actief En Passief. Wanneer Actief is ingeschakeld Windows 7 verhoogt de ventilatorsnelheid voordat de processor wordt vertraagd. Wanneer Passief is ingeschakeld De processor zal eerst vertragen (door het vermogen dat aan de processor wordt geleverd te verminderen, wordt het vermogen verminderd) en vervolgens zal de ventilatorsnelheid toenemen. Naar onze mening is het beter om de optie te selecteren Actief.
Scherm

Instellingen voor energiebeheer monitoren - u kunt opgeven hoe lang (in minuten) de monitor inactief zal zijn voordat deze naar de energiebesparende modus gaat.

In dit menu kunt u de instellingen aanpassen voor het afspelen van multimediabestanden vanaf uw computer met behulp van Remote Media Streaming-technologie - op andere computers via het netwerk.
U kunt de afspeelparameters voor video afzonderlijk opgeven – met maximale kwaliteit(maximaal vermogen wordt gebruikt), met maximale prestaties(minimaal vermogen wordt gebruikt) of selecteer gebalanceerde modus.
Kracht en prestaties
Nieuwe artikelen
Opmerkingen (27) bij “Energie-instellingen aanpassen in Windows 7”
Ik heb een probleem met deze functie:
als u de computer ongeveer 20 minuten verlaat. geen actie
hij gaat in winterslaap
die. als u de muis beweegt, licht het scherm op en beweegt de cursor,
maar geen enkele functie werkt... nou ja, na een paar minuten "bevriest" de muis
Ik heb geprobeerd de slaapmodus uit te schakelen
en probeerde het daar integendeel te plaatsen groot aantal.. zoals 500 minuten.
niets helpt.. het bevriest na 20 minuten
Er was niets zoals dit in Vista of XP
Ik heb alle versies van 7 x86 geprobeerd
inclusief niet-zelfmontage.. 7600 Ultimate E
plus alle updates stuks. zeven verschillende KB.. met cijfers
op verschillende forums klaagden ongeveer 10 mensen dat ze een soortgelijk fenomeen hadden,
maar niemand geeft een begrijpelijke verklaring
Mijn moederbord is een Gigabyte 965P DS3P
Interessante situatie, Ivanius. Ik heb het nog niet eerder gezien. Glyuk heeft veel gezien, maar zoiets als dit heeft hij nog nooit gezien.
Omdat Ik zie je computer niet en heb je moederbordmodel niet gebruikt. Het enige dat ik tot nu toe kan aannemen is dat het probleem duidelijk verband houdt met de slaapmodus, maar niet alleen daarmee. In mijn ervaring is niet alle hardware compatibel met Windows 7 - op sommige hardware werkt het systeem zelfs met ernstige problemen (bijvoorbeeld sommige videokaarten ATI Radeon). Bovendien kunnen systeemfouten voortkomen uit incompatibele software. Bovendien is de software onschadelijk, en dit is de enige manier waarop de kern van het systeem kapot gaat.
Probeer het kale systeem een paar dagen te laten draaien, standaard chauffeurs en zonder software. Voer vervolgens, indien mogelijk, elke twee dagen één programma uit en houd de veranderingen in de gaten. Probeer dan eens de slaapmodus uit te schakelen, zoals beschreven in ons artikel. Om de een of andere reden wordt het voor u niet uitgeschakeld en veranderen de parameters niet, maar blijven standaard hetzelfde. Abonneer u op basis van de resultaten - misschien lost u het probleem op en helpt u anderen.
allereerst hartelijk dank voor uw antwoord
——————————————
ten tweede... zoeken naar een oplossing voor het probleem,
Ik kwam een opmerking tegen dat Microsoft zogenaamd op de hoogte is van dit probleem en het probeert op te lossen
ten derde heb ik al een andere versie gevonden en geïnstalleerd, ook Ultimate maar N
die. zonder WMP (mediaspeler) – nu “ziet” Total Commander de SONY MP3-speler
als WMP hoger is dan versie 9. hij grijpt het initiatief en geeft zo'n kans niet..
en een heleboel updates van allerlei soorten KB xxxxx met cijfers
eventueel:
het heeft zijn gedrag enigszins aangepast
die. in principe deed ik ongeveer wat je zegt: ik reed met het "kale" systeem
Nou ja, alleen ATI-drivers (9.7-katalysator)
dus dat is wat nieuwsgierig is... als je haar met geweld zegt: "ga liggen!"
Sorry – slaap! dan valt ze in slaap
en gemakkelijk, door Dubbelklik muis, gaat zonder de minste hapering terug naar de normale modus
dat wil zeggen, in welke toestand het zelf (?) terechtkomt, is niet helemaal duidelijk,
het blijkt dit niet te zijn (niet om te slapen, maar niet om in winterslaap te gaan)
maar met versiewijzigingen en updates, als ze een half uur onbeheerd worden gelaten,
Het valt in en uit deze toestand, maar niet onmiddellijk.
denkt een paar minuten na (3-5) .. en reageert vaker op de toetsen Ctrl-Alt Del dan op een muis,
groen scherm gaat aan
en van daaruit kun je terugkeren naar het normale leven
Nu onderzoek ik wat de modus doet in het BIOS (er zijn S1 en S3)
maar nog niet opgenomen in de statistieken..
wordt vervolgd
Moeder Asus, verwerker Intel Core 2Duo nVidia-videokaart 9500, 2 gigabyte geheugen, in dit moment kost WinXP SP3, periodiek Win7 geïnstalleerd voor de lol en voor testdoeleinden, en dit is wat ik tegenkwam: wanneer ik ongeveer 20-30 minuten inactief ben, crasht de computer in BSOD, de energiebesparende modus is zo geconfigureerd dat het scherm niet wordt uitgeschakeld , schijven worden niet uitgeschakeld, slaapmodus en slaapstand worden verwijderd vanwege de nutteloosheid ervan, ik vermoed dat het systeem domweg niet luistert en probeert naar de slaapmodus of de slaapstand te gaan, en aangezien dit allemaal verboden is in de instellingen, een blauw scherm verschijnt, maar dit is slechts giswerk, als dit überhaupt mogelijk is, is het besturingssysteem tenslotte nieuw.
in het Configuratiescherm is er een menu-item Problemen zoeken en oplossen (of "Problemen oplossen")
Dus ik ging erin.. en volgde de route.. er werd een soort update voor mij gedownload.
Hoe het zich zal manifesteren weet ik nog niet
maar in de instellingen was er nog een item:
Sta hybride slaap toe (sta een soort gezamenlijke slaap toe)
Het blijkt dat zoiets bestaat.
Nou, dat weigerde ik ook - "niet slapen!" ons motto
Dat klopt, Windows 7 heeft slechts 3 energiebesparende modi:
Slaapmodus, waarin geopende programma's en bestanden worden opgeslagen in RAM;
Slaapstand, waarin geopende programma's en bestanden op de harde schijf worden opgeslagen in het bestand hiberfil.sys en een grotere energiebesparing opleveren;
Hybride modus.
Ik wilde geen artikel publiceren over de tool voor probleemoplossing - ik dacht dat iedereen het wist. Misschien publiceer ik het wel.
Ik wilde geen artikel publiceren over de tool voor probleemoplossing - ik dacht dat iedereen het wist.
Misschien publiceer ik het wel.
Wel, jij geeft! waar vandaan! – Ik ben geen programmeur (kunstenaar)
publiceren uiteraard
en degenen die het weten. Nou, laat ze het niet lezen
deze derde modus verscheen echter op de een of andere manier in de instellingen
Ik gaf hem “NEE”, hij was beledigd en verdween
nauwkeuriger na uw opdracht: powercfg.exe /hibernate off
en het bestand huber.sys verdween (niet meer dan 1 GB!)
en deze kolom in de instellingen voor hybride slaap toestaan verdween
PS
Ik krijg binnenkort uitnodigingen
naar allerlei symposia over energiebesparing
Dat klopt, hiberfil.sys is theoretisch gelijk aan de hoeveelheid RAM - de slaapmodus (slaapstand) slaat immers de volledige inhoud van het RAM-geheugen in dit bestand op terwijl de computer in de slaapstand staat. In het Russisch Windows-lokalisatie 7 De slaapstand wordt “Slaapmodus” genoemd, dit veroorzaakt enige verwarring met de “Slaap”-modus. Ik schrijf al een artikel over het verschil tussen “Sleep”, “Hybrid Sleep” en “Sleep Mode” (slaapstand) en zal dit de komende dagen publiceren. Bedankt voor de vragen!
bedankt voor antwoorden
maar ik heb problemen met Russische namen
(Ik spreek volledig vloeiend Engels)
en ik vermijd het installeren van Russified-software,
niet vanwege russofobie
namelijk vanwege deze inconsistenties (onzekere terminologie)
Hallo, ik heb het over de slaapmodus. Wanneer u bijvoorbeeld de internetkabel loskoppelt en deze gedurende 20 minuten niet aanraakt, gaat deze in de slaapmodus en reageert deze zeer snel. Wanneer u de internetkabel aansluit, werkt deze zonder uitgeschakeld, denk ik dat er een proces is dat verantwoordelijk is voor de werkingsmodi. Trouwens, je wilt op je laptop niet in de slaapmodus gaan zoals bij XP, je hoeft alleen maar geforceerd op de aan / uit-knop te drukken
Vadim, welkom op de website "Windows 7 - Indrukken en feiten"!
1. Hoogstwaarschijnlijk heeft u Wake-up from LAN ingeschakeld in uw BIOS.
2. De slaapmodus in XP en de slaapmodus in Windows 7 zijn niet hetzelfde.
De energiebesparende modus in Windows 7 is te zuinig. Als je een tijdje geen geluid gebruikt, schakelt Windows de geluidschip uit (ik heb een ingebouwde SoundMax-geluidskaart). Daarom, wanneer na zo'n inactieve tijd de geluidskaart moet worden afgespeeld, is er eerst een vertraging van 3 seconden, die nodig is om de geluidskaart in te schakelen, en klinkt er een niet erg goed knetterend geluid uit de luidsprekers.
Joeri, ik heb hetzelfde probleem. Bovendien is het profiel “High Performance”. En als er voor "IEEE 1394" een tabblad "energiebeheer" is, dan bestaat er voor Soundmax niet zoiets
Ik heb een probleem met het uitschakelen van de stroom. De slaapmodus is uitgeschakeld, de slaapstand is uitgeschakeld en de actie van de aan/uit-knop is uitgeschakeld. Gevolg: de sessie eindigt, het systeem wordt leeggemaakt, de monitor gaat uit. De indicatoren op de systeemeenheid blijven branden, maar branden zwak. De ventilatoren (zeker van de behuizing en de voeding, ik kan niet instaan voor de interne (processor en op het moederbord)) blijven werken (waarschijnlijk op lagere snelheden, aangezien het algehele geluid van de computer afneemt). Voor volledige afsluiting De enige uitweg is om de voedingsschakelaar op de behuizing van de systeemeenheid handmatig uit te schakelen. En pas dan stopt alles.
Klik op de knop "Aan". Er komt geen reactie op de behuizing; wanneer u op de resetknop drukt, start de computer normaal op. Alles gaat volgens volledig programma en zoals gewoonlijk: automatische tests van apparatuur en geheugen en vervolgens Windows starten.
Ik krabde op mijn hoofd over wat er mis kon zijn, waar ik het te weinig had aangepast, waar ik het overdreven had. Waar graven?!
Er is een probleem met het loskoppelen van schijven. In XP werkt deze functie. HULP!!
Ik heb het ingesteld op 1 minuut - screensaver, op 5 - om het scherm uit te schakelen, op 20 - om de schroeven los te draaien. maar niets van dit alles gebeurt. Mis ik ergens iets?
Ik heb problemen met het installeren verschillende versies Windows7 en in beide was er dezelfde fout. Na enige tijd van 30 minuten tot 1.30 uur gaat de monitor uit en geeft aan dat er geen signaal is. En alle functies van de computer werken (er is geluid als de film wordt afgespeeld), etc. Alleen een reset helpt en de geschiedenis herhaalt zich elke keer dat ik het probleem probeerde te zoeken en het niet kon vinden, zelfs het uitschakelen van alles in de stroomvoorziening hielp niet
De situatie wordt kort beschreven door Ivanius:
08/04/2009 om 23:57
Een soortgelijk probleem werd opgelost door er meer te installeren krachtig blok voeding -
toen het hele systeem in één keer tot leven kwam, was er niet genoeg stroomsterkte om alles wat opgehangen was op te tillen (en er werd veel opgehangen). Momenteel is er een Chieftec APS-550S
Hallo!!! Ik heb een vraag: hoe en waar kan ik het sluiten van netwerkverbindingen tijdens de slaapmodus uitschakelen?!
Vertel me alsjeblieft. In het item “processor power management” heb ik alleen de regel “systeemkoelingsbeleid”. Is de rest ergens apart opgenomen of is deze afhankelijk van de versie/build en ontbreekt deze mogelijk helemaal? Bij voorbaat dank voor uw antwoord =)
=.genie=, op sommige moederborden (vooral oude) is dit helaas het geval.
Dan, als je het niet erg vindt, nog een vraag. In de eigenschappen van het toetsenbord en de muis zag ik de optie "Sta toe dat de computer dit apparaat uitschakelt om energie te besparen", maar deze was geblokkeerd. Wat gedaan kan worden? Of is het weer afhankelijk van de hardware =(
Kun je helpen? Wanneer u de monitor (met alle snoeren) uitzet, ontstaat het volgende ongemak:
Ik log via radmin in op deze computer, maar Win7 zelf veranderde de resolutie en de monitor verdween uit de lijst met apparaten. Bovendien heb ik de resolutie klein gemaakt, er is geen manier om deze te veranderen, en mijn radmin-venster is kleiner dan de resolutie van de computer waarop ik inlog (het radmin-venster is 1024x780, en de resolutie van de monica waarop ze werken 1280 x 1024).
Wat moeten we doen? Is het mogelijk om ervoor te zorgen dat de monitor niet verdwijnt wanneer deze wordt losgekoppeld en dat alle instellingen niet samenvallen?
De vraag is deze: elke 50-60 seconden gaat de monitor in de slaapmodus. Bij de oude Piggy was dit probleem snel opgelost, maar bij de 7e werkt dat niet zo.
In de voedingsinstellingen heb ik al verschillende "energieplannen" gewijzigd, de parameters van deze "plannen" gewijzigd - het resultaat is nul, wanneer ingesteld op 15 minuten, wordt het na 1 minuut uitgeschakeld, wanneer ingesteld op 30 minuten, wordt het nog steeds ingeschakeld na 1 minuut uit.
Vertel mij alstublieft hoe ik deze situatie kan veranderen? Alvast bedankt
Help me erachter te komen: de laptop gaat 's nachts spontaan aan. Ik heb alles doorzocht, maar kan de reden niet vinden...
Andrej, in parameters BIOS-voeding schakel het ontwaken uit vanaf LAN, vanaf de muis, vanaf het toetsenbord en in het algemeen vanaf alle apparaten. Over het algemeen moeten dergelijke vragen op het forum worden besproken, en niet in de reacties.
In het artikel Het bureaublad instellen. De schermresolutie wijzigen We zijn al bekend met de basistechnieken voor het energiebeheer in Windows. Nu zullen we het hulpprogramma Energiebeheer in detail bekijken. Selecteer Start => Configuratiescherm => Energiebeheer.
- U kunt een van de energieplannen kiezen:
- Evenwichtig - een compromis tussen prestaties en batterijbesparing;
- Hoge prestaties - geen besparingen, alleen productiviteit;
- Energiebesparing - Zorg ervoor dat uw laptop in een slakkengang werkt, maar tegelijkertijd veel energie bespaart.
Tegenover elk plan staat een knop Een energieplan instellen. Als u het plan tot een minimum wilt wijzigen, bijvoorbeeld door eenvoudig een andere tijd in te stellen om het display uit te schakelen, kunt u deze knop gebruiken. Maar als u van plan bent het plan volledig opnieuw uit te voeren, is het beter om een nieuw maaltijdplan te maken op basis van een van de bestaande en de parameters ervan te bewerken, zodat de standaard maaltijdplannen ongewijzigd blijven.
Klik dus op de knop Energieplan maken (deze bevindt zich aan de linkerkant - op de actiebalk). Selecteer vervolgens de basis: het plan op basis waarvan u een nieuw plan gaat maken, en voer de naam van het nieuwe plan in. Nogmaals, als je geld wilt besparen, kies dan voor het Energiebesparingsplan, maar als je meer prestaties wilt, maar tegelijkertijd wat energie wilt besparen, kies dan voor het High Performance-plan.

Stel vervolgens de tijd in waarop het display moet worden uitgeschakeld en de tijd waarop de slaapmodus moet worden ingeschakeld. Om de energiebesparing te maximaliseren, kunt u een kortere slaaptijd instellen, bijvoorbeeld 10 minuten. Maar overdrijf het niet: ontwaken uit de slaapmodus kost veel energie, en als de laptop regelmatig "in slaap valt" en "wakker wordt", zal de batterij alleen maar verder leeglopen. Aan de andere kant denken we logisch. Omdat je autonoom werkt, werk je dus buitenshuis. En aangezien u buitenshuis werkt, is het onwaarschijnlijk dat u uw laptop ongeveer 10-15 minuten wilt achterlaten en weg wilt gaan. Integendeel, je laat het niet uit je handen gaan.

Klik op de knop Maken en u ziet het venster Selecteer energieplan. Uw gemaakte plan zal actief zijn. Klik op de knop Energieschema instellen. In het venster dat verschijnt, klikt u op de knop Geavanceerde energie-instellingen wijzigen. Om aanvullende energie-instellingen beschikbaar te maken, klikt u op de knop Instellingen wijzigen die momenteel niet beschikbaar zijn.

Aanvullende energie-instellingen worden beschreven in de tabel.
| Parameter | Beschrijving |
| Wachtwoord vereisen bij het ontwaken | Als beveiliging uw topprioriteit is, is het natuurlijk beter om een wachtwoord te vereisen wanneer u uw computer uit de slaapstand haalt, zodat niemand anders dan u deze kunt gebruiken. Maar als er niets belangrijks op uw laptop staat, kunt u het wachtwoordverzoek (waarde Nee) uitschakelen - op deze manier wordt de laptop sneller wakker en hoeft u niet elke keer het wachtwoord in te voeren |
| Harde schijf, Harde schijf uitschakelen via | Hiermee kunt u de inactieve tijd instellen waarna u de harde schijf moet uitschakelen. De standaardwaarde voor het Energiebesparingsplan (wat we hebben gekozen als basis voor ons energieplan) is 20 minuten (redelijk een redelijke waarde) |
| Bureaubladachtergrondopties, diavoorstelling | Als u maximale energiebesparing wilt bereiken, schakelt u de diavoorstelling uit (ingesteld op Gepauzeerd) - dan kleinere laptop de actie zal uitvoeren, hoe langer de batterij meegaat |
| Instellingen draadloze adapter, energiebesparende modus | Standaard is de draadloze adapter geconfigureerd voor maximale prestaties, maar om energie te besparen kunt u een gemiddelde energiebesparing selecteren (minimum heeft weinig nut en op maximum werkt het draadloze netwerk erg langzaam). |
| Slapen, slapen daarna | Stelt in hoeveel minuten later de laptop in de slaapstand moet gaan. De standaardwaarde is 15 minuten. Zoals we al zeiden, kan het worden teruggebracht tot 10 minuten |
| Slaap, winterslaap daarna | Standaard gaat de laptop nooit automatisch in de slaapstand. Eerst moet u controleren of de computer überhaupt in de slaapstand kan gaan (zie hieronder), en pas dan met deze optie de automatische slaapstand instellen, als u deze natuurlijk nodig heeft |
| Slaap, wektimers toestaan | Hiermee kan de computer automatisch ontwaken met behulp van geplande gebeurtenissen. Als de computer momenteel bijvoorbeeld in de slaapstand staat, maar de Taakplanner moet een programma uitvoeren, wordt uw laptop hiervoor 'wakker' gemaakt. Enerzijds kunt u voor maximale besparingen wake-timers uitschakelen. Aan de andere kant voltooit u mogelijk de geplande taken niet. Ik geef er de voorkeur aan om timers uit te schakelen - het is heel goed mogelijk dat bij het uitvoeren van deze zeer geplande taken de batterij leegraakt |
| USB-instellingen, USB-poort tijdelijk uitschakelen Optie | Maakt het tijdelijk uitschakelen van de USB-poort mogelijk. Om energie te besparen is het uiteraard beter om tijdelijke USB-uitschakeling toe te staan |
| Aan/uit-knoppen en deksel, sluiting van deksel | U kunt instellen welke actie het systeem onderneemt wanneer u de laptopklep sluit, wanneer de laptop op netstroom werkt en wanneer de laptop op batterijstroom werkt. Standaard voor beide Windows-gevallen zet de laptop in de slaapstand. Hoewel als de laptop op netwerkstroom werkt, u de optie Geen actie vereist kunt selecteren. Als u niets hoeft op te slaan, waarom zou u de computer dan opnieuw in de slaapmodus zetten? |
| Aan/uit-knoppen en deksel, actie van de aan/uit-knop | Specificeert de actie die Windows onderneemt wanneer u op de aan/uit-knop drukt. Standaard (zowel bij gebruik op batterijvoeding als bij gebruik op netstroom) zet het systeem de laptop in de slaapstand. Persoonlijk geef ik er de voorkeur aan als het systeem wordt uitgeschakeld wanneer deze knop wordt ingedrukt, d.w.z. schakelt de stroom naar de laptop volledig uit. Als u echter huisdieren heeft die op uw laptop kunnen lopen, rennen en springen (met name katten), kunt u de computer beter in de slaapstand zetten. Wanneer de kat op de aan/uit-knop drukt, wordt het systeem uitgeschakeld en gaan alle niet-opgeslagen wijzigingen in geopende documenten verloren! |
| Aan/uit-knoppen en deksel, slaapknopactie | Stelt de actie in voor de slaapknop, als uw laptop er een heeft |
| Aan/uit-knoppen en deksel, Startmenu Aan/uit-knop | Stelt de actie in voor de aan/uit-knop van het Startmenu. De standaardwaarde is Slaap, d.w.z. het systeem zet de laptop in de slaapmodus |
| PCI Express, Link State-energiebeheer | Hier hoeft u niets te veranderen, aangezien de maximale energiebesparing al is geselecteerd |
| Energiebeheer van processoren | Hiermee kunt u de processorkracht regelen. Hoe hoger de opgegeven waarden, hoe sneller de processor zal werken. |
| Scherm, Scherm uitschakelen via | Stelt het tijdsinterval in waarna het display wordt uitgeschakeld |
| Scherm, Aanpasbaar scherm uit | Hiermee kunt u de wachttijd verlengen voordat het scherm wordt uitgeschakeld als u het scherm weer inschakelt met het toetsenbord of de muis |
| Scherm, schermhelderheid | Stelt de helderheid van het scherm in bij gebruik op netstroom of op batterijvoeding. |
| Mediaopties, wanneer publieke toegang naar multimediaal | Standaard mag de laptop niet vanuit inactiviteit (wanneer de laptop niet in gebruik is) in de sluimerstand gaan als hij op netvoeding werkt, en wel in de sluimerstand als hij op batterijvoeding werkt. Dit is het meest redelijke gedrag. Als u toestaat dat de computer van inactief naar de slaapstand gaat wanneer deze is aangesloten, gaat uw computer in de slaapstand wanneer u een film kijkt, omdat u deze niet gebruikt. |
| Batterij, actie bij lage batterijspanning | Stelt de actie in die moet worden ondernomen wanneer de batterij volledig leeg is. Standaard wordt de laptop in de slaapstand gezet, maar als je weinig schijfruimte hebt, kun je beter Afsluiten selecteren |
| Laag batterijniveau | Stelt het laadniveau in waarbij de batterij als laag wordt beschouwd. Standaard 10% |
| Het batterijniveau is bijna volledig ontladen | Stelt het laadniveau in waarbij de batterij als bijna leeg wordt beschouwd. Standaard 5% |
| Melding batterij bijna leeg | Hiermee kunt u meldingen over een bijna lege batterij op netstroom en batterijvoeding in- of uitschakelen |
| Lage batterijactie | Standaard onderneemt het systeem geen actie wanneer de batterij tot een laag niveau ontlaadt (10% lading) |
Door de geavanceerde energie-instellingen te wijzigen, kunt u een aangepast energieplan maken dat perfect bij uw behoeften past.
Windows 7 heeft, net als eerdere versies van het besturingssysteem, verschillende energiemodi. Dit is zowel handig op gewone computers als op laptops en netbooks. Bovendien gebruiken deze laatste actief energiebesparende modi om de batterij te sparen. Slaap (slaapmodus)
Door uw computer in de slaapstand te zetten, vermindert u het stroomverbruik. Tegelijkertijd kunt u zeer snel terugkeren naar de normale modus zonder de huidige sessie te verliezen, die eenvoudigweg in het geheugen wordt opgeslagen. Alles bevriest gewoon in de vorm waarin het is, en wanneer u de slaapmodus verlaat, wordt het werk hersteld. Winterslaap
Fundamenteel verschilt de "Sluimer" -modus van "Slaap" doordat alle gegevens tijdens de overgang niet in het geheugen worden opgeslagen, maar rechtstreeks op de harde schijf (in een verborgen bestand hiberfil.sys in de hoofdmap van het systeemstation). Deze modus gebruikt de minste bronnen en is vooral bedoeld voor laptops. Als de batterij bijna leeg is en u begrijpt dat u deze niet snel kunt opladen, gebruik dan deze modus om de sessie op te slaan. Tegelijkertijd kun je zelfs je favoriete spel pauzeren en na een paar uur terugkeren naar de normale modus en verder spelen. Hybride slaapmodus
Zoals de naam al aangeeft, bevat deze modus verschillende modi - in dit geval "Sluimerstand" en "Slaapmodus". In dit geval worden alle gegevens, samen met geopende documenten en actieve programma's, zowel op de harde schijf als in het geheugen opgeslagen en schakelt de computer over naar een modus met minimaal energieverbruik. Om de computer naar een van de modi te schakelen, opent u het menu “ Begin»: Handelingen van de laptop bij het sluiten van de klep Bij laptops en netbooks is er een eenvoudige manier om over te schakelen naar een van de energiebesparende modi: door het deksel te sluiten. Om dit te doen, moet u configureren wat er in dit geval precies zal gebeuren. Open het “Configuratiescherm” door op de knop “ Begin» en selecteer het gewenste item uit de lijst aan de rechterkant  Zoek nu voorzichtig het energiebeheermenu. De eenvoudigste manier om dit te doen is door het gewenste woord in het zoekvak te typen:
Zoek nu voorzichtig het energiebeheermenu. De eenvoudigste manier om dit te doen is door het gewenste woord in het zoekvak te typen:  Selecteer het item "Energieplan wijzigen". In dit venster zijn we voorlopig alleen geïnteresseerd in het item "Geavanceerde energie-instellingen wijzigen".
Selecteer het item "Energieplan wijzigen". In dit venster zijn we voorlopig alleen geïnteresseerd in het item "Geavanceerde energie-instellingen wijzigen".  Hier kunnen we alle acties in één keer configureren om “snel” over te schakelen naar de energiebesparende modus
Hier kunnen we alle acties in één keer configureren om “snel” over te schakelen naar de energiebesparende modus  Pas deze instellingen naar wens aan
Pas deze instellingen naar wens aan  De computer afsluiten uit de energiebesparende modi Het hangt allemaal af van de persoonlijke instellingen en ontwerpkenmerken van de computer. Hij kan reageren op toetsaanslagen op uw toetsenbord of muis, maar ook op de Start-knop of het optillen van de klep van een laptop. Opzetten van een energieplan Open het Configuratiescherm, het tabblad Energiebeheer. Hier kunt u een van de standaardplannen selecteren en deze vervolgens aanpassen door op de knop ‘Energieplan aanpassen’ te klikken.
De computer afsluiten uit de energiebesparende modi Het hangt allemaal af van de persoonlijke instellingen en ontwerpkenmerken van de computer. Hij kan reageren op toetsaanslagen op uw toetsenbord of muis, maar ook op de Start-knop of het optillen van de klep van een laptop. Opzetten van een energieplan Open het Configuratiescherm, het tabblad Energiebeheer. Hier kunt u een van de standaardplannen selecteren en deze vervolgens aanpassen door op de knop ‘Energieplan aanpassen’ te klikken.  Er zijn niet veel instellingen in het hoofdvenster met instellingen voor het energiebeheerschema. Ze plannen allemaal in principe dat de computer overschakelt naar energiezuinigere modi wanneer deze inactief is.
Er zijn niet veel instellingen in het hoofdvenster met instellingen voor het energiebeheerschema. Ze plannen allemaal in principe dat de computer overschakelt naar energiezuinigere modi wanneer deze inactief is.  Alles is hier min of meer duidelijk. U kunt de instellingen alleen naar eigen goeddunken instellen.
Alles is hier min of meer duidelijk. U kunt de instellingen alleen naar eigen goeddunken instellen.  Selecteer Geavanceerde energie-instellingen wijzigen om geavanceerde instellingen te openen.
Selecteer Geavanceerde energie-instellingen wijzigen om geavanceerde instellingen te openen.  Hier kunt u bijvoorbeeld de hybride modus in-/uitschakelen. Dat wil zeggen, als u hem inschakelt en u overschakelt naar "Sleep", gaat de computer naar de hybride slaapmodus die helemaal aan het begin werd beschreven. Tegelijkertijd verdwijnt het item "Sluimerstand" uit "Start".
Hier kunt u bijvoorbeeld de hybride modus in-/uitschakelen. Dat wil zeggen, als u hem inschakelt en u overschakelt naar "Sleep", gaat de computer naar de hybride slaapmodus die helemaal aan het begin werd beschreven. Tegelijkertijd verdwijnt het item "Sluimerstand" uit "Start".  Accu Op laptops zijn standaard bepaalde cijfers ingesteld: het percentage van de batterijlading waarbij het werk in een van de energiebesparende modi gaat (slaap of sluimerstand). Dit wordt gedaan zodat als de batterij bijna leeg is, de computer niet volledig wordt uitgeschakeld en u niet al uw gegevens verliest. Maar u kunt deze cijfers wijzigen. Houd er rekening mee dat bij oude batterijen een cijfer van bijvoorbeeld 10% al kritisch kan zijn. Bereken daarom correct wanneer de computer “moet gaan slapen” zodat u uw gegevens niet kwijtraakt en open de laptop opnieuw door deze aan te sluiten op de oplader.
Accu Op laptops zijn standaard bepaalde cijfers ingesteld: het percentage van de batterijlading waarbij het werk in een van de energiebesparende modi gaat (slaap of sluimerstand). Dit wordt gedaan zodat als de batterij bijna leeg is, de computer niet volledig wordt uitgeschakeld en u niet al uw gegevens verliest. Maar u kunt deze cijfers wijzigen. Houd er rekening mee dat bij oude batterijen een cijfer van bijvoorbeeld 10% al kritisch kan zijn. Bereken daarom correct wanneer de computer “moet gaan slapen” zodat u uw gegevens niet kwijtraakt en open de laptop opnieuw door deze aan te sluiten op de oplader.  De rest van de instellingen zijn gericht op prestatieparameters. Stel ze in zoals jij wilt: het is altijd een keuze tussen minimaal energieverbruik (batterijduur) en maximale batterijprestaties – wat jij ook nodig hebt. De slaapstand uitschakelen en het bestand hiberfil.sys verwijderen Zoals reeds vermeld, voor de slaapstand aan systeem schijf er wordt een verborgen systeembestand hiberfil.sys gemaakt, dat een volume van enkele gigabytes kan bereiken. Als u niet van plan bent de "Sluimerstand" te gebruiken en u deze ruimte op uw harde schijf dringend nodig heeft, dan is er een manier om dit bestand te verwijderen. Schakel eerst de slaapstand uit. Om dit te doen, start u de opdrachtregel. Klik op de knop "Start" en voer het zoekveld in cmd.
De rest van de instellingen zijn gericht op prestatieparameters. Stel ze in zoals jij wilt: het is altijd een keuze tussen minimaal energieverbruik (batterijduur) en maximale batterijprestaties – wat jij ook nodig hebt. De slaapstand uitschakelen en het bestand hiberfil.sys verwijderen Zoals reeds vermeld, voor de slaapstand aan systeem schijf er wordt een verborgen systeembestand hiberfil.sys gemaakt, dat een volume van enkele gigabytes kan bereiken. Als u niet van plan bent de "Sluimerstand" te gebruiken en u deze ruimte op uw harde schijf dringend nodig heeft, dan is er een manier om dit bestand te verwijderen. Schakel eerst de slaapstand uit. Om dit te doen, start u de opdrachtregel. Klik op de knop "Start" en voer het zoekveld in cmd.  Klik klik met de rechtermuisknop muis aan cmd.exe en selecteer “Als administrator uitvoeren”.
Klik klik met de rechtermuisknop muis aan cmd.exe en selecteer “Als administrator uitvoeren”.  Voer op de opdrachtregel de opdracht in powercfg /h uit(om de modus later in te schakelen - powercfg /h aan)
Voer op de opdrachtregel de opdracht in powercfg /h uit(om de modus later in te schakelen - powercfg /h aan)  Er verschijnt geen bevestigingsbericht, maar na de opdracht "off" verdwijnt het item "Sluimerstand" in het Start-menu - en daarna verdwijnt het bestand hiberfil.sys zelf. Advies: Probeer indien mogelijk te voorkomen dat u de computer uitschakelt terwijl de computer in de slaapstand staat. Hoewel het niet voor niets is dat “Hybrid Sleep” gegevens zowel in het geheugen als op de harde schijf opslaat - om alles te herstellen. Maar deze restauratie is niet standaard en kan tot problemen leiden.
Er verschijnt geen bevestigingsbericht, maar na de opdracht "off" verdwijnt het item "Sluimerstand" in het Start-menu - en daarna verdwijnt het bestand hiberfil.sys zelf. Advies: Probeer indien mogelijk te voorkomen dat u de computer uitschakelt terwijl de computer in de slaapstand staat. Hoewel het niet voor niets is dat “Hybrid Sleep” gegevens zowel in het geheugen als op de harde schijf opslaat - om alles te herstellen. Maar deze restauratie is niet standaard en kan tot problemen leiden.
Bij Windows opstarten 7 Een van de troeven van Microsoft was dat het systeem ontworpen was voor een lager energieverbruik. Van de voor de hand liggende voorbeelden is het in ieder geval de moeite waard om te vermelden dat de monitor nu dimt voordat hij wordt uitgeschakeld. Er zijn nog veel meer subtielere veranderingen, maar de gebruiker is zich er in eerste instantie niet van bewust en weet niet hoe hij ze moet gebruiken. Het is echter beter om de gebruiksaanwijzing bij de hand te hebben, nietwaar?
Ik zal proberen van dit artikel zo'n instructie te maken. Ik zal je vertellen hoe je je eigen persoonlijke energieverbruiksplan kunt maken, ik zal het doel ervan uitleggen aanvullende instellingen, zal ik elk van de methoden voor het stoppen van de computer afzonderlijk bekijken.
Standaard instellingen
Laten we beginnen met het energieverbruiksplan. Om uw huidige abonnement te zien, opent u het Start-menu en typt u 'Energiebeheer' in de zoekopdracht. Er is meestal maar één resultaat: in de categorie Configuratiescherm.
Windows 7 biedt drie standaard energiebeheerplannen: Gebalanceerd, Energiebesparing en Hoge prestaties.

U kunt ook uw eigen persoonlijke plan maken door op de betreffende link aan de linkerkant te klikken (Een energieplan maken).
.jpg)
Om een bestaand plan aan te passen, klikt u op 'Energieplan instellen' naast de naam.
In het venster dat wordt geopend, kunt u er slechts enkele wijzigen basis instellingen. Als Windows 7 op een laptop is geïnstalleerd, zijn er aanvullende instellingen beschikbaar bij gebruik op batterijvoeding en bij gebruik via het netwerk. De onderstaande schermafbeelding toont de standaardinstellingen, die kunnen worden hersteld door op de link linksonder te klikken.

Geavanceerd speelgoed
Maar tevreden zul je zeker niet zijn met dit schamele setje! Klik op de link 'Geavanceerde energie-instellingen wijzigen'. In het geopende venster klikt u op “Bewerken” niet-beschikbare instellingen", als zij zijn. Nu heb je een compleet arsenaal aan alle energie-instellingen in handen!

Beginnen gedetailleerde analyse. U wordt geconfronteerd met talloze instellingen, waarvan sommige het gedrag van de computer volledig kunnen veranderen. Laten we ze eens nader bekijken.
Energie besparen: u kunt configureren of u een wachtwoord wilt invoeren en het inlogscherm wilt weergeven nadat u uit de slaapmodus bent ontwaakt of verbinding hebt gemaakt met het netwerk.
Harde schijf: Stel de inactieve tijd in waarna deze wordt uitgeschakeld bij gebruik op wisselstroom of op batterijvoeding.
Bureaubladachtergrond: Als u een diavoorstelling hebt ingesteld, selecteert u Beschikbaar.
Instellingen draadloze adapter: Selecteer een energieverbruiksmodus (Hoge prestaties, Lichte energiebesparing, Gemiddelde energiebesparing, Maximale energiebesparing).
Slaapstand: Stel de tijd in waarna de computer in de slaapstand gaat, sta Hibernation en Hybrid Sleep toe, stel de hibernationtijd in, sta wake-timers toe (zie hieronder).
USB-instellingen: Optie om de USB-poort tijdelijk uit te schakelen (details).
Aan/uit-knoppen en deksel: acties bij het openen/sluiten van het deksel, het indrukken van de aan/uit-knop en de slaapknop (indien aanwezig).
PCI Express: Energiebeheer via verbindingsstatus (ingesteld op Uit, Gemiddelde energiebesparing en Maximale energiebesparing).
CPU-energiebeheer: configureer minimaal en maximale kracht processor (in procent) en koelingsbeleid. De waarden hier zijn afhankelijk van uw CPU en stellen u in staat deze kunstmatig te verzwakken.
Scherm: meerdere standaard instellingen en helderheid van een gedimd scherm.
Mediaopties: instellingen met betrekking tot het afspelen van video en algemeen gegevensbeheer.
Batterijen: Hier kunt u configureren welke laadniveaus als laag, kritiek en reserve worden beschouwd, evenals meldingen en acties wanneer de juiste batterijlading laag is.
Daarnaast kunnen er, afhankelijk van uw configuratie, aanvullende opties zijn. Fabrikanten van grafische versnellers (ATI, NVidia) bieden bijvoorbeeld meestal hun eigen instellingen voor energieverbruik.
Sommige van deze instellingen zijn intuïtief. We zullen nu kijken naar degenen die hier niet bij horen.
Slaap of winterslaap?
In de normale slaapmodus wordt de computer niet volledig uitgeschakeld en verbruikt deze veel energie om het RAM-geheugen van stroom te voorzien. De monitor en de harde schijf zijn uitgeschakeld, maar wanneer u het toetsenbord aanraakt, wordt de computer ingeschakeld.
In de slaapstand wordt de computer volledig uitgeschakeld, maar informatie uit het RAM wordt op de harde schijf opgeslagen. Bij opnieuw opstarten computer-RAM start op vanaf de harde schijf, waardoor u vanaf dezelfde plek kunt blijven werken. Deze procedure duurt twee tot drie minuten.
Hybride slaap is een mengsel van winterslaap en winterslaap. De computer gaat in de slaapstand, maar het RAM-geheugen wordt als in de slaapstand op de harde schijf opgeslagen, zodat als de stroom uitvalt of de batterij leeg is, de computer opnieuw kan worden opgestart zoals na de slaapstand.
Met wektimers kunt u uw computer bijvoorbeeld uit de slaap- of sluimerstand halen voordat u een geplande taak uitvoert. Dit is handig om 's nachts back-ups te maken of andere taken (virusscans enz.) uit te voeren.