Goedemiddag, beste lezers of gasten van de blogsite. Vandaag wil ik over deze vraag nadenken: hoe het netframework te verwijderen, correct en zonder de rommel die overblijft na deze procedure. Als je deze ervaring nodig hebt, is alles heel eenvoudig: je hebt misschien een oud programma of spel dat componenten van net framework 3.5 of 4.0 gebruikt in zijn werk, maar bij het installeren van nieuwere versies werkt het volledig niet of vertoont het voortdurend storingen. Ik zal u de juiste volgorde van acties laten zien. Ik zal beide laten zien op serverbesturingssystemen, zoals Windows Server 2012 R2, en op desktopbesturingssystemen, Windows 7, 8.1, 10.
Is het mogelijk om het Net Framework te verwijderen?
Natuurlijk wel, behalve uiteraard de versie die standaard bij het Windows-besturingssysteem wordt geleverd, in Windows 7 is dit bijvoorbeeld versie 3.5, voor acht is het al versie 4, enzovoort. Verwijder daarom, indien nodig, niet alleen wat mogelijk is, maar ook noodzakelijk, vooral als de werking van de software of dienst ervan afhangt.
Hoe u het Net Framework volledig van uw computer kunt verwijderen
En dus kwam je er vóór het verwijderen zeker achter dat de oorzaak van storingen en bugs precies dit onderdeel is. Ik had bijvoorbeeld de WAS-fout 5011, er was een raamwerk dat moest worden gesloopt. Hieronder laat ik opties zien voor elk besturingssysteem.
Netframework uitschakelen 3.5
Netframework 3.5 kan worden verwijderd alleen op Windows XP, maar aangezien het naar mijn mening al moreel en om voor de hand liggende redenen achterhaald is, zal ik er niet over nadenken. In oudere versies van Windows 7 - 10 besturingssystemen kan dit raamwerk alleen worden uitgeschakeld. Dit gebeurt heel eenvoudig. Open het configuratiescherm, in Windows 7 kun je het vinden in Start, in Eight en 10 door met de rechtermuisknop op de knop "Start" te klikken, maar de meest universele methode is om te klikken:
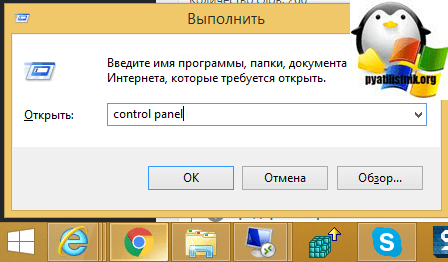
Laten we nu voor het gemak een grote weergave van pictogrammen maken en 'Programma's en functies' selecteren
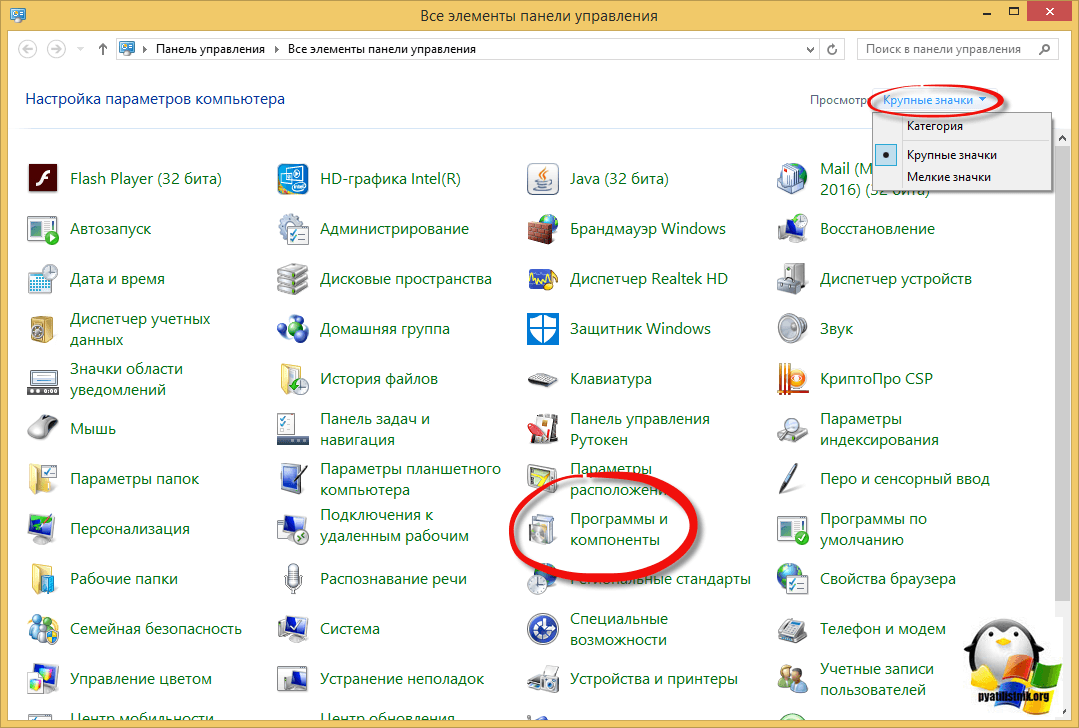
In de linkerhoek ziet u de optie "Windows-functies in- of uitschakelen"

Schakel het selectievakje naast ".NET Framework 3.5 (inclusief .NET 2.0 en 3.0)" uit. U begint met het proces om het te “verwijderen”; het blijft in het systeem als een uitgeschakeld onderdeel. Mogelijk wordt u gevraagd om opnieuw op te starten.

Framework-pakketversies 4.0-4.5 verwijderen
In tegenstelling tot 4.7 is dit pakket gemakkelijk te vinden in de lijst met alle geïnstalleerde programma's. Hier is een voorbeeld van Windows 7, waar u het in de lijst "Programma's verwijderen of wijzigen" gemakkelijk kunt vinden en verwijderen met de juiste knoppen.
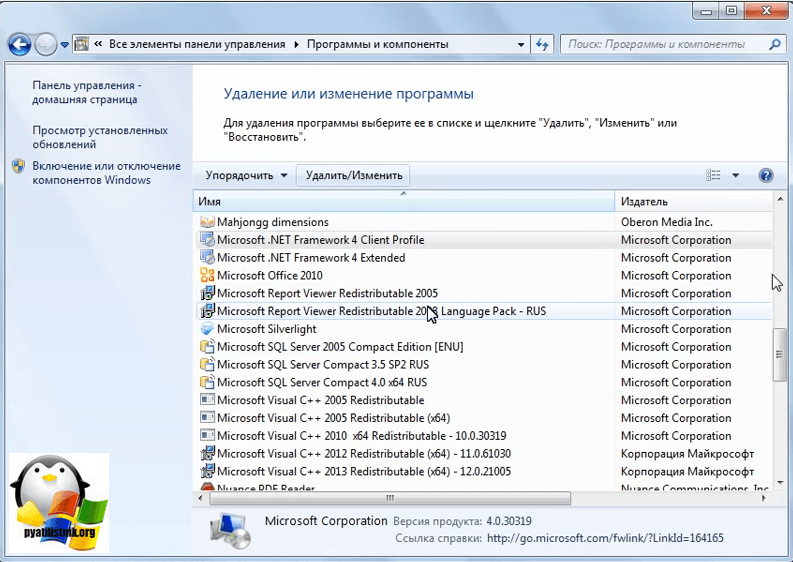
Er wordt een extra venster met een onderhoudswizard geopend, selecteer "Verwijder .NET Framework 4.5.1 van deze computer"
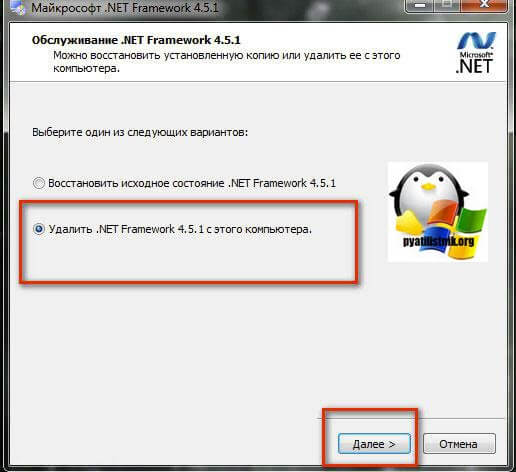
Met behulp van de NET Framework Cleanup Tool
Als u het netframework snel en efficiënt wilt verwijderen, kunt u de gratis NET Framework Cleanup Tool van Microsoft gebruiken.
Uitvoeren, ik zal het netframework in Windows 8.1 verwijderen. In de eerste stap moet u akkoord gaan met het starten van het hulpprogramma.

Wij gaan akkoord met de licentieovereenkomst door op “Ja” te klikken.

Het enige wat je krijgt is een bescheiden venster met een keuze uit de versie van het .NET Framework die moet worden verwijderd, waarna we op “Nu opruimen” klikken

Het goede is dat het hulpprogramma ook mappen en registersleutels opschoont.
Stille werking
NET Framework Cleanup Tool ondersteunt de stille modus, waarin geen berichten aan de gebruiker worden weergegeven. Om dit te doen, moet u het programma uitvoeren met de volgende parameters.
<версия для удаления>"
Als u bijvoorbeeld .NET Framework 1.1 wilt verwijderen, moet u de volgende code uitvoeren.
Cleanup_tool.exe /q:a /c:"cleanup.exe /p .NET Framework 1.1"
Zelfs de stille modus verwijdert echter niet de .Net-versies die deel uitmaken van het besturingssysteem.
Automatische bedrijfsmodus
NET Framework Cleanup Tool kan in de automatische modus werken, waarbij de gebruiker een venster te zien krijgt met een voortgangsbalk voor het verwijderen. Er is geen gebruikersinteractie vereist. Om in de automatische modus te werken, moet het programma worden uitgevoerd met de volgende parameters.
Cleanup_tool.exe /q:a /c:"cleanup.exe /p<версия для удаления>/u"
Dat wil zeggen, als u hetzelfde .NET Framework 1.1 wilt verwijderen, ziet de regel er als volgt uit.
Cleanup_tool.exe /q:a /c:"cleanup.exe /p .NET Framework 1.1 /u"
Retourcodes
- - Het programma vereist beheerdersrechten
- 2 - Het bestand cleanup.ini is niet gevonden in de map samen met cleanup.exe
- 3 - Deze versie kan niet worden verwijderd omdat het een systeemcomponent is
- 4 - De opgegeven versienaam staat niet in het bestand cleanup.ini
- 100 - Het verwijderen is gestart, maar mislukt
- 1602 - De verwijdering is geannuleerd.
Het NET Framework op Windows Server verwijderen
In Windows Server is de procedure vergelijkbaar; in versie 3.5 en 4.5 wordt de component uitgeschakeld via Serverbeheer. Hier is een voorbeeld 2012 R2. In 2008 R2, versie 4.5, kunt u dit niet op deze manier uitschakelen.

Ik hoop dat deze methoden nuttig voor u zullen zijn en dat u de gewenste versie van het raamwerk veilig kunt verwijderen of uitschakelen.

NET Framework is een speciaal softwareplatform. Ontwikkeld en geïmplementeerd door Microsoft voor besturingssystemen van de Windows-familie. Ontworpen om compatibiliteit te garanderen van scripts, systeemservices en applicaties geschreven in verschillende programmeertalen (C#, F#, Delphi, enz.).
NET Framework hoeft niet te worden geïnstalleerd. Veel programma's en games vragen tijdens de installatie en het starten echter om de aanwezigheid van dit pakket, wat een specifieke versie aangeeft (2.0 - 4.5).
Soms is het nodig om het .Net Framework te verwijderen omdat het niet goed functioneert of verkeerd of onvolledig is geïnstalleerd. Dit artikel helpt u het platform correct te verwijderen en de functionaliteit ervan te herstellen.
Standaard Windows-functies gebruiken
Framework-pakketversies 4.0-4.5 verwijderen
1. Klik op de Start-knop (in de linkerbenedenhoek van het bureaublad).
Opmerking. Als u Windows 8 hebt geïnstalleerd, klikt u met de rechtermuisknop op het Start-pictogram.
2. Klik op “Configuratiescherm” in de lijst met secties.
3. Selecteer “Een programma verwijderen” (categorie “Programma’s”).
4. Beweeg in de lijst met geïnstalleerde applicaties de muis over de pakketnaam en klik vervolgens met de rechtermuisknop. Klik op de optie "Verwijderen/Wijzigen" die wordt geopend.

5. Schakel in het onderhoudsvenster de functie "Verwijderen..." in (klik op het keuzerondje).

Schakel .NET Framework 3.5 in/uit
Deze versie van het pakket kan niet door systeemtools worden verwijderd, omdat het in Windows is geïntegreerd. Je kunt het alleen uitschakelen (de elementen blijven op de computer staan, maar werken niet).
1. Open het gedeelte “Een programma verwijderen en wijzigen” (zie punten nr. 1-nr. 3 van de vorige handleiding).

2. Klik in het menu aan de linkerkant van de softwarelijst op “Afsluiten of uitschakelen...”. Wacht even terwijl het systeem de componentencatalogus genereert.
3. Klik in het nieuwe venster met de muis en schakel het selectievakje naast het element “Microsoft .NET Framework 3.5” uit. Klik OK.
Advies! Op dezelfde manier kunt u aanvullende platformservices van versie 4.5 uitschakelen (deze bevinden zich in de lijst met componenten hieronder).

Het zal enige tijd duren voordat Windows uw wijzigingen heeft doorgevoerd.

Microsoft-software gebruiken
Controle van de installatie van het pakket (verificatie)
1. Openen in een browser - http://blogs.msdn.com/b/astebner/archive/2008/10/13/8999004.aspx (officiële Microsoft-ontwikkelaarsblog).
2. Download het hulpprogramma dat de functionaliteit van het pakket controleert naar uw pc: klik in de subkop "Downloadlocatie" op de tweede link - http://blogs.msdn.com/cfs-file.ashx/__key.... .

3. Pak het gedownloade archief uit: klik met de rechtermuisknop → Alles uitpakken...
Opmerking. Als u respectievelijk WinRaR of 7-ZIP archiver hebt geïnstalleerd, selecteert u de uitpakfunctie met behulp van deze programma's in het contextmenu.

4. Voer het bestand netfx_setupverifier.exe uit met beheerdersrechten.
5. Nadat de initialisatie is voltooid, selecteert u in het hulpprogrammavenster in het vervolgkeuzemenu “Te verifiëren product:” de pakketversie.
Opmerking. Verificatie 4 is beschikbaar in twee modi: Volledig - het volledige pakket controleren; Klant - alleen de klant.

6. Om de prestaties van het platform te analyseren, klikt u op de knop “Nu verifiëren”.

7. Als het raamwerk correct werkt en de analyse is voltooid, wordt op het paneel de melding 'Productverificatie geslaagd!' weergegeven. (product succesvol geverifieerd).
8. Klik op “Afsluiten” om het hulpprogrammavenster te sluiten.
Het platform herstellen
Het hulpprogramma Repair Tool ‘repareert’ het platform automatisch en informeert de gebruiker vervolgens over het uitgevoerde werk. Reparatieacties elimineren dus de noodzaak om het Framework opnieuw te installeren als het “breekt”.
Volg deze stappen om een pakket te herstellen met dit hulpprogramma:
1. Op dezelfde MSDN-blogpagina waar de link voor het downloaden van de verifier is geplaatst (zie "De installatie controleren..." item nr. 1), in de subkop "Inleiding", klikt u op de tweede URL - http:// go.microsoft.com/fwlink/ ?LinkID=246062.
2. In een nieuw tabblad op de officiële Microsoft-website, onder het kopje “…. Repair Tool" klik op de knop "Downloaden".
3. Vink in de lijst "Kies..." het vakje voor het element "NetFxRepairTool.exe" aan. Klik op "Volgende" (knop rechtsonder).

4. Voer het gedownloade hulpprogramma uit. Klik in het installatieprogramma, onder de gebruikersovereenkomst, op om de instelling “Ik heb gelezen...” in te schakelen. Klik volgende.

4. Installeer in het verwijderingsvenster, in de optie “Product om op te ruimen”, de versie van het platform dat moet worden verwijderd.
5. Om Framework te verwijderen, klikt u op “Nu opruimen”.
6. Wanneer de reinigingsprocedure is voltooid, klikt u op “Afsluiten”.
Succesvolle verwijdering van het .NET Framework-pakket!
Om veel games en applicaties correct te laten werken, hebt u mogelijk de .NET Framework-bibliotheek nodig. In Windows 10 is het, net als in eerdere versies van het besturingssysteem, standaard aanwezig, maar soms moet het handmatig worden bijgewerkt of verwijderd en opnieuw worden geïnstalleerd om de nieuwste versie van de bibliotheek te krijgen.
Hoe u het netframework op Windows 10 kunt bijwerken en de bibliotheek kunt installeren
Er zijn verschillende methoden waarmee u .NET Framework kunt bijwerken met behulp van standaardmethoden en programma's van derden. Als u om wat voor reden dan ook fouten tegenkomt tijdens het updaten of installeren van de bibliotheek, gebruik dan de onderstaande instructies in het artikel. De nieuwste versie van vandaag is 4.7, maar voor sommige oudere toepassingen zijn mogelijk eerdere versies van de bibliotheek vereist.
Het bedieningspaneel gebruiken
Met deze optie kunt u niet alleen de bibliotheek installeren of bijwerken, maar ook ontdekken welke versie momenteel op de computer wordt gebruikt.
- Vouw het systeemconfiguratiescherm uit met behulp van de Windows-systeemzoekbalk. Het bedieningspaneel openen
- Open het tabblad Programma's en onderdelen.
 Open het gedeelte 'Programma's en onderdelen'
Open het gedeelte 'Programma's en onderdelen' - Open de subsectie 'Windows-functies in- of uitschakelen'. Houd er rekening mee dat u voor deze en verdere acties beheerdersrechten nodig heeft.
 Klik op de knop "Windows-componenten in- of uitschakelen".
Klik op de knop "Windows-componenten in- of uitschakelen". - Zoek de map in de lijst met .NET Framework in de naam. Er zullen verschillende van dergelijke mappen zijn, die elk verantwoordelijk zijn voor hun eigen versie van de bibliotheek. De gemarkeerde map geeft de versie van .NET Framework aan die is geactiveerd en momenteel op de computer wordt gebruikt. Om een andere versie te selecteren, verplaatst u het selectievakje en slaat u de aangebrachte wijzigingen op.
 Activeer de vereiste versie van .NET Framework
Activeer de vereiste versie van .NET Framework - Nadat u de bibliotheekversie hebt gewijzigd, start u uw computer opnieuw op, zodat alle programma's die er gebruik van maken de nieuwe gegevens herkennen en deze gaan gebruiken.
 Herstart de computer
Herstart de computer
Handmatige installatie
U kunt de nieuwste versie van .NET Framework installeren vanaf de officiële Microsoft-website. Het bevat een installatieprogramma dat de gedownloade versie van de bibliotheek, in dit geval 4.7, automatisch installeert. Nadat de installatie is voltooid, moet u het apparaat opnieuw opstarten om alle wijzigingen door te voeren.
 Download de vereiste versie van .NET Framework van de officiële Microsoft-website
Download de vereiste versie van .NET Framework van de officiële Microsoft-website Als u om wat voor reden dan ook een oudere versie van de bibliotheek nodig heeft, kunt u deze ook vinden op de website van Microsoft, maar om deze correct te installeren, is het raadzaam eerst de reeds geïnstalleerde versie te verwijderen.
Via het officiële programma
De officiële Microsoft .NET Framework Repair Tool-applicatie kan worden gedownload van de Microsoft-website. Hiermee kunt u de versie bijwerken die op uw computer is geïnstalleerd. Het programma weegt slechts een paar MB.
 Download en installeer de Microsoft .NET Framework Repair Tool
Download en installeer de Microsoft .NET Framework Repair Tool Via een programma van derden
Alle voorgaande methoden waren officieel, maar deze optie geeft je de mogelijkheid om de bibliotheek niet geheel onofficieel bij te werken, aangezien de externe Microsoft .NET Framework Repair Tool bij het proces betrokken zal zijn. Na de installatie bevindt u zich in het hoofdmenu, waarin u het .NET Framework-blok moet selecteren en vervolgens de versie van de te installeren bibliotheek. Zodra de procedure is voltooid, start u uw computer opnieuw op zodat alle wijzigingen van kracht worden.
 We werken de bibliotheek bij met behulp van de Microsoft .NET Framework Repair Tool
We werken de bibliotheek bij met behulp van de Microsoft .NET Framework Repair Tool Video: Het NET Framework installeren
Wat te doen als de bibliotheek niet is bijgewerkt
Als de bibliotheek niet wordt bijgewerkt of geïnstalleerd, zijn er twee opties: het systeem bijwerken en de vorige versie verwijderen.
Systeem update
De reden voor het verschijnen van fouten tijdens de installatie of het updaten van .NET Framework kan zijn dat Windows 10-updates zijn verwijderd die nodig zijn voor de werking ervan. Volg deze stappen om alle vereiste componenten te installeren met behulp van de officiële standaardmethode:

Vorige versies verwijderen
Om alle bibliotheekcomponenten volledig automatisch te verwijderen, gebruikt u een .NET Framework Cleanup Tool van derden. Nadat u het hebt gedownload, geïnstalleerd en uitgevoerd, moet u de versie van uw systeem selecteren en op de knop Nu opruimen klikken. Zodra het proces is voltooid, start u uw computer opnieuw op om alle wijzigingen door te voeren en herhaalt u het update- of bibliotheekinstallatieproces.
 Verwijder de bibliotheek met behulp van de NET Framework Cleanup Tool
Verwijder de bibliotheek met behulp van de NET Framework Cleanup Tool De NET Framework-bibliotheek is nodig om veel programma's en games te laten werken. Controleer dus altijd of er updates zijn, want zonder deze zullen sommige applicaties weigeren correct te werken. Voor oudere programma's heeft u mogelijk een oudere versie van de bibliotheek nodig; verwijder eerst de reeds geïnstalleerde versie.
Goededag.
Het is niet zo zeldzaam om verschillende fouten tegen te komen die verband houden met het Microsoft .NET Framework-pakket (meestal in games, verschillende editors, tekenprogramma's, neem minstens dezelfde AutoCAD...).
Bij al dergelijke problemen moet u uitzoeken welke versie van .NET Framework de toepassing vereist, kijken of deze zich in Windows bevindt en, zo niet, deze bijwerken/installeren. Het lijkt niets ingewikkelds, maar er zijn nuances. Ze worden besproken in het artikel...
Als referentie. Over het algemeen is het .NET Framework een speciaal pakket dat is ontworpen om verschillende software geschreven in verschillende programmeertalen te combineren (zodat alles werkt). In theorie kun je het vergelijken met codecs. Als u niet over de vereiste versie op uw computer beschikt (of deze is beschadigd), start het programma uiteraard niet voor u.
En nu, dichter bij het punt, zal ik kijken naar het belangrijkste...
Hoe kom ik erachter welke versies van .NET Framework ik heb geïnstalleerd?
Methode nr. 1
U moet het Windows Configuratiescherm openen via het volgende pad: (ca. : Installatie en verwijdering van programma's).

Belangrijk!
Ik merk op dat Microsoft .NET in Windows 8 en 10 niet wordt vermeld in de lijst met geïnstalleerde programma's (om versies te bekijken, moet je de link in het linkermenu "Bekijk geïnstalleerde updates" openen).
In Windows 10 is het niet mogelijk om .NET met standaardmiddelen te verwijderen, maar in de regel is het wel mogelijk om de nieuwste versie van .NET te installeren (bijwerken).

Methode nr. 2
Om problemen met .NET te bekijken en op te lossen is er een speciaal hulpprogramma ".NET Version Detector" (beschikbaar via de link :).
Er is geen installatie vereist. Na de lancering toont het een lijst met alle geïnstalleerde versies en leidt het ook links om ze te downloaden (als er plotseling iets ontbreekt, kunt u het downloaden en installeren).

Is het mogelijk om dit pakket niet bij te werken, aangezien ik het nog niet eerder heb bijgewerkt en alles werkte?
De meeste gebruikers herinneren zich er niet eens meer van (voorlopig...). Feit is dat nieuwe versies van Windows al een bepaalde versie van .NET bevatten (vooraf geïnstalleerd in het systeem) en dat het niet nodig is om iets afzonderlijk te downloaden of bij te werken.
Bovendien wordt .NET vaak opgenomen in de installatieprogramma's van populaire games, en wanneer ze worden geïnstalleerd, wordt dit pakket ook bijgewerkt. Die. alle acties zijn onzichtbaar voor de gebruiker...
Het kan echter gebeuren dat een nieuw programma of spel een nieuw .NET-pakket vereist (of, omgekeerd, dat u iets ouds wilt draaien waarvoor een bepaalde versie van .NET nodig is en geen andere).
En dan is alles eenvoudig: als de vereiste versie van .NET niet beschikbaar is, krijg je bij het opstarten een foutmelding te zien (zoals in het onderstaande voorbeeld). Overigens kunnen sommige fouten verband houden met een “kapotte” versie van .NET (daarom wordt het soms aanbevolen om deze software bij te werken).

Allereerst wil ik u meteen adviseren: u hoeft niet alle versies achter elkaar te downloaden en ze allemaal opnieuw te installeren (een beetje lager zal ik noteren welke versies worden aanbevolen voor verschillende besturingssystemen). Ten tweede wordt aanbevolen om .NET alleen te downloaden van de officiële Microsoft-website (ongewijzigd installatieprogramma, om zo te zeggen).
Methode nr. 1. Iets hoger in het artikel raad ik u aan het hulpprogramma ".NET Version Detector" te gebruiken - dit laat niet alleen zien welke versies van het .NET-pakket u op uw systeem hebt geïnstalleerd, maar biedt ook koppelingen om elke versie te downloaden.
- (voor Windows XP);
- (inclusief .NET 2.0, 3.0; voor Windows XP, Vista);
- (voor Windows XP, Vista en 7);
- (voor Windows 7, 8 en 8.1);
- (voor Windows 7, 8, 8.1 en 10);
- (voor Windows 7, 8, 8.1 en 10).
Het is belangrijk om op te merken die versie .NET 4 (laten we zeggen) werkt de vorige versie van .NET bij, dus nieuwe Windows 8- en 10-besturingssystemen vereisen de installatie (in 99,9% van de gevallen) van alleen de nieuwste versies van .NET 4.
Toevoeging!
Ik kan niet anders dan het programma aanbevelen - zelfs als je de stuurprogramma's niet hoeft bij te werken, probeer het dan toch te gebruiken. Feit is dat het automatisch ontbrekende componenten in het systeem detecteert die van invloed kunnen zijn op games (.NET, Visual C++ en andere pakketten) en deze installeert. Mee eens, het is handig!

Houd er rekening mee dat het programma alles wat nodig is voor games (.NET, Visual C++ en andere pakketten) automatisch downloadt en installeert!
Is het mogelijk om het .NET Framework te verwijderen (of een andere versie te gebruiken)? Wat vereist dat?
In de meeste gevallen hoeft u het pakket niet te verwijderen; u hoeft alleen maar een andere versie te gebruiken. Dit kunt u doen in het tabblad (te openen in het Windows Configuratiescherm - net boven het artikel ziet u waar u dit kunt vinden) .
Eigenlijk moet u een vinkje zetten naast het pakket dat u wilt gebruiken en akkoord gaan met de wijzigingen (Windows moet mogelijk ontbrekende bestanden downloaden - het doet dit zelf in de automatische modus (alleen een internetverbinding nodig)).

In gevallen waarin het lijkt alsof u de vereiste versie van .NET hebt geïnstalleerd, maar het spel (programma) nog steeds fouten geeft en "vloekt", kunt u proberen het .NET-pakket te verwijderen en opnieuw te installeren.
In sommige gevallen kan een pakket worden verwijderd door de lijst met geïnstalleerde programma's te openen ( Configuratiescherm\Programma's\Programma's en onderdelen ). Het verwijderen van de installatie gebeurt op dezelfde manier als elk ander programma (zie onderstaande schermafbeelding).

In sommige gevallen kan een speciaal hulpprogramma vereist zijn: NET Framework opschoningstool (link naar Microsoft-ontwikkelaarsblog - ).
Het hulpprogramma vereist geen installatie. Overigens moet je het als beheerder uitvoeren (ca. : d.w.z. klik met de rechtermuisknop op het uitvoerbare bestand en selecteer “als administrator uitvoeren” in het contextmenu) .

Dat is alles voor vandaag.
Aanvullingen zijn welkom...
Het allerbeste voor iedereen.
Microsoft .NET Framework is een zogenaamd softwareplatform. Installatie van het NET Framework is vereist om programma's uit te voeren die op dit platform zijn geschreven. Om het duidelijker voor je te maken, leg ik het als volgt uit: sommige videobestanden spelen niet af in Windows als de benodigde codecs er niet voor zijn geïnstalleerd. De situatie is hier hetzelfde: programma's die voor het NET Framework zijn geschreven, kunnen niet worden uitgevoerd als dit onderdeel niet op het systeem is geïnstalleerd.
Een belangrijk punt: om een applicatie die voor een specifieke versie van NET Framework is geschreven te laten werken, moet deze versie worden geïnstalleerd.
Microsoft heeft de eerste versie van het NET Framework in 2000 uitgebracht en sindsdien zijn er verschillende uitgebracht (NET Framework 1.0, 1.1, 2.0, 3.0, 3.5, 4.0, 4.5).
Hoe kom je erachter welke versies van het NET Framework op jouw computer zijn geïnstalleerd?
De eenvoudigste manier is om een klein programma genaamd ASoft .NET Version Detector te downloaden en uit te voeren.
Na het opstarten ziet u drie veelkleurige rechthoeken in het programmavenster, die alle bestaande versies van het NET Framework tonen. De versies die op uw computer zijn geïnstalleerd, zijn wit gemarkeerd en de niet-geïnstalleerde versies grijs: Als u op de groene pijl links naast de gewenste versie klikt, wordt u naar de website van Microsoft gebracht waar u deze versie van de versie kunt downloaden. NET-framework.
U hoeft niet op de paarse pijl te klikken: dit is een link naar de .NET Developer Toolkit.
Als u op het derde pictogram van links klikt (in de vorm van het “Microsoft NET”-logo), wordt de map op uw computer geopend waarin het NET Framework is geïnstalleerd.
Waar kunt u Microsoft .NET Framework downloaden en installeren?
In verschillende versies van het Windows-besturingssysteem zijn al verschillende versies van het NET Framework ingebouwd. Windows 7 bevat bijvoorbeeld versie 3.5 SP1. Deze versie bevat op zijn beurt NET Framework 2.0 met SP1 en SP2 en NET Framework 3.0 met SP1 en SP2.
Windows 8 bevat NET Framework 4.5.
Het installeren van Microsoft .NET Framework is uiterst eenvoudig en vereist geen specifieke instellingen: download gewoon het vereiste pakket en voer de installatie uit. Hieronder vindt u de links waar u de vereiste versie van het NET Framework kunt downloaden:
Microsoft .NET Framework 1.0 versie 1.0 wordt bijna nooit gebruikt en installatie is uiterst zelden vereist.
Microsoft .NET Framework 1.1 Versie 1.1 wordt zelden gebruikt, installeer het alleen als dat nodig is.
Microsoft .NET Framework 3.5 Service Pack 1 Het installatiebestand voor versie 3.5 SP1 bevat ook versies 2.0 SP2 en 3.0 SP2.
Microsoft.NET Framework 4.0
Microsoft .NET Framework 4.5.1 is een update voor versies 4.0 en 4.5, dus als u 4.5.1 installeert, hoeven deze versies niet te worden geïnstalleerd. Windows XP wordt niet ondersteund door NET Framework 4.5.
Hoe Microsoft .NET Framework opnieuw installeren?
Soms ontstaan er problemen in het systeem, op een of andere manier gerelateerd aan het NET Framework. Er verschijnen bijvoorbeeld fouten bij het starten van sommige programma's of bij het installeren (updaten) van Microsoft .NET Framework zelf. In dit geval is de meest betrouwbare oplossing voor de problemen het verwijderen van het platform en het opnieuw installeren ervan.
Om het NET Framework op een correcte manier van uw computer te verwijderen, kunt u het beste gebruik maken van de .NET Framework Cleanup Tool, een programma dat speciaal voor dit doel is gemaakt.
Download het hier, pak het archief uit en voer cleanup_tool.exe uit.
Er verschijnt een bericht: “Wilt u het .NET Framework Setup Cleanup Utility uitvoeren?” (hoewel in het Engels) – klik op “Ja”. Accepteer vervolgens de voorwaarden van de licentieovereenkomst (“Ja” knop). Selecteer in het programmavenster “.NET Framework – All Versions” uit de lijst en klik op de knop “Nu opruimen”:  Nadat u het NET Framework heeft verwijderd, start u uw computer opnieuw op. Installeer vervolgens de versies die u nodig hebt opnieuw, te beginnen met de kleinste.
Nadat u het NET Framework heeft verwijderd, start u uw computer opnieuw op. Installeer vervolgens de versies die u nodig hebt opnieuw, te beginnen met de kleinste.
blogsisadmina.ru
Waar te downloaden en hoe .NET Framework 4.5 en 4.0 te installeren
Het door Microsoft ontwikkelde .NET-platform is een integraal onderdeel van de meeste games en programma's die op Windows OS draaien. Voor de gebruiker vormen het .Net Framework 4.5 en 4.0 de basis voor het uitvoeren van programma's bij de ontwikkeling waarvan dit platform werd gebruikt. Het is een standaard geworden voor het ontwikkelen van webapplicaties, dus zonder deze is de kans groot dat u problemen zult ondervinden met de werking ervan. Bovendien kunnen ontbrekende bestanden voor de vereiste versie van .NET Framework ervoor zorgen dat games niet worden uitgevoerd.
Vanaf Windows 7 wordt dit platform gebundeld met de besturingssysteemdistributie geleverd, maar een afzonderlijke installatie kan nodig zijn als de vereiste versie niet beschikbaar is op de computer of als het .NET Framework mislukt.
Programmaversies
De meest voorkomende en noodzakelijke vandaag de dag zijn .NET Framework 4.0 en .NET Framework 4.5. De eerste wordt standaard geleverd met Windows Vista en Windows 7, de tweede wordt geleverd met Windows 8, maar welk systeem je ook hebt, het is beter om beide versies te downloaden en te installeren om problemen met het starten van games en programma's te voorkomen.
Hoe kom ik erachter welke versies van .NET Framework op mijn computer zijn geïnstalleerd?
Dit kan op twee manieren:

- Kijk in het systeemregister. Voor deze:
- start de register-editor via Start – Uitvoeren – regedit;
- open de sectie HKEY_LOCAL_MACHINE\SOFTWARE\Microsoft\NET Framework Setup\NDP;
- De namen van de vertakkingen komen overeen met de geïnstalleerde versies.

NET Framework 4.5
Deze versie wordt geleverd met Microsoft Visual Studio 2012. Om het afzonderlijk te installeren, downloadt u eenvoudigweg de .NET Framework 4.5-distributie gratis van de officiële website en volgt u de installatie-instructies.
NET Framework 4.5 is meestal niet standaard aanwezig op Windows 7 en moet handmatig worden gedownload. Voor deze:
- Download .NET Framework 4.5 van de officiële Microsoft-website

- Volg de webdownloader en installatie-instructies.
Het installatieproces is uiterst eenvoudig, maar het is belangrijk om te onthouden dat eerdere versies van Windows (XP en lager) .NET Framework 4.5 niet ondersteunen.
NET Framework 4.0
De vorige versie van het platform, die automatisch wordt meegeleverd met de Windows 7 OS-distributie, is ondanks de update naar versie 4.5 nog steeds relevant. De meeste applicaties draaien soepel met .NET Framework 4.5, maar sommige vereisen mogelijk nog een oudere versie.
Bovendien hebt u versie 4.0 nodig als uw besturingssysteem versie 4.5 niet ondersteunt.
Het installatieproces is net zo eenvoudig:
- Download het webinstallatieprogramma van de officiële Microsoft-website

- Open het uitvoerbare bestand en volg de instructies.
Houd er rekening mee dat u na het installeren van een versie van dit onderdeel opnieuw moet opstarten om de wijzigingen door te voeren.
Een typefout gevonden? Selecteer de tekst en druk op Ctrl + Enter
GamesQa.ru
Download en installeer .NET Framework in Windows 7
Wat is het mysterieuze .NET Framework voor gewone gebruikers? Dit is een eigen Microsoft-programmeermodel dat is ontworpen voor het ontwikkelen van een verscheidenheid aan programma's. Het .NET Framework is nodig voor zowel het ontwikkelen van programma's als het uitvoeren ervan.
Als een programmeur actief bezig is met het maken van een programma in een specifieke versie van .NET Framework, kan de gebruiker het programma daarom pas uitvoeren nadat de juiste versie van .NET Framework is geïnstalleerd.
Het is walgelijk, dat begrijpen we. Alles valt echter mee, aangezien Windows 7 standaard de vereiste versie van .NET Framework heeft geïnstalleerd. Hierover echter iets later meer.
Laten we voorlopig de bestaande versies van .NET Framework begrijpen.
.NET Framework versie 1.0 en 1.1
Versie 1.0 is al lang verouderd en wordt feitelijk niet gebruikt. Hetzelfde geldt voor versie 1.1, die alleen in zeer zeldzame gevallen hoeft te worden geïnstalleerd wanneer een oud programma dit vereist.
Om .NET Framework 1.1 te installeren, moet u het downloaden via de onderstaande link en vervolgens installeren. Doe dit alleen als het absoluut noodzakelijk is; de meeste Windows 7-gebruikers hoeven deze versie niet te downloaden.
Download .NET Framework 1.1
Het kan zijn dat u foutmeldingen tegenkomt bij het installeren van .NET Framework 1.1 en SP1. In een dergelijke situatie kunt u .NET Framework 1.1 als volgt handmatig installeren.
1. Op station C: maak een Fix-map (C:\Fix).
2. Download .NET Framework 1.1 en Service Pack 1 naar deze map.
3. Open een opdrachtprompt (u moet een beheerdersaccount hebben). Om dit te doen, klikt u op de Start-knop, typt u cmd in het zoekveld en klikt u op.
4. Voer de volgende twee opdrachten in.
Cd /d C:\Fix dotnetfx.exe /c:"msiexec.exe /a netfx.msi targetdir=C:\Fix"
5. Bevestig de uitvoering van de opdrachten en voer de volgende drie opdrachten in.
NDP1.1sp1-KB867460-X86.exe /xp:C:\Fix\netfxsp.msp msiexec.exe /a c:\Fix\netfx.msi /p c:\Fix\netfxsp.msp netfx.msi
.NET Framework 1.1 zou nu zonder fouten moeten worden geïnstalleerd.
Versie .NET Framework 2.0 – 3.5.1
Deze versie wordt standaard geïnstalleerd in Windows 7, wat u eenvoudig zelf kunt verifiëren. Selecteer Start > Configuratiescherm > Programma's en onderdelen en klik vervolgens op de koppeling Windows-onderdelen in- of uitschakelen. En hier is het bewijs dat de .NET Framework 3.5.1-versie standaard is geïnstalleerd in Windows 7:

Versie .NET Framework 4.0
Deze versie is voornamelijk nodig voor programmeurs en is zelden nodig om clientprogramma's uit te voeren. Om software uit te voeren die in .NET Framework 4.0 is gemaakt, kunt (en moet) u echter de KB982670-update installeren, die al geruime tijd via de Windows Update-service wordt gedistribueerd. In de loop van de tijd zullen er steeds meer programma's zijn die deze versie van het .NET Framework vereisen.
U kunt .NET Framework 4.0 downloaden via de volgende links. We herinneren u eraan dat de volledige versie van .NET Framework 4.0 alleen hoeft te worden gedownload voor programmaontwikkeling! Als u een gewone gebruiker bent, heeft u de reguliere clientversie van .NET Framework 4.0 - clientprofielupdate KB982670 nodig, die via Windows Update moet worden gedownload.
Als u echter de volledige versie van .NET Framework via de eerste link downloadt en installeert, zal er niets ergs gebeuren: het systeem wordt eenvoudigweg aangevuld met een aantal extra bestanden die u helemaal niet nodig heeft.
Welke versie van .NET Framework heb ik?
U kunt dit controleren in het hierboven weergegeven venster Windows 7-functies in- of uitschakelen. Er zijn echter nog andere opties.

2. Of open de systeemregister-editor (Start > regedit en klik) en ga vervolgens naar de volgende tak, waar de geïnstalleerde versies van .NET Framework worden aangegeven.
HKEY_LOCAL_MACHINE\SOFTWARE\Microsoft\NET Framework Setup\NDP
Zoals je kunt zien, niets ingewikkelds. We herinneren u eraan dat .NET Framework, de meest voorkomende en nuttige versie 3.5.1, standaard is geïnstalleerd in Windows 7. Controleer dus voordat u het downloadt of u het al geïnstalleerd heeft.


























