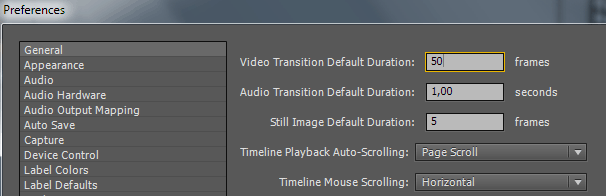In deze les leer je hoe je ermee kunt werken overgangen, ingebouwd Première Pro , maar omdat het niet lang zal duren om hierover te praten, omdat het allemaal heel eenvoudig is, heb ik besloten de les in twee delen te verdelen. In het tweede deel zal ik hierover praten overgangen, en in de eerste zal ik, aan de hand van het voorbeeld van een van mijn nieuwste projecten, laten zien welke andere er nog meer zijn overgangen, inclusief transitieprogramma's.
Over de verschillende effecten.
Eerst moet u met de klant de aan- of afwezigheid hiervan bespreken, dat wil zeggen of hij 3D-screensavers nodig heeft, overgangen, diavoorstellingen, etc. In negen jaar werk (sinds 2004) heb ik nog nooit gehoord dat kinderfilms of films over verjaardagen, jubilea, scholen, kleuterscholen gevraagd werden om op een eenvoudige manier gemaakt te worden. Ze vragen altijd om meer (effecten), beter en goedkoper. Maar hierop antwoord ik: goede dingen zijn niet goedkoop, dat wil zeggen, je wilt goede film- je zult het geld moeten uitbetalen.
Maar er zijn ook uitzonderingen. In mijn praktijk zijn dit video-opnames gemaakt door professionele jagers en reizigers. Het materiaal daar is zo rijk en interessant dat we het tijdens de montage kunnen doen met eenvoudige bijschriften die in een paar minuten tijd zijn gemaakt Na effecten en muziek toevoegen. Geen overgangen en beeldmateriaal. De rest is allemaal naadloos.
Een van mijn laatste projecten, waar we naar zullen kijken, is ontslag uit het kraamkliniek.
Dat is alles. Je kunt de lessen gaan bekijken.
Overgangen gebruiken in Adobe Premiere Pro.
Een belangrijk onderwerp waarin ik je zal vertellen wat er is overgangen, hoe u ze kunt gebruiken en hoe u ze kunt configureren. Overgangen Er zijn interne exemplaren die in de verbinding tussen de clips worden gestoken, en externe exemplaren die over de verbinding van de clips worden geplaatst. Er zijn transitieprogramma's zoals Adorage, Vitascene van ProDAD, NewBlueFX, HollyWoodFX, Canopus Video FX Transitions.
De laatste twee zijn helaas 32-bits, terwijl Premiere CS6 64-bits is, dus we kunnen ze niet gebruiken. Extern overgangen- dit is in de eerste plaats Veegt en vijf collecties Geanimeerde doekjes- en overgangscollectie van Digitaal sap. Ze zijn de beste in kwaliteit. In de wereld. (Maar toch daarna Videoklad-Overgangen). Zo een overgangen Ze komen met of zonder maskers. Ik praat erover in de derde les.
" Overgangen kan bewerkingsfouten gladstrijken of de aandacht van kijkers trekken. Sommige effecten zijn grillig, andere kunnen de aandacht vestigen op een deel van de scène of sfeer creëren. Programma Adobe-première bevat meer dan 80 overgangen die gemakkelijk te gebruiken en aan te passen zijn. Overgangen moeten spaarzaam worden gebruikt." (Citaat uit het officiële trainingshandboek).
Aan de slag.
Soms is het gebruik van overgangen simpelweg nodig om plotselinge veranderingen in video- of audiofragmenten glad te strijken. Met hen samenwerken is een kunst. Het gebruik ervan is vrij eenvoudig: u hoeft alleen maar een overgang tussen clips te plaatsen en deze vervolgens naar wens aan te passen.
Het meeste werk gebeurt in het palet Effectregelaars. Naast verschillende instellingen die uniek zijn voor elke overgang, bevat dit palet een component die een tekengebied wordt genoemd. A/B. Met dit onderdeel kunt u eenvoudig overgangen verplaatsen naar clips die niet voldoende openings- of sluitingsframes hebben.
Matig gebruik van overgangen.
Wanneer hoor je meer geweldige kansen die je geven overgangen in het programma Première Pro, dan is het belangrijkste om het niet te overdrijven en geen overgangen te plaatsen waar ze niet komen. Er zijn films waarin verschillende effecten simpelweg niet geschikt zijn. Als je videobewerking op bestelling doet, is het beter om alle nuances met de klant te bespreken. Je kunt niet alleen op je eigen smaak vertrouwen.
Gezien dit alles raad ik u aan terughoudend te zijn.
Een erg handige functie van overgangen is dat je ze aan het begin of einde van de video kunt gebruiken. Dit zijn zogenaamde eenrichtingsovergangen (tweerichtingsovergangen bevinden zich tussen clips).
Audio-overgangen.
Overgangen bestaan niet alleen voor video. Een overgang toepassen Crossfaden aan het begin of einde van een audiofragment - dit is snelle manier voeg een fade-in- of fade-out-effect toe. Ik sprak over het werken met geluid in “”
Resultaten.
Overgangen zijn leuke en interessante elementen die aan uw project kunnen worden toegevoegd. Overmatig gebruik van overgangen is echter een veelgemaakte fout bij amateurvideo. Zorg er bij het kiezen van een overgang voor dat deze waarde toevoegt aan uw project en niet alleen maar laat zien hoeveel bewerkingstrucs u heeft. Bekijk je favoriete films of tv-programma's om een idee te krijgen hoe overgangen door professionals worden gebruikt.
Laten we eens kijken hoe in het programmaAdobePremièrePro kunnen we overgangen toevoegen aan onze audio- en videoclips.PremièrePro werkt met p overgangen in enkelsporige modus. Clips en overgangen worden op dezelfde track geplaatst. Deze methode Vereist minder schermruimte en helpt interleaved tracks te voorkomen. Bij het bewerken van enkelsporige overgangen moet u het einde en het begin van elke clip op de kruising bijsnijden en voor het maken van geluid Kruisvervaging.
Twee bestanden importerenCtrl+I.
In het projectvenster doen we dat dubbelklikken muis op de eerste video, daardoor sturen we deze naar het vensterBron.

Met behulp van de frame-voor-frame tape-doorvoerbediening vinden we het segment aan het einde van de clip dat we gaan knippen.

En klik op het icoonOverlay (yu/.).
En onze bewerkte clip wordt helemaal aan het begin van de tijdlijn geplaatst.

Selecteer nu in het projectvenster de tweede clip en sleep deze naar het vensterBron.

Verplaats de tijdindicator iets naar voren vanaf het begin van de clip.
En druk op de knopIk, dus we hebben het startpunt vastgesteld.
En klik op het icoonOverlay (yu/.).
En de tweede clip voegt zich bij de eerste op de tijdlijn.

Ga in het projectvenster naar het tabbladEffecten.

En kies elke gewenste overgang.

En sleep het van het projectvenster naar de kruising van de clips.

De rode streep boven de overgang geeft aan dat deze moet worden berekend. KlikEnter en er verschijnt een venster dat de misrekening aangeeft.

Aan het einde van de weergave begint de tijdlijn vanaf het allereerste begin te spelen. (door op de toets te drukkenEnter, we beginnen de tijdlijn vanaf het allereerste begin af te spelen en door op spatie/L we beginnen met afspelen vanaf de plaats waar de tijdsindicator zich bevindt.)

Om de overgangsinstellingen te bekijken of te wijzigen, dubbelklikt u erop op de tijdlijn.

Er gaat een venster openEffectBediening met zijn instellingen.

Er moet rekening worden gehouden met twee kenmerken: de duur van de transitie Duur en plaatsingspositie Uitlijning.
Standaard is onze overgangsduur ingesteld op 90 frames, d.w.z. voor het systeem VRIEND in 3 seconden en 15 frames. Om deze standaardwaarde te wijzigen, voert u de opdracht uit Bewerken >Voorkeuren >Algemeen.
Het volgende venster verschijnt.

Hier kunnen we onze waarde invoeren. Om het dialoogvenster te verlaten, klikt u op OK.
Of we kunnen de overgangsduur op elk moment zelf wijzigen door op de numerieke waarde ervan te klikken.
![]()
Voer uw waarde in.
![]()
Om te beveiligen, klik Binnenkomen.
![]()
Nu moet de overgang opnieuw worden berekend, omdat deze zijn eigenschappen heeft gewijzigd.
Laten we eens kijken naar de opties voor plaatsing van de transitie: Uitlijning.

CentrumvanSnee- centrumopknooppunt. Bij een overgang van twee seconden zijn er bijvoorbeeld 25 frames na de uitmarkering van de eerste clip en 25 frames vóór de inmarkering van de tweede clip.

BeginvanSnee – beginnend bij de kruising. De overgang begint bij de grens en de frames van de eerste clip die zich achter de uitvoermarkering bevinden, worden verbonden met de frames van de tweede clip. Bij een overgang van twee seconden worden de 50 frames na de eindmarkering van de eerste clip gebruikt, en worden geen van de frames uit de tweede clip gebruikt.

EindevanSnee – Eindig bij de kruising. Omgekeerde situatie BeginvanSnee.

Je kunt de overgang controleren in de oude A/B-modus - twee sporen, klik op het icoontje Show/VerbergenTijdlijnBekijk op paneelEffectControles.

En hier kunnen we onze overgang in grafische expressie zien.

We kunnen de overgang zelf ook in het venster afspelenEffectControles . Om dit te doen, klikt u op de knop Toneelstukdeovergang.

Ook kunt u in plaats van clips A en B live video weergeven. Om dit te doen, vouwt u het venster uitEffectControles om alle instellingen te zien.

En zet er een vinkje tegenoverShowWerkelijkBronnen.

Om waarden synchroon in te stellenBegin &End , bijvoorbeeld op 50%, is nodig als u de schuifregelaar onder het venster verplaatstStart, houd de toets ingedruktVerschuiving . En beide toezichthouders zullen synchroon bewegen.
AutomatiseernaarReeks – met deze functie kunt u clips die in de gewenste volgorde zijn gemarkeerd op de tijdlijn plaatsen, bijvoorbeeld met behulp van de toets Ctrl en bevindt zich in de map Project.

Verschijntraam Automatiseer naar volgorde.

Op puntBestellen (locatie) uit de lijst kunnen we de volgende waarden selecteren.

SoortVolgorde - Door serienummer enz.
SelectieVolgorde – in de volgorde van selectie, als we hebben geselecteerd met de toets Ctrl , dan staat de eerste geselecteerde clip helemaal aan het begin van de tijdlijn, gevolgd door de tweede geselecteerde, enz. AutomatiseernaarReeks – begrijpt welke clip je waarvoor hebt gekozen.
Op puntPlaatsing (accommodatie) De volgende opties zijn beschikbaar in de lijst.
![]()
Opeenvolgend opeenvolgend .
BijOngenummerdMarkeringen – op posities van ongenummerde markeringen.
Op puntMethode beschikbare posities:
![]()
InvoegenBewerking – installatie via insteekmethode.
OverlayBewerking – installatie met overlap.
Bij optiesAutomatiseernaarVolgorde is een parameterKlemOverlappen – hiermee kunt u het aantal frames instellen dat wordt gebruikt om de overgang te maken wanneer u deze invoegt.
Wat is een transitie? Een overgang is een speciaal effect dat in een video wordt gebruikt om de overgang van het ene fragment naar het andere te verzachten of te benadrukken. Standaard gaan alle clips in onze reeks in elkaar over met behulp van een Cut-overgang - het laatste frame van de eerste clip wordt domweg vervangen door het eerste frame van de tweede clip. Als je wilt dat de ene clip vloeiend in de andere overvloeit, of dat een tweede in de vorm van vele stralen tegen de achtergrond van de eerste clip verschijnt, dan kun je niet zonder overgangen.
Waar kunnen we deze transities vandaan halen? Natuurlijk in het deelvenster Effecten. In het deelvenster Effecten bevat de map Video-overgangen een groot aantal overgangen, georganiseerd in afzonderlijke mappen.

Oké, we hebben de overgangen gevonden, wat nu? En dan moet je dezelfde overgangen toevoegen bewerkingstabel. Zoals je waarschijnlijk al geraden hebt, worden overgangen toegevoegd op de kruising van twee clips.
Een overgang toevoegen:
1) Selecteer een overgang in het Effectenpalet en sleep deze naar de kruising van de fragmenten zonder de muisknop los te laten.
2) plaats de muisaanwijzer zo dat er een pictogram naast verschijnt dat aangeeft welk type uitlijning u nodig heeft.
-Midden bij snede (midden bij de kruising)
Lijnt de overgang zo uit dat uit elke clip hetzelfde aantal frames wordt gebruikt.

Begin bij knippen
Lijnt het begin van de overgang uit met de kruising van clips. Maar hier rijst de vraag, ten koste van welke frames de overgang zal plaatsvinden, omdat de eerste clip al is afgelopen en de overgang nog niet is begonnen. Natuurlijk vanwege frames die niet in het hoofdgedeelte van de clip waren opgenomen en achter de invoer- en uitvoermarkeringen bleven.


Eindig bij knippen
Lijnt het uiteinde van de overgang uit met de verbinding. Hier vloeien de eindframes van de eerste clip over in de verborgen frames van de tweede clip, en dan begint de tweede clip zelf.

U kunt de overgang aanpassen in het tijdlijnpaneel, maar voor meer fijnafstemming Er is een Effect Controls-paneel. U kunt deze openen door te dubbelklikken op de overgang zelf, of door het overeenkomstige tabblad in het Monitor-venster te openen.

Effectbedieningspaneel:

Het paneel Effectbediening is visueel verdeeld in twee gebieden. Aan de linkerkant bevinden ze zich in de regel verschillende instellingen overgang:

Door op de knop De overgang afspelen te klikken, kunt u hier een voorbeeld van de overgang tussen clips in miniatuur bekijken.

In Duur kun je eenvoudig de duur van de clip wijzigen. Om dit te doen, beweegt u de muiscursor over de tijdcode. De cursor heeft de vorm van een pijl met twee uiteinden en sleept deze in de gewenste richting.
Met het item Uitlijning wordt de uitlijning van de overgang ten opzichte van de kruising van de clips aangepast.
Hieronder kunt u bij de items Start en Einde het begin en einde van de overgang configureren.

Door het selectievakje Show Actual Sources aan te vinken, ziet u uw echte clips in plaats van alle pictogrammen met universele clips A en B.


Laten we nu naar de rechterkant van het paneel Effectbediening gaan:

De rechterkant is een geïmproviseerde bewerkingstabel, waarbij elk van de verbonden clips zich op zijn eigen track bevindt, en daartussen is er een overgang op zijn eigen track.
Handmatige overgangsuitlijning.
Als u niet tevreden bent met de uitlijningsopties voor de overgangen die worden weergegeven in het item Uitlijning, kunt u de overgang eenvoudig handmatig uitlijnen aan de rechterkant van het deelvenster Effectbediening. Om de uitlijning te wijzigen zonder de duur te wijzigen, plaatst u de cursor op het midden van de overgang...

Om de uitlijning en de duur van de overgang te wijzigen, plaatst u de muisaanwijzer op de linker- of rechterrand van de overgang...

En verplaats het in de gewenste richting.
Overgangsaanpassing.
Om de uitlijning te bewerken, plaatst u de muisaanwijzer op het zwart verticale streep, die de kruising aangeeft, heeft de aanwijzer de volgende vorm.
Video-overgang- dit is een animatiefragment: krachtige manier laat het publiek een verandering of ontwikkeling in je verhaal zien. Overgangen helpen de sfeer van uw video te bepalen en helpen ook het podium voor elke scène te bepalen. Door een gevoel van verandering te creëren met een overgang, kunt u uw kijkervaring veranderen en controleren, waardoor uw video tot een emotionele climax komt.
Omdat de meeste videobewerkingsplatforms basisovergangen hebben, zoals fades of fades, die echt helpen bij het creëren van aangepaste overgangen, of het nu een funky wipe is of een subtiele highlight-highlight. In dit artikel heb ik de tien beste gratis overgangen voor Adobe Premiere verzameld waarmee uw video opvalt.
Premium-overgangen Premiere Pro
Gratis transfers zijn allemaal leuk en aardig, maar ze dekken uiteraard niet ieders behoeften. Gelukkig maken betaalbare, hoogwaardige sjablonen en effecten voor Adobe Premiere Pro nu deel uit van een abonnement op onze begeleidende site, Envato Elements, met regelmatig nieuwe updates. Een uitstekende keuze is het RGB Transitions Pack; Bekijk de onderstaande video:
Oké, laten we eens kijken naar enkele van de beste gratis overgangen voor Premiere Pro op internet:
- Orange83 Smooth Transitiepakket
Bevat tien presets waarmee u creatief kunt schakelen tussen scènes. Dit pakket bevat overgangen zoals vloeiend schuiven, roteren, wissen en zoomen. - Motion Array 5 Swish-overgangen
Deze Swish-overgangen lijken op mooie versies van push- of pull-overgangen met een beetje stuiteren tussen scènes. Probeer een van de 5 overgangen in dit pakket om te zien wat ik bedoel. - Transition Designer Gratis wissen
Erases zijn enkele van de meest voorkomende overgangsstijlen bij videoproductie, en dit pakket zal uw video naar een hoger niveau tillen volgende niveau. Er zijn feitelijk verschillende presets waar u eenvoudig doorheen kunt bladeren en deze kunt toepassen om verschillende overgangen te testen. - LXXIV Vrije overgang v1
LXXIV - nog één betrouwbare update Vergeleken met de voorraadovergangen die in Premiere zijn ingebouwd. Probeer ze via bovenstaande link. - Film Impact Transitiepakket 1
Klik op “Gratis demo” om de gratis voorinstellingen uit het Movie Transition Pack uit te proberen. - Voorinstellingen voor actie wissen
Het Action Wipe-overgangspakket doet zijn naam eer aan en is een aantrekkelijkere versie van de traditionele veeganimatie. - Motion Array 50 Transitiepakket
Op zoek naar variatie? Zoek dan niet verder. Deze 50 overgangen zijn dat wel uitstekende keuze om ze te combineren met de basiseffecten voor bijsnijden en wissen. - Licht gratis! Lichtlekovergang
Lichtflare is een filmeffect dat ontstaat doordat licht onbedoeld door de achterkant van de camera schijnt en de film voortijdig belicht. U kunt deze stijl van lichtflare gebruiken om met een korte lichtflits tussen scènes te schakelen. - Foutmeldingen en overgangen
Het glitch-effect creëert een gevoel dat rechtstreeks uit je favoriete sciencefiction- of futuristische film komt. Gebruik deze glitchy sprong om te schakelen tussen scènes die de aandacht van het publiek trekken. - Overgangspakket voor reisfilms
Van Austin Newman, deze gratis setje Première-overgangen voelen zich meteen thuis op een YouTube-kanaal. Tien verschillende effecten zorgen ervoor dat u overgangen niet opnieuw hoeft te gebruiken om van scène te wisselen.
Nog eenvoudigere videoprojecten
Werken in video-editors zoals Adobe Premiere is een stuk eenvoudiger dan je denkt. Je hoeft geen videoproductie-expert te zijn om professionele video's te maken. Begin in plaats daarvan met de andere Adobe Premiere-sjablonen hieronder om uw volgende videoproject te maken.
Over het werken met overgangen in Adobe-programma Premiere Pro CS6 heeft nog steeds enkele problemen met sommige gebruikers. Het lijkt erop dat de tijd van A/B-overgangen al lang achter ons ligt, maar desalniettemin schakelen de overblijfselen van het leger van de meest toegewijde fans van Adobe Premiere 6.5 nog steeds over naar Pro-versie. Daarom plaatsen we ongesneden clips op de tijdlijn. We zien aan het einde van de eerste clip en het begin van de tweede zwarte driehoekjes aan de randen. Ze laten ons weten dat de clips niet zijn bijgesneden, d.w.z. bevinden zich in hun originele staat.
Laten we beginnen met het eenvoudigste: selecteer een overgang en sleep deze handmatig naar de kruising tussen twee clips op de tijdlijn.
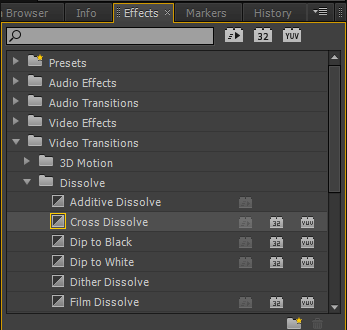
Om ervoor te zorgen dat de overgang tijdens het slepen niet gecentreerd is, moet u de Alt-toets ingedrukt houden.

Als u de overgang simpelweg naar het kruispunt sleept, verschijnt deze standaard precies in het midden.
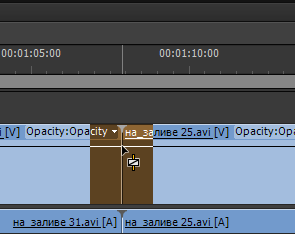
En voor onversneden gewrichten krijgen we de boodschap: onvoldoende media. Deze overgang bevat herhaalde frames. Er staat dat er geen materiaal is voor de overgang en dat er stilstaande frames voor worden gebruikt: het laatste frame van de eerste clip en het eerste frame van de tweede clip.
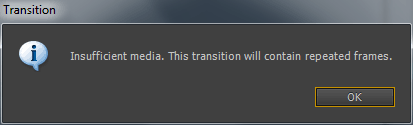
Een zebrapad laat grafisch zien waar herhalende frames zullen worden gebruikt.
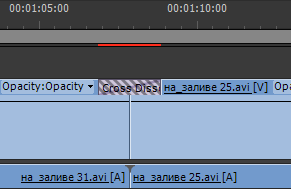
Dubbelklik op de overgang op de tijdlijn en een venster met overgangsinstellingen wordt geopend:

We vinken het vakje aan naast het item: Actuele bronnen weergeven en echte videoframes worden weergegeven in plaats van gezichtsloze A en B.
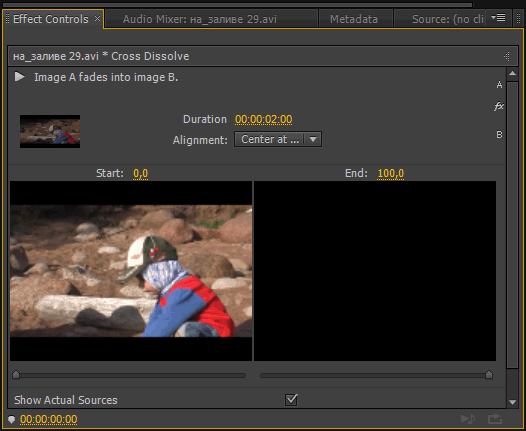
Het is mogelijk om de positie van de overgang ten opzichte van de verbinding te wijzigen; standaard is dit Centre at Cut (in het midden van de verbinding). In de vervolgkeuzelijst Uitlijning: selecteer het item – Begin bij knippen (begin bij de kruising), onze overgang is verplaatst en het begin bevindt zich nu precies op de kruising van twee clips. Als we het item Einde bij knippen (eindigen bij de kruising) selecteren, zal de overgang bewegen en bevindt het uiteinde zich nu precies op de kruising van de twee clips. Het Custom Start-item wordt actief wanneer we de geselecteerde overgang handmatig op de tijdlijn beginnen te verschuiven.
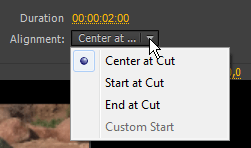
Om clips met bestaande overgangen bij te snijden, zonder ze opnieuw in te stellen, selecteert u het gereedschap: Rimpelingsbewerkingsgereedschap (B). En knip de linkerclip af op de lengte van de overgang.
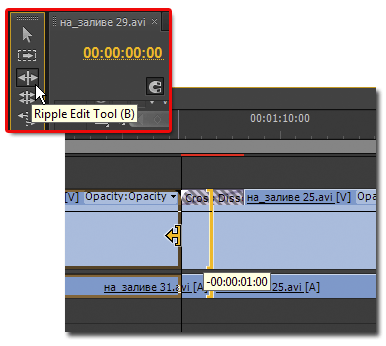
Zoals je kunt zien, hebben we nog maar aan één rand een zebra over.

Nu knippen we de clip rechts af op de lengte van de overgang:

Opnieuw knippen we de clip aan de rechterkant in met de lengte van de overgang: en we zien dat er een extra gebied is verschenen in de A/B-weergave.

U kunt de overgang voorbij de centrale as naar rechts/links verplaatsen.
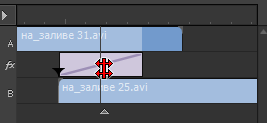
Als u de overgang zelf verplaatst, wordt de uitlijning gewijzigd van Gecentreerd bij Knippen naar Aangepast.
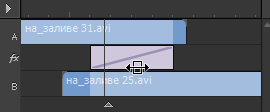
Door de overgang te verplaatsen kunnen we het laatste en eerste frame van de clips in het programmavenster zien.

Je kunt ook de staarten en neuzen van clips knippen:

De geselecteerde overgang kan ook op de tijdliniaal zelf worden verplaatst, en u kunt het laatste en eerste frame van de clips in het programmavenster zien.

De standaardovergangsduur instellen. Uitvoeren: Bewerken > Voorkeuren > Algemeen en voer uw waarden in voor video-overgangen in het veld Video-overgang standaardduur (in frames: 50 frames is twee seconden voor PAL) en voor audio-overgangen Audio-overgang standaardduur (in seconden). Klik op OK.