Hoe open je een dwg-bestand online zonder AutoCAD? Een programma dat bestanden opent met de extensie dwg. Welk programma om dwg-bestand te openen
Het is geen geheim dat u AutoCAD Online zonder installatie kunt gebruiken software AutoCAD op computer. Dit is erg handig voor het bekijken van dwg-bestanden.
In dit artikel zullen we analyseren huidig onderwerp: Hoe een bestandsformaat te openen dwg online zonder autocad En Welk programma te openen dwg-bestand ?
En dus... Voordat we over dit onderwerp gaan nadenken, is het noodzakelijk om dat in herinnering te brengen dwg-bestanden openen- het is krachtig softwarepakket computerondersteund ontwerp en heet dit programma AutoCAD (AutoCAD).
Maar de AutoCad-programmalicentie is betaald en kost meer dan $1000! De vraag rijst: “ Hoe open je een dwg-bestand online zonder AutoCAD?«
Er zijn veel manieren dwg-bestanden openen zonder autocad. Ik zal je de eenvoudigste en meest effectieve manier laten zien.
Er is een service SHARECAD.ORG, die helpt open dwg-bestanden online zonder autocad.
Werken met deze dienst is heel eenvoudig.
1) Klik op de knop “Openen”.
2) Selecteer een dwg-bestand en klik op “Openen”. 
3) Het geselecteerde dwg-bestand is geopend en klaar om te bekijken. 
Zoals u kunt zien, is het dwg-bestand geopend en klaar om te bekijken.
Laten we nu eens kijken naar enkele functionaliteiten van het gebruik van deze service.
- — Knop “Openen”. Door op deze knop te klikken kunt u het gewenste bestand selecteren.
- — Knop “Afdrukken”. Deze functie maakt dit mogelijk druk online een dwg-bestand af zonder AutoCAD.
- — Knop “Achtergrond”. Hiermee kunt u de schermachtergrond wijzigen van wit naar zwart en omgekeerd wanneer u een bestand opent.
- — Knop “Lagen”. Hiermee kunt u onnodige lagen uitschakelen voor weergave of afdrukken.
- — Knop “Inzoomen”. U kunt ook de muisroller gebruiken om in of uit te zoomen.
- — Knop “Uitzoomen”.
- — “Reset”-knop. Tijdens het bekijken dient deze knop om de tekening terug te brengen naar de oorspronkelijke positie.
- — Knop “Geavanceerd”. Wanneer erop wordt geklikt, verschijnt er een extra venster voor instellingen.
 In dit venster kunt u enkele instellingen maken. De optie “Zwarte Achtergrond” wordt gebruikt om de achtergrond te wijzigen; als het selectievakje is aangevinkt, betekent dit dat de achtergrond zwart zal zijn. Schakel de achtergrond uit – wit. Optie “Lijndikte tonen” - de dikte van de lijnen in de tekening. Ook in dit venster kunt u de taal wijzigen.
In dit venster kunt u enkele instellingen maken. De optie “Zwarte Achtergrond” wordt gebruikt om de achtergrond te wijzigen; als het selectievakje is aangevinkt, betekent dit dat de achtergrond zwart zal zijn. Schakel de achtergrond uit – wit. Optie “Lijndikte tonen” - de dikte van de lijnen in de tekening. Ook in dit venster kunt u de taal wijzigen. - — Knop “Delen”. Wanneer u op de knop klikt, ontvangt u een link naar de trekking, die 24 uur geldig is. Met deze functie kun je een link naar de tekening ter beoordeling naar de klant of docent sturen.
- — Knop “Inloggen”. Met deze functie kunt u zich gratis op de site registreren en worden de mogelijkheden om van deze dienst gebruik te maken vergroot. Namelijk:
- Bewaar bestanden op de server.
- Krijg toegang tot eerder gedownloade tekeningen op elke computer.
- Gebruik een bestandsbeheerder.
Naam: Vrij DWG-viewer 16.0.2.7 gratis downloaden
Releasedatum: 2017
Versie: 16.0.2.7
Verenigbaarheid: Windows XP/Vista/7/8/10 (x32/x64)
Taalondersteuning: Russische versie
Sleutel: Niet vereist
Maat: 38 Mb
DWG-viewer is een gratis programma voor het werken met AutoCAD-bestanden, ontworpen om ze te bekijken en te lezen. Het kan bestanden in DWG-, DXF- en DWF-formaten lezen zonder ze eerst naar rasterafbeeldingen te converteren. Dankzij ondersteuning voor vectorgeometrie dit product garandeert de gebruiker duidelijkheid van de visualisatie, ongeacht het zoomniveau, binding van geometrische meetpunten, de mogelijkheid om met kijklagen te werken, berekening van het gebied, de lengte van elk object en vertrouwdheid met de attributen ervan, de mogelijkheid om te vervangen achtergrondkleur, kunt u nu ook het Free DWG Viewer-programma gratis downloaden en uitproberen.

Zeer zelden horen we er iets over softwaretoepassingen- kijkers van DWG-bestanden, en pas sinds het AutoCAD-programma verscheen, zijn deze satellieten min of meer populair geworden. En aangezien het bedrijf Autodesk veel producten produceert en elk van hen een bijgewerkt architectonisch DWG-formaat heeft, maken de ontwikkelaars ook releases van gratis programma's om ze te bekijken. De waarde van programma's voor het lezen en bekijken van DWG-formaten is dat je met hun hulp bestanden kunt converteren naar verouderde formaten van de eerste softwareversies CAD. Hoewel de meest populaire versies onder gebruikers zijn: 2017, 2018, en hun formaten zijn op dit moment de meest voorkomende ter wereld.

Dit eenvoudig programma voor weergave, hiermee kunt u het bestand converteren naar geschikt formaat, maar u kunt tegelijkertijd een kopie van het originele bestand opslaan, wat vrij logisch is, omdat de brontekening een onderling gelokaliseerde set tekst met primitieven is, waarvan een deel verloren gaat tijdens het formatteringsproces in DWG, en dit kan soms onaanvaardbaar zijn, aangezien het bestand mogelijk meer dan eens door de gebruiker nodig is, heeft iedereen de mogelijkheid DWG-viewer downloaden in het Russisch gratis voor thuisgebruik.
Het DWG Viewer-programma biedt gebruikers de mogelijkheid om tekeningen bestand per bestand of batchgewijs te converteren, niet slechts naar één versie van het DWG-formaat, maar naar meerdere versies tegelijk. De conversie kan gelijktijdig met het kopiëren worden uitgevoerd, of met onmiddellijke vervanging van het bronbestand. Wat heel snel gebeurt, en dit is zeldzaam voor dergelijke programma's.
We kunnen een zeer illustratief voorbeeld geven van een dergelijke prestatie: een tekening bestaande uit verschillende lagen, samengesteld uit vele primitieven en blokken elementen, met toegepaste rasterafbeeldingen van externe bedrijven, met een gewicht van tien megabytes, zal worden geconverteerd op een eenvoudige manier. persoonlijke computer, van het oudere 2017-formaat naar het bijgewerkte 2018 in een paar seconden.

Gegeven softwareproduct kan met lagen werken: activeer en deactiveer ze allemaal, schakel ze uit en bevries ze.
Het programma kan werken met vlakke tekeningen en 3D-modellen. Om met driedimensionale modellen te werken, moet je naar verschillende weergavemodi gaan: wireframe, driedimensionaal in grijstinten, realistisch, projectie op een vlak; het is mogelijk om de Russische versie van DWG Viewer gratis als torrent te downloaden en installeer het.
Dit softwareproduct is, zoals hierboven vermeld, volledig gratis voor zowel persoonlijk als zakelijk gebruik. Het installatiebestand neemt ongeveer honderdvijftig megabyte schijfruimte in beslag. Dit programma is absoluut niet wispelturig, het vereist niet beter werk bijzondere innovaties besturingssysteem en doet zijn werk perfect, zelfs op verouderde pc's.
DWG-bestand wordt geopend speciale programma's. Om te openen dit formaat, download een van de voorgestelde programma's.
Hoe een DWG-bestand te openen
Het binaire DWG-formaat is ontwikkeld door Autodesk en wordt gebruikt om ontwerpen op te slaan die in 2D of 3D worden gepresenteerd. Eén bestand kan meerdere tekeningen tegelijk bevatten. De DWG-extensie wordt door veel CAD-applicaties ondersteund via het importeren en exporteren van bestanden, en ze werken er rechtstreeks mee AutoCAD, nanoCAD, IntelliCAD, Caddy.
Het formaat is eind jaren zeventig van de twintigste eeuw ontwikkeld door Michael Riddle en wordt gebruikt als de belangrijkste standaard in software van Autodesk sinds 1982. Het bevat ook bestanden met de extensies en . De meeste software die met dit formaat werkt, maakt back-ups documenten sv$ En bak.
DWG-viewer
U kunt een DWG-bestand openen met CAD-software, waarvan de meeste worden ondersteund verschillende versies Besturingssysteem Windows-families, Linux en Mac:
- AutoCAD is het belangrijkste hulpmiddel van ingenieurs;
- ArchiCAD - softwarepakket voor architecten;
- Advance Steel - rekensysteem voor metalen constructies;
- Kompas van binnenlands bedrijf ASCON.
Deze CAD (Systems computerondersteund ontwerp) zijn professionele software met dure licenties, dus als u zelden Dwg-bestanden hoeft te openen, kunt u gratis programma's gebruiken:
- Autodesk Design Review - een hulpprogramma van de ontwikkelaars van AutoCAD;
- nanoCAD met de mogelijkheid om bestanden te bewerken;
Onlinediensten
Autodesk360 is cloud-opslag van het gelijknamige bedrijf, biedt 5 GB geheugen, Hiermee kunt u een DWG-tekening bewerken.
DeelCAD- speciaal ontworpen om te bekijken DWG-documenten online-dienst Met gebruiksvriendelijke interface. Ondersteunt het werken met bestanden tot 50 MB.
Andere formaten
Bestanden met DWG-extensie werden ook gecreëerd oud programma BravoDRAFT. Ondanks de gelijknamige extensie is dit formaat uniek en wordt het niet ondersteund door andere CAD-systemen. Momenteel in release en ondersteuning deze applicatie stopgezet.
Database met 2D- of 3D-tekeningen gemaakt in AutoCAD - professioneel programma computerondersteund ontwerp. Bevat gegevens vectorafbeeldingen en metadata die de inhoud van het bestand beschrijven. Gerelateerd aan het formaat, de ASCII-versie van een DWG-bestand.
DWG-bestanden (gelezen als dvg) kunnen op Windows worden bekeken met behulp van de gratis DWG-programma's TrueView van Autodesk. MX kan worden geopend toepassingen van derden, ondersteunt DWG-formaat.
Opmerking: er zijn verschillende varianten van het DWG-formaat gepubliceerd in AutoCAD. Sinds 2000 zijn de formaten DWG 2000, DWG 2004, DWG 2007 en DWG 2010 geïntroduceerd. Hoewel deze formaten vergelijkbaar zijn, zijn hun bestandsstructuren enigszins verschillend. Maar programma's van derden CAD-tools kunnen sommige DWG-bestanden openen, maar niet allemaal.
Gratis DWG-viewer om bestanden die in AutoCad zijn gemaakt te bekijken en converteren. Ondersteunt de formaten DWG, DXF en DWF en stelt u ook in staat PDF en alle populaire soorten grafische bestanden te bekijken. Ingebouwd in het programma krachtig hulpmiddel afdrukken, waarmee u op alle mogelijke manieren kunt werken met de eigenschappen van het uitvoeren van vectortekeningen op papier.
Met de gratis DWG Viewer kunt u AutoCad-vectorafbeeldingsbestanden openen, zowel als afzonderlijke viewer als in combinatie met een browser dankzij de ingebouwde ActiveX-component. De kijker beschikt over voldoende hulpmiddelen om het kijken te controleren.
Beschikbare functies bij het bekijken van DWG-bestanden
- Pan
- Schalen
- Een afbeelding roteren
- Spiegelbeeld
- Loephulpmiddel voor gedetailleerde weergave
- Laagbeheerder
- Monochrome modus
- De achtergrond instellen
Wanneer u professionele tekeningen en projecten met fijne details bekijkt, kunt u met het programma meerdere keren inzoomen op een specifiek gebied.
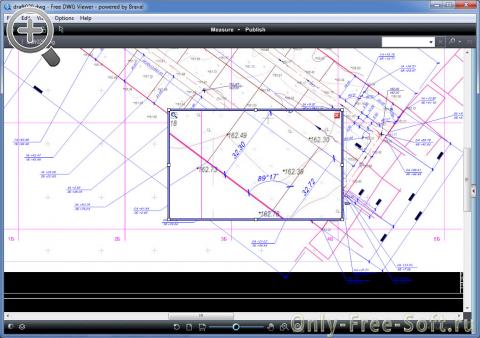
DWG naar JPG-converter
De gratis DWG Viewer kan elk ondersteund formaat converteren naar een grafisch JPG-bestand.
Om dit te doen heb je nodig:
- Origineel openen vector afbeelding in de kijker
- Ga naar het hoofdmenu, sectie "Bestand"
- Selecteer "Weergave opslaan als" en geef de locatie van het JPG-bestand op
DWG-afdrukken
Gratis DWG Viewer heeft ingebouwde flexibel hulpmiddel afdrukken. Met printervoorbereidingsopties kunt u de plaatsing van de afbeelding op het vel aanpassen hoge nauwkeurigheid. Speciale aandacht aandacht besteed aan de nauwkeurigheid van het afdrukken op een rolplotter. De functie voor het afdrukken van een afzonderlijk geselecteerd gebied is beschikbaar.

Vóór verzending grafisch bestand Op de zegel kunt u een “Watermerk” op de afbeelding plaatsen, bijvoorbeeld in de vorm van de naam van uw bedrijf, om het auteursrecht te bevestigen.
AutoCAD biedt twee werkruimten voor het werken met tekeningen. Dit De ruimte 'Model' en 'Blad'. Alle constructies zijn in het model gemaakt. En de papierruimte in AutoCAD wordt gebruikt om de tekening op te maken voordat deze wordt afgedrukt.
Tegelijkertijd is het handig om alle objecten in de modelruimte te tekenen op een schaal van 1:1, en vervolgens de tekening op vellen te schalen en te ontwerpen. Natuurlijk zijn er hier enkele eigenaardigheden. Maar we zullen ze in een andere les bekijken. Als u niet weet hoe u de eenvoudigste constructie in een model moet uitvoeren, bekijk dan de reeks AutoCAD-lessen op deze site.
De overgang naar het blad wordt uitgevoerd met behulp van bladwijzers onder het grafische gebied van de tekening. U kunt meerdere werkbladen maken met verschillende lay-outs. Maar standaard worden er altijd twee aangemaakt: Blad 1 en Blad 2.
Werken met werkbladen in AutoCAD (autocad)
Wanneer u naar een van de bladtabbladen gaat, verschijnt er meestal een dialoogvenster Beheer van bladvoorinstellingen. Dient alleen voor het instellen van vellen voordat ze worden afgedrukt.
Sluit het voorlopig af, we zullen er in de volgende les naar kijken.
Nu hebben we voor ons een wit vel met een gestippeld kader en een rechthoek met daarin onze tekening.
Dus... Het witte vel is ons vel papier waarop alles wordt afgedrukt. Het gestippelde kader definieert het zichtbare afdrukgebied. Een rechthoek met daarin een tekening kijkvenster.

Vel met afdrukbaar gebied met gestippeld kader en kijkvenster
- dit is een soort vaste weergave van de tekening of een deel ervan vanuit de modelruimte. Bovendien is het mogelijk om het te repareren verschillende soorten van dezelfde objecten, bijvoorbeeld een plattegrond met dragende muren en scheidingswanden of een plattegrond met alleen dragende muren. Deze typen kunnen op één vel of op verschillende vellen worden geplaatst. Dit is een heel groot pluspunt bij het gebruik van bladen in AutoCAD.
Standaard is er al één zichtvenster op het werkblad gemaakt. En de tekening uit de modelruimte wordt daarin op willekeurige schaal gepresenteerd.
De viewport-rechthoek zelf kan worden vergroot of uitgerekt met behulp van handgrepen. En kies vervolgens de schaal waarmee de tekening op het vel moet worden gepresenteerd. Om dit te doen, selecteert u de viewport en stelt u de gewenste schaal in. Voor mijn voorbeeld neem ik 1:100.

Een viewport selecteren en de gewenste schaal instellen
De laag met de vensterrechthoek kan niet-afdrukbaar worden gemaakt. In dit geval blijft het frame zelf zichtbaar op het vel, maar bij afdrukken op papier is dit niet zichtbaar. Om dit te doen, creëert u nieuwe laag met een naam, bijvoorbeeld VE. En klik op het printpictogram in Beheerder van laageigenschappen.

De viewport-laag onbedrukbaar maken
Het is handig om eerst een kader met een stempel op het vel te plaatsen, de stempel in te vullen en enkele inscripties te maken. Voer vervolgens de tekening met de gewenste schaal in met behulp van vensters.
Als u een knooppunt van een object op hetzelfde blad wilt weergeven, heeft het geen zin om het opnieuw op grotere schaal in het model te tekenen. Het is voldoende om eenvoudigweg nog een viewport te maken en dit knooppunt daarop met een andere schaal weer te geven.
Het is waar dat er enkele problemen zullen zijn met de zogenaamde buitenschaalelementen. Dit zijn tekst, lijntypen, arcering, afmetingen, enz. Maar hierover meer in het volgende deel van het artikel over het werken met werkbladen in AutoCAD.
Hier is mijn voorbeeld met een tekening op een vel. Ik heb het frame uit de SPDS-module gehaald, die kan worden gedownload en geïnstalleerd vanaf de Autodesk-website.

Blad met tekening en vergroot gedeelte
Een ander handig gebruik van werkbladvensters is de mogelijkheid om afzonderlijke lagen te bevriezen.
Laten we naar de kijkpoort gaan. Hiervoor produceren wij dubbelklikken linkermuisknop in het viewport-frame. Het wordt gemarkeerd met een dikke lijn.
En nu kunt u het object hier bewerken.
Die. V op dit moment Je bevindt je in de modelruimte. Voor het gemak kunt u de viewport-rand naar iedereen uitbreiden werkruimte. Om dit te doen, klikt u op de knop "VScreen uitbreiden" op de statusbalk. Om terug te keren naar het blad, klikt u op de knop “VEScreen samenvouwen”.

Breid de viewportrand uit tot de gehele werkruimte
We moeten een aantal lagen bevriezen. Bijvoorbeeld interne partities. Klik op het pictogram voor het bevriezen van lagen. En de laag lijkt te verdwijnen. Maar het verdwijnt alleen in de actieve viewport. In het nieuwe scherm zal het al zichtbaar zijn.

Bevries een laag in het huidige venster
Hoe maak ik een nieuw blad in AutoCAD?
Beweeg uw muis over een tabblad, bijvoorbeeld blad 1. En klik klik met de rechtermuisknop muizen. Het menu voor het werken met werkbladen wordt geopend. Selecteer hier Nieuw blad. Geef de naam van het blad op en druk op "Enter".
U kunt ook een nieuw werkblad maken in AutoCAD door de opdracht RLIST in te voeren.
Er verschijnt een prompt op de opdrachtregel: “Voer de parameter voor het blad in [Kopiëren/Verwijderen/Nieuw/Sjabloon/Hernoemen/Opslaan/Set/?]<установить>».
Geef als reactie hierop de sleutelletter aan voor het aanroepen van de gewenste optie van de RLIST-opdracht.

Een nieuw blad maken in AutoCAD
U kunt dus bladen kopiëren, verwijderen en hernoemen.
Nu weet je hoe je moet creëren nieuw blad in AutoCAD. U kunt het blad met de geconfigureerde parameters ook als sjabloon opslaan en vervolgens bij verdere werkzaamheden gebruiken.
Het bekijken van AutoCAD-bestanden veroorzaakt soms veel problemen vanwege de discrepantie tussen programmaversies. Zeker als je ermee moet werken een groot aantal documenten. Al deze problemen kunnen eenvoudig worden opgelost met behulp van zogenaamde “cad-viewers”.
AutoCAD-viewer is een mogelijkheid om niet alleen tekeningen in *.dwg-formaat te bekijken en af te drukken als u geen AutoCAD op uw computer heeft, maar ze ook om te zetten in meer vroege versies programma's.
AutoCAD-viewer. Gratis CAD-viewer
Het bekijken van AutoCAD-bestanden (formaten *.dwg, *.dwf) is mogelijk zonder AutoCAD-programma's. Om dit te doen, moet u een van de viewers installeren. Laten we eens kijken naar het voorbeeld van het Autodesk DWG TrueView 2015-programma.
Download gratis AutoCAD-viewer U kunt dit geheel gratis rechtstreeks vanaf de officiële Autodesk-website doen.
Interface AutoCAD DWG De Viewer doet sterk denken aan AutoCAD zelf en zal intuïtief zijn voor de gebruiker: helemaal bovenaan bevindt zich een paletlint waarop alle noodzakelijke hulpmiddelen voor het afdrukken, navigeren, converteren en bekijken van bestanden. Het grootste gebied wordt ingenomen door de tekening, maar onderaan het programma staat het bekende opdrachtregel(zie afbeelding).

AutoCAD-tekeningviewer
Autodesk AutoCAD Viewer is een uitstekende oplossing voor veel problemen die verband houden met de veiligheid van ontwerpgegevens in het meest voorkomende formaat. Naast bekijken en publiceren kan dat ook nauwkeurige meting gebieden en afstanden in tekeningen dankzij object-snaps.
Met AutoCAD File Viewer kunt u ook sets tekeningen converteren van nieuwe versies van AutoCAD naar oudere versies en dienovereenkomstig omgekeerd (dankzij de TrueConvert-functie).


























