In deze gids zullen we beide versies bekijken: normaal en Micro, we zullen uitzoeken hoe we de MW-OSD-firmware moeten configureren en gebruiken, en hoe we verbinding kunnen maken met Naze32 en de ontvanger.
Wat is MinimOSD en Micro MinimOSD
Ondanks dat de installatie veel ingewikkelder is dan bij andere OSD's, zoals Super Simple OSD of E-OSD, die je invoegt en ze meteen werken, heeft MinimOSD veel voordelen en is het uiterlijk van het scherm volledig aanpasbaar.
De handigste functies: weergave van GPS-coördinaten, aanpasbare stijlen en lettertypen, via het schermmenu kunt u de PID-controllercoëfficiënten, snelheden, enz. wijzigen. Een voorbeeld van wat er op het scherm kan worden weergegeven.
PID-coëfficiënten instellen via het menu:

Afmetingen, gewicht, pinout, solderen om de afmetingen te verkleinen
Volledige versie van MinimOSD
Deze OSD bestaat al vele jaren. Het voordeel van deze versie (MinimOSD met KV Mod) is dat deze contacten aan de zijkant heeft voor het aansluiten van een stroomsensor, RSSI, spanningssensor, etc. Voorheen moesten we de draden zelf heel voorzichtig rechtstreeks aan de pootjes van de chip solderen en dat was erg lastig. Deze versie maakte het leven een stuk eenvoudiger. Ik heb zo'n bord voor mezelf gekocht (versie 2)

Afmetingen van MinimOSD met KV Mod V2: breedte 21 mm, lengte: 43 mm, gewicht: 5,5 g (inclusief connectoren).
Micro MinimOSD
Ik ben verbaasd over het microformaat van dit OSD, terwijl het alle kenmerken van de versie op volledige grootte heeft. Naast de mogelijkheid tot voeding vanaf 12V, die in de oude versie vrijwel nooit werd gebruikt vanwege oververhitting van het bord. Het was dus logisch om deze functionaliteit te verwijderen en de omvang te verkleinen.

De microversie is ongeveer 1/3 van de volledige grootte qua gewicht en grootte.
Soldeerconnectoren
Het solderen van de headers aan MinimOSD op volledige grootte was gemakkelijk en eenvoudig, maar wat de microversie betreft, ik hou niet van de manier waarop mensen ze gewoonlijk solderen

Mijn creativiteit: ik moet haakse connectoren gebruiken in plaats van rechte, zodat ik extra vrije ruimte heb bij het installeren in de helikopter.
Helemaal aan het einde verpakken we het in krimpkous om het soldeerwerk en de draden te beschermen.
Maak verbinding met Naze32, batterij, ontvanger, camera, videozender
De montage van mijn helikopter is heel eenvoudig. Hier in het schema staat alles wat aangesloten moet worden: Naze32, LiPo, ontvanger, FPV-camera en videozender.

Aansluitschema van een gewone MinimOSD met Naze32, camera, ontvanger, videozender, batterij.
Zo sluit u de microversie aan:

Veelgestelde vraag 1. Sommige mensen klagen dat de tekst verdwijnt bij het verhogen van het gaspedaal. Oplossing: sluit alle elektronica - camera, OSD, videozender aan op een gemeenschappelijke aarde.
Veelgestelde vraag 2. OSD wordt niet weergegeven, alleen het beeld van de camera. Oplossing: Probeer de PAL/NTSC-standaard in de OSD-instellingen te wijzigen.
De VBAT1-pin is verbonden met de lithiumhoofdbatterij om de spanning aan te geven. De RSSI-pin is verbonden met de besturingsontvanger om de signaalsterkte weer te geven (in het geval dat de ontvanger FrSky D4R-II is, in CPPM-modus, dan is Pin1 het PPM-signaal, PIN2 is de RSSI-uitvoer).
Door verbinding te maken met Naze32 via een seriële poort (TX en RX) kan Naze32 vluchtgegevens naar het scherm verzenden (GPS, kompasrichting, enz.), en kan het OSD de PID-coëfficiënten van de vluchtcontroller wijzigen met behulp van de afstandsbediening .
Wees voorzichtig! De verbinding met de computer maakt gebruik van dezelfde seriële poort, wat betekent dat als u de Baseflight- of Cleanflight-configurator wilt gebruiken, u eerst TX en RX uit de OSD moet uitschakelen.
Zonder verbinding te maken met de seriële poort, zal MinimOSD onafhankelijk werken en RSSI en spanning weergeven.
Als u Taranis in PPM-modus gebruikt, lees dan dit artikel: RSSI op een apart kanaal krijgen (zonder extra draden), Engels.
Zo ziet het eruit in mijn mini quad.
Configureer met behulp van MW-OSD GUI
Er zijn nogal wat firmwares voor MinimOSD, mijn favoriet is Multiwii-OSD (mwosd). De huidige versie is 1.3, de configurator is een erg handig programma. Het OSD-menu is overzichtelijk, de firmware is up-to-date en er is ondersteuning voor Cleanflight en Baseflight. Hiermee kunt u ook de PID-coëfficiënten rechtstreeks via het OSD-menu aanpassen.
Sluit MinimOSD aan op de FTDI-programmeur
Voor zowel de configuratie als de firmware is een FTDI-adapter vereist. De verbinding gebeurt via 5 draden: DTR (GRN), TX, RX, 5V en GND.



MinimOSD configureren met MW-OSD GUI
Via de grafische interface kunt u de weergave van eventuele vluchtgegevens configureren. Omdat Ik vlieg met een minicopter, het enige dat ik nodig heb is batterijspanning, RSSI en een timer. Ik gebruik 4S-lithiumbatterijen en de waarschuwing voor een lage lading is ingesteld op 13,6 V (3,4 V per cel, hoewel ik de drempel hoger zou moeten instellen). Voor de 3S-configuratie kan de spanning waarbij de waarschuwing verschijnt worden ingesteld op 11V. Ik gebruik FPV in PAL-formaat

Het enige waar u zich zorgen over hoeft te maken is de accuspanning. De standaardwaarde is verre van ideaal, dus je moet met de instellingen spelen om de juiste waarde te krijgen. Hoe ik het doe:
De standaardwaarde voor " spanning aanpassen" = 200, en de door OSD weergegeven spanning was 21,0 V. Ik nam een multimeter, mat de spanning op de batterij en kreeg 11,1 V (in plaats van een multimeter kun je een sirene met een voltmeter gebruiken, zoals deze, ongeveer vert.)

Laten we nu de waarde verlagen " spanning aanpassen“tot 110, nu toont mijn OSD-scherm 11,5V. Om te voorkomen dat de parameter voortdurend heen en weer verandert, moeten we de exacte waarde berekenen met behulp van wiskunde en de informatie die we al hebben. 🙂 We moeten berekenen hoeveel volt 1-waarde van de parameter "spanningsaanpassing" geeft.
(21.0-11.5)/(200-110) = 9.5/90 = 0.1056
We weten dat de juiste waarde op het scherm 11,1V moet zijn, dus de waarde " spanning aanpassen"zou moeten zijn:
110 - (11,5-11,1)/0,1056 = 106,21 (106 is prima)
Betekenis " spanning aanpassen" kan niet alleen in de configurator worden gewijzigd, maar ook via het schermmenu. Het is dus niet nodig om de MinimOSD op de computer aan te sluiten en de configurator te gebruiken.
Arduino als programmeur voor MinimOSD?
Ik heb geprobeerd mijn Arduino UNO als FTDI-programmeur te gebruiken, zoals ik eerder voor andere apparaten heb gedaan. Ik kon de OSD-parameters wijzigen via het MW-OSD GUI-programma. Ik kwam echter een probleem tegen bij het flashen van MinimOSD, de foutmelding was:
avrdude: stk500_getsync(): niet gesynchroniseerd: resp=0x00.
Het lijkt erop dat er een probleem is met de gegevenssynchronisatie, maar ik heb ervoor gezorgd dat ik de DTR correct heb aangesloten op RESET op het Arduino-bord. Ik weet niet wat ik nog meer kan doen, dus heb ik mijn FTDI-programmeur gebruikt om de MinimOSD te flashen .
OSD-menu: configureer PID's, snelheid, spanning, RSSI
Het OSD-menu is mijn favoriete functie, en dit is vooral de reden waarom ik SuperSimple OSD heb verlaten. Er zijn veel parameters die u kunt wijzigen zonder verbinding te maken met een computer. Ik kan bijvoorbeeld de waarden van PID-coëfficiënten direct in het veld wijzigen met behulp van mijn afstandsbediening, zonder Bluetooth of computer! U kunt de parameters voor de rolsnelheid en de pitchsnelheid echter niet afzonderlijk wijzigen in Cleanflight op het moment dat ze worden gekoppeld. In de nieuwe versie zullen deze parameters onafhankelijk zijn.
Om naar het MW-OSD-menu te gaan, moet u eerst de helikopter uitschakelen en vervolgens:
- gas naar het midden
- gieren (gieren) - naar rechts
- toonhoogte - vooruit.
Navigeren door het menu:
- Roll/pitch (pitch/roll) - om door het menu te navigeren
- Gier (gier) - om waarden te veranderen
- PID Config (Roll/Pitch/Yaw PID voor verschillende vliegmodi)
- RC-tuning (RC-snelheid, RC Expo, pitch/roll-snelheid, giersnelheid, TPA (Throttle PID Att)
- Spanning (spanning wel of niet weergeven, “Spanning aanpassen”, “Spanningsalarm”, “Cellen” -waarden)
- RSSI (toon of niet)
- Huidig (toon actueel verbruik of niet, configureer het)
- Geavanceerd (eenheden: meter/inch, signaal: Pal of NTSC, kompas)
- Display (schakelaars, gaspedaal, GPS-coördinaten, sensoren, gimbal, etc.)
- Statistieken (afstand, maximale hoogte, maximale snelheid, vliegtijd)
Knipperend
Sommige MinimOSD-verkopers flashen zelf de nieuwste versie, dus u hoeft zich geen zorgen te maken over het flashen ervan. Maar misschien wil je later de firmware updaten of een andere proberen. Om de firmwareversie te controleren, zet je de OSD op de helikopter aan en kijk je naar het bericht op het opstartscherm.
Voor elke firmware beschrijven de instructies in detail hoe deze te flashen. Dit is de samenvatting:
- Firmwarebestanden downloaden.
- Arduino-IDE downloaden
- Open firmwarebestanden in Arduino IDE
- Wijzig indien nodig de instellingen
- Ik heb niet veel veranderd, alleen het bordtype (WitespyV1.1) en de firmware van de vluchtcontroller (Cleanflight)
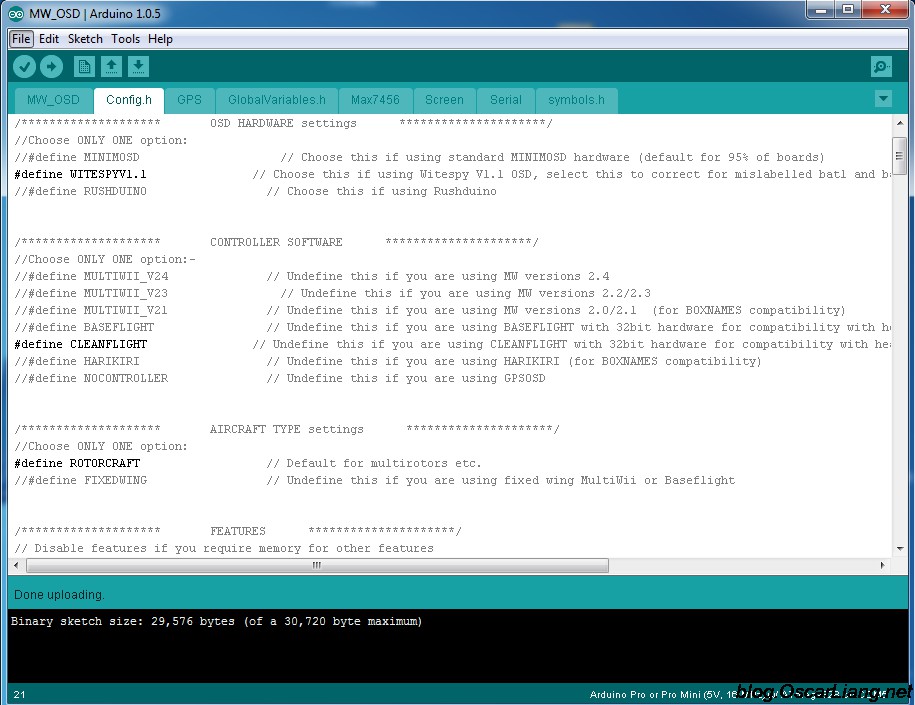
- Sluit de FTDI-adapter (programmeur) aan op MinimOSD / Micro MinimOSD
- Klik op Compileren en uploaden
De OSD is een handig hulpmiddel bij cameravluchten. In dit artikel zullen we kijken naar wat een OSD is, hoe deze verbinding maakt met onze FPV-apparatuur, en tot slot een overzicht van de mogelijkheden van verschillende OSD's.
Als je vragen hebt, laat het me weten in de reacties.
Wat is OSD en wat zijn de voordelen ervan?
OSD betekent On Screen Display - d.w.z. weergave op het scherm of menu op het scherm (d.w.z. enige aanvullende informatie, meestal tekst, wordt weergegeven bovenop het hoofdbeeld, meestal van de camera). In onze hobby is een OSD een kleine printplaat die vluchtparameters weergeeft over een foto van je camera. Hierdoor kunt u tijdens het vliegen de toestand van de quadcopter direct volgen met behulp van de camera.
Als u over de juiste sensoren en OSD beschikt, kunt u de vluchtgegevens rechtstreeks in de videobril of op de monitor zien, zoals de batterijspanning, hoeveel stroom de motoren en andere elektronica trekken, uw hoogte, GPS-coördinaten, enz.
Dit maakt het vliegen met de camera veiliger omdat je het batterijniveau kunt zien, weet wanneer je moet landen, hoe ver je al hebt gevlogen en in welke richting je moet terugkeren.
OSD is niet nodig voor cameravliegen, maar zoals u kunt zien, is het uiterst nuttig. De meeste mensen kopen in ieder geval een SimpleOSD om de spanning op de batterij te kunnen zien, dit is nodig om overontlading te voorkomen (als je ver weg vliegt, hoor je de sirene voor een bijna lege batterij niet).
Typen gegevens die kunnen worden weergegeven met behulp van OSD
De afbeelding toont de meest gebruikte dataset wanneer u rond de camera vliegt.

Timer
Afhankelijk van het type OSD dat u heeft, kan dit de vliegtijd zijn (gerekend vanaf het moment dat u opstijgt) of de operationele tijd (vanaf het moment dat u de quadcopter aanzet). Bij sommige OSD's kunt u meerdere typen timers weergeven.
Accuspanning
Met bijna alle OSD's kunt u de spanning weergeven. Dit is de belangrijkste informatie als je door de kamer vliegt, zodat je weet wanneer je moet landen (ik land meestal als de spanning daalt tot 3,5 V per cel)
Huidig verbruik
Als je een stroomsensor hebt, kun je bijhouden hoeveel stroom de motoren verbruiken en hoeveel mAh van je batterij al is verbruikt.
RSSI
RSSI is een indicatie van de signaalsterkte van uw zender, meestal weergegeven als een percentage. Hoe verder u vliegt, hoe zwakker het signaal zal zijn. Deze informatie zal u helpen te weten op welk punt u moet terugkeren.
RSSI is de uitvoer van uw besturingsontvanger, meestal in PWM-formaat, dus een D/A-converter en een laagdoorlaatfilter zijn mogelijk vereist.
Waarschuwingen
Sommige OSD's kunnen verschillende alarmen en waarschuwingen weergeven, hiervoor moet u als gebruiker de drempelparameters instellen, zoals batterijspanning, RSSI-waarde, enz.
Vliegtuigmodus
Toont de huidige vliegmodus van uw vliegtuig. Deze informatie is handig als je vaak schakelt tussen verschillende modi, zoals Loiter (op zijn plaats blijven hangen), handmatige modus, zelfnivellerende modus, zodat je geen vraag hebt over in welke modus de helikopter zich momenteel bevindt. Om dit te doen, moet u de vluchtcontroller op het OSD aansluiten.
GPS
Met behulp van GPS krijg je niet alleen de coördinaten van de drone, maar ook de hoogte ervan (hoewel dit nauwkeuriger zal zijn dan het gebruik van een barometer of sonar). Dankzij slimme berekeningen kunnen we de snelheid ten opzichte van de grond, de afstand tot het startpunt en de coördinaten ervan zien (het grafisch weergeven van de richting naar het startpunt is erg handig, vooral als je een beetje verdwaald bent).
Horizon
De virtuele horizon helpt je begrijpen hoe de drone in de ruimte gekanteld is.
Aansluiten van de OSD in de camera, videozender en vluchtcontroller
Ik zou alle OSD's in 3 typen verdelen:
- Zelfstandige OSD
- Vluchtcontroller-afhankelijke OSD
- Hybride
Standalone OSD's maken alleen verbinding met de camera en videozender en communiceren niet met de vluchtcontroller. Soms kunnen ze rechtstreeks op GPS of andere sensoren worden aangesloten om toegang te krijgen tot hun meetwaarden. Een goed voorbeeld van dit type is Skylark OSD (+GPS en stroomsensor) en Super Simple OSD.
Controller-afhankelijke OSD's zijn alleen afhankelijk van gegevens van de vluchtcontroller, die meestal via de seriële poort (RX/TX) komen. De OSD zelf doet niets anders dan deze gegevens weergeven. MinimOSD met Hobbyking is een goed voorbeeld van dit type OSD (als de versie zonder wijzigingen is, zoals KV mod). Het voordeel van dit type is dat de OSD gebruik maakt van gegevens die worden ontvangen van de sensoren van de controller, wat betekent dat de controller deze gegevens zelf gebruikt om het beheer en de controle te vereenvoudigen. Terwijl in het geval van een standalone OSD de gegevens van sensoren die op de OSD zijn aangesloten, niet door de vluchtcontroller kunnen worden gebruikt.
Het hybride type OSD kan worden gebruikt als een standalone OSD (met beperkte functionaliteit) en kan ook worden aangesloten op een controller om het bereik van de weergegeven vluchtgegevens te vergroten. MinimOSD met KV mod is een goed voorbeeld van dit type OSD: als je het als standalone gebruikt, kun je alleen RSSI en spanning zien, maar als je verbonden bent met een controller met GPS, zie je de huidige vliegmodus, GPS-coördinaten, hoogte enz.
De eenvoudigste verbinding is een standalone OSD
Sluit bijvoorbeeld de Hobbyking Super Simple OSD aan op een FPV-camera, videozender en 3S-lithiumbatterij.

Theoretisch kun je de spanning op de tweede batterij controleren via de Bat2-poort.
Hybride OSD's aansluiten
Ik merk op dat in dit geval de OSD onafhankelijk de batterijspanning en het RSSI-niveau meet (hoewel het mogelijk is om ze op de controller aan te sluiten en gegevens via de seriële poort te verzenden, werken beide opties prima).
Als u de coördinaten, de richting naar het startpunt en de afstand ernaartoe wilt weergeven, moet u GPS verbinden met Naze32.

OSD die ik al heb gebruikt
MinimOSD met KV Team Mod
MinimOSD is momenteel mijn favoriete OSD en is wat ik gebruik. Door de juiste firmware te downloaden, kan MinimOSD worden gebruikt met Naze32-, CC3D-, Multiwii-, APM- en PixHawk-borden. Dit is een zeer goed bord dat absoluut alle vluchtinformatie kan weergeven die beschikbaar is via de sensoren.

MinimOSD kan alle informatie weergeven die beschikbaar is via sensoren
Hobbyking en Banggood verkopen MinimOSD, maar ze hebben de originele versie, die geen extra pinnen aan de zijkant heeft voor RSSI, batterijspanning, enz. Ik zou er geen moeite mee doen als er een mogelijkheid is om MinimOSD KV Mod te kopen.
MinimOSD Micro

Precies dezelfde OSD als hierboven beschreven, het verschil is kleiner. Daarnaast beschikt hij niet over een 12V -> 5V omvormer, maar dit is namelijk niet belangrijk Hoe dan ook, niemand gebruikt deze converter omdat het bord oververhit raakt.
HersenenFPV
Dit bord laat ook alles zien als je over de juiste sensoren beschikt.

In dit artikel gaan we kijken naar het aansluiten, firmware en configureren van MinimOSD. We zullen ook de vraag beantwoorden wat we moeten doen als er iets misgaat, en wat we moeten doen zodat het niet verdrietig eindigt.
« Petka - apparaten!?!? -Driehonderd!!! -Welke driehonderd??? “Hoe zit het met de apparaten?”
MinimOSD. Goedkope en zeer nuttige sjaal. Hiermee kunt u zien wat er nu met de helikopter gebeurt: de huidige spanning, hoeveel ampère er is gebruikt, hoeveel Global Positioning-satellieten zijn vastgelegd, en voorkomt u ook dat u in de lucht "verdwaalt". Het is onmogelijk om te verdwalen in de lucht, zegt u? Maar het is heel goed mogelijk. Beginnend bij het elementaire "Ik vertrok, oh, maar alles is anders dan boven... oh, waar ben ik?", tot moeilijke vliegomstandigheden, bijvoorbeeld vliegen in het donker of bij neerslag, of per ongeluk in een wolk vliegen , zoals in de onderstaande video:
In de vierde minuut gaf alleen de levensreddende “thuis”-pijl aan waar te vliegen.
Oké, oké, genoeg tekst, laten we oefenen!
VOORBEREIDING.
U heeft dus MinimOSD besteld. Op Bangood of op Hobbyking of op RCTimer - het maakt niet uit waar, en we hebben zoiets als dit:
Mijn handen jeuken om hem op het werkstation aan te sluiten en te kijken wat hij laat zien. Maar je hoeft dit niet meteen te doen! Het is beladen met het bestellen van een nieuwe OSD - en dit is verloren tijd (wat het belangrijkste is) en, natuurlijk, verloren geld.
Er staan twee grote chips op het bord: ATMEGA328P en MAX7456. De eerste chip (microcontroller, om precies te zijn) is verantwoordelijk voor de communicatie met de vluchtcontroller (het ‘digitale deel’ van het bord). En de tweede is een monochrome OSD met één kanaal (OnScreenDisplay - menu op het scherm) van Maxim, laten we het het "analoge deel" van het bord noemen. Deze MAX7456 is dus een nogal grillige chip. Hij houdt niet van oververhitting, houdt niet van plotselinge sprongen tussen "digitale" aarde en "analoge" aarde - kortom, hij brandt gemakkelijk. En het toeval wil dat de luie Chinezen NOOIT het standaard koellichaam van de microschakeling (op de "buik") solderen. Als je de sjaal gebruikt zoals hij werd geleverd, brandt de MAX - 80% garantie. Om dit te voorkomen, soldeert u de drie gaten die op de onderstaande foto zijn gemarkeerd.

Om dit te doen, steekt u dun soldeer (diameter 1 mm, bij voorkeur met vloeimiddel) in het gat en verwarmt u het met een soldeerbout:

En hier is het resultaat (solderen is niet erg goed, maar zo goed als ik kan, zul jij het beter doen!)

Nu over de verbindingsfuncties. De oplettende mensen merkten dat ik de trui er bovenop had gesoldeerd. Er zijn verschillende manieren om MinimOSD aan te sluiten, en veel exemplaren zijn kapot, wat beter of correcter is of minder interferentie geeft. Ik gebruik een verbindingsmethode die digitale en analoge aarde combineert en wordt gevoed door 5 volt van het “digitale” gedeelte. Omdat minimOSD behoorlijk veel verbruikt, is het beter om het bord van stroom te voorzien via een aparte voedingsbron. Het ziet er ongeveer zo uit:

Dat wil zeggen, ik heb een trui aan de bovenkant gesoldeerd, waardoor ik de landen combineerde. En je moet ook een jumper toevoegen aan de “voorkant” van het bord.

AANSLUITING EN INSTALLATIE
Nou, alles is gesoldeerd, nu is onze sjaal klaar om op de computer aan te sluiten. Hiervoor hebben we een FTDI-adapter nodig (bijvoorbeeld of een andere USB-UART TTL-adapter).

We verbinden met 5 draden, het aansluitschema is als volgt: 1. GRN, 2. Tx, 3. Rx, 4. +5V, 5. GND (vanaf de OSD-kant) - sluit ze aan op de FTDI-adapter 1. DTR, 2. Rxi, 3.Txo, 4.VCC, 5.GND. Hier is een foto van hoe het voor mij is aangesloten:

Als het niet duidelijk is, bekijk dan deze video, vooral aandachtig op 1:03
Nu, wat te downloaden en hoe te configureren. Om te beginnen zal ik zeggen dat de firmware anders is voor helikopters en vliegtuigen. Er is ook firmware voor Multivia (kvTeam) en er zijn ook afzonderlijke mods - van onafhankelijke werking (zonder vluchtcontroller) tot zelfs verbinding maken met Naza.
Maar hier beschouwen we het 'klassieke' geval: een helikopter op een geautomatiseerde werkstationcontroller. officiële projectpagina. downloadpagina (voor een helikopter onder een geautomatiseerd werkstation moet u ExtraCopter downloaden). Maar dit zijn oude versies, sindsdien hebben mensen behoorlijk wat aangepast. Moderne firmware bevindt zich hier. Op het moment van schrijven is dit de R800-firmware, die zich (gebruiker MinimOSD_Extra, wachtwoord Top_Secret) op Ya.Disk bevindt.
Het archief bevat de firmware zelf (HEX-bestand), een bestand met lettertypen (mcm-bestand) en het programma zelf (OSD_Config.exe).
Laten we eerst naar Apparaatbeheer gaan en de snelheid van de FTDI-poort controleren (stel deze in op 115200):

We starten het programma OSD_Config.exe, selecteren de poort, drukken op de knop "Lezen van OSD", er zou een bericht moeten zijn over succesvol lezen. Omdat het niet bekend is wat voor soort firmware er vanuit de fabriek is geladen, zullen we, om problemen in de toekomst te voorkomen, een nieuwe versie uploaden. Om dit te doen, klikt u op het menu Opties>Firmware bijwerken

selecteer het bestand en upload het.
We ontvangen een bericht over succesvolle firmware

Vervolgens initialiseert de controller de instellingen en laadt deze in het programma, wat wordt gerapporteerd

Het is tijd om een bestand te downloaden met lettertypen die overeenkomen met de firmware (als dit niet gebeurt, kan het uiterlijk van het OSD erg grappig of volledig onleesbaar blijken te zijn). Klik op het menu Optie>Charset bijwerken,

selecteer het MCM-bestand en upload het

We wachten op gereedheid

Na het vullen wordt de regelaar opnieuw geïnitialiseerd.



Laat me het een beetje uitleggen:
RSSI-kanaal - conversie van RSSI naar percentage. Waar 5 volt 255 is (maximum in octaal systeem). En de FRsky-ontvanger heeft een maximaal signaal van 3,3 volt. Als u het vakje RSSI enable RAW aanvinkt, zien we op het FPV-scherm “onbewerkte” gegevens. Dit zijn degenen die we in de instellingen kunnen plaatsen. Of u kunt gewoon mijn waarden invoeren.
Nog een subtiliteit - schakelen tussen OSD-schermen. Zoals u zult merken, zijn er twee panelen voor gegevens. We kunnen overschakelen naar drie weergaveopties: scherm1 (Paneel1), scherm2 (Paneel2), leeg scherm zonder gegevens (Uitgeschakeld). Om dit te doen, moeten we eerst beslissen hoe we precies tussen schermen zullen schakelen. Als we bijvoorbeeld tussen schermen schakelen met behulp van een knop of een tuimelschakelaar met drie standen, dan hebben we drie waardenbereiken per kanaal (Paneel1: 0-1233, Paneel2: 1233-1467, Uitgeschakeld: 1467- 1701). In dit geval moet de rotatieschakelaarknop worden uitgeschakeld. En als we schakelen met een simpele tuimelschakelaar met twee standen, dan is het zinvol om Rotation Switching in te schakelen. Tegelijkertijd, wanneer de tuimelschakelaar is ingeschakeld, schakelen we één voor één van scherm (Paneel1 -> Paneel2 -> Uitgeschakeld -> Paneel1 ......), zodra de tuimelschakelaar is uitgeschakeld, schakelen we tussen schermen stopt. Welk kanaal tussen schermen schakelt, wordt bepaald in de vervolgkeuzelijst getiteld OSD Toggle Channel. Ik heb kanaal nummer 6 erop gezet. En er is nog een hinderlaag die sommigen (waaronder ikzelf) in eerste instantie in verwarring brengt: Waarschuwing Auto Panel Switch. Deze lijst bepaalt naar welk scherm moet worden overgeschakeld als een van de eerder gedefinieerde waarschuwingen optreedt. Het lijkt erop dat alles duidelijk is. Je vliegt, er is iets gebeurd tijdens de vlucht, de OSD is overgeschakeld naar het scherm dat je hebt ingesteld. Maar hier is een vraag: we hebben gevraagd om tussen schermen te schakelen, in de regel wordt dit thuis ingesteld, de helikopter vliegt niet, we willen controleren - de schermen schakelen niet! Maar omdat er in de regel geen GPS Fix in huis is, ging de waarschuwing af! Dus schakelen tussen schermen werkt niet... :)
Ik weet niet of de overige parameters uitleg behoeven, misschien zal ik later aan het artikel toevoegen.
Ik wil alleen zeggen dat je bij het instellen van het hoofdscherm niet alles daar in één keer moet plaatsen. Het is beter om eerst alles uit te zetten (in de linkerkolom), en dan pas alleen datgene aan te zetten wat nodig is en het meteen in het gewenste deel van het scherm te plaatsen. Ik raad aan om lege ruimte rond de randen van het scherm vrij te laten; deze kan door de monitor of DVR worden afgesneden met een schrijfpen of een bril.
Vervolgens nog een belangrijk punt: OSD instellen in Mission Planner. Stel dat je alles hebt aangesloten zoals het hoort, maar in plaats van grappige cijfers en een houdingsindicator zien we de saaie inscriptie “No Mavlink Data”. Dit betekent dat de OSD werkt, hij wil u graag iets laten zien, maar ontvangt geen gegevens. Dat wil zeggen dat de Rx-pin geen gegevens ontvangt van het werkstation. De eerste mogelijke reden is dat de draden bij het aansluiten door elkaar zijn gehaald. Controleer of de Rx van het OSD is aangesloten op de Tx-poort op het werkstation. De tweede mogelijke reden is dat de controller zelf niet is geconfigureerd om gegevens naar de COM-poort te verzenden. Om dit te doen, klikt u in een eenvoudig geval op het tabblad INITIËLE INSTELLING > Optionele hardware > OSD op de knop Telemetrie inschakelen. In dit geval configureert de MP automatisch een aantal parameters waarmee u gegevens naar het OSD kunt sturen. Als deze magische knop niet helpt, moet je alles handmatig configureren. Ga hiervoor naar het tabblad CONFIG/TUNING > Volledige parameterlijst, scrol omlaag naar de letter S en controleer (of corrigeer) de parameterwaarden:
- SR0_EXT_STAT = 2
- SR0_EXTRA1 = 5
- SR0_EXTRA2 = 2
- SR0_EXTRA3 = 3
- SR0_POSITIE = 2
- SR0_RAW_SENS = 2
- SR0_RC_CHAN = 5
Als de gegevens nog steeds niet stromen en we nog steeds het trieste bericht "Geen Mavlink-gegevens" zien, moeten we controleren of de OSD op de juiste poort is aangesloten (het artikel spreekt over UART0), misschien zijn de SR1-parameters nuttig naar u toe (hetzelfde als hierboven beschreven, alleen voor UART1-poort). Het is ook mogelijk dat uw OSD samen met de telemetriemodem niet werkt - in dit geval moet u mogelijk de Tx-draad op de OSD aansluiten of juist loskoppelen. Er is ook een probleem waarbij het OSD niet werkt wanneer de USB-kabel op de computer is aangesloten. Of misschien heb je gewoon de draden door elkaar gehaald...
Ik zal nog een foto delen. Op mijn controller werkte de belangrijkste telemetriepoort niet meer vanwege een crash, ik heb hem gewoon aan UART0 gesoldeerd. En toen vond ik deze verbinding leuk.

Hier heb ik hem rechtstreeks vanaf de controller aangestuurd. Maar je MOET controleren wat er nog over is van 5 volt naar de controller zelf. In mijn geval wordt de controller zelf gevoed door de ontvanger en is deze ingesteld op iets hoger dan 5 volt, zodat, rekening houdend met de ontvanger en minimOSD, het voor de APM zelf strikt 5 volt is.
We moeten nog op één punt ingaan. Als u het OSD verkeerd flasht, verschijnt de fout “ Kan niet met de bootloader praten" Deze fout vertaalt zich letterlijk als "fout bij praten met de bootloader." Dit kan gebeuren als er draden in de war zijn of als de lader losraakt. Als in het geval van de draden alles duidelijk is (zie hierboven hoe correct aan te sluiten), dan is in het geval van de bootloader een procedure nodig voor het herstellen van de microcontroller.
Bootloader herstellen.
Hiervoor hebben we minimaal een programmeur nodig. Het is handiger om USBasp te gebruiken.

misschien vind je deze adapter (ISP10<>ISP6)
 of deze kabel (beschikbaar op)
of deze kabel (beschikbaar op)

Over het algemeen maken we op de een of andere manier verbinding met de ATMega328P met behulp van een programmeur.
De pinout van de ISP-connector op het OSD-bord komt overeen met de algemeen aanvaarde pinout. Meestal is het eerste contact vierkant. Als dit niet het geval is, kunt u dit beter controleren door Vcc en GND te traceren.

De pinnen zijn meestal ondertekend op de programmeur, zo niet, dan ziet het er meestal zo uit:

Om dit te doen, selecteert u eerst het type programmeur

Selecteer vervolgens het bordtype

En microcontroller-type


en wacht ongeveer een minuut totdat de bootloader is geladen (kijk naar de groene statusbalk onderaan)
 Tot er een bericht verschijnt dat aangeeft dat de bootloader succesvol knippert
Tot er een bericht verschijnt dat aangeeft dat de bootloader succesvol knippert

(let niet op de onderstaande fouten, u moet de programmeurfirmware bijwerken)
Ga vervolgens naar OSD_Config.exe en upload de firmware en lettertypen, zoals reeds beschreven. Mogelijk moet u de firmware twee keer uploaden (een extra keer is nodig om de controller correct te initialiseren na het uploaden van de bootloader).
Nou, dat lijkt alles te zijn. Voor het geval iemand het niet weet: er is nog meer. Mocht hier iets niet duidelijk zijn, dan kun je het daar “live” bekijken.
Veel succes met het installeren van OSD op uw helikopter!
Altijd de jouwe Ganiev Timur - 5yoda5.
5yoda5#apmcopter
Bijgewerkt 11/11/2015:“Nou, alles is gesoldeerd, nu is onze sjaal klaar om op de computer aan te sluiten. Hiervoor hebben we een FTDI-adapter nodig (bijvoorbeeld op een RCTimer of een andere USB-UART TTL-adapter).
Update 11-03-2016: ISP pinout-afbeeldingen toegevoegd.
Als u een fout op de pagina vindt, klikt u op Shift+Enter of om ons op de hoogte te stellen.
Voor gebruikers van APM-controllers is een speciaal apparaat ontwikkeld voor het overlappen van telemetriegegevens: Minim OSD. De afkorting OSD komt van het Engelse On Screen Display, wat de weergave van aanvullende informatie op het scherm van de operator betekent.
Chinese fabrikanten maken zowel vluchtcontrollers - HKPliot Mega, ArduFlyer en OSD-controllers - MAVLink-OSD.
Uiterlijk verschilt Minim OSD niet veel van MAVLink-OSD; het is als een spiegelkopie van het bord, waarbij de hoofdchip 45 graden is gedraaid. Ook beschikt MAVLink-OSD niet over jumpers voor het selecteren van het type videosignaal en het combineren van de voeding van de digitale en analoge delen.
Minim OSD v1.0 had problemen met oververhitting bij gebruik van de cameravoeding vanaf 12 volt, dit probleem werd opgelost in versie v1.1.
Omdat HK eind 2013 problemen had met de levering, heb ik MAVLink-OSD besteld bij RCTimer.
Voor het programmeren heb je zeker een FTDI-adapter nodig. Daarom heb ik, samen met MAVLink-OSD, ook de FTDI Tool V1.0-adapter http://www.rctimer.com/product_684.html gebruikt.
Om het apparaat te configureren en te flashen, hebt u speciale software nodig, genaamd ArduCam-OSD. U kunt de nieuwste versie van ArduCam-OSD-software en firmware hier downloaden http://code.google.com/p/arducam-osd/downloads/list. Momenteel is de huidige versie 2.0.
Je kunt ook alternatieve firmware installeren, het project heet minimosd-extra. De informatie vindt u hier https://code.google.com/p/minimosd-extra/. Om de firmware te installeren heeft u uw eigen hulpprogramma nodig: MinimOSD-Extra Config Tool. In de regel bevat het archief het hulpprogramma en de firmware. Je kunt het hier downloaden https://code.google.com/p/minimosd-extra/downloads/list. Het aantal versies is duizelingwekkend.
Het bord en de adapter waren bedekt met krimpfolie.
De controller heeft een zeer onhandige aansluitconnector, zes-pins, zonder waterdichte bescherming. Alle contacten worden gebruikt voor het programmeren, maar slechts 4 contacten worden gebruikt voor verbinding met de vluchtcontroller.
Voor het programmeren hoeft u alleen maar een mini-USB-kabel te zoeken.
Wat de vierpins connector betreft, alles is ingewikkelder. Als u het door elkaar haalt en verkeerd aansluit, kan er rook vrijkomen.
De OSD is verbonden met de vluchtcontroller in de telemetrieconnector. De draad naar de OSD moet worden aangesloten op de centrale contacten: GND, VCC, RX, TX.
Als we een radiomodem gebruiken, verbinden we deze parallel. Dus moest ik de Y-kabel solderen.
De foto toont de draad voor de AIOP-controller, waarop ook GPS is aangesloten op één connector.
Ik heb de draad die naar de TX van mijn OSD gaat niet verwijderd, zodat deze universeel zou zijn, je weet nooit waar ik deze draad weer zal gebruiken.
Opgemerkt moet worden dat als je geen 5 volt levert aan het analoge deel van het bord, het bord stil blijft.
Sommige bronnen suggereren dat het bord opnieuw moet worden gemaakt en het analoge deel van het digitale deel moet worden gevoed, maar ik heb dit niet gedaan, omdat er een mening is dat er interferentie kan optreden.
Voor degenen die besluiten om verbinding te maken vanaf één stroombron, zal het circuit zijn zoals weergegeven op de foto.
Op dit moment wordt mijn analoge deel aangedreven door een videozender, waar ik het in mijn vorige artikel al over had.
ArduCAM OSD-configuratie
Laten we beginnen met het native ArduCAM OSD Config-hulpprogramma. Momenteel is de huidige versie 2.1.2.0.
De belangrijkste elementen omvatten het programmamenu, evenals drie tabbladen die schakelen tussen de volgende schermen: Config, Paneel 1, Paneel 2.
Config, alles is hier heel duidelijk.
Selecteer eerst het poortnummer en druk op de Read From OSD-knop.

Houd er rekening mee dat het videosignaaltype NTSC - PAL wordt geschakeld via het programmamenu Videomodus. Met het menu-item Bestand kunt u uw instellingen opslaan en laden, of naar de standaardinstellingen gaan. In het menu Opties kunt u de rastermodus voor Paneel 1 en 2 inschakelen, de firmware bijwerken, een achtergrondafbeelding selecteren, het logboek gebruiken voor instellingen en uw eigen lettertypen toevoegen.

Paneel 1 wordt gebruikt om de informatie te configureren die bovenaan de video voor het eerste scherm wordt weergegeven. Kanaalwisseling is ingesteld op een vrij radiobesturingskanaal OSD Toggle Channel.

Dienovereenkomstig configureren we Paneel 2 voor het tweede scherm.

De firmware wordt bijgewerkt met hetzelfde hulpprogramma.

MinimOSD-Extra configuratietool
Wanneer we het MinimOSD-Extra Config Tool-programma openen, lijkt het erop dat we de mappen hebben verwisseld en ArduCAM OSD Config opnieuw hebben gestart. Dit is de eerste indruk, het lijkt eigenlijk erg op elkaar, maar er zijn meer instellingen.
Laten we eens kijken naar de belangrijkste verschillen.
De eerste stap is het selecteren van het modeltype: Vliegtuig, Copter.
Er is een optie toegevoegd wanneer er een waarschuwing optreedt: het scherm schakelt automatisch over naar het scherm dat is opgegeven in het vervolgkeuzemenu (Waarschuwingen Auto Panel Switch). Dit is nodig wanneer bijvoorbeeld alle informatie van het tweede scherm wordt verwijderd, zodat niets het zicht belemmert.
De batterij kan worden weergegeven in percentage of mA.
En nog een blok Toon teken vóór waarde, dat verantwoordelijk is voor het weergeven van pictogrammen vóór waarden.

Eerste scherm

Tweede scherm

Resultaten
Eerst installeerde ik de firmware via ArduCAM OSD Config.

In principe was alles in orde, maar ik maakte me zorgen over één nuance, die als volgt tot uitdrukking kwam.
Nadat ik het apparaat had aangesloten, merkte ik op het scherm dat een deel van de informatie aan de linkerkant was afgesneden. De pictogrammen voor de parameterwaarden ontbreken half. Ik besloot te proberen het signaaltype te veranderen naar PAL, maar uiteindelijk werd het nog erger, het viel de boven- en onderkant van het scherm weg, dus veranderde ik het terug naar NTSC. Laat het maar aan één kant zijn, en niet aan drie, vooral omdat je aan de linkerkant kunt proberen deze fout te corrigeren.

Verplaatste informatie blokkeert één teken naar rechts.

De operatie was pijnloos, hier was voldoende ruimte voor.


Uiteindelijk is alles gelukt, de iconen zijn nu volledig zichtbaar, de informatie is perfect leesbaar op het scherm.
Maar MinimOSD-Extra firmware 2.4 R726 was geïnstalleerd, maar het scherm begon een soort schande te vertonen.

Het beeld werd onleesbaar, de informatie werd over het hele scherm gemengd.

Ik heb een eerdere versie 2.2 gedownload.

Met deze firmwareversie werd informatie zonder vervorming weergegeven.

Conclusies
Compact en goedkoop apparaat. Vrij universeel, zowel gebruikt met de originele ArduPilot Mega (APM) -kaarten en de klonen HKPILOT Mega, ArduFlyer, als met controllers uit de AIO-serie (All-In-One) met MPNG- of MultyWii-firmware. Er is informatie op de forums over het aansluiten op DJI Naza-controllers, maar hiervoor moet je met een soldeerbout in je handen werken.
Het enige negatieve is de zes-pins connector op het bord, waarin we een kabel met een vier-pins connector aansluiten. Er kunnen veel variaties zijn; als je een fout maakt, kun je het bord verbranden, omdat er geen bescherming is.
Je moet er ook aan denken om de digitale en analoge delen van het bord van stroom te voorzien, anders werkt het niet. Welke voedingsmethode u moet kiezen, zal voor iedereen handiger zijn.
Natuurlijk vond ik MinimOSD-Extra leuker, omdat je hiermee extra instellingen kunt maken die niet beschikbaar zijn in ArduCam OSD Config. Maar het bleek dat we nog steeds een stabiele versie moeten vinden. Ik kwam het feit tegen dat bij sommige firmware de uitvoer van informatie over de video wordt verstoord. Het was niet de eerste keer dat ik een werkende versie vond. Daarom bleven sommige MinimOSD-Extra-opties voor mij niet beschikbaar. Helaas is dit een nadeel van veel open source-projecten.
Daarom is het vermeldenswaard dat ArduCam-OSD Config stabieler en bewezen is.
De controller voert een hoogwaardige overlay van informatie over de video uit, de tekst ziet er vrij duidelijk uit en is gemakkelijk te lezen op een klein scherm. Ik heb geen vertragingen opgemerkt in de weergave van informatie.
Betaflight OSD (informatie op het scherm) integreert informatie van verschillende sensoren in een videostream via de vluchtcontroller. Meestal is de OSD een extra geïnstalleerd bord of een reeds geïntegreerde chip in de vluchtcontroller. OSD verzendt informatie zoals batterijspanning, horizon, hoogte en nog veel meer naar het helm- of brilscherm.
U kunt ook het OSD-menu gebruiken om de PID, filters en andere instellingen van de quadcopter te wijzigen. In dit artikel vertel ik je wat Betaflight OSD is, wat het doet en hoe je het instelt.
Betaflight OSD versus MinimOSD (MWOSD)
Betaflight OSD is eenvoudiger en beter dan MinimOSD:
- De eerste is een reeds geïntegreerde chip in de vluchtcontroller, je hoeft niets te solderen of aan te sluiten, terwijl MinimOSD een apart bord is waarop je alle componenten van de quadcopter moet solderen, zoals een pc, camera, videozender , enzovoort, afhankelijk van welke sensoren u opnieuw gaat gebruiken. Bovendien heeft u een programmeur nodig om deze module via uw computer te flashen.
- Voordelen van Betaflight OSD: Eenvoudige installatie omdat alles al geïntegreerd is. De installatie vindt plaats in de Betaflight GUI. U hoeft niets te solderen of te flashen, er is geen programmeur of modulefirmware van derden nodig.
- Betaflight OSD bezet de UART-poort niet, omdat deze meestal is aangesloten op de SPI BUS.
Hoewel MinimOSD nu al behoorlijk goed ontwikkeld is en ook een grafische schil en vergelijkbare kenmerken heeft.
Welke vluchtcontrollers ondersteunen Betaflight OSD
Niet alle vluchtcontrollers met geïntegreerde OSD ondersteunen Betaflight OSD. Sommige vereisen aanvullende software om de OSD te configureren.
Tegenwoordig wordt Betaflight OSD ondersteund door de volgende vliegtuigen: Matek F405, DYS F4 Pro, Kakute F4, Omnibus F4 en Betaflight F3.
Betaflight OSD instellen
Zorg er eerst voor dat u over de nieuwste firmware voor de vluchtcontroller beschikt, aangezien OSD wordt ondersteund in Betaflight-firmware V3.1 en hoger.
Als uw vliegapparaat al een geïntegreerde OSD-chip heeft, sluit u eenvoudig de camera en videozender aan op de juiste poorten.
Hieronder ziet u een voorbeeld van hoe u de camera en zender aansluit op de DYS F4 Pro FC-vluchtcontroller, de camera wordt aangesloten op “Vin” en de zender op “Vout”:
Maak nu verbinding met Betaflight Configurator, ga naar de Configuratie en zet hem aan OSD:
Ga daarna naar het OSD-tabblad om te beginnen met instellen:
Wat is er eenvoudiger dan deze interface? Schakel eenvoudig de gegevens in en uit die u wilt weergeven.
Videoformaat - selecteer PAL of NTSC, afhankelijk van de modus waarin uw FPV-camera zich bevindt. Als u niet weet in welke modus de camera werkt, stelt u deze in op AUTO. Het programma selecteert zelf het gewenste formaat waarin de camera moet werken.
Belangrijke informatie: Als het voorbeeldscherm in de PAL- of AUTO-modus staat en uw camera in NTSC staat, worden de gegevens onder aan het scherm afgesneden. Dit is een kenmerk van dit formaat, het heeft een korter frame. Wanneer u het AUTO-formaat gebruikt, is het beter om de gegevens die u nodig heeft in het midden van het scherm te plaatsen.
In het blok “Alarm” kunt u RSSI-waarden, batterijcapaciteit, pre-flighttijd (stopwatch) en hoogte configureren. Zodra de gegevens met deze cijfers overeenkomen, beginnen ze op het scherm van de helm of bril te knipperen.
In het voorbeeldvenster kunt u de weergegeven gegevens naar wens slepen, maar plaats deze niet te dicht bij de randen, omdat deze later mogelijk worden afgesneden.
- Weergave van de batterijspanning
- Vluchttijd (stopwatch)
- Naam (eigen))
- Gaswaarden
- Hoeveel stroom verbruikt een drone?
- Hoeveel mAh-batterijcapaciteit wordt verbruikt?
Om het OSD-menu in een bril of helm te activeren, heb je een combinatie van bewegingen met de sticks op de afstandsbediening nodig:
- gas in het midden
- gieren (gieren, torsie van de as) naar links
- pitch (pitch, tilt) naar voren
Tijdens het tunen moet het gas zich altijd in het midden bevinden!
Gebruik om door het menu te navigeren rechter stick op de afstandsbediening. Om te scrollen - blijf omhoog of omlaag, om een menu-item te selecteren - blijf naar links/rechts.
Hier kunt u PID's, filters, profielen, enzovoort wijzigen. De meeste van deze instellingen spreken voor zich als u al instellingen in Betaflight hebt gemaakt via de GUI van het OSD-tabblad. Maar er zijn nog steeds niet alle items hier; sommige zijn alleen beschikbaar in de configurator zelf. Nadat u de instellingen heeft gemaakt, gaat u naar het hoofdmenu en klikt u op " Opslaan*Opnieuw opstarten«.
Hoe het lettertype in Betaflight OSD te veranderen
Als het lettertype dat op het scherm wordt weergegeven u niet bevalt, kunt u dit eenvoudig wijzigen in Betaflight Configurator. Om dit te doen, gaat u naar het OSD-tabblad en onderaan vindt u een knop Font Manager:
Nadat u een nieuw lettertype heeft geselecteerd, wordt het standaardlettertype nog steeds weergegeven in het voorbeeldvenster, maar u zult het door u gekozen lettertype in uw bril en helm hebben, dus maak u geen zorgen.
Veelgestelde vragen
Waarom kan ik geen gegevens van de OSD in mijn helm zien?
Controleer of u het juiste videoformaat heeft opgegeven, PAL of NTSC, probeer ze om te wisselen. Als het nog steeds niet werkt, controleer dan de bedrading en soldeerverbindingen van de camera en zender naar de OSD-module.
Hoe kan ik mijn naam veranderen?
In Betaflight, tabblad Configuratie, scroll naar beneden, er zal een tekstveld “Ambachtnaam” zijn, je kunt daar een andere naam invoeren.


























