Het komt voor dat u bij het maken van Excel-tabellen sommige cellen met ingevoerde formules of constanten moet beschermen tegen ongeoorloofde wijzigingen. Ik hoop dat de lezer weet hoe dit moet! Na een bepaalde tijd ontstaat dus de behoefte om formules of andere beschermde gegevens te wijzigen.
En plotseling blijkt dat het wachtwoord onherroepelijk is vergeten, en dat je niet echt opnieuw tabellen wilt maken en formules wilt onthouden. Bovendien wordt dit precies duidelijk wanneer alles dringend nodig is, nu, of beter nog – gisteren... En dan komt dit artikel te hulp!
Excel-formaat
De methode is alleen geschikt voor documenten (bestanden) die zijn opgeslagen in het Excel 2007-2013-formaat, d.w.z. met de extensie ".xlsx". In de nieuwe Microsoft office-pakketten kunt u Excel 97-2003-bestanden met de extensie “.xls” openen en in het gewenste formaat opslaan.
Er wordt geprobeerd toegang te krijgen tot een beveiligde cel
De volgende afbeelding toont het bericht dat wordt weergegeven wanneer u toegang probeert te krijgen tot een beveiligde cel:
De pijl bij nummer 1 toont een knop, wanneer u deze indrukt, kunt u een wachtwoord invoeren. Maar ik ben mijn wachtwoord vergeten, wat moet ik doen? Er is een optie om het wachtwoord te verwijderen. Sluit het geopende bestand. Klik met de rechtermuisknop op het bestand en open het met behulp van het WinRar-archiveringsprogramma:

Het resultaat zal zijn:


Als we de map openen, zien we:

Archiveren in Excel
Er zijn hier twee paginabestanden: sheet1.xml en sheet2.xml. Het aantal bestanden is afhankelijk van het aantal bladen in het Excel-document. U moet met een wachtwoord beveiligde pagina's uitpakken. Om dit te doen, selecteert u de benodigde bestanden door op de “Ctrl”-toets te drukken en op het gewenste bestand te klikken. Vervolgens kunt u het eenvoudigweg naar het “bureaublad” slepen, of door met de rechtermuisknop te klikken -> contextmenu, uitpakken naar de opgegeven map -> “bureaublad” selecteren. Sluit het archief niet na het voltooien van deze stappen!

Uiteindelijk zou het er zo uit moeten zien:
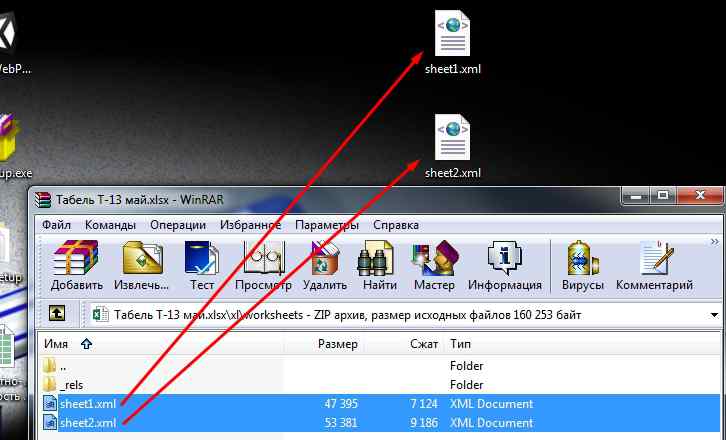
Van kladblok tot Excel
Open een opgeslagen bestand - klik met de rechtermuisknop op het bestand, in het contextmenu -> openen met -> selecteer "Kladblok".

Wanneer het bestand wordt geopend, voert u de volgende stappen uit:

bladBescherming

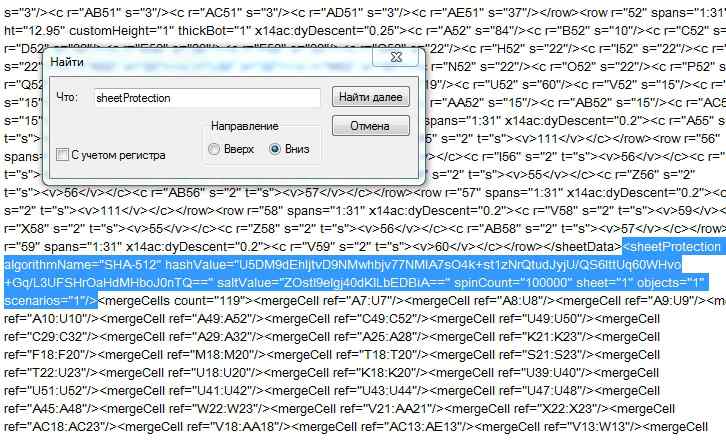
Verwijder vervolgens de geselecteerde tekst door op de “Delete”-toets te drukken en sla het bestand op door op de “Ctrl+S”-toetsencombinatie te drukken. Of andere bekende methoden. Vervolgens moet u terugkeren naar het geopende archief door op het pictogram op de taakbalk te klikken en eenvoudigweg het eerder opgeslagen bestand naar het archiefvenster te slepen en neer te zetten. De hoop is dat iedereen weet hoe het moet. Er verschijnt een dialoogvenster (zoals in de afbeelding), waarin u op de knop "OK" moet klikken.
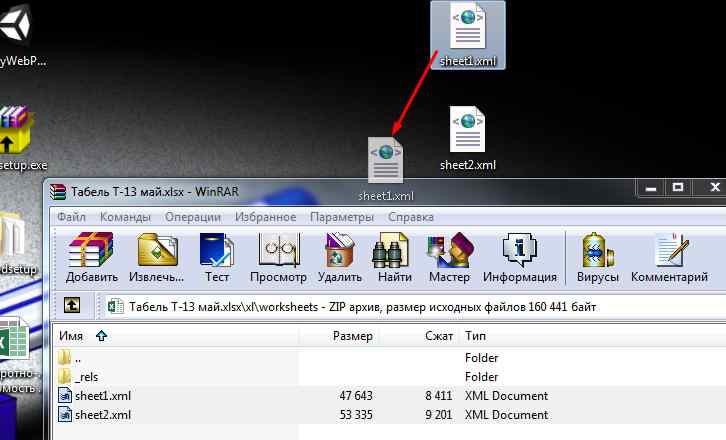
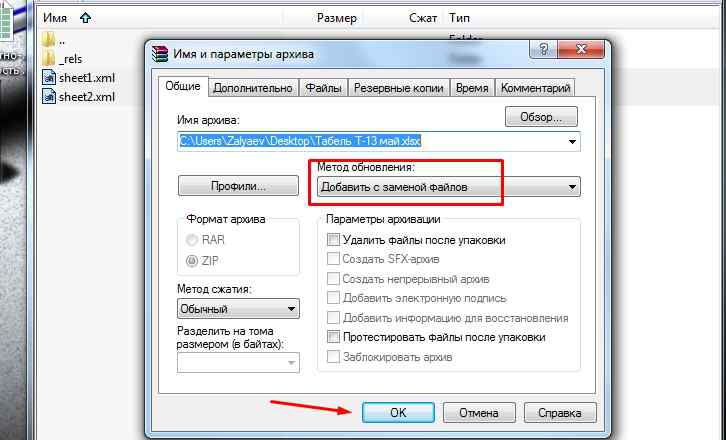
Deze inscriptie geeft aan dat het blad niet is beveiligd en dat de waarden in de cellen kunnen worden gewijzigd. En in de formulebalk ziet u de ingevoerde formules die kunnen worden gewijzigd.
Wachtwoord onthouden in Excel
Dit is de optie “wachtwoord onthouden”. Dit is natuurlijk geen 100% methode, maar op deze manier kunt u de bladbeveiliging uit veel bestanden verwijderen. En het allerbelangrijkste: deze methode is alleen geschikt voor bestanden met de extensie “*.xlsx”. Bestanden met de extensie “*.xls” moeten daarom in Excel 2007-2013 worden geopend en in het gewenste formaat worden opgeslagen.


Iedereen die dit artikel leest, is vast wel eens het wachtwoord vergeten voor een document, archief of account om in te loggen op een website op internet. Dit is een nogal onaangename situatie, vooral als toegang tot gecodeerde informatie dringend nodig is. Excel-bestanden vormen in dit geval geen uitzondering, en het wachtwoord in dergelijke bestanden kan niet alleen worden ingesteld op het bestand zelf, maar ook op individuele elementen van het Excel-bestand - cellen, werkbladen, werkmap, enzovoort. U heeft dus een Excel-bestand op uw computer waarvan u het wachtwoord niet meer weet. Wat te doen in dit geval? Om dit probleem op te lossen, kunt u het beste speciale software gebruiken die is ontworpen om het wachtwoord uit een Excel-bestand of bestand te verwijderen. In het eerste geval ontvangt u een kopie van het bestand zonder wachtwoord, in het tweede geval geeft het programma u het wachtwoord voor het Excel-bestand zelf, waarmee u dit bestand kunt openen. Een voorbeeld van zo'n programma is het kleine en ongecompliceerde hulpprogramma Manyprog Excel Password Recovery.
Met dit programma kunt u het wachtwoord voor het Excel-document als geheel, maar ook voor de afzonderlijke bladen, herstellen. Een speciaal kenmerk van het programma is niet alleen de eenvoud en hoge werkingssnelheid, maar ook de mogelijkheid om extra instellingen te installeren om de efficiëntie van het hulpprogramma te vergroten. U kunt bijvoorbeeld de verwachte lengte van het wachtwoord en het type tekens waaruit het bestaat opgeven. U kunt ook het pad naar uw wachtwoordzoekwoordenboeken opgeven en uw lijst met voorgestelde wachtwoorden invoegen. Dit alles versnelt het zoekproces aanzienlijk door het aantal mogelijke opties voor het raden van wachtwoorden te verminderen. Het hulpprogramma kan werken met bestanden in xls- en xlsx-formaten, en het programma herstelt zeer snel wachtwoorden voor xls-bestanden.
Wist u trouwens dat het xls-formaat het hoofdformaat is voor bestanden die zijn gegenereerd door eerdere versies van Microsoft Excel, inclusief MS Excel 2003? Een xls-bestand is een elektronisch boek dat bestaat uit bladen waarop spreadsheets staan. Dit is het oorspronkelijke binaire formaat van Excel, in tegenstelling tot het xlsx-formaat, dat in wezen een Microsoft Office Open XML-formaat is dat in latere versies van Excel wordt gebruikt. U kunt bestanden in xls-formaat openen met behulp van de MS Excel-applicatie zelf, ongeacht welke versie, of met behulp van verschillende viewerprogramma's, waarvan er veel zijn. Er zijn ook gratis programma's ontwikkeld waarmee je niet alleen een xls-bestand kunt openen, maar er ook volledig mee kunt werken.
Elke gebruiker van Microsoft Excel en andere soortgelijke programma's kan eenvoudig een wachtwoord instellen op een belangrijk spreadsheetdocument, waardoor wordt voorkomen dat informatie wordt bekeken door personen voor wie de inhoud van het document niet bedoeld is.
Helaas zijn er vaak situaties waarin een gebruiker een wachtwoord instelt en vervolgens zelf geen toegang heeft tot het document om de eenvoudige reden dat het wachtwoord volledig is vergeten. Gelukkig heb je de mogelijkheid om de bescherming van het laken te verwijderen.
Methode 1: gebruik van standaard Windows-tools
Eigenlijk is deze methode geschikt als u geen programma's van derden wilt gebruiken waarmee u wachtwoorden uit documenten kunt verwijderen. Opgemerkt moet worden dat in dit geval veel meer actie zal moeten worden ondernomen.





bestandsnaam/xl/werkbladen/


Methode 2: Accent OFFICE-wachtwoordherstel gebruiken
En natuurlijk kunt u het wachtwoord ook uit een Excel-document verwijderen met behulp van speciale hulpprogramma's die deze taak aanzienlijk vereenvoudigen. In ons voorbeeld zullen we de hulp inroepen van het Accent OFFICE-hulpprogramma voor wachtwoordherstel.

Als u andere manieren kent om een wachtwoord uit een Microsoft Excel-document te verwijderen, deel deze dan in de reacties.
Open bijvoorbeeld Excel vanuit het startmenu.
Selecteer Bestand - Opties - Add-ons - Bladeren
Klik op Bladeren en geef het pad naar het bestand op.
Dit script is op zijn eigen manier in Excel ingebouwd. Wanneer u het opent, waarschuwt Excel u dat de macro actief is. Wees niet verlegen en voer hem gerust uit. Open vervolgens het bestand waarin u het wachtwoord moet verbreken. Het Straxx-tabblad verschijnt in het bovenste paneel, klik erop. Daar hebben we 2 pictogrammen. Als u erop klikt, kunt u de beveiliging van het blad of van het hele boek verwijderen.
Met behulp van een archiveringshulpmiddel en kladblok.
Alles is hier eenvoudig. Neem en wijzig de bestandsextensie van .xlsx in .zip. Als de bestandsnaam de extensie niet toont, moet u naar de mapopties gaan (Extra → Mapopties → tabblad Weergave) en de optie "Extensies voor geregistreerde bestandstypen verbergen" uitschakelen.
Het tweede punt is dat als het bestand in een oude versie van het programma is gemaakt en de extensie .xls heeft, deze truc er niet mee zal werken. Eerst moet je het opslaan als .xlsx. Open hiervoor het bestand in Excel, klik op Opslaan als en selecteer in de regel “Bestandstype” “Excel-werkmap (*.xlsx)”.
Nu openen we het nieuw gemaakte archief met een willekeurig archiveringsprogramma, bijvoorbeeld het gratis 7-Zip, en zoeken en openen het volgende bestand: "yourfile.zip/xl/worksheets/sheet1.xml".
U kunt het openen met het standaard Windows-kladblok. Zoek nu naar “sheetProtection” in de tekst, vergeet Ctrl+F = niet).
Het blok dat we nodig hebben zou er ongeveer zo uit moeten zien:
Wij verwijderen het volledig. Vervolgens slaan we alle wijzigingen op, veranderen de extensie van ons bestand terug naar .xlsx, openen het in Excel en de bescherming is alsof het nooit heeft plaatsgevonden.
In de nieuwste Office-releases (vanaf de tiende) leidt het verwijderen van het hele blok ertoe dat het blad wordt geblokkeerd als gevolg van een fout en een poging om het te herstellen, wat resulteert in gegevensverlies. De oplossing is deze: niet het hele blok wordt verwijderd, maar alleen de waarde van de wachtwoordvariabele, waarbij de aanhalingstekens wachtwoord="" achterwege blijven, open vervolgens het blad en hef eenvoudigweg de beveiliging van het blad op zonder wachtwoord.
Het aantal sheet.xml-bestanden komt overeen met het aantal bladen in uw document: sheet1.xml, sheet2.xml, sheet3.xml enzovoort, en elk bestand kan met een wachtwoord worden beveiligd.
We verwijderen de beveiliging met behulp van een macro.
Laten we eerst naar de Excel-opties gaan en het tabblad 'Ontwikkelaar' inschakelen.
Ga naar het tabblad “Ontwikkelaar”, klik op de knop “Macro” (Alt+F8), voer de naam van de macro in, de naam kan van alles zijn en klik op Maken.
Het volgende venster zou moeten openen:
Kopieer de volgende code naar het venster dat verschijnt:
Subwachtwoord_Cracker()
Dim t!
Dim i als geheel getal, j als geheel getal, k als geheel getal
Dim l als geheel getal, m als geheel getal, n zo lang
Dim i1 als geheel getal, i2 als geheel getal, i3 als geheel getal
Dim i4 als geheel getal, i5 als geheel getal, i6 als geheel getal
Dim kennwort als string
t = Timer
Bij fout Ga naar err_
Voor i = 65 tot 66: Voor j = 65 tot 66: Voor k = 65 tot 66
Voor l = 65 tot 66: Voor m = 65 tot 66: Voor i1 = 65 tot 66
Voor i2 = 65 tot 66: Voor i3 = 65 tot 66: Voor i4 = 65 tot 66
Voor i5 = 65 tot 66: Voor i6 = 65 tot 66
kennwort = Chr(i) & Chr(j) & Chr(k) & Chr(l) & Chr(m) & Chr(i1) & Chr(i2) & Chr(i3) & Chr(i4) & Chr(i5 )&Chr(i6)
Voor n=32 tot 126
ActiveSheet.Unprotect kennwort & Chr(n)
MsgBox "Gereed in " & Formaat (Timer - t, "0,0 sec")
Verlaat sub
nxt_: Volgende: Volgende: Volgende: Volgende: Volgende: Volgende
Volgende: Volgende: Volgende: Volgende: Volgende: Volgende
Verlaat sub
err_: Hervat nxt_
Einde sub
Het zou er zo uit moeten zien:
Sluit en klik opnieuw op het tabblad "Ontwikkelaar" op de knop "Macro" (Alt+F8), selecteer onze macro en klik deze keer op Uitvoeren.
We wachten, in mijn geval 29,5 seconden, dat is alles, de bescherming is verwijderd.
gebruik van OpenOffice
OpenOffice is een gratis kantoortoepassingspakket. We openen ons lankmoedige bestand in OpenOffice, gaan naar Extra → Documentbescherming en klikken op "Blad", en dat zijn alle manipulaties =).
We slaan het bestand op, openen het in Excel en doen ermee wat we willen.
Van tijd tot tijd ontvang ik Excel-bestanden waarvan de pagina's beveiligd zijn tegen wijzigingen. Op deze manier proberen auteurs het document tegen wijzigingen te beschermen. Als u een wachtwoord had, kunt u doen zoals in de onderstaande afbeelding.
Maar dit artikel is bedoeld voor degenen die geen wachtwoord hebben, en het is zeer noodzakelijk om de beveiliging van het Excel-blad te verwijderen.
Hoe u de bewerkingsbeveiliging van een Excel-werkblad kunt verwijderen met behulp van de OpenOffice-kantoorsuite
Dit is de gemakkelijkste manier om de bescherming te verwijderen. Open gewoon het Excel-bestand in de OpenOffice Calc-spreadsheeteditor en schakel het menu "Extra -> Document beveiligen -> Blad" uit. Het is niet nodig om wachtwoorden enz. in te voeren. Ja, ja - dat is alles!!! Het enige dat overblijft is het ontgrendelde Excel-bestand opslaan.

Zoals ik het begrijp, gaven de OpenOffice-ontwikkelaars niets om de bescherming waarmee MicroSoft kwam. Overigens zullen dergelijke manipulaties met een ander gratis LibreOffice-pakket niet het gewenste resultaat opleveren. Dat wil zeggen dat wanneer u probeert te ontgrendelen, u om een wachtwoord wordt gevraagd, zoals in het geval van het gebruik van het originele MicroSoft Office.
Ontgrendelen met behulp van deze methode werd uitgevoerd met OpenOffice versie 4.1.2 van 28 oktober 2015
Hoe u de bewerkingsbeveiliging van een Excel-werkblad kunt verwijderen met behulp van een MicroSoft Office-macro
We zullen de bewerkingsbeveiliging van Excel-werkbladen verwijderen met behulp van het Excel-programma zelf. Om dit te doen, zullen we de ingebouwde macro-ondersteuning gebruiken.
Als u geen ontwikkelaarstabblad heeft, schakelt u dit in de instellingen in:

Selecteer vervolgens het item "Macro's" op het tabblad Ontwikkelaar:

Voer de naam van onze macro in en klik op de knop "Maken":

In het venster dat verschijnt

voer de volgende code in:
Dim t! Dim i als geheel getal, j als geheel getal, k als geheel getal Dim l als geheel getal, m als geheel getal, n zo lang Dim i1 als geheel getal, i2 als geheel getal, i3 als geheel getal Dim i4 als geheel getal, i5 als geheel getal, i6 als geheel getal Dim kennwort Als String t = Timer Aan Fout GoTo err_ For i = 65 Tot 66: For j = 65 To 66: For k = 65 To 66 For l = 65 To 66: For m = 65 To 66: For i1 = 65 To 66 For i2 = 65 tot 66: voor i3 = 65 tot 66: voor i4 = 65 tot 66 voor i5 = 65 tot 66: voor i6 = 65 tot 66 kennwort = Chr(i) & Chr(j) & Chr(k) & Chr (l) & Chr(m) & Chr(i1) & Chr(i2) & Chr(i3) & Chr(i4) & Chr(i5) & Chr(i6) Voor n = 32 tot 126 ActiveSheet.Unprotect kennwort & Chr (n) MsgBox "Klaar in " & Format(Timer - t, "0.0 sec") Exit Sub nxt_: Volgende: Volgende: Volgende: Volgende: Volgende: Volgende Volgende: Volgende: Volgende: Volgende: Volgende: Volgende Exit Sub err_: Hervatten nxt_End Sub
Je zou met zoiets als dit moeten eindigen:

Sluit het hoofdvenster:

Klik nogmaals op de knop "Macro's" op het tabblad Ontwikkelaar

en in het venster dat verschijnt, klikt u op de knop "Uitvoeren".

Na een tijdje krijg je een melding dat alles klaar staat:

Ontgrendeling met deze methode werd uitgevoerd met behulp van MicroSoft Office Excel 2010.
Ontgrendelen met behulp van een archiverings- en teksteditor
Dit is een methode voor degenen die willen weten hoe bewerkingsbeveiliging van binnenuit werkt.
Wijzig de XLSX-bestandsextensie in ZIP.
Als je een bestand in XLS-formaat hebt, sla het dan eerst op als XLSX om deze methode te gebruiken.
Open het bestand in een archiverprogramma, ik gebruik de gratis BandZip.

Pak het benodigde blad uit de Excel-werkmap uit via het pad in het archief “xl -> werkbladen”.
Open bijvoorbeeld het resulterende bestand blad1.xml in elke teksteditor, zelfs in Kladblok.

Zoek een gedeelte in de tekst
Wijzig de archiefextensie in XLSX. U kunt dit bestand nu vrijelijk bewerken in MicroSoft Office Excel. Als er veel werkbladen met bewerkingsbeveiliging in een Excel-werkmap zijn, moet de beschreven procedure voor elk daarvan worden uitgevoerd.
Conclusies over het beschermen van Excel-werkmapbladen tegen bewerken
De verdediging is zwak. Het is gemakkelijk. Ik heb alle drie de methoden gecontroleerd, ze werken allemaal. Naar mijn mening is het gebruik van OpenOffice het handigst. Toegegeven, het heeft een bijzonderheid: Open Office kan geen bestanden opslaan in het XLSX-formaat, alleen in het oudere XLS-formaat.
Dankbetuigingen
Bij het schrijven van dit artikel zijn de volgende bronnen gebruikt:


























