Waar begint de analyse van vrijwel elk probleem met apparatuur op technische forums? Dat klopt, met het aanbod om de driver bij te werken. Feit is dat een stuurprogramma een programma is en dat de ontwikkelaars feedback en foutmeldingen verzamelen die gebruikers hen sturen, en vervolgens nieuwe versies uitbrengen waarin de bugs zijn opgelost. Maar hoe kun je controleren of je de meeste geïnstalleerd hebt verse chauffeurs voor uw apparaten? In dit artikel leert u hoe u de relevantie kunt controleren en stuurprogramma's kunt bijwerken zonder toevlucht te nemen tot niet-standaard tools en applicaties van derden.
Werkt Windows apparaatstuurprogramma's bij?
Als u een lijst met uw apparatuur en stuurprogramma's daarvoor wilt zien, voert u uit standaard middel sysdm.cpl. Om dit te doen, drukt u op de toetsen Winnen+R, typ de naam van dit programma in de regel die verschijnt en druk op Enter.
Selecteer in het venster “Systeemeigenschappen” het tabblad “Hardware”.
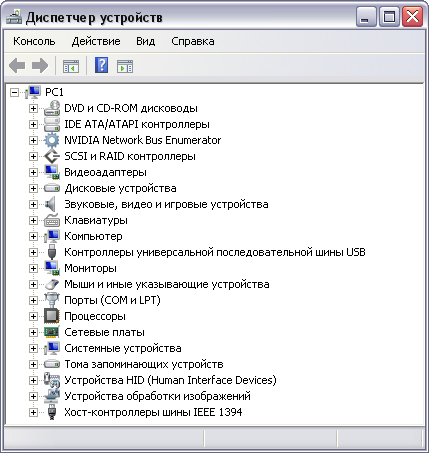
Het is niet nodig om de naam sysdm.cpl te onthouden. Er is een eenvoudigere manier: druk op Win+Pauze en selecteer in het venster dat verschijnt “ Extra opties systemen." Het resultaat zal hetzelfde zijn.
Klik op de knop “Apparaatinstallatieparameters” om de instellingen te controleren automatische update Windows-stuurprogramma's.
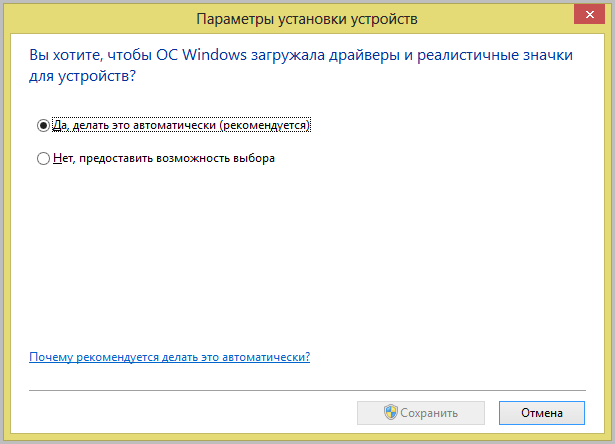
Hier wordt alleen de instelling aangegeven en de update van het stuurprogramma zelf vindt plaats in “Windows Update” samen met de installatie van updates voor het systeem zelf en applicatieprogramma's Microsoft.
Hoe kunt u het stuurprogramma zelf bijwerken?
Als u twijfels heeft over de versheid geïnstalleerd stuurprogramma uw apparaat, kunt u het handmatig bijwerken. Om dit te doen, start u Apparaatbeheer (ik raad aan om het vanuit het Systeemvenster te bellen met Win+Pauze). Nu selecteren we in de apparaatboom de apparatuur waarin we geïnteresseerd zijn en gebruiken we de rechterknop om “Stuurprogramma bijwerken” te selecteren.
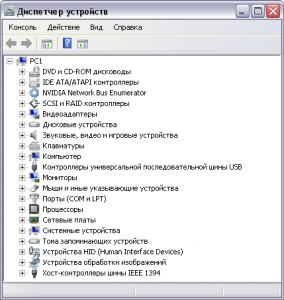
Het resultaat van de bewerking zou een systeembericht moeten zijn dat een succesvolle driverupdate aangeeft.
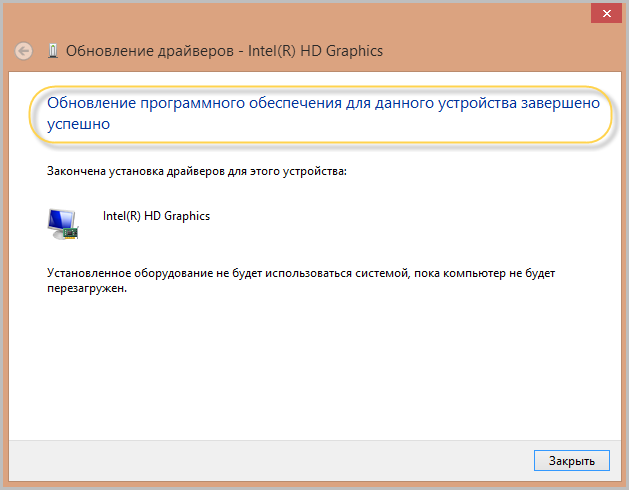
Als het systeem de bestuurder niet vindt
Er is echter een kans dat het in uw handen, of beter gezegd in uw handen, ligt systeemonderdeel, zal er een apparaat zijn waarvoor Windows zelf geen stuurprogramma kan vinden. Dan moet u het vanaf de schijf of de website van de fabrikant installeren. Wanneer u een apparaatstuurprogramma bijwerkt, moet u "Bladeren naar het stuurprogramma op deze computer" selecteren en het pad opgeven naar de map waar u het stuurprogramma hebt gedownload.
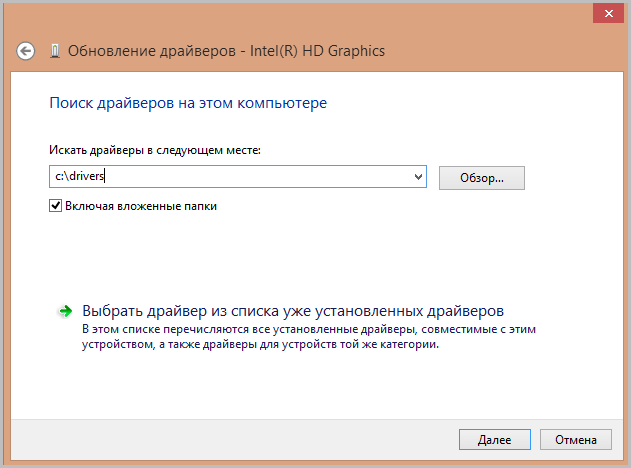
Voor de meesten moderne apparaten operatiekamer Microsoft-systeem Windows zelf kan vinden geschikte chauffeur zonder uw deelname. Controleer gewoon of automatische stuurprogramma-updates zijn ingeschakeld.
Als u besluit om op eigen risico een bètastuurprogramma van de apparaatontwikkelaar te proberen, update het dan handmatig met behulp van de optie "Zoek een stuurprogramma op deze computer".
Vergeet ook het ingebouwde mechanisme voor het automatisch bijwerken van stuurprogramma's niet, dat door de stuurprogramma-ontwikkelaar zelf wordt geleverd. Je moet het niet uitschakelen als je er het maximale uit wilt halen huidige versies geïnstalleerde stuurprogramma's.
Veel gebruikers zijn niet in staat zelf nieuwe apparatuur, zoals een modem of stereo-installatie, te installeren. In dergelijke gevallen hebben ze dat gewoon nodig computerhulp. Maar je moet toegeven dat het veel handiger is als je dit of dat apparaat zelf kunt aansluiten, zonder op de technicus te wachten, waardoor je veel tijd bespaart.
Laten we eens kijken naar de belangrijkste punten die u moet weten en gebruiken bij het aansluiten van nieuwe apparatuur.
besturingssysteem Windows XP is zo ontworpen dat zodra u een nieuw apparaat aansluit, het automatisch probeert het te configureren (inschakelen, detecteren, stuurprogramma's installeren, enz.). Maar er zijn momenten waarop het apparaat om de een of andere reden niet wordt gedetecteerd. In dit geval moet u de Hardware-installatiewizard handmatig uitvoeren. Ik zou willen opmerken dat zeer oude of zeer nieuwe apparaten in de regel niet worden herkend. Oude apparaten ondersteunen het systeem niet automatische instellingen, en er zijn waarschijnlijk nieuwe apparaten uitgekomen na die van jou Windows-updates XP en zijn eenvoudigweg onbekend voor het systeem. Ook opgenomen in de lijst met niet-herkende apparaten zijn apparaten die niet veel worden gebruikt, en makers van ramen XP besloot om de driverdatabase eenvoudigweg niet te vervuilen met weinig gebruikte stuurprogramma's. De enige apparaten die niet automatisch of handmatig kunnen worden geconfigureerd, zijn apparaten die niet zijn ontworpen om met Windows XP te werken. Daarom zullen we de resterende gevallen bekijken, en de procedure die moet worden uitgevoerd om ze met elkaar te verbinden.
1) Apparaten die automatisch worden gedetecteerd.
1.1) U hoeft alleen maar het apparaat aan te sluiten en te wachten tot het systeem het herkent en start.
2) Apparaten die niet automatisch worden gedetecteerd.
2.1)Hier moet u het apparaat handmatig toevoegen. Laten we voor de duidelijkheid eens kijken naar het aansluiten van een onbekende printer. Ga naar het configuratiescherm en klik op de link “printer en andere apparatuur”. Aan de linkerkant van de taakbalk bevindt zich de knop "Hardware-installatie" - klik erop.
2.2) Het dialoogvenster Wizard Nieuwe hardware toevoegen wordt geopend.
Het bevat standaardinformatie over de mogelijkheden van de wizard. U hoeft alleen maar op de knop "Volgende" te klikken.
Na het zoeken verschijnt er een lijst met apparaten die al op de computer zijn aangesloten. Je kunt de status van elk apparaat bekijken, maar nu heb je dit niet nodig, dus selecteer aan het einde van de lijst ‘een nieuw apparaat toevoegen’ en klik op ‘volgende’. Standaard zal de wizard u vragen om te zoeken naar stuurprogramma's voor niet-herkende apparaten, maar als u het model van uw apparaat kent, verspil dan geen tijd: klik op 'Ik selecteer het apparaat zelf uit de lijst'. Als u de exacte naam van het apparaatmodel niet weet, verlaat u de zoekmodus en klikt u op “volgende”.
Als het apparaat wordt gedetecteerd, zal de wizard het configureren en inschakelen, maar als dat niet het geval is, moet u het apparaat handmatig uit de lijst selecteren. Om dit te doen, klikt u op de knop ‘terug’ en zet u een punt voor ‘Ik selecteer het apparaat zelf uit de lijst’. Nadat u op “volgende” heeft geklikt, ziet u de volgende afbeelding:
Omdat we de installatie overwegen met een printer als voorbeeld, selecteren we “printers” en klikken op “volgende”:
Nadat we het apparaat hebben gevonden dat we nodig hebben, kunnen we veilig op “volgende” klikken (voor de zoveelste keer) en de hardware-installatiewizard zal ons apparaat configureren.
Een partitie maken op uw harde schijf met behulp van Windows XP
Onze online computerhulp helpt u graag verder.
Nu moeten we kennis maken met de zogenaamde Computer Management-module of -console. Dit is een venster aan de linkerkant waarvan de verschillende nutsvoorzieningen(tools), en aan de rechterkant van het venster worden de bedieningselementen weergegeven van het programma dat we in de boom aan de linkerkant selecteren. Om de Computerbeheerconsole te openen, klikt u op de knop Start en klikt u in het hoofdmenu op klik met de rechtermuisknop op het item Mijn computer. In de geopende contextmenu selecteer Beheer.
1. Het venster Computerbeheer verschijnt. Klik in het linkergedeelte van het venster op het + symbool vóór het item Opslagapparaten en klik in de structuur op het item Schijfbeheer.
2. Aan de rechterkant van het venster bovenaan staan vermeld lokale schijven onze computer, en hieronder worden ze weergegeven in de vorm van een diagram. We hebben al een soortgelijk diagram getekend toen we het formatteren van schijven bespraken. Aan het begin van de eerste fysieke schijf, Schijf 0, is onze systeempartitie (C:) zichtbaar, ongeveer 10 GB groot. De rest van de schijfruimte is nog niet toegewezen.
3. Klik met de rechtermuisknop op de rechthoek die de niet-toegewezen ruimte voorstelt. Er verschijnt een contextmenu op het scherm. Selecteer de opdracht Nieuwe partitie. U hebt de Partition Wizard (Nieuw Partitiewizard).
4. De Eerste Stap van de Meester herinnert ons daaraan fysieke schijf anders genoemd basis schijf, en welke structuren erop kunnen worden gemaakt. Om door te gaan, klikt u op de knop Volgende.
5. Selecteer de schakelaar Primaire partitie. Lees tegelijkertijd de beschrijving. Omdat het onwaarschijnlijk is dat we meer dan drie partities zullen maken, past deze keuze bij ons. Klik op de knop Volgende.
6. We zullen de partitiegrootte kiezen op basis van de volgende overwegingen: Maximumgrootte partitie (maximale schijfruimte in megabytes) die in dit dialoogvenster wordt weergegeven, is niets meer dan alle niet-toegewezen ruimte; Er kan later ongeveer 6 GB nodig zijn als u AcronisTrue Image wilt installeren. Daarom is partitiegrootte in MB = maximale schijfruimte in megabytes - 6000 MB. Klik op de knop Volgende.
7. Het besturingssysteem wijst zelf de stationsletter toe. Hoogstwaarschijnlijk zal dit station E: zijn, aangezien de letter C: al is toegewezen systeempartitie, en D: is het cd-station. Selecteer het keuzerondje Een stationsletter toewijzen en klik op de knop Volgende.
8. Selecteer in deze fase van de wizard het keuzerondje Formatteer deze partitie met de volgende instellingen en geef op hoe u dit wilt doen: Bestandssysteem(Bestandssysteem) - NTFS, Clustergrootte (grootte van toewijzingseenheid) -standaard. Maar in het veld Volumelabel in plaats van “ Nieuw volume"Het is beter om iets betekenisvollers aan te geven en in Engelse brieven, bijvoorbeeld DOCUMENTEN. Onder deze naam nieuwe schijf zal zichtbaar zijn in de map Deze computer.
9. Ten slotte zal de New Partition Wizard u nogmaals laten zien wat voor soort schijf we gaan maken. Als u plotseling afzonderlijke parameters wilt wijzigen, kunt u een stap terug doen (Back) en wijzigingen aanbrengen. Als alles u bevalt, kunt u op de knop Voltooien klikken.
10. De Nieuwe Partitie Wizard voltooit zijn werk door een programma te starten om de aangemaakte partitie te formatteren zonder dat we het merken. In het venster Computerbeheerconsole kunnen we de voortgang van dit proces observeren: er verschijnt een rechthoek met een afbeelding nieuwe sectie E: met de boodschap dat deze schijf geformatteerd. 
Het installatieprobleem van het stuurprogramma treedt op bij het installeren van het besturingssysteem, maar ook wanneer de stuurprogrammabestanden beschadigd zijn of Windows-register. Soms zijn driverproblemen niet eenvoudig op te lossen, in gevallen waarin het systeem of de gebruiker de “verkeerde” driver heeft geïnstalleerd. Verder materiaal zal worden gepresenteerd met betrekking tot het Windows XP-besturingssysteem, hoewel een groot deel ervan met kleine wijzigingen geschikt zal zijn voor Vista en Windows 7. De installatie van stuurprogramma's kan worden onderverdeeld in zes methoden.
1. Installeer het stuurprogramma op een apparaat dat door het systeem wordt gedetecteerd. Meester van nieuwe apparatuur.
Zoals u weet, na het installeren of aansluiten van een nieuwe Windows-apparaten detecteert automatisch een PnP-apparaat en probeert het juiste stuurprogramma te selecteren en te installeren. Als er een geschikt stuurprogramma wordt gevonden, installeert het systeem dit automatisch en wordt een bericht weergegeven zoals “De apparatuur is geïnstalleerd en klaar voor gebruik.” Als het apparaat niet wordt gedetecteerd, moet u naar "Apparaatbeheer" kijken om er zeker van te zijn dat het niet eerder is gedetecteerd en daar niet onder een vraagteken of met uitroepteken. Deze borden zijn meestal geel. Als er vraagtekens en uitroeptekens aanwezig zijn in Apparaatbeheer, zijn er twee opties. De eerste is om dit niet-geïnstalleerde apparaat te verwijderen, zodat het systeem het opnieuw kan detecteren. Om ervoor te zorgen dat het systeem het apparaat opnieuw kan detecteren, klikt u na het verwijderen in het venster "Apparaatbeheer" bovenaan op de knop "Actie" en selecteert u "Hardwareconfiguratie bijwerken". De tweede optie is om op het vraagteken of het pictogram met een uitroepteken te klikken en in het geopende venster op de knop "Opnieuw installeren" te klikken, of als deze er niet is, het tabblad "Stuurprogramma" te selecteren en op het geopende tabblad klik op de knop “Stuurprogramma bijwerken”. In beide gevallen wordt de “Hardware Update Wizard” gestart. Soms maakt Windows een fout bij het selecteren van stuurprogramma's en in dit geval werkt het apparaat helemaal niet of niet correct. In dit geval moet u het stuurprogramma opnieuw installeren met behulp van een van de volgende methoden. Indien er geen geschikte driver door het systeem wordt gevonden, wordt de “Found New Hardware Wizard” gestart, waarvan de werking in het artikel te lezen is.
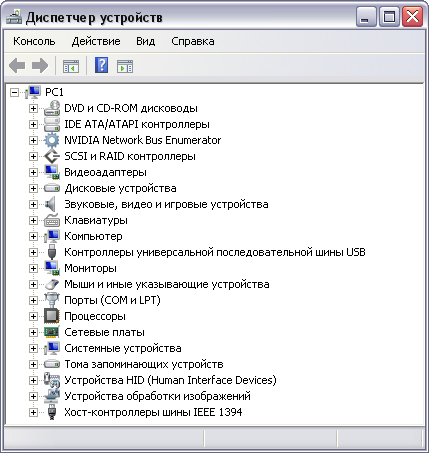
2. Hardware-installatiewizard.
Omdat het systeem apparaten in de regel zelf detecteert, wordt het installeren van stuurprogramma's met behulp van de wizard Hardware toevoegen niet vaak gebruikt. Het uitvoeren van de Hardware-installatiewizard kan in de praktijk nodig zijn om oude apparaten zonder deze functie te installeren automatische detectie PnP en om een apparaat dat uit het systeem is verwijderd te detecteren zonder opnieuw op te starten. Om de wizard Hardware toevoegen te starten, moet u het venster “Configuratiescherm” openen via het menu “Start”, de optie “Hardware toevoegen” in het paneel zoeken en Dubbelklik voer de “Hardware-installatiewizard” uit. Het werken met de apparatuurmaster wordt in detail beschreven
3. Stuurprogramma's installeren via het cd-menu.
Elk moederbord en veel apparaten worden geleverd met een cd met stuurprogramma's en software. Om in dit geval stuurprogramma's te installeren, hoeft u alleen maar de schijf in het station te plaatsen. Als autorun werkt, verschijnt er een menu op het scherm waarin u de optie voor het installeren van het stuurprogramma moet selecteren. Als autorun niet werkt, moet u de schijf handmatig starten via "Deze computer" of "Verkenner".
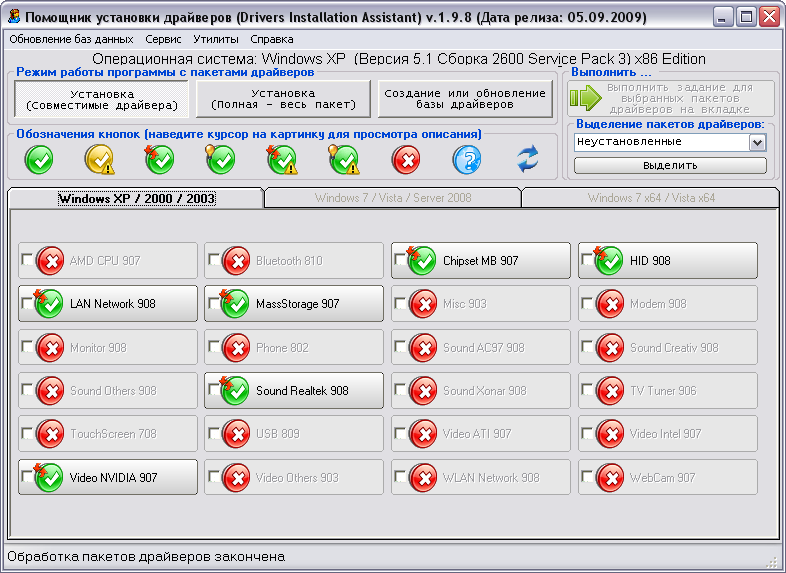
4. Installeer het stuurprogramma door het installatiebestand uit te voeren.
De installatie van het stuurprogramma kan ook worden gestart door op het opstartbestand setup.exe of install.exe te klikken, dat zich in de map met de stuurprogrammabestanden bevindt. Stuurprogramma's worden vaak geleverd als een zelfuitpakkend archief in de vorm van één uitvoerbaar bestand. Dit geldt vooral voor stuurprogramma's die van internet worden gedownload, waarbij de stuurprogramma's doorgaans in deze vorm op de website van de fabrikant van het apparaat worden geplaatst. Na het openen van een dergelijk bestand door te dubbelklikken, wordt het uitgepakt in een tijdelijke map en automatisch starten installatie van stuurprogramma's. In sommige gevallen vindt alleen uitpakken plaats en moet u het zelf starten.
5. Stuurprogramma's installeren via hardwarebeheer.
Meestal wordt deze methode gebruikt wanneer de apparatuur is gedetecteerd, maar niet is geïnstalleerd en gemarkeerd in Apparaatbeheer in de vorm van vraagtekens, of als de apparaten met een fout zijn geïnstalleerd en zijn gemarkeerd met een uitroepteken.
Hoe u in deze gevallen moet handelen, is al in de eerste paragraaf vermeld.
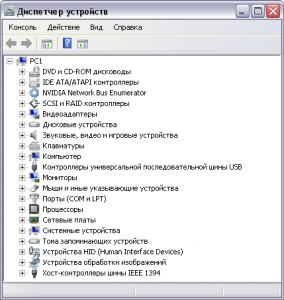
6. Installatie met behulp van speciale programma's stuurprogramma's installeren en bijwerken.
Er zijn speciale cd's met pakketten en verzamelingen stuurprogramma's en programma's voor systeemanalyse, selectie en automatische installatie van stuurprogramma's. Meestal dit Dvd's. Omdat ze een groot aantal van chauffeurs voor verschillende apparaten, dan duurt het zoeken en installeren vanaf deze schijven meestal behoorlijk lang, en soms heel lang. Er zijn ook programma's voor systeemanalyse, selectie, zoeken op internet, installatie en updaten van stuurprogramma's. Ik heb zo'n programma ooit gebruikt. Ze heeft iets voor mij verkeerd geïdentificeerd en zo scheef geïnstalleerd dat het later moeilijk te herstellen was. Sindsdien heb ik dit product niet meer gebruikt. Hoewel de vraag zeker interessant is en onderzoek vereist.
Om een apparaat te installeren dat Windows 7 niet kan herkennen en automatisch installeren (een oud apparaat), gebruikt u de wizard Hardware toevoegen...
Als u een apparaat wilt installeren dat Windows 7 niet kan herkennen en automatisch kan installeren (een oud apparaat), gebruikt u de wizard Hardware toevoegen.
Open Start -> Configuratiescherm -> Apparaatbeheer. In het venster dat wordt geopend Apparaat beheerder Klik met de rechtermuisknop op de naam van uw computer (most bovenste regel) en selecteer het item in het contextmenu Installeer oud apparaat.
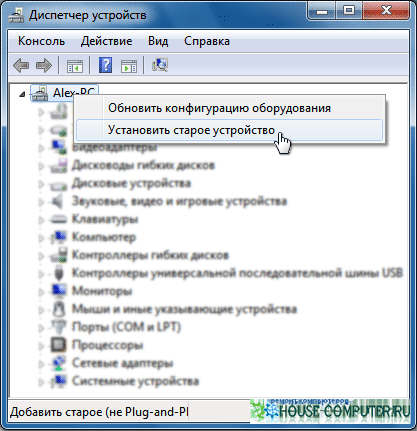
Een andere manier om de wizard Hardware toevoegen te starten, is door deze te openen Begin, binnenkomen V zoekbalk hdwwiz en druk op Binnenkomen.
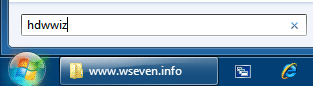
Er gaat een venster open Wizards voor hardware-installatie en nadat u op de knop hebt gedrukt Verder u krijgt twee opties:
* Voer een zoekopdracht uit en automatische installatie apparatuur;
* Selecteer apparatuur uit de lijst en installeer deze handmatig.
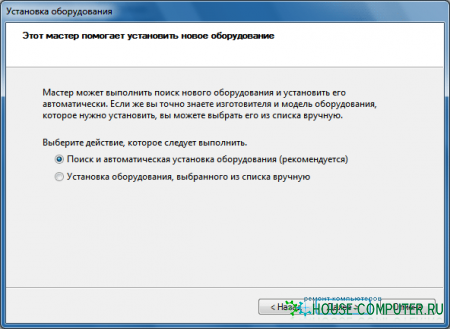
Kies de eerste optie Voer zoeken en automatische installatie van apparatuur uit en druk op Verder.
Als de apparatuur wordt gevonden, klikt u op Verder En volg de instructies van de wizard om het stuurprogramma te installeren.
Als de apparatuur niet kan worden gevonden, ziet u dit venster:
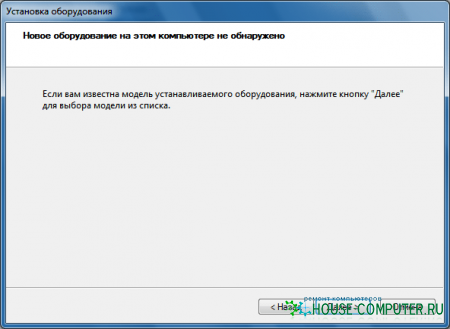
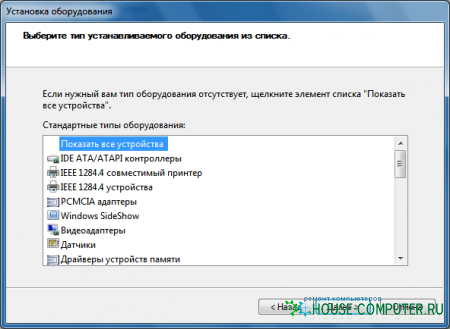
Als uw apparaat niet in de lijst staat, dubbelklikt u erop Toon alle apparaten(bovenste item) en wacht tot Windows 7 een lijst maakt met alle apparaten waarvoor stuurprogramma's in de database staan.
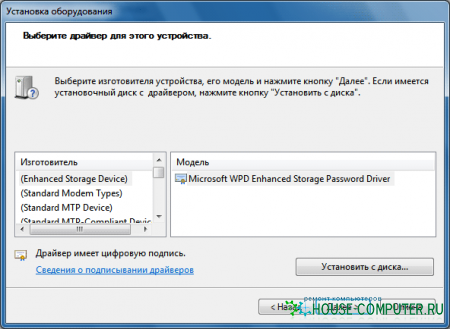
Als uw apparaat niet in deze lijst staat, klik dan op de knop Installeren vanaf schijf...
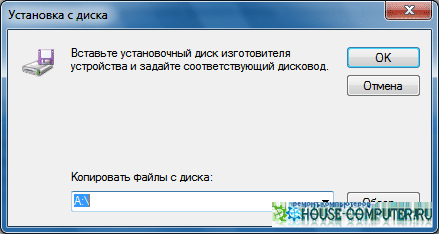
Klik nu op de knop Bladeren en zoek het station of de map waar het apparaatstuurprogrammabestand (het bestand met de extensie .inf, niet .exe) zich bevindt. De map met het .inf-bestand kan zich op bevinden verwijderbare media en op de harde schijf. Klik op OK en volg de instructies van het installatieprogramma.
Opmerking. Een digitaal ondertekend stuurprogramma is een stuurprogramma dat is getest op compatibiliteit met Windows 7. Een stuurprogramma installeren zonder digitale handtekening kan leiden tot fouten in het besturingssysteem (niet noodzakelijk, maar soms gebeurt dit). Zorg er daarom voor dat u creëert controle punt systeemherstel voordat u het apparaat installeert.
Als Windows 7 na installatie van het apparaat met fouten begint te werken, moet u het apparaatstuurprogramma terugdraaien of verwijderen, vervolgens de computer uitschakelen en het apparaat loskoppelen van het moederbord. Als er een apparaat is ingebouwd dat niet compatibel is met Windows 7 moederbord en nadat u het stuurprogramma hebt verwijderd, schakelt u dit apparaat uit in het BIOS.
U kunt het oude apparaat ook installeren via de methode die in dit artikel wordt beschreven:
Artikel overgenomen uit open bronnen: http://www.wseven.info/install-device/
Wanneer u nieuwe hardware op uw computer installeert, Windows opstarten het systeem detecteert automatisch zijn aanwezigheid en probeert te installeren wat nodig is voor zijn werking. Als om de een of andere reden de automatische detectie van nieuwe hardware echter niet plaatsvindt, kunt u zelf de Hardware-installatiewizard uitvoeren. Opgemerkt moet worden dat zeer oude of zeer nieuwe apparaten meestal niet automatisch worden herkend. Oude apparaten ondersteunen dit niet automatische herkenning, en nieuwe apparaten zijn simpelweg niet bekend bij Windows XP, zoals ze verschenen nadat het systeem werd uitgebracht. Soms kunnen sommige exotische apparaten die niet veel worden gebruikt, niet worden geïdentificeerd. Houd er ook rekening mee dat sommige apparaten mogelijk niet compatibel zijn met Windows XP. In dit geval kunt u niets doen en kunt u het apparaat niet installeren. Als het apparaat in principe zou moeten werken in Windows XP, maar dan automatisch noodzakelijke chauffeurs niet zijn geïnstalleerd, moet u de diensten van de Hardware-installatiewizard gebruiken.
Open uw configuratiescherm en selecteer de link Printer en andere apparatuur(Printer en andere hardware) en selecteer vervolgens de link in de taakbalk Installatie van de apparatuur(Hardware toevoegen). Het eerste dialoogvenster van de Hardware-installatiewizard verschijnt (Fig. 16.21).
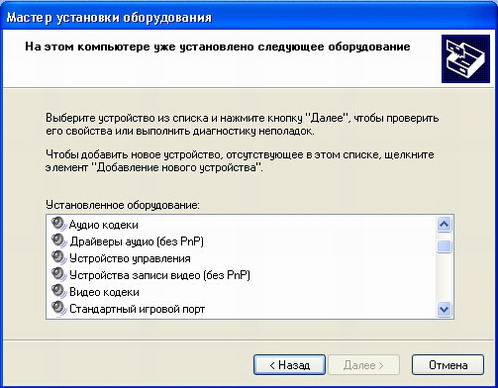 |
Rijst. 16.21. Welkom en apparaatselectie |
Klik op de knop Verder(Volgende) om verder te werken. Er zal gezocht worden geïnstalleerde apparatuur en de resultaten van deze zoekopdracht worden weergegeven als een lijst in het volgende dialoogvenster van de Hardware-installatiewizard (Fig. 16.21, rechts). Apparaten waarvoor geen stuurprogramma's zijn geïnstalleerd of die met fouten werken, hebben een vraagteken in deze lijst. Door een dergelijk apparaat te selecteren en op de knop te drukken Verder(Volgende), vervolgt u de wizard in de updatemodus voor het hardwarestuurprogramma. Als u nieuwe uitrusting toevoegt, selecteert u het item Een nieuw apparaat toevoegen(Nieuw hardwareapparaat toevoegen) en klik op de knop Verder(Volgende). Het volgende wizardvenster verschijnt, waarin u wordt gevraagd automatisch naar nieuwe apparaten te zoeken (Fig. 16.22). Modus automatisch zoeken wordt standaard aangeboden en gemarkeerd als aanbevolen voor gebruik. Als u echter precies weet welk model uw apparaat heeft, kunt u dit uit de lijst selecteren, zodat u geen extra tijd hoeft te verspillen met zoeken. Als de schakelaar op de automatische zoekmodus staat en op de knop Volgende wordt geklikt, wordt in het volgende dialoogvenster een voortgangsindicator weergegeven die het zoekproces illustreert (Fig. 16.22, rechts). Zodra de zoekopdracht is voltooid, worden de resultaten ervan weergegeven in het dialoogvenster van de wizard.
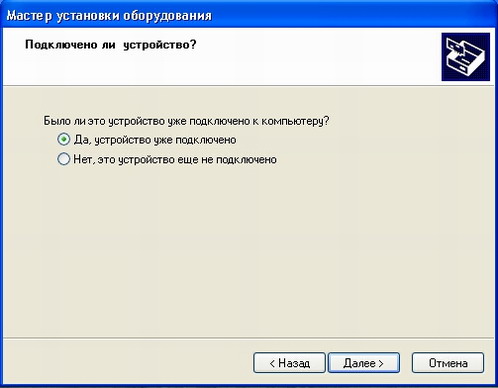 |
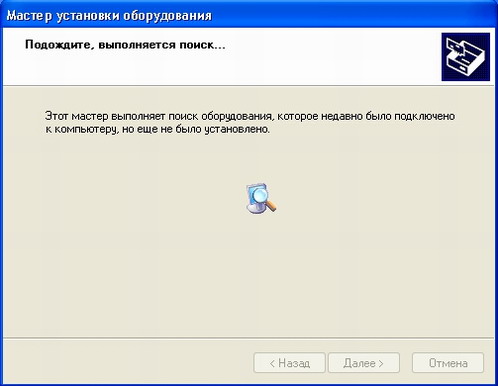 |
Rijst. 16.22. Modusselectie en zoeken |
Soms kan het programma een nieuw apparaat niet automatisch detecteren. Klik in dit geval op de knop Rug(Terug) om terug te keren naar de selectie van de toevoegmodus en zet de schakelaar op Apparatuur uit de lijst selecteren(Handmatig selecteren uit de lijst). Druk nu nogmaals op de knop Verder(Volgende). Het volgende wizardvenster verschijnt, waarin een lijst met apparaatgroepen wordt weergegeven (Fig. 16.23).
Selecteer in de lijst de groep waartoe uw apparaat behoort. Als een dergelijke groep niet in de lijst voorkomt, selecteert u het element Toon alle apparaten(Laat alle apparaten zien). Nadat u een apparaatgroep hebt geselecteerd, klikt u op de knop Verder(Volgende) om het volgende wizarddialoogvenster weer te geven (Fig. 16.23).
Het dialoogvenster bevat een lijst met fabrikanten en een lijst met modellen van de geselecteerde apparatuurgroep. Selecteer eerst in de lijst met fabrikanten de fabrikant van uw apparatuur en selecteer vervolgens in de lijst met modellen het model ervan. Houd er rekening mee dat er links van de modemmodelnamen een zzzz-pictogram staat . Dit is een digitaal handtekeningpictogram dat aangeeft dat dit apparaat is getest op Windows XP. Het kan voorkomen dat u uw apparatuur niet op deze lijsten terugvindt. Dan zult u een diskette of CD moeten gebruiken, die in het leveringspakket van de apparatuur moet worden meegeleverd. Om een diskette te gebruiken, drukt u op de knop Installeren vanaf schijf(Heb schijf). Er verschijnt een dialoogvenster voor het selecteren van mappen en stations. Plaats de diskette die bij uw apparatuur moet worden geleverd en klik op OK om het dialoogvenster te sluiten. Als het apparaatstuurprogramma op een cd staat, voert u de stationsletter in het invoerveld in en klikt u vervolgens op OK. Selecteer in het dialoogvenster voor bestandsselectie dat verschijnt vereiste bestand en druk op de knop Open(Openen) om het bestand te openen en het zoekdialoogvenster te sluiten. zal verschijnen nieuwe dialoog, waarin wordt weergegeven welke apparaatstuurprogramma's zich op de schijf bevinden. Selecteer het apparaatstuurprogramma en klik op OK om door te gaan met de installatie. Afhankelijk van het type hardware dat u installeert, kunnen er verschillende extra dialoogvensters van de installatiewizard verschijnen specifieke parameters apparatuur. Aan het einde van de wizard wordt de nieuwe hardware op uw computer geïnstalleerd en kunt u ermee aan de slag.
Nadat u een nieuw stuurprogramma hebt geïnstalleerd, is het mogelijk dat de hardware niet goed werkt of dat het systeem instabiel is, zelfs als u alles correct hebt gedaan. Met het besturingssysteem Windows XP kunt u het apparaatstuurprogramma verwijderen en terugkeren naar naar de vorige bestuurder. Om terug te keren naar een eerder werkend apparaatstuurprogramma, klikt u met de rechtermuisknop op het bureaubladpictogram Mijn computer(Deze computer) om het submenu weer te geven. Selecteer in dit menu de opdracht Eigenschappen apparaat beheerder(Apparaat beheerder). Selecteer vervolgens uit de lijst het apparaat waarvan u het stuurprogramma wilt retourneren en klik op de knop Eigenschappen(Eigenschappen). Selecteer het tabblad in het dialoogvenster dat verschijnt Bestuurder(Bestuurder) en druk op de knop Retourchauffeur(Rollback-stuurprogramma). Zal worden hersteld vorige versie stuurprogramma.
Wanneer u apparaatstuurprogramma's bijwerkt, onthoudt het systeem het laatste werkende stuurprogramma. Dit gebeurt automatisch tijdens elke opstart Windows-systemen. Als u problemen heeft met de nieuwe stuurprogramma's en uw systeem niet kunt opstarten om een stuurprogramma terug te draaien, moet u de nieuwste tool gebruiken. succesvolle configuratie. Om dit te doen, drukt u tijdens het opstarten op de Ü-toets op uw toetsenbord om te selecteren speciale regimes downloads. In het menu dat verschijnt selecteert u de opgeroepen configuratie Laatst bekende succesvol(Laatst bekende goed). De computer zal succesvol opstarten en u kunt beslissen wat u vervolgens gaat doen terwijl u nog steeds in Windows werkt.


























