Absoluut alle programma's kunnen vanaf de opdrachtregel worden gestart. Deze functie verscheen in de eerste besturingssystemen, waaronder de Microsoft Windows-systemen. Voorheen waren besturingssystemen een doorlopende opdrachtregel (MS-DOS-systeem). Tegenwoordig bieden veel programmaontwikkelaars in hun distributie de mogelijkheid om als één bestand te draaien via de opdrachtregel.
Je zult nodig hebben
- Opdrachtregel van het besturingssysteem (cmd.exe).
Instructies
Klik op het menu "Start" - selecteer "Alle programma's" - "Accessoires" - "Opdrachtprompt";
In het geopende venster moet u hiervoor terugkeren naar station “C”; voer aan het einde van de regel “cd..” in en druk op Enter. Herhaal deze actie meerdere keren totdat u volledig naar schijf “C” gaat;
Voer het volledige pad in naar het programma dat u gebruikt (C:\Program Files\KeyTweak\KeyTweak.exe).
C:\Program Files\KeyTweak\KeyTweak.exe - volledig pad naar het Key Tweak-programma. Key Tweak-parameters die in dit voorbeeld worden gebruikt:
- “u” – snelle lancering van het programma;
- “-r” - herstel de laatst opgeslagen wijzigingen;
- “-y” - antwoord “Ja” op verzoeken ontvangen van het systeem.
Maak een nieuw tekstdocument met de extensie .txt.
Noteer de vereiste reeks opdrachten.
Nadat u deze stappen hebt voltooid, voert u het bestand uit.
Beste vrienden, het is geen geheim dat Linux-gebruikers altijd hun neus ophalen voor degenen die op Windows werken. Ze zeggen dat je voor Windows de applicatie minimaal 10 minuten moet installeren, op een groot aantal knoppen moet drukken en met selectiehokjes moet spelen. En voordat u de applicatie daadwerkelijk installeert, moet u de officiële website van het programma vinden zonder te verdwalen op internet. Linux-gebruikers zijn er trots op dat ze elk hulpprogramma vanaf de terminal kunnen installeren door een bepaald commando uit te voeren.
In Windows is het, net als in Linux, mogelijk om programma's te installeren, verwijderen of bewerken met behulp van opdrachten.
De ontwikkelaars beweren dat Windows 10 ook de mogelijkheid zal bieden om snel verschillende software van de systeemterminal te installeren, bij te werken en te verwijderen. We moeten gewoon wachten op de officiële release. Maar u hoeft niet op de release te wachten, maar profiteer nu van een geweldige functie waarmee de gebruiker het programma vanaf de opdrachtregel kan installeren. Dit zijn echter niet alleen de verrassingen: met het hulpprogramma kunt u het programma ook verwijderen, bijwerken, openen en sluiten. Interessant? Laten we Chocolatey beter leren kennen.
Het programma installeren via de opdrachtregel
Nu zullen we proberen programma's op een gemakkelijkere manier te beheren, vergelijkbaar met hoe het in de Linux-omgeving wordt gedaan. En een speciale service genaamd Chocolatey, een pakketbeheerder voor Windows, zal ons hierbij helpen. De Chocolatey-client is een hulpprogramma dat is ontworpen om in de console te worden uitgevoerd. Laten we proberen het meteen te installeren. Om te installeren opent u een terminal met beheerdersrechten. Klik met de rechtermuisknop op het menu Start en klik op Opdrachtprompt (met beheerdersrechten). Laten we nu de volgende code kopiëren:
@powershell -NoProfile -ExecutionPolicy onbeperkt -Command "iex ((new-object net.webclient).DownloadString('https://chocolatey.org/install.ps1'))" && SET PATH=%PATH%;%ALLUSERSPROFILE% \chocolade\bak
Plak het erin en druk op de Enter-toets. Nu moet u de console sluiten zodat de gegevens over de variabelen worden vernieuwd.
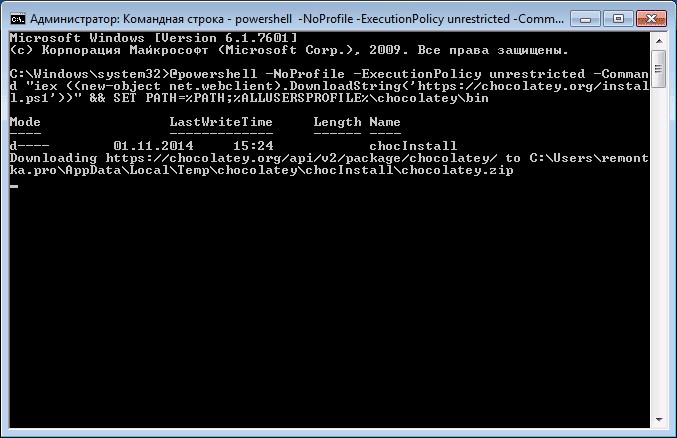
De Chocolatey-service heeft een grote catalogus met hulpprogramma's en toepassingen: momenteel meer dan 2000 hulpprogramma's. Je kunt ze bekijken op de officiële website https://chocolatey.org/packages. Het is dus tijd om te leren hoe u een programma via de opdrachtregel kunt installeren:
Open de terminal opnieuw als beheerder. We kopiëren de tekst die rechts van het programma op de website https://chocolatey.org/packages wordt weergegeven. Om bijvoorbeeld de Google Chrome-browser te installeren, wordt de volgende code verstrekt:
choco installeer googlechrome -y
Kopieer het en plak het in de terminal. Vergeet niet de combinatie -y achter de code van de site te schrijven. Druk op Enter. Nu hoeft u alleen nog maar te wachten tot de browserinstallatie is voltooid. Hierna kunt u het terminalvenster sluiten.
Zoals u kunt zien, is de Google Chrome-browser zeer snel geïnstalleerd. We hoefden niet op knoppen te klikken of een locatie te selecteren om de bestanden op te slaan (standaard wordt schijf C gebruikt). Trouwens, beginnende gebruikers kunnen een set van hun favoriete applicaties in een notitieblok maken, zodat ze niet elke keer naar de Chocolatey-service hoeven te gaan. Om een programma via de opdrachtregel te verwijderen, voert u de verwijdercode in en vervolgens de naam van het programma. Choco unistall ccleaner bijvoorbeeld.
AANDACHT. De service werkt alleen met pakketten die erdoor worden geïnstalleerd. Dat wil zeggen, als er software niet beschikbaar is voor installatie via Chocolatey, dan kunt u deze niet op deze manier verwijderen.
Een programma uitvoeren of verwijderen via de opdrachtregel
Laten we nu eens kijken naar een methode die via de opdrachtregel mogelijk maakt. Dit kan in drie zeer eenvoudige stappen. Laten we beginnen:
- Open een terminal van het Windows-besturingssysteem.
- Schrijf in het venster dat verschijnt het volledige pad naar de locatie van het startbestand van de toepassing. Bijvoorbeeld D:/Files/chrome.exe
- We drukken op Enter en wachten tot het systeem opent wat we nodig hebben.
Het is tijd om te leren hoe u een programma afsluit via de opdrachtregel. Hiervoor hebben we aanvullende taskkill-software nodig. Laten we beginnen:

Laten we het samenvatten
Beste lezers, vandaag hebben we onderzocht wat op het eerste gezicht een complex onderwerp leek. Maar nu weet u dat u sommige programma's heel eenvoudig kunt installeren of verwijderen via de opdrachtregel met behulp van de Chocolatey-service. En je weet ook hoe je via dezelfde terminal een applicatie opent of sluit. We hopen dat je alles correct hebt gedaan en dat er geen vragen meer zijn over het onderwerp. Vertel ons uw mening en indrukken in de reacties!
De meeste gebruikers van het Windows-besturingssysteem zijn gewend de gewenste applicatie of game te starten door te dubbelklikken op een snelkoppeling op het bureaublad of door deze in Start te vinden. Als alternatief kunt u de map openen waarin het is geïnstalleerd en van daaruit het exe-bestand uitvoeren.
Omdat het op deze manier starten van applicaties niet altijd geschikt is, laten we in dit artikel een aantal verschillende methoden bekijken die kunnen worden gebruikt om een programma vanaf de opdrachtregel te starten.
Methode 1: start de systeemapplicatie
Om een van de systeemapplicaties vanaf de console te starten, gebruikt u de opdracht “start” en geeft u de gewenste naam op, gescheiden door een spatie. U moet de systeemnaam als naam invoeren. Voor Explorer - dit is verkenner, taakbeheer - taskmgr, configuratiescherm - controle, systeemconfiguratie - msconfig.
Om een kladblok te openen, schrijft u kladblok, Windows Media Player - wmplayer, Paint - mspaint, karaktertabel - charmap. Als u cmd typt, wordt een nieuw opdrachtpromptvenster geopend.
Laten we bijvoorbeeld de symbooltabel openen. Typ de regel:
en druk op "Invoeren".
Methode 2: het volledige pad naar het bestand opgeven
Als u een andere geïnstalleerde toepassing moet uitvoeren, moet u het volledige pad naar het uitvoerbare bestand van het programma opgeven.
In mijn map Downloads staat bijvoorbeeld een programma voor het installeren van Film Studio, laten we het openen. Ik ga naar de map en klik op het veld waar het pad is geschreven. Deze hele regel moet op de opdrachtregel worden geschreven (aangezien kopiëren en plakken daar niet werkt) en aan het einde de naam toevoegen van het hulpprogramma dat we willen uitvoeren.

De console zal schrijven:
c:\users\master\downloads\wlsetup-all
Nadat u op "Enter" had gedrukt, begonnen de voorbereidingen voor het installeren van Film Studio. Zoals u kunt zien, is het bij het schrijven van het pad niet nodig om hoofdletters te gebruiken; u kunt alleen kleine letters invoeren.

Als er spaties in het pad naar het gewenste bestand staan, verschijnt er een venster met de melding dat het opgegeven bestand niet kan worden gevonden. Het probleem is dat de opdrachtregel het pad tot aan de eerste spatie herkent, en niet de hele regel die u hebt ingevoerd. In het voorbeeld besloot het dat ik c:\program wilde openen.

Laten we nu een beetje weggaan van het onderwerp en kijken hoe we het volledige pad kunnen vinden naar het programma dat we willen uitvoeren.
Om dit te doen, zoekt u het uitvoerbare bestand van de gewenste toepassing via het Verkenner-venster. Om te begrijpen dat dit het is, zorgt u ervoor dat “Applicatie” er tegenover staat aangegeven in het veld “Type”. Klik vervolgens op het veld bovenaan - dit is het pad.
Total Commander wordt bijvoorbeeld gestart door het bestand “totalcmd” en bevindt zich langs het pad: "c:\program files\total commandant".

Of een andere optie. Als er een snelkoppeling naar de gewenste applicatie op het bureaublad staat, hoeft u deze niet via Verkenner te zoeken. Klik er gewoon met de rechtermuisknop op en selecteer "Bestandslocatie".

Het venster waar we al naar hebben gekeken, gaat open. Het zal het bestand markeren dat het hulpprogramma start, en bovenaan kunt u het pad ernaartoe vinden.

Methode 3: pad gebruiken
Met deze opdracht slaan we het pad op naar de map waarin het uitvoerbare bestand zich bevindt en voeren we het vervolgens uit.
Laten we dezelfde Total Commander eens bekijken. In de console schrijven we:
pad c:\program files\total commandant
Zorg ervoor dat u een spatie plaatst na 'pad'. Langs dit pad bevindt zich het “totalcmd” -bestand dat we nodig hebben. Druk op "Invoeren".

Het opgegeven programma wordt gestart. Het is niet nodig om de extensie aan het einde op te geven. U kunt dus elk uitvoerbaar bestand in de opgegeven map uitvoeren.

Methode 4: gebruik van de opdracht cd
Met deze opdracht wordt de opgegeven map geopend en van daaruit starten we het bestand dat we nodig hebben. Laten we bijvoorbeeld naar de TeamViewer-map gaan:
cd c:\programmabestanden\teamviewer
Plaats na "cd" een spatie. Druk op "Invoeren".

Deze map bevat het bestand waarmee TeamViewer wordt gestart; het heeft dezelfde naam. Dus vervolgens voer ik in:
Ik druk op "Enter" en het hulpprogramma start.

Als u een toepassing moet openen die niet op de systeemschijf is geïnstalleerd, kunt u de opdracht path gebruiken. Als ik typ:
pad d:\program files\ccleaner
(druk na het invoeren van elke regel op "Enter"), waarna CCleaner wordt geopend. Het wordt geïnstalleerd in het opgegeven pad op station D:.

Maar dit kan niet worden gedaan met de opdracht cd.

Methode 5: via het contextmenu
Om dit te doen, zoekt u de map waarin het uitvoerbare bestand is opgeslagen en klikt u er met de rechtermuisknop op, terwijl u de Shift-toets ingedrukt houdt. Selecteer vervolgens in het contextmenu "Open opdrachtvenster".

Hierna wordt de map die we nodig hebben onmiddellijk geopend op de opdrachtregel. Voer de naam in van het bestand waarmee het hulpprogramma op de regel wordt uitgevoerd en druk op Enter. We hebben CCleaner gelanceerd, dat zich niet op de systeemschijf bevindt (ik heb D:).

Als u een programma moet uitvoeren dat op dezelfde plaats als het besturingssysteem is geïnstalleerd, zijn de stappen hetzelfde. Laten we de Google Chrome-browser openen. We vinden de map waarin het bestand is opgeslagen en selecteren het hierboven genoemde item.

Voer vervolgens de naam van het bestand in met de extensie .*exe: chrome en druk op "Enter". De browser wordt gestart.

Methode 6: pad tussen aanhalingstekens
In het begin zei ik dat als er spaties in het opgegeven pad staan, het bestand niet wordt geopend. Maar als je het tussen aanhalingstekens schrijft, begrijpt de console alles. Aanhalingstekens moeten dubbel en recht zijn, geen komma's. Ze worden geïnstalleerd met behulp van de combinatie "Shift + E" met de geselecteerde Engelse toetsenbordindeling.
Daarin moet je het volledige pad schrijven en aan het einde het bestand zelf aangeven met de extensie die zal worden gestart:
"c:\program files\total commandant\totalcmd.exe"

c:\archive\arch.rar - pad naar het archiefbestand
"c:\MyFiles\" - pad naar de map die is voorbereid voor archivering. Houd er rekening mee dat paden naar mappen die ten minste één Cyrillisch teken of een spatie in de naam bevatten, tussen aanhalingstekens moeten staan.
Beste vrienden, het is geen geheim dat Linux-gebruikers altijd hun neus ophalen voor degenen die op Windows werken. Ze zeggen dat je voor Windows de applicatie minimaal 10 minuten moet installeren, op een groot aantal knoppen moet drukken en met selectiehokjes moet spelen. En voordat u de applicatie daadwerkelijk installeert, moet u de officiële website van het programma vinden zonder te verdwalen op internet. Linux-gebruikers zijn er trots op dat ze elk hulpprogramma vanaf de terminal kunnen installeren door een bepaald commando uit te voeren.
In Windows is het, net als in Linux, mogelijk om programma's te installeren, verwijderen of bewerken met behulp van opdrachten.
De ontwikkelaars beweren dat Windows 10 ook de mogelijkheid zal bieden om snel verschillende software van de systeemterminal te installeren, bij te werken en te verwijderen. We moeten gewoon wachten op de officiële release. Maar u hoeft niet op de release te wachten, maar profiteer nu van een geweldige functie waarmee de gebruiker het programma vanaf de opdrachtregel kan installeren. Dit zijn echter niet alleen de verrassingen: met het hulpprogramma kunt u het programma ook verwijderen, bijwerken, openen en sluiten. Interessant? Laten we Chocolatey beter leren kennen.
Het programma installeren via de opdrachtregel
Nu zullen we proberen programma's op een gemakkelijkere manier te beheren, vergelijkbaar met hoe het in de Linux-omgeving wordt gedaan. En een speciale service genaamd Chocolatey, een pakketbeheerder voor Windows, zal ons hierbij helpen. De Chocolatey-client is een hulpprogramma dat is ontworpen om in de console te worden uitgevoerd. Laten we proberen het meteen te installeren. Om te installeren opent u een terminal met beheerdersrechten. Klik met de rechtermuisknop op het menu Start en klik op Opdrachtprompt (met beheerdersrechten). Laten we nu de volgende code kopiëren:
@powershell -NoProfile -ExecutionPolicy onbeperkt -Command "iex ((new-object net.webclient).DownloadString('https://chocolatey.org/install.ps1'))" && SET PATH=%PATH%;%ALLUSERSPROFILE% \chocolade\bak
Plak het erin en druk op de Enter-toets. Nu moet u de console sluiten zodat de gegevens over de variabelen worden vernieuwd.
De Chocolatey-service heeft een grote catalogus met hulpprogramma's en toepassingen: momenteel meer dan 2000 hulpprogramma's. Je kunt ze bekijken op de officiële website https://chocolatey.org/packages. Het is dus tijd om te leren hoe u een programma via de opdrachtregel kunt installeren:
Open de terminal opnieuw als beheerder. We kopiëren de tekst die rechts van het programma op de website https://chocolatey.org/packages wordt weergegeven. Om bijvoorbeeld de Google Chrome-browser te installeren, wordt de volgende code verstrekt:
choco installeer googlechrome -y
Kopieer het en plak het in de terminal. Vergeet niet de combinatie -y achter de code van de site te schrijven. Druk op Enter. Het enige dat u nu hoeft te doen, is wachten tot de browserinstallatie is voltooid. Hierna kunt u het terminalvenster sluiten.
Onmisbaar bij computerstoringen. Aan de slag gaan met vaardigheden betekent meestal dat u moet werken aan het openen, kopiëren, uitvoeren en verwijderen van een bestand. Hieronder kunt u zien hoe het algoritme van acties er voor elk onderdeel van het werk uit zal zien. Laten we beginnen met de vraag hoe u een bestand opent via de opdrachtregel, daarna laten we u zien hoe u ze kunt verwijderen en een stuk tekst kunt kopiëren. Een beginner kan deze taken aan, maar voor degenen die al heel lang met een computer werken, is het handig om deze opties voor het uitvoeren van algemene processen te onthouden of te bestuderen.
U kunt volledig met bestanden werken op de Windows-opdrachtregel.
Soms kunt u bestanden niet openen via Manager of Explorer, dan zal de opdrachtregel u helpen. U hoeft alleen maar een paar commando's te onthouden.
U heeft dus het programma gestart en wilt een van de documenten openen. Volg dit algoritme.

Nadat u vervolgens het pad hebt onthouden, hoeft u om het te starten niet naar de map te gaan, u hoeft alleen maar het volledige pad in de regel in te voeren;
ADVIES. Om het werk sneller te laten verlopen, zijn er bat-bestanden nodig die vaak vooraf worden getypt. Vervolgens wordt dit bestand gestart en wordt het gewenste programma geopend.
Programma's starten en afsluiten
Laten we eens kijken hoe we een bestand vanaf de opdrachtregel kunnen uitvoeren als het een programmabestand is. Wat hier van belang is, is of de applicatie in het Windows-pakket zit of dat je een applicatie van derden nodig hebt. Als de toepassing die u opent deel uitmaakt van Windows-componenten, start u deze door de naam ervan in de console te typen en vervolgens op Enter te drukken. De verlenging is niet vereist. Stel dat u Kladblok moet starten, typ vervolgens het woord Kladblok en druk vervolgens op Enter.

Als het programma van derden is, moet u het volledige pad ernaartoe invoeren. U moest bijvoorbeeld het WinRAR-archiveringsprogramma starten, wat betekent dat u het volgende invoert:
C:\Program Files\WinRAR\WinRAR.exe
Schrijf het pad tussen aanhalingstekens als het adres spaties bevat. In dit geval zijn aanhalingstekens recht nodig, niet in de vorm van komma's. Als de aanhalingstekens onjuist zijn, wordt het programma niet geopend. U hoeft de aanhalingstekens niet te kopiëren; u typt ze rechtstreeks in de opdrachtregel, zonder het klembord te gebruiken. Op de Engelse lay-out bevinden de benodigde aanhalingstekens zich in de toetsencombinatie Shift + E.
ADVIES. Als u naar de map met het programma gaat, hoeft u niet het volledige pad ernaartoe in te voeren. Voer eenvoudig de bestandsnaam met extensie in. Als u bijvoorbeeld naar de WinRAR-map gaat, voert u de opdracht WinRAR.exe in - het programma wordt gestart.
Gebruik het taskkill-programma om applicaties te sluiten. Typ eerst takenlijst. Er verschijnt een lijst met processen die u kunt bekijken. Voer het indicatornummer in het commando in, bijvoorbeeld “taskkill /pid 3900/f”, druk op Enter om te bevestigen. 3900 is het ID-nummer.
Zoek op extensie
De opdrachtregel helpt u het bestand te vinden dat u nodig heeft op basis van de extensie als u de exacte naam niet meer weet. Om een bestand via de opdrachtregel te vinden, moet u de opdracht onthouden die in dit geval wordt gebruikt. Typ dir en de extensie die u nodig hebt, gescheiden door een asterisk. Stel dat u op zoek bent naar een van de uitvoerbare bestanden, dus typ:
Alle bestanden met deze extensie worden op het scherm weergegeven, u hoeft alleen maar het gewenste bestand te vinden. Als u in submappen moet zoeken, voegt u de toets “/S” toe. De volledige opdracht om naar een bestand op de C-schijf te zoeken, inclusief het zoeken in submappen, zou er als volgt uitzien:
Verwijdering
U kunt ook onnodige systeembestanden verwijderen met het betreffende programma. Een bestand verwijderen via de opdrachtregel is eenvoudig. Gebruik het del-commando om te verwijderen. Hierna wordt het pad naar het vereiste document geschreven. U wilt bijvoorbeeld 123.txt verwijderen. Voer het volgende in: “del C:\Windows\123.txt”.
BELANGRIJK. Om een map volledig te wissen, gebruikt u het attribuut “/S”. Met deze sleutel kunt u alle geneste mappen en alle gegevens verwijderen.
Kopieer tekst
OS Windows, dat zorgt voor snelheid en het gemakkelijker maken van het werken op een pc, heeft sneltoetsen gemaakt - combinaties waarmee u snel tekst kunt kopiëren en in een ander bestand kunt plakken. Dit zijn de combinaties Ctrl+V of Shift+Insert.
Dit werkt niet op de opdrachtregel. Om er informatie in te kopiëren, moet u deze eerst configureren.
Om nu een stuk tekst vanaf de opdrachtregel te kopiëren, selecteert u het met de muis en drukt u op Ctrl+C.
Al deze vaardigheden zullen van pas komen als u het gewenste proces niet op de gebruikelijke manier kunt voltooien vanwege storingen of computerproblemen. Eenvoudige stappen, een gemakkelijk te onthouden algoritme, duidelijke instructies - alles helpt u de gestelde vragen professioneler op te lossen. U hoeft alleen maar de lijst met opdrachten te onthouden, de regels te volgen om ze in te voeren (bijvoorbeeld wanneer u aanhalingstekens moet plaatsen en welke), en het pad naar het vereiste bestand duidelijk en nauwkeurig in te voeren.



























