Nog maar een paar jaar geleden waren Apple en Samsung op de elektronicamarkt de enige normale tablets die aan de behoeften van de koper voldeden.
In die tijd betekende het kopen van een zwakke Chinese Android dat je jezelf tot eindeloos lijden moest veroordelen, omdat ze zelden hardware van hoge kwaliteit bevatten en lange tijd konden vastlopen bij het uitvoeren van zelfs de eenvoudigste handelingen.
Nu kunt u er volledig op rekenen dat zelfs een budgetkeuze volledig gerechtvaardigd zal zijn, want voor activiteiten als surfen op internet, het bekijken van e-mail, instant messengers en sociale netwerken, het luisteren naar muziek of het kijken van een film heeft u geen veel RAM, en zelfs de eenvoudigste smartphone heeft dit spul is 1-2 gigabytes. Dus als de tablet langzaam is, kunnen de prestaties misschien worden verbeterd. Er rijst een redelijke vraag: wat te doen als uw Android-tablet langzamer wordt?

Allereerst moet u bepalen waarom uw gadget langzamer gaat werken. Het probleem kan zijn:
- Ongeoptimaliseerd gebruik van hulpbronnen. Dit is iets waar we controle over kunnen hebben: rommelig geheugen, achtergrondprocessen, automatische updates - dit alles neemt uw productiviteit weg. Als u de technische kenmerken van uw apparaat niet kunt wijzigen (nou ja, misschien door het te vervangen door een nieuwer apparaat), dan kan iedereen de werking ervan optimaliseren. De optimalisatiemethoden worden hieronder beschreven;
- Te veeleisende toepassing. Het is eenvoudig: u hebt software gedownload die veel RAM vereist of veel van de processor vraagt. Tegenwoordig worden kleurrijke games gemaakt voor zeer krachtige apparaten, dus als de technische kenmerken niet hoog zijn, kun je het spel niet spelen. Aan de andere kant kunnen de prestaties worden verbeterd door te optimaliseren voor andere factoren.
- Kromme software. Iedereen kan programmeren, maar weinigen kunnen goed programmeren. Als er regelmatig fouten voorkomen in de broncode van de software, heeft dit invloed op de prestaties. Maar alleen de ontwikkelaar kan problemen oplossen, dus als de tablet slechts in één programma fouten bevat, kan er een fout in de code zitten. Hieronder ziet u een eenvoudige manier om dit te controleren.
- Andere redenen, zoals een zwakke internetverbinding. Als de applicatie een netwerkverbinding vereist, dan is het niet mogelijk om deze buiten de stad te gebruiken, tenzij je een plek vindt met een goede verbinding.

Hoe te begrijpen dat het probleem in het apparaat zit
Als uw tablet traag wordt na het installeren van een specifieke applicatie, of als deze alleen in één programma niet goed functioneert, ligt het probleem waarschijnlijk buiten uw Android.
Je kunt dit op de volgende manier controleren:
- Zoek in de instellingen het item "Ontwikkelaarsmodus"
- activeer in het subitem “Monitoring” de functie “CPU-belasting weergeven”.
Als Android nu dom is en vastloopt, maar de CPU-belasting laag is, ligt het probleem in de software zelf. Als u in dit geval deze specifieke applicatie nodig heeft, kunt u met uw probleem contact opnemen met de softwareontwikkelaar en wachten op updates. Als je hier geen tijd voor hebt, vervang het dan gewoon door iets als dit.
Als je erachter komt dat de processor op volle capaciteit werkt en de software daardoor achterblijft, ligt de reden in de hardware. Maar zelfs in dit geval kan de werking ervan worden geoptimaliseerd en kan de CPU overmatig worden belast.

Wat kunt u doen om de productiviteit te verbeteren?
Je kunt zoveel bespreken als je wilt waarom Android traag is, maar je kunt ook de handen uit de mouwen steken, aan de slag gaan en de processor een beetje ontlasten. Misschien is het probleem met uw apparaat een niet-geoptimaliseerd bronnenverbruik?
Achtergrondtoepassingen
Hoeveel programma's heeft u de afgelopen week/maand geïnstalleerd? Hoeveel zijn er verwijderd? Elk van hen verbruikt, zelfs als ze zijn uitgeschakeld, bronnen en vertraagt Android. Allereerst geldt dit voor live achtergronden en widgets op het bureaublad. Kijk jij vaak naar het weer als je het toestel van je Lenovo verwijdert? Als widgets en achtergronden van secundair belang zijn, is het beter om ze te verwijderen in naam van de productiviteit.
Om achtergrondtoepassingen te beheren, kunt u het Disable Service-programma installeren - daarin kunt u het werk van software stoppen die u niet nodig heeft. Een alternatieve toepassing is Autostarts.
Quick System Information is een andere software waarmee u voorbij de grenzen van uw RAM kunt kijken. Gebruiksvriendelijke interface, een goed alternatief voor Disable Service.

Apparaatgeheugen is weggegooid
Je kunt jezelf vergeten terwijl je honderden en duizenden selfies/foto's maakt. Als u zelden naar uw foto's/video's/downloadmappen kijkt, kan het prestatieprobleem te wijten zijn aan onvoldoende vrije ruimte. Blader door uw bestandsbeheerder, vooral door uw video's en downloadmappen: misschien vindt u een paar Game of Thrones-afleveringen die u een paar maanden geleden hebt bekeken.
Upload foto's en video's naar sociale netwerken, stuur grote bestanden naar cloudopslag. Verwijder onnodige dingen uit het geheugen van de gadget. CCleaner kan u helpen met deze last om te gaan - dit is een programma dat juist bedoeld is om te helpen wanneer Android langzamer gaat werken.
Automatische software-updates
Automatisch updaten is handig, maar als de applicatie op het verkeerde moment begint met updaten, is dat vervelend. Persoonlijk update ik de software op al mijn apparaten uitsluitend handmatig. Automatische updates uitschakelen:
- ga naar Speelmarkt
- "Instellingen" (menu aan de linkerkant)
- laat een vinkje achter bij het item "Meldingen" (we weten wanneer u kunt updaten)
- "Auto-update" - "Nooit"
Bovendien zijn updates niet altijd nuttig. In hun zoektocht naar gebruikers met nieuwe telefoonmodellen vergeten ontwikkelaars soms de gewone gebruikers die met de vraag zitten wat ze moeten doen als hun favoriete bestandsbeheerder of muziekspeler traag is. Zoals hierboven al geschreven, hoeft u alleen nog maar een recensie achter te laten en te wachten op de bugfix (of een oudere, stabielere versie van de software te installeren).

Systeemupdate
Een apart woord is de moeite waard om het besturingssysteem zelf bij te werken. Over het algemeen zou het standaardadvies zijn: probeer zo dicht mogelijk bij de nieuwste beschikbare versie van het besturingssysteem te blijven. Maar zoals al vermeld bij het aspect van automatische updates: nieuw is niet altijd beter. Oude tablets worden vergeten als het gaat om het uitbrengen van een versie voor moderne telefoons, en het kan zijn dat uw apparaat niet goed werkt met de nieuwe firmware. In dit geval is het soms beter om een oudere versie van de firmware te installeren die prima werkte.
Nu weet u wat u moet doen om de productiviteit van uw apparaat te verhogen. Als je nog vragen hebt of een manier kent om de prestaties te verbeteren die niet in het artikel wordt beschreven, schrijf dan in de reacties.
Conclusie
Ik hoop dat onze tips je hebben geholpen. Probeer het hierboven beschreven universele algoritme. Tot ziens op de pagina's van de site!
Video-instructies
Wanneer een telefoon of tablet langzamer begint te werken (applicaties starten langzamer, er treden vertragingen op bij het bladeren door schermen of bij het schakelen tussen items in een menu) wordt het vervelend en zelfs vervelend. En als dit gebeurt op een moment dat je alles tegelijk nodig hebt, dan wil je de telefoon tegen de muur slaan.
Verminderde prestaties zijn een probleem dat we niet alleen op telefoons tegenkomen. Na langdurig gebruik beginnen zowel pc's als laptops langzamer te worden; dit is een normaal verschijnsel. Het goede nieuws is dat de Android-snelheid kan worden hersteld.
Denk aan het moment waarop u net uw Android-smartphone kocht. Was het ook traag en glitchy bij het uitvoeren van eenvoudige handelingen? Zo niet, dan proberen wij de oude voorstelling terug te zetten op je telefoon of tablet.
Android opschonen van onnodige applicaties
De eerste stap die u moet nemen, is dus het beoordelen van al uw aanvragen. Elke geïnstalleerde applicatie neemt ruimte in beslag op het systeem en heeft daarom een negatieve invloed op de prestaties. Voel je vrij om te verwijderen applicatie als u zich niet meer kunt herinneren wanneer u deze voor het laatst hebt gebruikt! Het opnieuw installeren van de applicatie, indien nodig, duurt immers slechts een paar minuten, en het verwijderen van onnodige applicaties zal uw Android-apparaat versnellen en mogelijk uw zenuwstelsel redden :)
Uw smartphone of tablet reinigen van vuil
De tweede stap bij het schoonmaken van uw Android-smartphone of -tablet is het verwijderen van vuil op het apparaat.
Foto en video
Ga naar de galerij en bekijk mediabestanden, verwijder onnodige foto's en videobestanden. In de galerij kunt u, voordat u ze verwijdert, alle bestanden bekijken, zodat u niet per ongeluk verwijdert wat echt nodig is.
Downloads
Ga naar downloads, meestal staat er ook een hele hoop onnodige rommel waardoor Android trager wordt. Controleer de bestanden in uw downloads en verwijder wat niet nodig is.
Cache
Ga naar instellingen en selecteer het gedeelte "geheugen". Hier zijn we geïnteresseerd in het item "Cache" of "gegevens in de cache". Cache is informatie uit verschillende applicaties die vooraf in het geheugen van het apparaat zijn geladen, bijvoorbeeld galerijminiaturen, screensavers en mediabestanden van applicaties. Deze gegevens in grote hoeveelheden kunnen het apparaat ook vertragen. Klik daarom gerust op deze regel en bevestig het wissen van de cache.
In het gedeelte “Geheugen” is er ook een item “Overig” of “Diversen”. Wees voorzichtig bij het opschonen ervan. U kunt er naar toe gaan, maar als u niet zeker weet of u een van de items moet verwijderen, dan is het het is beter om alles te laten zoals het is.
De geheugenkaart van een Android-apparaat reinigen
Laten we verder gaan: een geheugenkaart. Bij actief langdurig gebruik hopen zich ook veel onnodige bestanden op de geheugenkaart op. Het systeem heeft meer tijd nodig om ze te scannen, waardoor uw Android-telefoon of -tablet langzamer wordt. 
Het is beter om de geheugenkaart schoon te maken met een reservekopie van de gegevens. Om dit te doen, als uw computer of laptop een kaartlezer heeft, schakelt u het Android-apparaat uit, verwijdert u vervolgens de geheugenkaart en plaatst u deze in de computer. We maken een map op de computerschijf en kopiëren de volledige inhoud van de microSD-kaart van ons Android-apparaat daarin. Controleer na het kopiëren of alles daadwerkelijk is gekopieerd; dit kunt u doen door de grootte van de informatie op de SD-kaart te vergelijken met de map waarin de kopie staat.
Plaats vervolgens de geheugenkaart in het Android-apparaat en schakel het in. De volgende stappen zullen leiden tot om alle gegevens volledig van de geheugenkaart te verwijderen. Ga naar instellingen, geheugenitem, zoek naar de regel "Geheugenkaart wissen" of "SD-kaart wissen" en begin met schoonmaken.


Wat is een harde reset
Heeft niets van bovenstaande geholpen? Welnu, er is nog steeds de meest radicale, maar tegelijkertijd de meest effectieve remedie. Je hebt misschien de namen gehoord zoals wissen, harde reset, volledige reset Android, algemene reset Android, terug naar fabrieksinstellingen Android. Al deze namen weerspiegelen de essentie van deze oplossing: een volledige reset en het terugbrengen van Android naar de staat waarin de telefoon voor de eerste keer werd ingeschakeld. Alle gegevens die op uw Android-telefoon of -tablet stonden, worden onherstelbaar vernietigd!
Een harde reset uitvoeren (aandachtig lezen)
Als gevolg van een harde reset van Android worden alle foto's, video's, applicaties, accounts en contacten verwijderd, dus Maak voordat u het uitvoert een kopie van de benodigde gegevens!
Dus als Android zo erg is geworden dat een volledige reset de enige uitweg is, doe dan het volgende: Ga naar instellingen, ga naar herstel en reset, selecteer “master reset” of “fabrieksinstellingen”, scroll naar beneden op het scherm, vink het vakje “Interne opslag opschonen” en klik op de knop “Telefooninstellingen resetten”.



Moet ik mijn telefoon veranderen?
Als zelfs na een volledige reset de Android-telefoon langzamer gaat werken, misschien gewoon verouderd is en niet meer aan uw eisen voldoet, is het tijd om deze te wijzigen! 🙂
Er zijn speciale applicaties om bijvoorbeeld de prestaties van de telefoon te evalueren. Installeer en voer deze applicatie uit en test je Android-apparaat; als je trouwe vriend minder dan 6000-7000 punten scoort in de test, dan moet je serieus nadenken over een nieuw apparaat. 
Bij het kiezen van een nieuw apparaat is het wenselijk dat het minimaal 15.000-20.000 punten scoort in Antutu; dit is het minimum dat nodig is voor comfortabel werken en het starten van de meeste games. Maar dat is een heel ander verhaal.
Ik hoop dat deze tips je zullen helpen je Android te versnellen en het zenuwstelsel van je lezers te redden :)
P.S. Trouwens, tijdens het schrijven van dit bericht had de Acer Extenza 5235-laptop bijna last van tomoses 👿
Ik zeg meteen dat ik een SONY Xperia SP heb op Android 4.3, maar het recept voor de remmen kan bezitters van andere telefoons helpen.
Nog even over de remmen
Ik heb mijn telefoon eind 2013 gekocht en hoewel hij naar de maatstaven van de telefoonmarkt al oud is, ben ik er best tevreden mee.
Maar niet alles is zo goed, de telefoon begint na verloop van tijd veel langzamer te worden. En soms moet je gewoon kijken om te kunnen bellen de sterkste vertragingen gedurende 10-15 seconden. Er zijn momenten waarop het gemakkelijker is om de telefoon opnieuw op te starten dan te wachten.
Je telefoon schoonmaken en een harde reset uitvoeren
Ik heb al zoveel mogelijk geschreven, je kunt hiermee beginnen, maar zo'n schoonmaakbeurt hielp mijn telefoon niet.
Ik schreef ook hoe ik het moest doen, maar nadat ik de telefoon volledig had gereset moeten opnieuw worden geconfigureerd en installeer de benodigde applicaties opnieuw.
En toen de vertragingen zo erg werden dat het nodig was om opnieuw een harde reset uit te voeren, Ik besloot applicaties uit te schakelen die het meeste geheugen in beslag nemen. En ik zag dat mijn Android niet meer vertraagde, het begon tenminste normaal te werken.
Google Zoeken uitschakelen
 Het uitschakelen van de Google Zoeken-service hielp me; de telefoon werkte prima; de vertragingen zijn verdwenen helemaal! Ik weet niet dat het probleem in de SONY-firmware of in de Google-zoekopdracht zelf zit, maar dit hielp echt.
Het uitschakelen van de Google Zoeken-service hielp me; de telefoon werkte prima; de vertragingen zijn verdwenen helemaal! Ik weet niet dat het probleem in de SONY-firmware of in de Google-zoekopdracht zelf zit, maar dit hielp echt.
Wat hebben we te verliezen?
Als u de Google-service uitschakelt, werkt deze niet meer gesproken zoekopdracht En Google nu Natuurlijk zijn dit handige toepassingen, maar het is beter zonder dan met remmen. Er is geen manier om de verbinding te verbreken heeft geen invloed op de normale zoekopdracht in de Google Chrome-browser, werken alleen spraakinvoer en gesproken zoekopdrachten niet meer!
Instructies voor het loskoppelen
Als u een beslissing heeft genomen en klaar bent om Google Zoeken uit te schakelen, voert u deze stappen uit:
Ga naar Instellingen - Applicaties, bij mij wordt standaard het tabblad “Gedownload” geopend, op andere telefoons kan de volgorde anders zijn, zoek naar het tabblad “Alles” (scroll naar rechts) 
Om het zoeken makkelijker te maken, sorteren we applicaties op grootte en zoeken we naar een applicatie met de naam "Google Zoeken"(kan “Google Zoeken” worden genoemd) en klik erop. Hier hebben we het stop, uitschakelen, aanvullend gegevens wissen En cache leegmaken.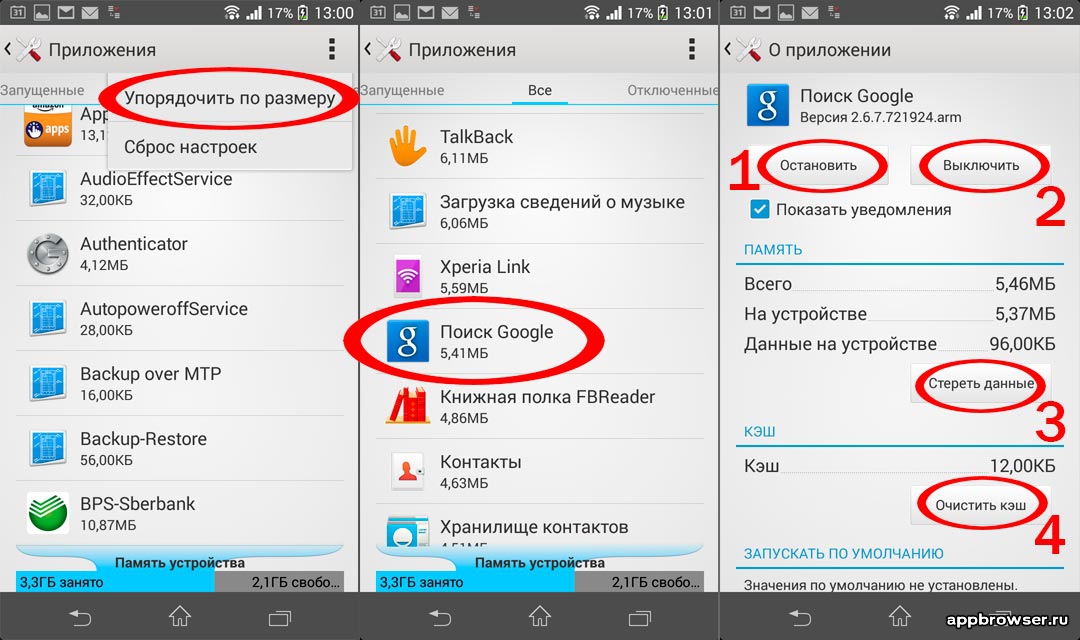
Voordat ik dit controleer, raad ik aan uw telefoon opnieuw op te starten.
Wat als de telefoon nog steeds traag is?
Door het zoeken uit te schakelen, werden de remmen op mijn telefoon verwijderd. Als het uitschakelen van de zoekfunctie het probleem niet oplost probeer andere "dikke" applicaties uit te schakelen.
Schrijf in de reacties of het uitschakelen van de zoekopdracht heeft geholpen of niet?
Er zijn precedenten waarin een Xiaomi-smartphone vastliep op de derde dag van gebruik, maar ik zal hier niet ingaan op individuele situaties, maar alleen op typische situaties: wat te doen als een Android-smartphone vastloopt.
Welke smartphones bevriezen niet? Iedereen kan bevriezen: Samsung, Lenovo, LG, Asus, Xiaomi, HTC, Fly, ZTE, Sony, Nokia Lumia, Alcatel enzovoort.
Waarom? Er zijn verschillende redenen. Na aankoop is de snelheid meestal normaal en zijn er geen problemen, maar na verloop van tijd wordt hij vaak langzamer en loopt hij vast - hij reageert nergens op.
Dit kan gebeuren op het logo wanneer u het inschakelt, op de schermbeveiliging, tijdens het bekijken van een video, bij het laden van applicaties, of bij uw favoriete game of het internet loopt vast.
De meeste van deze problemen zijn niet moeilijk zelf op te lossen - met een minimum aan kennis (je moet door de instellingen kunnen navigeren).
Hardwareproblemen kunnen natuurlijk niet worden uitgesloten - dan kun je niet zonder service, omdat het misschien niet mogelijk is om zonder speciale apparatuur een nauwkeurige diagnose te stellen.

Hoe u uw smartphone kunt uitschakelen als deze bevroren is
Ik begin met noodhulp. Misschien is uw smartphone op dit moment bevroren en reageert hij nergens op - hij wordt niet uitgeschakeld of opnieuw opgestart.
Als de batterij verwijderbaar is, is dat geweldig: haal hem eruit, plaats hem, zet hem aan, dat is alles wat u hoeft te doen, maar wat als hij niet verwijderbaar is?
Het enige wat u hoeft te doen is een herstart forceren (de ontwikkelaars zijn zich er terdege van bewust dat de smartphone kan vastlopen en hebben een dergelijke functie geboden).
Om opnieuw opstarten te forceren, drukt u tegelijkertijd op de aan/uit-knop + volume omlaag en houdt u deze ongeveer 10 seconden ingedrukt.
Soms moet u mogelijk lang op Power, Home en Volume Up drukken. Soms is het ook voldoende om slechts één aan/uit-knop ingedrukt te houden.
Wat te doen als uw smartphone blijft bevriezen
Dit kan om verschillende redenen gebeuren, waaronder de firmware zelf (Android OS). Direct na aankoop werkt de smartphone prima.
In de regel installeer je verschillende programma's en werkt de fabrikant aan verbeteringen en brengt een firmware-update uit.
Meestal wordt het automatisch geïnstalleerd (één klik is vereist om te bevestigen), maar de geïnstalleerde programma's blijven oud en een ervan kan in conflict komen met de firmware.

Hoewel dit zeldzaam is, gebeurt het wel. Veel vaker loopt de smartphone vast vanwege geheugen, of beter gezegd, er is niet genoeg geheugen.
Goedkope apparaten hebben meestal heel weinig RAM en intern geheugen. Zorg er daarom voor dat er altijd vrije ruimte is (minstens 25%), anders laat bevriezing u niet wachten.
De tweede veel voorkomende reden zijn achtergrondprocessen. Als je tientallen applicaties installeert die op de achtergrond draaien, vooral live wallpapers en widgets, verwacht dan verrassingen.
Probeer daarom onnodige zaken te verwijderen of in ieder geval over te zetten naar een geheugenkaart en maak regelmatig de cache en tijdelijke bestanden schoon (u kunt het programma CleanMaster gebruiken).
Waarom loopt mijn smartphone vast tijdens een game of op internet?
Als het spel vastloopt, kan de reden hiervoor de vereisten zijn: het apparaat is zwak, het spel is vraatzuchtig en kan het niet aan.

Als u op internet bent, probeer dan de netwerkinstellingen opnieuw in te stellen, of gebruik de optie uit het onderstaande gedeelte.
Hoe u de redenen kunt identificeren waarom uw smartphone vastloopt
Niet iedereen kent en gebruikt een dergelijke functie als de veilige modus op Android-smartphones.
Hoe het te lanceren. Wat zal dit je opleveren? U bepaalt de reden: het is een kwestie van firmware of geïnstalleerde programma's.
In de veilige modus worden alleen ingebouwde programma's en stuurprogramma's uitgevoerd en niets persoonlijk geïnstalleerd.
Als u ziet dat uw smartphone in de veilige modus niet vastloopt, ligt het probleem bij de applicaties die u hebt geïnstalleerd.
Als het zelfs in de veilige modus vastloopt, ligt het probleem mogelijk in de hardware, maar voordat u het voor diagnose naar de service brengt, moet u Succes proberen.
LET OP: elke smartphone heeft zijn eigen “individuele gewoonten”, dus als je hier geen oplossing hebt gevonden, schrijf dan de modelnaam in de reacties. Succes.
Niet alleen de prestaties, maar zelfs de duurzaamheid ervan zijn afhankelijk van de juiste en tijdige optimalisatie van de werking van een apparaat op basis van het Android-besturingssysteem. Bovendien helpt een oordeelkundig gebruik van RAM bij het omgaan met urgente problemen, zoals bijvoorbeeld vastlopen. Waarom begint het apparaat langzamer te worden en heet te worden? Hoe optimaliseer je zelf je Android-telefoon of -tablet, wat moet je doen om het werk te versnellen en welke methoden zijn echt effectief? Laten we het uitzoeken!
Waarom wordt mijn Android-apparaat langzamer?
Voordat we direct overgaan tot het oplossen van problemen, is het de moeite waard om op de oorzaken ervan te wijzen. Als u weet wat de normale werking van uw apparaat verstoort, kunt u voorkomen dat er in de toekomst negatieve factoren optreden. Houd er rekening mee dat niet al het volgende specifiek op uw geval van toepassing kan zijn. Daarom worden de problemen in de lijst weergegeven in volgorde van afnemende frequentie van optreden.
Houd er rekening mee dat de eerste twee problemen eerst moeten worden aangepakt. Zelfs als het apparaat min of meer normaal werkt, zal het vroeg of laat juist langzamer gaan werken vanwege de geheugenbelasting. Laten we in detail bekijken hoe we met deze en andere beschreven problemen kunnen omgaan.
Hoe optimaliseer je de prestaties van je telefoon, smartphone of tablet?
 Hoe optimaliseer je je Android-apparaat?
Hoe optimaliseer je je Android-apparaat?
Laten we dus beginnen met het optimalisatieproces. Om alles correct te doen en geen onnodige wijzigingen in de werking van het apparaat aan te brengen, volgt u de stappen in de weergegeven volgorde. Als één methode helpt, hoeft u geen toevlucht te nemen tot de volgende. Het is echter zinvol om vertrouwd te raken met de hele lijst, zodat u in de toekomst snel en zonder onnodige problemen uw apparaat kunt optimaliseren.
Fysiek geheugen wissen
Fysiek geheugen zijn alle bestanden die op het apparaat of op verwisselbare media zijn opgeslagen. Het eerste waar u op moet letten als uw telefoon of tablet langzamer begint te werken, is de hoeveelheid bezet geheugen. En we hebben het over zowel intern volume als SD-kaarten.
 Fysiek geheugen wissen
Fysiek geheugen wissen
Hoe meer geheugen in beslag wordt genomen, hoe langer het duurt om bestanden te synchroniseren, gegevens te downloaden, applicaties te downloaden, enz. Als er te veel bestanden op de geheugenkaart staan, besteedt het besturingssysteem veel bronnen aan het downloaden van informatie over de inhoud ervan. Dit alles gebeurt voor het gemak van de gebruiker: zo heeft u direct toegang tot de gegevens. Het is echter duidelijk dat dergelijke acties veel CPU-tijd verbruiken. Als u bijvoorbeeld naar muziek luistert, laadt de speler informatie over alle nummers in één keer. Als gevolg hiervan wordt de telefoon langzamer en loopt vast.
Voordat u begint met het opschonen van fysiek geheugen, moet u de vulling ervan minimaliseren. Als u een SD-kaart heeft, stelt u hier het bestandspad voor toepassingen zoals Browser, Camera, Voice Recorder, Skype of Viber op in (zie hieronder voor een voorbeeld van het instellen van de internetbrowser). Eerder werd gezegd dat geheugenkaarten ook apparaatbronnen verbruiken. Het gebruik van het interne geheugen van de telefoon heeft echter een veel kritischer effect op de prestaties.
Fotogalerij: hoe kan ik in de browser gedownloade bestanden op een geheugenkaart opslaan?
Stap 1 Stap 2 Stap 3 Stap 4 Stap 5 Stap 6
Nadat de opgegeven instellingen zijn voltooid, moet u onnodige bestanden verwijderen. Deze bestanden kunnen bestanden zijn die u lange tijd niet hebt gebruikt. Bijvoorbeeld een saai album van een band of een boek dat je niet wilt lezen. Als u het jammer vindt om afstand te doen van uw gegevens, hoeft u deze niet te verwijderen. U kunt ze eenvoudig naar uw computer of cloudopslag (bijvoorbeeld Google Drive) verplaatsen.
Verwijder geen mappen en bestanden tenzij u hun doel kent, aangezien deze belangrijke systeeminformatie kunnen bevatten.
Het is zinvol om geïnstalleerde applicaties naar de geheugenkaart te verplaatsen. Hun volledige cache, evenals sommige bestanden, zullen dus niet zo'n klein geheugen van het apparaat zelf in beslag nemen. Ga hiervoor naar Instellingen en zoek Applicaties. Klik vervolgens op “Applicatiebeheer”. U ziet een lijst met alle programma's die op het apparaat zijn geïnstalleerd. Elk programma moet afzonderlijk worden verplaatst. Klik gewoon op de naam en configureer het item "Geheugen" opnieuw, zoals weergegeven in de onderstaande schermafbeeldingen.
Fotogalerij: verplaats geïnstalleerde applicaties naar een geheugenkaart
Stap 1 Stap 2 Stap 3 Stap 4 Stap 5
RAM wissen
RAM is een bron die wordt gebruikt door actieve applicaties. Hoe meer applicaties u hebt geïnstalleerd, hoe meer RAM-geheugen wordt gebruikt. Zelfs als je sommige programma's al een tijdje niet meer hebt gestart, blijven ze op de achtergrond draaien in een "bevroren" vorm (dit is een functie van het Android-besturingssysteem). Het is logisch dat u, om RAM vrij te maken, onnodige applicaties moet verwijderen.
 RAM wissen
RAM wissen
Verwijder eerst de spellen. Als je ze niet helemaal wilt opgeven, download dan iets kleins (zoals het beruchte "2048"). Hoe krachtiger de grafische component van een game, hoe meer geheugen (en andere bronnen) deze nodig heeft. Zelfs als ze zijn uitgeschakeld, downloaden apps nog steeds bepaalde gegevens zodra u uw internetverbinding inschakelt.
Het is ook de moeite waard om applicaties te verwijderen die zijn achtergebleven "voor het geval dat". Als u bijvoorbeeld lange tijd geen films op uw telefoon of tablet heeft bekeken, verwijdert u de videospeler. Uiteindelijk kun je het indien nodig altijd opnieuw downloaden.
Als u alle applicaties hebt verwijderd die u niet nodig achtte, maar het apparaat nog steeds langzamer wordt, wendt u zich tot het ingebouwde reinigingssysteem. Dit is een bepaald programma dat fabrikanten doorgaans standaard laden (de naam kan variëren, bijvoorbeeld "Memory Cleaner" of "Clean"). Als u er geen heeft, kunt u het RAM-geheugen handmatig wissen.
Ga naar “Instellingen” -> “Toepassingen” -> “Actief”. U ziet een lijst met actieve programma's. Ga naar een van hen en klik op "Stoppen".
 Stop enkele programma's
Stop enkele programma's
U kunt onder andere speciale programma's gebruiken om RAM te wissen, maar daar zullen we later over praten.
Een groot aantal widgets op het scherm, geanimeerde "live" achtergronden en andere grafische excessen hebben een negatieve invloed op de werking van het besturingssysteem. Natuurlijk is het mooi en handig. Maar elk van deze elementen vereist RAM, CPU-tijd en grafische processorbronnen (wat gewoonlijk een videokaart wordt genoemd).
 Weg met onnodige widgets
Weg met onnodige widgets
Zo kan zelfs de krachtigste telefoon of tablet trager worden, alleen maar vanwege widgets en live achtergronden.
Gooi ze weg, bewaar alleen de essentiële zaken.
Verwijder onnodige services en applicaties om de processor te versnellen
Als geen van de bovenstaande suggesties helpt, kunt u proberen enkele besturingssysteemservices uit te schakelen die zowel het RAM-geheugen als de processor overbelasten.
Houd er rekening mee dat in dit geval de grafische component wordt verslechterd om de prestaties te verbeteren.
Eerst moet u naar het instellingenitem "Ontwikkelaarsopties" gaan. Maak je geen zorgen, je zult niets onherstelbaars doen. Alle voorgestelde instellingen kunnen worden teruggedraaid. Om toegang te krijgen tot dit item, gaat u naar Instellingen -> Over apparaat. Zoek daar "Build Number" en klik er 7 keer achter elkaar op. U kunt nu naar Ontwikkelaarsopties gaan. Als er niets gebeurt, is deze optie waarschijnlijk al ingeschakeld op uw apparaat. U vindt het gewoon in de sectie Toepassingen als een apart programma.
Open het item "Achtergrondprocessen" en stel een limiet in voor het aantal programma's dat op de achtergrond wordt uitgevoerd. Er worden niet meer dan 2-5 aanbevolen.
Fotogalerij: ontwikkelaarsopties instellen
Stap 1 Stap 2 Stap 3 Stap 4 Stap 5 Stap 6 Stap 7 Wijzig geen andere instellingen tenzij u over de juiste kennis beschikt.
Maak je geen zorgen: Android laat je geen essentiële programma's verwijderen.
Batterij-optimalisatie
Hoe vreemd het ook klinkt, veel hangt ook af van de juiste werking van de accu. Het punt is dat je je telefoon of tablet op de juiste manier moet opladen. Om dit te doen, volgt u gewoon de onderstaande punten.
Verlaag bovendien de helderheid van uw scherm wanneer u maar kunt; Schakel apps uit in plaats van alleen het scherm te vergrendelen.
 Optimaliseer uw batterijprestaties
Optimaliseer uw batterijprestaties
Schakel wifi, GPS en geolocatie uit
GPS- en Wi-Fi-netwerken zijn vaak essentieel. Zonder deze apparaten zouden smartphones veel van de functionele kenmerken missen waar gebruikers zo dol op zijn. Maar dit betekent niet dat deze netwerken altijd ingeschakeld moeten zijn.
 Schakel GPS en geolocatie uit
Schakel GPS en geolocatie uit
GPS en geolocatie zijn functies die gegevensuitwisseling met satellieten mogelijk maken. Het apparaat besteedt veel energie en middelen aan het organiseren en uitvoeren van een dergelijke uitwisseling. Het uitschakelen van GPS helpt dus het besturingssysteem te versnellen. Je hoeft immers nog steeds niet voortdurend verbonden te zijn met satellieten als je bijvoorbeeld thuis bent. U kunt GPS en geolocatie uitschakelen door naar “Instellingen” -> “Locatie” te gaan.
Wanneer Wi-Fi is ingeschakeld, wisselen geïnstalleerde applicaties gegevens uit met de servers van Google Play. Dit is nodig voor constante synchronisatie en stabiele werking van programma's. Maar wanneer je bijvoorbeeld naar muziek wilt luisteren of een film wilt kijken, moet je het wifi-netwerk uitschakelen. Dit helpt niet alleen om de batterij te sparen, maar maakt ook RAM vrij.
Het wegwerken van reclame
Adverteren in applicaties en in de browser is niet alleen vervelend, maar "vreet" ook een deel van het RAM-geheugen op. Daarom is het soms zinvol om applicaties te installeren om dit te bestrijden. Waarom ‘soms’? Omdat programma's voor het verbergen van advertenties ook geheugen vereisen. Bovendien zijn ze meestal constant actief.
 AdBlock Plus-programma-interface
AdBlock Plus-programma-interface
U kunt de werking van anti-reclametoepassingen optimaliseren door ze uit te schakelen wanneer ze niet nodig zijn. Probeer bijvoorbeeld AdBlock Plus te installeren en vergelijk het RAM-verbruik met en zonder. Trek de nodige conclusies. U dient dergelijke programma's ook niet te installeren als u zelden uw browser gebruikt of games speelt terwijl de internetverbinding verbroken is.
Firmware-update
Firmware is, simpel gezegd, de versie van het Android-besturingssysteem dat op uw apparaat is geïnstalleerd. Bovendien hebben we het niet alleen over standaardversies, maar ook over besturingssystemen met aanvullende software. Tegenwoordig voegen veel smartphone-uitgevers bijvoorbeeld een aantal programma's toe aan het originele Android, wijzigen ze de interface en andere grafische details. Zoals je waarschijnlijk al hebt begrepen uit wat eerder is gezegd: hoe minder onnodige applicaties, hoe beter het apparaat zich gedraagt. Daarom is het soms zinvol om de firmware te wijzigen om van dergelijke applicaties af te komen. Houd er rekening mee dat het opnieuw installeren van het besturingssysteem zonder een officiële update betekent dat u afstand doet van de fabrieksgarantie. Daarom is deze methode zeer radicaal. Het kan echter echt helpen.
Voer de volgende stappen alleen uit als u over voldoende kennis beschikt. In dit geval is het beter om contact op te nemen met het servicecentrum.
Er zijn een aantal programma's om het besturingssysteem opnieuw te installeren op Android. "Odin" wordt als de meest populaire en stabiele beschouwd. Om de firmware ermee te wijzigen, moet u het programma downloaden en op uw pc installeren. Houd er rekening mee dat de originele versie alleen beschikbaar is in het Engels; alle andere zijn potentieel gevaarlijk.
 Bovendien hebt u het firmwarebestand zelf nodig. Er zijn veel van dergelijke bestanden op internet, maar wees voorzichtig. Vertrouw alleen vertrouwde bronnen.
Bovendien hebt u het firmwarebestand zelf nodig. Er zijn veel van dergelijke bestanden op internet, maar wees voorzichtig. Vertrouw alleen vertrouwde bronnen.
Odin-programma-interface
 Nu moet je Android in de firmwaremodus zetten. Om dit te doen, schakelt u het apparaat uit en houdt u tegelijkertijd de toetsen Volume omlaag, Home en Lock ingedrukt.
Nu moet je Android in de firmwaremodus zetten. Om dit te doen, schakelt u het apparaat uit en houdt u tegelijkertijd de toetsen Volume omlaag, Home en Lock ingedrukt.
Druk tegelijkertijd op de aangegeven toetsen
 Het menu “Firmware” wordt geopend. Druk op de toets "Volume omhoog" om akkoord te gaan met het openen van de installatiemodus.
Het menu “Firmware” wordt geopend. Druk op de toets "Volume omhoog" om akkoord te gaan met het openen van de installatiemodus.
Druk op de toets Volume omhoog
Sluit uw apparaat aan op uw computer met behulp van een USB-kabel. Het enige dat overblijft is het firmwarebestand in het Odin-programma te openen en op de Start-knop te drukken. De firmware wordt bijgewerkt.
Video: voorbeeld van firmware voor de Samsung J3-telefoon
Applicaties voor het optimaliseren van de werking en het verbeteren van de prestaties van het Android-besturingssysteem
Deze lijst is verre van compleet. Er zijn zelfs veel applicaties met vergelijkbare functionaliteit. Bovendien is hun interface vaak erg vergelijkbaar en wordt deze gekenmerkt door maximale eenvoud. Laten we "Clean Master" als voorbeeld nemen.
 Clean Master-programma
Clean Master-programma
Zodra u het programma opent (dat te downloaden is via de Google Play Market), ziet u op één scherm alle functies waarin u geïnteresseerd bent. Met één klik kunt u uw apparaat ontdoen van resterende applicatiebestanden, RAM vrijmaken en programma's configureren.
Bovendien zal Clean Master automatisch elke 3-5 dagen een reiniging voorstellen.
Alle andere genoemde toepassingen zijn vrijwel identiek aan het Clean Master-programma. U kunt dus veilig degene kiezen die u het beste bevalt.
Houd er rekening mee dat u door het verkrijgen van rootrechten de fabrieksgarantie verliest. Bovendien kan een onervaren gebruiker ermee het systeem beschadigen. Daarom mogen alleen professionals deze functie gebruiken.
Wees voorzichtig bij het verwijderen van bepaalde bestanden en programma's, zelfs als u zeker bent van uw mogelijkheden. De verantwoordelijkheid voor de juiste werking van het apparaat ligt nu immers volledig op uw schouders.
Video: voorbeeld van het optimaliseren van Android met rootrechten
Harde reset Harde reset - een volledige reset van het Android-systeem. Als geen van de bovenstaande suggesties heeft geholpen om de vertragingen en bevriezingen het hoofd te bieden, is dit het enige dat kan worden gedaan. In dit geval worden alle persoonlijke gegevens en geïnstalleerde programma's verwijderd.
U moet dus als laatste een harde reset uitvoeren.
Om het systeem te resetten, ga naar “Instellingen” -> “Back-up en reset” (dit item heeft mogelijk een andere naam). Klik in het menu dat verschijnt op "Gegevensreset" en bevestig dit.
Harde reset - Stap 4 Harde reset - Stap 5
Valse optimalisatiemethoden
Wees voorzichtig met wat u downloadt. Vergeet niet een antivirusprogramma te gebruiken.
Wat moet ik doen als mijn apparaat heet wordt en begint te bevriezen?
 Wat moet ik doen als het apparaat heet wordt?
Wat moet ik doen als het apparaat heet wordt?
Als uw telefoon of tablet erg heet wordt, moet het systeem worden geoptimaliseerd. Oververhitting is in feite een teken dat er iets moet worden opgelost. Bovendien kan dit “iets” betrekking hebben op software of hardware.
Het apparaat wordt heet en raakt snel leeg
De combinatie van deze twee factoren betekent dat het probleem in de software zit. Alle bovenstaande optimalisatiemethoden zijn in dit geval van toepassing. Verwarming treedt immers op als gevolg van overmatig gebruik van de processor en RAM. Na optimalisatie zou het probleem moeten verdwijnen. Als dit niet gebeurt, gaat u verder met het volgende punt.
Hardwareproblemen
Als de telefoon of tablet zelf defect is, blijft deze oververhit raken, zelfs na een volledige reset. Dit betekent dat het probleem mogelijk bij de batterij ligt. Binnenkort verschijnt er zelfs een bericht: “De batterij is oververhit, verwijder de batterij.” Het eerste dat u moet doen, is in ieder geval de batterij vervangen, omdat deze hoogstwaarschijnlijk opgezwollen is. U kunt het zelf aanschaffen, maar het is beter om contact op te nemen met een servicecentrum.
Houd er rekening mee dat moderne smartphones en tablets uiterst zelden oververhit raken. Feit is dat de nieuwste technologieën voor het integreren van processors en koelapparatuur ontwikkelaars in staat stellen hun apparaten vrijwel immuun te maken voor temperatuurveranderingen.
Wat moet ik doen als mijn apparaat oververhit raakt tijdens het spelen van games?
 Hoe voorkom je dat je apparaat oververhit raakt tijdens het gamen?
Hoe voorkom je dat je apparaat oververhit raakt tijdens het gamen?
Als je telefoon of tablet meestal prima werkt en pas warm wordt tijdens het spelen van games, dan heb je heel weinig vrij RAM-geheugen. Om oververhitting te voorkomen, doe je het volgende voordat je het spel start:
Om uw telefoon goed te laten functioneren tijdens het gamen, mogen er over het algemeen geen andere applicaties actief zijn.
Het Android-besturingssysteem is zo ontworpen dat de gebruiker vrijwel alle processen zelfstandig kan beheren. Daarom moet u uw telefoon of tablet minimaal één keer per twee tot drie maanden handmatig optimaliseren. Zelfs als het apparaat vrijwel probleemloos werkt, zal het reinigen de prestaties verbeteren en de levensduur van het apparaat vele jaren verlengen.


























