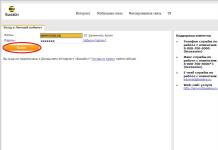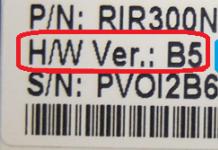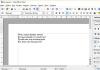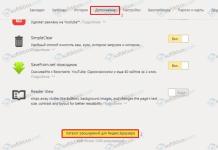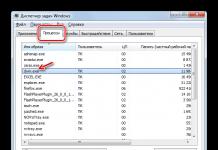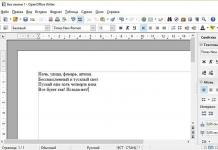Ik hou van nieuwe dingen, en ik ben blij om je voor te stellen Nieuw product: Microsoft-dreiging Beheergateway EE RTM uit 2010. In dit artikel bekijken we eerst hoe u TMG 2010 EE RTM installeert.
De echte eerste fase is uiteraard de planning, waarin u bepaalt wat de hardwarevereisten zullen zijn en welke rol de TMG-firewall in uw netwerk zal spelen. Als u echter niet bekend bent met de TMG-firewall, hoeft u deze alleen maar te installeren en te kijken wat het is en hoe het eruit ziet. De planning kan worden uitgesteld als je besluit dat wat je ziet je bevalt, iets waar we het in toekomstige artikelen over zullen hebben. En in deze tweedelige serie praten we over het installatieproces en belichten we mogelijke problemen die je tijdens het proces kunt tegenkomen.
Dus laten we beginnen!
Zoals altijd is de eerste stap ervoor te zorgen dat uw hardware-uitrusting voldoet aan het minimum systeem vereisten dat kan gevonden worden.
Velen van jullie zullen deze installatie uitvoeren voor test- en productevaluatiedoeleinden. Daarom zullen we de RTM-versie van de TMG-firewall op een virtuele machine installeren, en deze virtuele machine zal worden uitgerust met twee netwerkinterfaces:
- Een externe interface die is verbonden met het productienetwerk en internettoegang biedt
- Een interne interface die alleen connectiviteit biedt met andere virtuele machines.
In dit voorbeeld is de enige virtuele machine de domeincontroller en behoort de TMG-firewall tot hetzelfde domein als de domeincontroller.
Dit zal een schone installatie zijn. Het enige dat we vóór de installatie deden, was de virtuele TMG-machine aan het domein koppelen en vervolgens Windows-updates installeren. Ik heb geen Exchange-componenten of andere software geïnstalleerd. Ons doel zal zijn wat de meeste beheerders zullen doen: het softwareproduct in een "standaard" configuratie installeren, waarna we zullen proberen het zo te configureren dat het alle functies vervult die we nodig hebben, zodat we beter vertrouwd kunnen raken met dit product.
Opmerking: Voordat u het installatieproces start, moet u de DNS-configuratie op de netwerkkaarten kennen virtuele machine TMG. Omdat u nooit (of bijna nooit) externe DNS-servers opneemt in de configuratie van uw firewall-netwerkkaart, heb ik dit geconfigureerd voorkant zonder enige DNS-instellingen, A interne interface met intern IP-adres DNS-servers, dat ook een domeincontroller is. Dit zal een aantal moeilijkheden veroorzaken, waar ik het later over zal hebben als we ze tegenkomen.
Hier eenvoudig circuit het netwerk waarop ik zit dit moment bezig met dit artikel:
Schema 1
De eerste stap is het downloaden van de proefversie van het programma. TMG is momenteel niet beschikbaar op MSDN, maar u kunt het wel downloaden probeerversie vanaf hier.
Zodra het bestand is gedownload, dubbelklikt u erop en het wordt uitgepakt. Na het uitpakken van de bestanden ziet u een welkomstpagina Welkom bij Microsoft Forefront TMG. Het ziet er een beetje anders uit dan wat we in de ISA-firewall zagen, en het bevat verschillende nieuwe opties. Besteed aandacht aan de sectie Voorbereiden en installeren- nu kun je uitvoeren Windows Update op deze installatiepagina. We hebben dit al gedaan, dus we hebben het niet nodig. Een andere nieuwe optie is Voer het voorbereidingshulpprogramma uit, en we zullen het gebruiken. Selecteer deze optie.
Het is overduidelijk dat de TMG-ontwikkelaars hier gebruik van hebben gemaakt grote monitoren bij het maken van deze interface. Dialoogvensters groot. Ik denk dat dit handig is voor ontwikkelaars en gebruikers, maar lastig voor artikelschrijvers die beperkte horizontale ruimte hebben voor het maken van schermafbeeldingen.
Op de pagina Welkom bij de voorbereidingstool voor Microsoft Forefront Threat Management Gateway (TMG) druk op Verder.
Vink de optie op de pagina aan Ik accepteer de voorwaarden van de licentieovereenkomsten en klik Verder. Hier accepteert u de voorwaarden van de licentieovereenkomst voor Microsoft-grafiekbesturingselementen voor Microsoft .NET Framework 3.5 en 3.5 SP1 En Microsoft Windows Installateur 4.5.
Op de selectiepagina voor het installatietype Installatietype je hebt drie opties:
- Forefront TMG-diensten en -beheer
- Alleen beheer (Forefront TMG-beheer alleen)
- Enterprise Management Server (EMS) voor gecentraliseerd arraybeheer
De nieuwe TMG maakt het werken met TMG EE veel eenvoudiger dan de complexiteit van het beheren van EE in de ISA-firewall. Het is om deze reden dat we in dit artikel de EE-versie zullen installeren "om u het gemak van het installeren van EE te laten zien. Later zullen we een aparte array maken, waarna we de afzonderlijke array zullen verwijderen en de enterprise-array zullen installeren. Het is eenvoudig en leuk! Maar laten we eerst de basis begrijpen en een optie kiezen Forefront TMG-diensten en -beheer. Klik Verder.

Figuur 4
Op de pagina Systeem voorbereiden U zult de voortgang van de installatie van de vereiste software zien.
Op de voorbereidingspagina Voorbereiding voltooid het zal aantonen dat de vereiste software met succes is geïnstalleerd.

Figuur 6
De pagina wordt nu geopend Welkom bij de installatiewizard voor Forefront TMG Enterprise. Klik Verder om TMG EE te installeren.

Figuur 7
Op de pagina Licentieovereenkomst selecteer de optie Ik accepteer de voorwaarden in de licentieovereenkomst en druk op Verder.

Figuur 8
Voer uw gegevens (gebruikersnaam, organisatienaam en serienummer van het product) in op de consumenteninformatiepagina klant informatie en klik vervolgens Verder.

Figuur 9
Op de installatiepadpagina Installatiepad u kunt het standaardpad gebruiken of selecteren eigen plek installatie door het pad op te geven naar de map waarin u het TMG-product wilt installeren. IN in dit voorbeeld we zullen de standaardinstellingen gebruiken en klikken Verder.

Figuur 10
Maar hier wacht ons een overblijfsel uit het verleden: de pagina voor het aangeven van het interne netwerk Definieer het interne netwerk. In de TMG-firewall zal, net als zijn voorganger ISA, het standaard interne netwerk de plaats zijn waar de kerndiensten van uw infrastructuur zich zullen bevinden; dit bevat Actieve map, DNS, DHCP en WINS. U kunt deze definitie later wijzigen als u dat wilt, maar we hebben tijdens de installatie toegang tot deze bronnen nodig, dus we zullen nu het interne hoofdnetwerk moeten definiëren.
Klik op de knop Toevoegen Op de pagina Definieer het interne netwerk. Er verschijnt een dialoogvenster Adressen. Er zijn verschillende manieren om de belangrijkste interne netwerkadressen toe te voegen, maar ik gebruik liever de methode voor het toevoegen van een adapter (Adapter toevoegen). Klik Adapter toevoegen.

Figuur 11
In het dialoogvenster voor selectie van netwerkadapters (Selecteer netwerkadapters) selecteer een netwerkkaart lokaal netwerk LAN en vink vervolgens het vakje voor deze kaart aan. U moet ervoor zorgen dat de informatie in het gedeelte met netwerkadapterdetails wordt weergegeven (Netwerkadapter details) komt exact overeen met de instellingen die zijn opgegeven voor de geselecteerde netwerkkaart. Dan klikken OK.

Figuur 12
Adressen die aan de interne netwerkkaart zijn toegewezen, worden nu in het tekstveld weergegeven Adressen. Deze adressen zijn gebaseerd op de routeringstabelgegevens van de firewall. Als u de routeringstabelgegevens op uw firewall nog niet hebt geconfigureerd, zijn deze adressen niet helemaal correct, maar dit kan later worden opgelost en we zullen dit probleem hierna bekijken.

Figuur 13

Figuur 14
Net als bij de installatie van de ISA-firewall, zult u tijdens de TMG-installatie ook enkele services opnieuw moeten opstarten of uitschakelen. Deze omvatten de volgende diensten:
- SNMP-service
- IIS-beheerservice
- WWW-publicatieservice
- Microsoft-bewerkingen Manager Dienst
Opmerking: TMG zegt niet dat deze services zijn geïnstalleerd, maar alleen dat als deze services worden geïnstalleerd, deze worden uitgeschakeld en opnieuw worden opgestart.

Figuur 15
Klik Installeren Op de pagina Klaar om het programma te installeren.

Figuur 16
Een voortgangsbalk toont u de status van het installatieproces.

Figuur 17
Er wordt dan een ander dialoogvenster geopend waarin u kunt zien hoe lang dit proces zal duren. Houd er rekening mee dat dit geschatte cijfers zijn; Ondanks de cijfers die je hier ziet, duurde het installatieproces bijna 30 minuten. Dit kan te wijten zijn aan DNS-problemen die we later zullen bespreken.

Figuur 18
Nu de installatiewizard Installatiewizard heb de klus geklaard en je denkt misschien dat je klaar bent. In de ISA-versie was dit precies het geval. De volgende stap was om naar de ISA-firewallconsole te gaan en netwerken, toegangsregels en andere componenten te configureren correcte werking programma's. Bij TMG is het proces echter nog niet helemaal afgerond.
Als u de optie selecteert Lancering Forefront TMG Management Na het afsluiten van de installatiewizard verschijnen er nog drie wizards waarmee u na de installatie alle instellingen voor de firewall kunt uitvoeren.

Figuur 19
Omdat deze wizards nieuw zijn en we bijna geen tekens meer hebben voor dit artikel, zullen we deze nieuwe installatiewizards in het volgende deel van de serie bekijken. Ik hoop dat u uitkijkt naar het vervolg.
Conclusie
In dit artikel leggen we eerst uit dat we de nieuwe TMG 2010 EE firewall in een eenvoudige configuratie gaan installeren. De enige instellingen op de TMG-firewall-VM waren de DNS-instellingen en de firewall werd vóór de installatie aan het domein toegevoegd software firewall. Vervolgens zijn we begonnen met het installatieproces, hebben we het interne basisnetwerk geconfigureerd en de installatiewizard voltooid. In het volgende deel van de serie voltooien we het installatieproces van de firewall door naar de drie nieuwe wizards op de pagina te kijken Aan de slag-wizard.
Gepubliceerd op 13 februari 2009 door · Eén reactieMocht u het nog niet gehoord hebben: de ISA Firewall wordt uitgefaseerd. De definitieve versie van de ISA Firewall zal ISA 2006 zijn. Dit betekent echter niet dat de ISA-software waar we door de jaren heen van zijn gaan houden, niet meer zal bestaan. Hoewel het merk ISA naar de prullenbak van de geschiedenis zal worden verwezen, zullen we de volgende versie van de ISA Firewall met een nieuwe naam zien: Forefront Threat Management Gateway.
Er zijn verschillende redenen waarom de naam ISA buiten gebruik raakt. Maar misschien is de belangrijkste reden dat het publiek moeite lijkt te hebben om uit de naam te achterhalen wat de ISA Firewall is. Sommigen dachten dat het gewoon een webproxyserver was (in de geest van Proxy 2.0), anderen dachten dat het gewoon een firewall was, anderen dachten dat het VPN-server, de vierde geloofde dat het een soort Frankenstein was of begreep er helemaal niets van. De nieuwe naam moet Forefront TMG meer onder de aandacht brengen en, zoals het bedrijf hoopt, mensen het hoofddoel van dit product laten begrijpen.
In dit artikel begeleid ik u door het installatieproces. Voordat u TMG installeert, moet u echter het volgende weten:
- TMG draait alleen op 64-bit Windows-server 2008. Nadat de RTM-versie is uitgebracht, zal er een 32-bits demoversie van TMG zijn, maar er zullen geen bètaversies zijn voor 32-bits Windows
- TMG vereist minimaal 1 GB geheugen (het zal waarschijnlijk werken met minder geheugen, maar het zal erg traag zijn)
- 150MB vrije ruimte op schijf
- Door ten minsteéén NIC (hoewel ik altijd twee of meer NIC's aanbeveel voor een grotere betrouwbaarheid)
- U moet de standaardmap op station C installeren:
- TMG installeert IIS 7 op uw machine ter ondersteuning van SQL Reporting Services. Als u TMG van de machine verwijdert, wordt II7 niet automatisch verwijderd, u zult dit dus handmatig moeten doen
- In de TMG-installatiemap worden services en driverbestanden voor TMG geïnstalleerd
- Voor versie bèta 1 van TMG moet de TMG-machine onderdeel zijn van een domein. Toekomstige bètaversies zullen machines ondersteunen die niet tot domeinen behoren.
In deze serie artikelen (we zouden het in twee delen moeten doen) installeer ik TMG op een Windows Server 2008 Enterprise-machine die draait als een virtuele machine (VM) op VMware Virtual Server 1.0. De VM heeft twee interfaces: één interface is verbonden met het externe netwerk en zal fungeren als de externe interface, en de tweede interface bevindt zich op VMNet2, wat de standaard interne netwerkinterface zal zijn. Houd er rekening mee dat het netwerkmodel voor TMG niet is gewijzigd ten opzichte van de configuratie die door de ISA Firewall wordt gebruikt.
TMG is een van de software-elementen in de Forefront Stirling-productcollectie. Je kunt ze allemaal downloaden of alleen TMG. TMG zal prima werken zonder Stirling, maar Stirling is zeker iets waar je in de toekomst naar wilt kijken.
Dubbelklik op het bestand dat u hebt gedownload. U ziet een welkomstpagina Welkom bij de Forefront Threat Management Gateway-installatiewizard. Klik Verder.
Foto 1
Installeer de bestanden op de standaardlocatie, namelijk . Klik Verder.

Figuur 2
De bestanden worden naar deze map uitgepakt.

figuur 3
Klik Compleet wanneer het extractieproces is voltooid.

Figuur 4
Ga naar map C:\Program Files (x86)\Microsoft ISA-server en dubbelklik op het bestand ISAAutorun.exe.

Figuur 5
Er wordt een dialoogvenster geopend Microsoft Forefront TMG evaluatie-installatie van 270 dagen. Klik op de link Installeer Forefront TMG.

Figuur 6
Dit zal veroorzaken welkom venster installatiewizard Welkom bij de installatiewizard voor Microsoft Forefront Threat Management Gateway. Klik Verder.

Figuur 7
Op de pagina Licentieovereenkomst Selecteer optie Ik accepteer de voorwaarden van de licentieovereenkomst en druk op Verder. Houd er rekening mee dat licentieovereenkomst bevat nog steeds de oude productcodenaam Stikstof.

Figuur 8
Op de pagina Consumenteninformatie voer uw Gebruikersnaam En Organisaties. Serienummer Product wordt al voor u ingevuld. Klik Verder.

Figuur 9
Hier vinden we een nieuwe installatieoptie die niet beschikbaar was in eerdere versies van het product. Op de pagina Installatiescenario's U heeft de mogelijkheid om Forefront TMG of alleen de TMG Management Console te installeren. In dit voorbeeld installeren we het product volledig, dus we selecteren Installeer Forefront Threat Management Gateway en druk op Verder.

Figuur 10
Op de pagina Componentselectie je hebt de mogelijkheid om te installeren software TMG Firewall, TMG Management Console en CSS. Ja, je raadt het al. Niet meer Standaard versies en Enterprise ISA-firewall. TMG wordt verkocht als een enkele editie, en die ene editie maakt gebruik van CSS, zelfs als je een TMG-array hebt met slechts één lid. U kunt echter wel arrays maken met TMG, maar deze functie is niet beschikbaar in de bètaversie van TMG en zal alleen beschikbaar zijn in toekomstige bètaversies.
In dit voorbeeld installeren we alle componenten in de standaardmap. Klik Verder.

Figuur 11
Het lijkt erop dat ik een probleem heb. Hoewel de machine onderdeel is van een domein, ben ik vergeten in te loggen met een gebruikersnaam die bij het domein hoort. Om TMG te installeren, moet u inloggen met een gebruikersnaam die over de rechten beschikt lokale beheerder op een TMG-machine.

Figuur 12
Het lijkt erop dat ik de installatie opnieuw moet starten. We gaan verder waar we gebleven waren, nadat ik me heb afgemeld bij het systeem log ik weer in onder het gewenste rekening en start het installatieproces opnieuw.

Figuur 13
Nu ik ben ingelogd als domeingebruiker met lokale beheerdersrechten, gaan we verder met het installatieproces vanaf de pagina Intern netwerk. Als u de ISA Firewall heeft geïnstalleerd, herkent u deze pagina omdat deze vergelijkbaar is met de pagina die in eerdere versies van de ISA Firewall werd gebruikt. Hier specificeert u het standaard interne netwerk. In de meeste gevallen moet u de optie selecteren Adapter toevoegen aangezien hierdoor uw standaard interne netwerk wordt bepaald op basis van de routeringstabel die is geconfigureerd op de ISA Firewall. Ik weet echter niet of het wijzigen van de routeringstabelconfiguratie op de ISA Firewall automatisch de definitie van het standaard interne netwerk zou veranderen. Ik wed voor vijfentwintig dollar dat dit niet het geval is, maar we zullen het in de toekomst bekijken.

Figuur 14
Bladzijde Intern netwerk toont de standaard interne netwerkdefinitie. Klik Verder.

Figuur 15
Bladzijde Servicewaarschuwing informeert u daarover SNMP-service, IIS-beheerservice, Wereldpublicatieservice Wijde web Uitgavedienst En Microsoft-service Operationeel manager wordt tijdens het installatieproces opnieuw opgestart. U heeft de webserverrol waarschijnlijk nog niet op deze machine geïnstalleerd, dus u hoeft zich geen zorgen te maken over de IIS-beheerservice en Wereldwijd Web Publishing Service, maar u moet er rekening mee houden dat u de SNMP en Microsoft Operation Manager Service opnieuw moet opstarten. Houd er rekening mee dat TMG IIS 7 voor u installeert en configureert.

Figuur 16
Klik Installeren Op de pagina De wizard is klaar om het programma te installeren.

Figuur 17
De voortgangsbalk geeft de installatiestatus weer. Hier kun je zien hoe de CSS is geïnstalleerd.

Figuur 18
Gebeurd! Bladzijde De installatiewizard is voltooid geeft aan dat het installatieproces succesvol is voltooid. Vink het vakje naast de regel aan Start Forefront TMG Management nadat de installatie is voltooid. Klik Compleet.

Figuur 19
Op in dit stadium u ziet een webpagina Bescherm Forefront TMG-server. Hier vindt u informatie over inclusie Microsoft-update, voer ISA BPA uit en lees de sectie Bescherming en veiligheid help bestand. Tot nu toe kan ik één ding zeggen over het helpbestand, wat de fabrikanten hebben gedaan goed werk om de inhoud ervan bij te werken. Het bevat veel meer informatie, en informatie veel dichterbij echte omstandigheden installatie opgenomen in het nieuwe en verbeterde helpbestand. Ik raad u aan om wat tijd te besteden aan het lezen ervan. Ik garandeer u dat als u een doorgewinterde ISA Firewall-beheerder bent, het TMG-helpbestand u veel zal leren.

Figuur 20
Na afwerking initiële installatie, deze gaat voor u open nieuwe meester Aan de slag-wizard. De Getting Started Wizard is een nieuwe functie die alleen beschikbaar is voor TMG en die niet aanwezig was in eerdere versies van ISA Firewall. Het bevat drie basiswizards en een optionele vierde, die we zullen bekijken nadat we de eerste drie hebben behandeld.
De eerste meester is Wizard Netwerkinstellingen. Volg deze link Configureer netwerkinstellingen Op de pagina Aan de slag-wizard.

Figuur 21
Op de pagina Welkom bij de Netwerkinstallatiewizard Klik Verder.

Figuur 22
Op de pagina Netwerksjablonen selecteren selecteer de netwerksjabloon die u op TMG wilt toepassen. Dit zijn dezelfde netwerksjablonen die werden gebruikt in eerdere versies van ISA Firewall. Klik op elke optie en lees de informatie onderaan de pagina.
In dit voorbeeld gebruiken we onze voorkeurssjabloon, namelijk de sjabloon Edge-firewall. Klik Verder.

Figuur 23
Op de pagina Instellingen voor lokaal netwerk (LAN). U krijgt de mogelijkheid om IP-adresinformatie voor de LAN-interface te configureren. Eerst selecteert u NIC ( LAN-kaart), waarvan u de LAN-interface op de ISA Firewall wilt maken door erop te klikken navigatie menu per lijn Netwerkadapter aangesloten op LAN. De IP-adresinformatie voor deze NIC verschijnt automatisch. Hier kunt u de IP-adresinformatie wijzigen. Je kunt ook extra aanmaken statische routes door op de knop te drukken Toevoegen.
Ik weet echt niet welke wijzigingen op deze pagina geschikt zouden zijn om het standaard interne netwerk te definiëren. Laten we zeggen dat ik besloot het standaard interne netwerk te configureren naar 10.0.0.0-10.0.0.255, en vervolgens besloot om het IP-adres op de interne interface op deze pagina te wijzigen, zodat het op een ander netwerk-ID terechtkwam. Zal de standaardinterne netwerkdefinitie veranderen? Wat moet ik doen als ik een statische route toevoeg aan de interne TMG-interface? Zal deze verandering worden weerspiegeld in de standaardinterne netwerkdefinitie? Ik weet het niet, maar ik ga in de toekomst wat onderzoek doen.
Ik zal geen wijzigingen aanbrengen aan deze pagina omdat ik de backend al heb geconfigureerd en Nodige informatie IP-adressering. Klik Verder.

Figuur 24
Op de pagina internet Opties U kunt IP-adresinformatie configureren voor de externe interface van de TMG-firewall. Een zoon vorige bladzijde, selecteert u de NIC waarvan u de frontend wilt maken door de regel in het navigatiemenu te selecteren Netwerkadapter verbonden met internet. Hier kunt u ook de IP-adresinformatie wijzigen. Omdat ik de externe interface en IP-adresinformatie al heb geconfigureerd, zal ik hier geen wijzigingen aanbrengen. Klik Verder.

Figuur 25
Op de pagina De wizard Netwerk instellen voltooien resultaten getoond veranderingen gemaakt. Klik Compleet.

Figuur 26
U wordt teruggeleid naar de pagina Aan de slag-wizard. De volgende meester is Wizard Systeeminstellingen. Volg deze link Systeeminstellingen configureren.

Figuur 27

Figuur 28
Op de pagina Host-identificatie Er wordt gevraagd naar de hostnaam en domeinaansluiting van de TMG-firewall. In dit voorbeeld heeft de wizard automatisch de hostnaam van de machine bepaald, namelijk TMG2009. De master heeft ook vastgesteld dat de machine tot het domein behoort. Ik geloof dat je met deze wizard lid kunt worden van het domein als je dat nog niet hebt gedaan, of het domein kunt verlaten als je dat wilt. Als de machine tot een werkgroep behoort, heeft u bovendien de mogelijkheid om een primair DNS-achtervoegsel in te voeren dat de ISA Firewall kan gebruiken om uw DNS-domein te registreren als DDNS is ingeschakeld en geen betrouwbare DDNS-updates nodig zijn.
Omdat ik deze machine al als domeinlid heb geconfigureerd, hoef ik op deze pagina geen wijzigingen aan te brengen. Klik Verder.

Figuur 29
Dat is het om mee te werken Systeemconfiguratiewizard afgerond. Klik Compleet op de voltooiingspagina van de wizard De wizard Systeemconfiguratie voltooien.

Figuur 30
We hebben nog één master over op de pagina Aan de slag-wizard. Volg deze link Installatieopties definiëren.

Figuur 31

Figuur 32
Op de pagina Microsoft-instellingen Update heb je opties Gebruik Microsoft Update om naar updates te zoeken En Ik wil de Microsoft Update Service niet gebruiken. Houd er rekening mee dat TMG Microsoft Update niet alleen gebruikt om het besturingssysteem en de TMG-firewallsoftware te updaten, maar ook om te controleren op malware. Dit gebeurt meerdere keren per dag (standaard elke 15 minuten). Omdat een van de belangrijkste voordelen van het gebruik Microsoft Firewall over andere firewalls is de geweldige functie automatische update, dan gaan we verder en gebruiken we de Microsoft Update-site. Klik Verder.

Figuur 33
Op de pagina Update-opties definiëren u geeft aan of u de TMG firewall wilt gezocht en geïnstalleerd, alleen aan het kijken of deed niets om de malwarescan bij te werken. U kunt ook de inspectiefrequentie instellen, die standaard elke 15 minuten is. Maar u kunt instellen dat updates één keer per dag worden gedownload en vervolgens het tijdstip configureren waarop die updates worden geïnstalleerd. Klik Verder.

Figuur 34
Op de pagina Feedback met de consument U kunt opgeven of u anonieme informatie aan Microsoft wilt verstrekken over uw hardwareconfiguratie en hoe het product wordt gebruikt. Aan Microsoft verstrekte informatie kan niet worden gebruikt om uw identiteit vast te stellen, en dat geldt ook voor andere informatie persoonlijke informatie wordt niet overgedragen aan Microsoft. Ik denk dat ik mijn naam, geboortedatum, burgerservicenummer, rijbewijsnummer en het adres van mijn bank moet opgeven, en ik vertrouw Microsoft veel meer dan mijn bank, gezien de vereiste voor banken om informatie aan de federale overheid te rapporteren . Daarom brengt het delen van deze technische informatie met Microsoft geen enkel risico met zich mee en helpt het Microsoft zijn producten stabieler en betrouwbaarder te maken. Kies een optie Ja, ik wil anoniem deelnemen aan het Customer Experience Improvement-programma (aanbevolen).

Figuur 35
Op de pagina Dienst Microsoft-telemetrie U kunt uw lidmaatschapsniveau voor de Microsoft Telemetry-service configureren. Microsoft Telemetry helpt beschermen tegen malware en ongeautoriseerde toegang door bedrijven te voorzien van informatie over potentiële aanvallen, die Microsoft gebruikt om het type aanval te identificeren en de nauwkeurigheid en effectiviteit van de beperking van bedreigingen te verbeteren. In sommige gevallen kunnen persoonlijke gegevens onbedoeld naar Microsoft worden verzonden, maar Microsoft zal deze gegevens niet gebruiken om uw identiteit vast te stellen of om contact met u op te nemen. Het is moeilijk om precies te bepalen welke persoonlijke gegevens mogen worden verzonden, maar aangezien ik Microsoft ben gaan vertrouwen, zal ik de optie selecteren Sluit u aan met een verhoogd niveau van aansluiting. Klik Verder.

Figuur 36
Op de pagina De installatiewizard voltooien de door u geselecteerde opties worden weergegeven. Klik Compleet.

Figuur 37
Dat is alles! We zijn klaar met de samenwerking met de meester Aan de slag-wizard. Maar dat betekent niet dat het voorbij is. Als u de optie aanvinkt Start de wizard Webtoegang, dan wordt het venster van deze wizard geopend. Laten we deze optie controleren en kijken wat er gebeurt.

Figuur 38
Het welkomstvenster van de wizard wordt geopend. Welkom bij de wizard Webtoegangsbeleid. Omdat dit nieuwe manier bij het maken van een TMG-firewallbeleid, denk ik dat we zullen wachten tot het volgende deel om deze wizard in detail te bekijken. Het lijkt erop dat TMG je in staat zal stellen het webtoegangsbeleid iets anders te configureren dan in eerdere versies van de ISA Firewall, dus daar zullen we het volgende deel aan wijden.

Figuur 39
Nu de installatie is voltooid, hebben we een nieuwe console. Als je kijkt linker paneel console, je zult zien dat er absoluut geen tabbladen in zitten, wat het navigatieproces iets eenvoudiger maakt. Wij zien ook nieuw tabblad Centrum bijwerken. Hier kunt u informatie krijgen over updates van de TMG-antimalwareservice en nagaan wanneer deze updates zijn geïnstalleerd.

Figuur 40
Nadat ik het installatieproces had voltooid, ontdekte ik dat er enkele fouten waren. Maar dit komt waarschijnlijk doordat TMG na installatie helemaal niet meer werkte. Ik heb dit probleem kunnen oplossen door mijn computer opnieuw op te starten. Ik weet niet zeker of dit te wijten was aan het feit dat de TMG-firewall op de virtuele server was geïnstalleerd VMware-server, of het feit dat dit een bètaversie is.

Figuur 41
Aandacht besteden aan Primaire installatietaken, merkt u mogelijk dat er verschillende rollen en services op deze computer zijn geïnstalleerd als onderdeel van de TMG-installatie. Dit bevat:

Samenvatting
In dit artikel hebben we gekeken naar het installatieproces van de TMG-firewall. Er waren hier enkele wijzigingen vergeleken met eerdere versies van de ISA Firewall, maar niets bijzonders. Dit is normaal, de installatie is geen proces waarvan je iets geweldigs verwacht. We hebben een aantal geweldige verbeteringen in het installatieproces gezien die voor extra flexibiliteit tijdens de installatie zorgen.
Als u na de installatie wat langer naar de TMG-firewallsoftware kijkt en niet de functies vindt die u verwachtte te vinden, hoeft u zich geen zorgen te maken. Dit is een zeer vroege bètaversie en ik denk dat deze verre van compleet is. Ik weet dat er bij de release van ISA 2000 veel vraag was naar tientallen andere functionaliteiten. Hoewel de eerste indrukken soms blijvend zijn, wil ik niet de reden zijn voor jouw eerste indruk van TMG. Houd er rekening mee dat dit nog maar de eerste bètaversie is, dus verwacht in de toekomst veel nieuwe opties en functies waar u blij van kunt worden. Bedankt!
Eén van de kenmerken van Forefront TMG is ondersteuning voor meerdere clients die worden gebruikt om verbinding te maken met Forefront TMG Firewall. Eén type client is de Microsoft Forefront TMG-client, ook wel bekend als de Winsock-client voor Windows. Het gebruik van de TMG-client biedt verschillende verbeteringen ten opzichte van andere clients (webproxy en Secure NAT). De Forefront TMG-client kan worden geïnstalleerd op meerdere Windows-client- en serverbesturingssystemen (die ik niet aanbeveel behalve Terminal Servers) die zijn beveiligd met Forefront TMG 2010. De Forefront TMG-client biedt HTTPS-verificatiemeldingen (gebruikt in TMG 2010), automatisch detectie, verbeterde beveiliging, applicatieondersteuning en toegangscontrole voor clientcomputers. Wanneer een clientcomputer waarop de Forefront TMG-client wordt uitgevoerd een Firewall-aanvraag doet, wordt de aanvraag voor verdere verwerking doorgestuurd naar de Forefront TMG 2010-computer. Er is geen speciale routeringsinfrastructuur vereist vanwege de aanwezigheid van het Winsock-proces. De Forefront TMG-client stuurt op transparante wijze gebruikersinformatie door bij elk verzoek, zodat u een firewallbeleid op de Forefront TMG 2010-computer kunt maken met regels die gebruik maken van de inloggegevens die door de client zijn verzonden, maar alleen via TCP- en UDP-verkeer. Voor alle overige protocollen moet u een Secure NAT-clientverbinding gebruiken.
Naast standaardfuncties vorige versies Firewall-clients, TMG-client ondersteunt:
- HTTPS-inspectiemeldingen
- Ondersteuning voor AD-markering
Standaard TMG Client Kenmerken
- Op gebruikers of groepen gebaseerd firewallbeleid voor web- en niet-webproxy's via TCP- en UDP-protocollen (alleen voor deze protocollen)
- Ondersteunt complexe protocollen zonder dat er een TMG-applicatiefilter nodig is
- Vereenvoudigde routeringsconfiguratie voor grote organisaties
- Automatische detectie van TMG-informatie op basis van DNS- en DHCP-serverinstellingen.
Systeem vereisten
De TMG-client heeft enkele systeemvereisten:
Ondersteund besturingssysteem
- Windows 7
- WindowsServer 2003
- WindowsServer 2008
- Windows Vista
- Windows XP
Ondersteunde versies van ISA Server en Forefront TMG
- ISA Server 2004 Standaardeditie
- ISA Server 2004 Enterprise-editie
- ISA Server 2006 Standaardeditie
- ISA Server 2006 Enterprise-editie
- Forefront TMG MBE (Medium Business Editie)
- Forefront TMG 2010 standaardeditie
- Forefront TMG 2010 Enterprise-editie
TMG-clientinstellingen op TMG-server
Er zijn slechts enkele instellingen op de Forefront TMG-server die bepalen hoe de Forefront TMG-client zich gedraagt. Allereerst kunt u TMG-clientondersteuning inschakelen om het interne netwerk op de TMG-server te definiëren, zoals weergegeven in onderstaande figuur.
Figuur 1: TMG-clientinstellingen op TMG
Zodra TMG-clientondersteuning is ingeschakeld (dit is de standaardwaarde wanneer normale installatie TMG), kunt u ook de configuratie van de webbrowser automatiseren clientcomputers. Tijdens normale TMG-clientverversingsintervallen of tijdens het opstarten van de service ontvangt de browser de instellingen die zijn geconfigureerd in de TMG-beheerconsole.
In de Applicatie-instellingen op de TMG-client in de TMG-console kunt u bepaalde applicatie-afhankelijkheidsinstellingen in- of uitschakelen.

Figuur 2: TMG-clientinstellingen
AD-markering
Microsoft Forefront TMG biedt een nieuwe functie om automatisch een TMG-server voor een TMG-client te detecteren. In tegenstelling tot eerdere versies van Firewall-clients kan de Forefront TMG-client nu een markering in Active Directory gebruiken om de bijbehorende TMG-server te vinden. De TMG-client gebruikt LDAP om de benodigde informatie op te zoeken in Active Directory.
Opmerking: als de TMG-client het AD-token niet vindt, wordt er niet naar overgeschakeld klassiek schema automatische detectie via DHCP en DNS om veiligheidsredenen. Dit wordt gedaan om het risico te verkleinen dat een aanvaller een client probeert te dwingen minder te gebruiken veilige manier. Als de Active Directory-verbinding tot stand kan worden gebracht maar de AD Marker niet kan worden gevonden, vallen TMG-clients terug op DHCP en DNS.
TMGADConfig-tool
Om een AD Marker-configuratie in Active Directory te maken, kunt u de TMG AD Config-tool downloaden vanuit het centrum Microsoft-downloads Downloadcentrum (u moet AdConfigPack.EXE vinden). Na het downloaden en installeren van de tool op TMG moet u de volgende opdracht uitvoeren in de interpreter om de AD-tokensleutel aan de registersleutel toe te voegen:
Tmgadconfig voegt 'standaard' type winsock 'url toe http://nameoftmgserver.domain.tld:8080/wspad.dat
U kunt de AD Marker-markering ook verwijderen met behulp van de tmgadconfig-tool als u besluit de AD Marker-ondersteuning niet te gebruiken.
Het installeren van de TMG-client
De nieuwste versie van de TMG-client kunt u downloaden via de website van Microsoft.
Start het installatieproces en volg de instructies van de wizard.

Figuur 3: Installatie van de TMG-client
U kunt de locatie van de TMG-server handmatig opgeven, of automatisch tijdens het installatieproces van de TMG-client. Na de installatie kunt u de instellingen van de detectie-engine in de TMG-client opnieuw configureren met behulp van de TMG Client Configuration Tool, die zich in de taakbalk van uw client bevindt.

Figuur 4: Een computer selecteren om de TMG-client te installeren
Geavanceerde automatische detectie
Als u het gedrag van het autodetectieproces wilt wijzigen, heeft de TMG-client dat nu nieuwe optie om de automatische detectiemethode te configureren.

Figuur 5: Geavanceerde automatische detectie
HTTPS-inspectiemeldingen
Microsoft Forefront TMG heeft nieuwe functie inspectie van HTTPS-verkeer voor uitgaande clientverbindingen. Om gebruikers over dit proces te informeren kan de nieuwe TMG-client worden gebruikt om gebruikers te informeren dat uitgaande HTTPS-verbindingen worden geïnspecteerd als u daar behoefte aan heeft. Daarnaast hebben TMG-beheerders de mogelijkheid om het notificatieproces centraal vanaf de TMG-server, of handmatig op elke Forefront TMG-client, uit te schakelen.

Figuur 6: Veilige verbindingen inspecteren
Als uitgaande HTTPS-verbindingsinspectie is ingeschakeld en de optie om gebruikers op de hoogte te stellen van dit proces ook is ingeschakeld, ontvangen gebruikers die de Forefront TMG-client op hun computer hebben geïnstalleerd een bericht dat lijkt op het bericht in de onderstaande afbeelding.

Figuur 7: Bericht over het gebruik van Secure Connection Inspection
Conclusie
In dit artikel heb ik u een overzicht gegeven van het installatie- en configuratieproces nieuwe microsoft Forefront TMG-klant. Ik heb jullie ook enkele nieuwe features van deze Forefront TMG-client laten zien. Naar mijn mening moet je de TMG-client in elke mogelijke omgeving gebruiken zoals deze je biedt extra functies beveiliging.
Ik ben van plan een nieuwe website te maken en deze keer ga ik Drupal gebruiken. Omdat WordPress niet erg goed presteerde onder verhoogde belasting. Met Drupal is het maken van websites net zo eenvoudig en betrouwbaar, en is de schaalbaarheid en betrouwbaarheid van de oplossing veel hoger.
Een hele goede site met een behoorlijk assortiment kinderspellen: educatieve spelletjes voor kinderen, educatieve spelletjes en nog veel meer.
- We starten het installatieprogramma vanaf de dvd-schijf, Fig. 1, en selecteren vervolgens Start de installatiewizard
- Laat de wizard werken, Afb. 7, en volg daarna de aanwijzingen van de wizard Afb. 8 tot 14, dit alles wordt gedaan als de installatie van extra componenten vereist is.
- De wizard begint informatie te verzamelen om het product te installeren; volg de aanwijzingen in Afb. 15 t/m 29. De belangrijkste punten die hier moeten worden bepaald zijn het licentienummer, adresbereiken voor interne (beveiligde) netwerken.
- Na het bericht over de succesvolle installatie van het product starten wij de Forefront TMG beheerconsole en start de wizard direct automatisch initiële setup systemen. In dit stadium staat uw server geen pakketten toe tussen interfaces; alles is geblokkeerd.
- De volgende stap is om aan de server de installatieoptie aan te geven die voor het volgende werk zal worden gebruikt. Installatieopties worden getoond in Fig.2 - Fig.6. Vervolgens definiëren we de parameters van het interne (gesloten) netwerk, selecteren we de interface en het systeem vervangt zelf de parameters van het subnetmasker, het adres, de standaardgateway, enz. Klik op Volgende en selecteer de interface die naar internet kijkt, en controleer op dezelfde manier of alle parameters correct worden weergegeven. Selecteer en configureer in het volgende venster de interface van de gedemilitariseerde zone. Er is nog een parameter (Publiek privaat) Bij de eerste optie worden routeringsrelaties tot stand gebracht tussen de perimeter en het externe netwerk en vindt de communicatie tussen de perimeter en het gesloten netwerk plaats via adresvertaling (NAT). Bij de tweede optie vindt adresvertaling plaats tussen het externe netwerk en het perimeternetwerk , en het interne netwerk werkt samen met het perimeternetwerk met behulp van een routeringsmechanisme Rice. 30 volgens afb. 38.
- De volgende wizard vraagt u om de Forefront TMG-installatie te definiëren als domeinlid of als zelfstandige server in een werkgroep. 39 volgens afb. 41.
- De laatste wizard vraagt u om te bepalen hoe Forefront TMG wordt bijgewerkt, of er een NIS (Network Inspection) en Web Security-activeringslicentie wordt geïnstalleerd, hoe vaak de handtekeningen van bedreigingen moeten worden bijgewerkt en of u wilt deelnemen aan het Microsoft Improvement Program , en of telemetriegegevens moeten worden verzonden vanaf de server bij Microsoft Fig. 42 volgens afb. 50.
- Open de Forefront TMG-configuratieconsole (Microsoft Forefront TMG Management), selecteer in het linkerdeelvenster "Updatecentrum", klik op instellingen in de taakbalk en stel het updatebeleid in. Als u over updateservices (WSUS) beschikt, kunt u deze optie kiezen, of rechtstreeks vanaf de Microsoft-website updaten, Afb. 51.
-
Vervolgens moet u de parameters van het interne (gesloten) netwerk configureren. Hiervoor kiezen wij "Netto" ga in het linkerpaneel en in het rechtervenster naar het tabblad "Netwerken". Open de eigenschappen van het interne (gesloten) netwerk op het tabblad "Domeinen" voeg bijvoorbeeld alle domeinen van een gesloten netwerk toe "*.contoso.com", Rijst. 52 volgens afb. 55, ga naar het tabblad "Webbrowser", controleer de dozen "Proxy's omzeilen..." En "Directe toegang tot computers op dit netwerk" Controleer of alle IP-adresbereiken van het interne netwerk aanwezig zijn. Indien nodig kunt u adressen toevoegen, Afb. 56-57. Als u de functie van automatische detectie van browserinstellingen moet configureren - op het tabblad "Automatische ontdekking" Vink het vakje aan "Publiceer instellingen voor automatische detectie voor dit netwerk", moet u ook de poort opgeven; de standaardwaarde is poort 80
, Rijst. 58. Op het tabblad "TMG-clientinstellingen" activeer de clientinstellingen voor dit netwerk (selectievakje), schakel de selectievakjes uit "Automatische detectie instellingen" En "Gebruik automatische scripts"
, vieren "Gebruik een webproxyserver" en geef de naam of het adres van de server op. Rijst. 59.
Ga naar het tabblad "Webproxy" en activeer webproxyverbindingen voor dit netwerk en specificeer de poort, de standaardpoort 80 , kunt u bijvoorbeeld poort gebruiken 8080 . Ga vervolgens naar authenticatie en controleer of dit aangevinkt is "Ingebouwd", op het tabblad "Geavanceerde instellingen", vieren "Geen grenzen" en klik vervolgens op Toepassen en Ok, Afb. 60 volgens afb. 63. Nu moet u soortgelijke instellingen maken voor het perimeternetwerk. - Met TMG kunt u resourcemonitoring configureren; hiervoor opent u "Toezicht houden" in het linkerpaneel en ga naar het tabblad "Verbindingen controleren", maak controleregels voor DNS, DHCP, Active Directory of een aangepaste regel om de beschikbaarheid van een bron te controleren, Fig. 64 volgens afb. 66.
- Standaard is al het verkeer verboden, dus moet u een toestemmingsregel maken voor HTTP- en HTTPS-protocollen van het interne netwerk naar het perimeternetwerk en naar het externe netwerk, en een andere regel voor toegang tot HTTP- en HTTPS-verkeer van het perimeternetwerk naar het externe netwerk. interne en externe netwerken. externe netwerken. Rijst. 67 volgens afb. 78.
- Het controleren van de functionaliteit van TMG. Om dit te controleren, gaat u naar een computer op het interne netwerk, opent u de proxy-instellingen in Internet Explorer, voert u het proxy-adres en de poort in en klikt u op "Toepassen", het controleren van de beschikbaarheid van locaties, Fig. 79 volgens afb. 81. U zou nu succesvol verbinding moeten kunnen maken met internet via TMG.