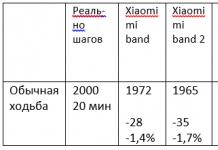Hier vindt u gedetailleerde informatie over het instellen en configureren van de webbrowsers Microsoft Internet Explorer, Mozilla Firefox, Apple Safari en Google Chrome voor het werken met het programma 1C: Managing Our Company (“UNF”).
De webbrowser Microsoft Internet Explorer instellen en gebruiken
Kenmerken van gebruik
Om met de webclient in het besturingssysteem Windows XP SP 2 te kunnen werken, is een systeembibliotheek vereist jscript.dll versies 5.6.0.8834 of hoger.
De bibliotheek staat in de catalogus systeem32 besturingssysteem. Als er een eerdere versie van de bibliotheek op uw computer is geïnstalleerd, kunnen de prestaties van de webclient aanzienlijk langzamer zijn. Om de versie bij te werken, moet u het updatepakket downloaden dat zich op http://support.microsoft.com/kb/942840/en-us bevindt.
Wanneer u Microsoft Internet Explorer 7 en Microsoft Internet Explorer 8 gebruikt terwijl bladwijzers zijn ingeschakeld, gebruikt u in het venster waar bladwijzers zijn om via het toetsenbord van het hoofdformulier (venster met bladwijzers) naar het onderliggende formulier (afzonderlijk venster) te schakelen de sneltoetsen + Ctrl+F6 . Als bladwijzers zijn uitgeschakeld, kunt u ook de sneltoets Ctrl+Tab gebruiken om te schakelen.
Voor deze
- Op het menu Hulpmiddelen selecteer item internet Opties en maak instellingen:
-
- op het tabblad Beveiliging voor de internetzone klikt u op de knop Anders (aangepast niveau);
- In hoofdstuk Scripten voor parameter Actieve scripting installeren Inschakelen en druk op de knop "OK".
- Pop-ups toestaan:
- ga naar het tabblad Privacy;
- In hoofdstuk Pop-upblokkering schakel het selectievakje uit Blokkeer popups.
-
- op het tabblad Privacy gebruik de schuifregelaar om het gebruiksniveau van cookies te selecteren - niet hoger Gemiddeld hoog.
Als u van plan bent om samen te werken met een barcodescanner, elektronische weegschaal of andere externe componenten, moet u de webbrowser als volgt configureren:
- op het tabblad Beveiliging Klik op de knop Anders (aangepast niveau);
- in het venster dat wordt geopend, moet u installeren Inschakelen voor de volgende parameters:
- Automatische prompting voor ActiveX-besturingselementen;
- Download ondertekende ActiveX-besturingselementen;
- Werken met ActiveX-objecten en plug-ins (ActiveX-besturingselementen en plug-ins uitvoeren);
- Werken met objecten die als veilig zijn gemarkeerd (ActiveX-besturingselementen voor scripts zijn gemarkeerd als veilig voor scripting).
Elke keer dat u hulpvensters opent, wordt de toetsenbordindeling geselecteerd uit de instellingen van het besturingssysteem. Als deze niet overeenkomt met de gegevensinvoertaal, wordt het aanbevolen om de gewenste invoertaal in de instellingen op te geven, om te voorkomen dat de taal wordt gewijzigd.
Volg deze stappen om de standaardinvoertaal in te stellen:
- besturingssysteeminstellingen openen "Regionale en taalopties";
- op de bladwijzer "Talen" In hoofdstuk "Tekstdiensten en invoertalen" Klik op de knop "Details...";
- in het venster dat op het tabblad wordt geopend "Instellingen" In hoofdstuk "Standaardinvoertaal" selecteer de gewenste taal;
- Klik op de knop "OK".
Wanneer u in Internet Explorer 8 werkt, verschijnt er in sommige situaties, wanneer u vanuit een ander venster naar een reeds geopend venster gaat, een dialoogvenster met de tekst "Klik op OK om naar het venster te gaan" en een OK-knop. Nadat u op de knop heeft gedrukt, wordt u naar het raam geleid.
Kenmerken van het gebruik van geavanceerde tools voor het werken met bestanden
Implementatie voor Internet Explorer vereist de installatie van een speciale ActiveX-component 1C:Onderneming 8.2. Bestandsbeheerextensie voor Internet Explorer (x86), of de 64-bits versie voor 64-bits Internet Explorer. De component is opgenomen in het platform, maar de installatie ervan moet in de configuratie worden voorzien (er moet een aanroep van de InstallFileWorkingExtension-methode worden geïmplementeerd).
Om met de component te kunnen werken, moet de browser rechten hebben om ondertekende ActiveX-componenten te installeren en te gebruiken voor de zone waarin de website zich bevindt.
Om met bestanden te werken wordt gebruik gemaakt van de Microsoft Core XML Services (MSXML)-bibliotheek. Aanbevolen versies zijn MSXML 6.0 en MSXML 4.0. Als u MSXML 3.0 gebruikt, kunnen er problemen optreden bij het overbrengen van grote bestanden van de client naar de server.
Een lijst met MSXML-moduleversies, beperkingen en installatie-aanbevelingen vindt u op deze pagina.
De Mozilla Firefox-webbrowser instellen en gebruiken
Kenmerken van gebruik
Alle handelingen met het bestandssysteem (een bestand ontvangen van de server, een bestand overbrengen naar de server, een bestand verwijderen, enz.) worden strikt interactief uitgevoerd. Als de actie geen gebruikersinteractie vereist (bijvoorbeeld het selecteren van een bestand), wordt er een waarschuwingsvenster weergegeven waarin de gebruiker moet bevestigen.
Gebruiksinstellingen voor webbrowser
Om verbinding te maken met 1C:Enterprise 8-infobases met Mozilla Firefox, moet u de volgende instellingen opgeven:
- Open uw browser in het menu Hulpmiddelen selecteer item Instellingen;
- Inhoud
- Schakel het vinkje uit;
- Vink het vakje aan Schakel Javascript in.
- Ga naar sectie Privacy stel de volgende instellingen in:
- Vink het vakje aan Accepteer cookies van sites;
- Voor gedetailleerde instellingen voor het accepteren of weigeren van cookies klikt u op de knop Uitzonderingen en volg de uitleg in het installatiedialoogvenster.
Als de Engelse versie van Mozilla Firefox als browser wordt gebruikt, moet u, om de webclient correct te laten werken, de volgende instellingen uitvoeren (de locatie van de instellingen wordt gegeven voor versie 3.5):
- Open uw browser in het menu Hulpmiddelen selecteer item Opties;
- Op de bladwijzer Inhoud in groep Lettertypen en kleuren Klik op de knop Geavanceerd;
- In de parameter Standaard tekencodering selecteren Unicode.
Wijziging van andere parameters die mogelijk nodig zijn om met de 1C:Enterprise-webclient te werken, kan worden gedaan met behulp van de opdracht "Service - Webbrowserinstellingen". Het venster maakt instellingen die ook kunnen worden gemaakt in de instellingen van de webbrowser zelf in het dialoogvenster voor het aanvragen van rechten.
In dit venster kunt u de volgende browserinstellingen configureren (soortgelijke webbrowserinstellingen worden tussen haakjes aangegeven):
- Laat werken met het klembord, bestandsextensie, externe componenten toe(signed.applets.codebase_principal_support) - voor het werken met het klembord, externe componenten en geavanceerd werken met bestanden (waar);
- Sta toe dat niet-Latijnse tekens worden gebruikt in parameters voor de startreeks(network.standard-url.encode-query-utf8) - om niet-Latijnse tekens in de adresbalk te gebruiken (waar);
- Sta het gebruik van het toetsenbord toe om tussen toepassingsvensters te schakelen(dom.popup_allowed_events) - om navigatie door applicatievensters mogelijk te maken met behulp van het toetsenbord (voegt de keydown-gebeurtenis toe aan de parameterwaarde);
- Gebruik besturingssysteemverificatie(network.automatic-ntlm-auth.trusted-uris) - indien ingesteld, wordt authenticatie van het besturingssysteem uitgevoerd. Deze instelling verandert alleen de waarde van de sleutel network.automatic-ntlm-auth.trusted-uris. Om het besturingssysteem in een specifieke netwerk- en webserverconfiguratie te authenticeren, moet u mogelijk waarden instellen voor de sleutels network.negotiate-auth.trusted-uris en network.negotiate-auth.delegation-uris. Zie https://developer.mozilla.org/en/Integrated_Authentication voor meer informatie.
Deze instellingen kunnen ook handmatig worden geconfigureerd. Om dit te doen, moet u in de adresbalk van uw webbrowser typen over:config en typ vervolgens in de filterregel een woord uit de parameternaam (bijvoorbeeld voornaam) en wijzig de waarde ervan in de lijst.
- Open uw browser in het menu Hulpmiddelen selecteer item Instellingen;
- Ga in het geopende venster naar de sectie Basis;
- Vink het vakje aan Vraag altijd om het bestand op te slaan.
Verificatie handmatig configureren:
- typ in de adresbalk van uw browser over:config.
- Voer vervolgens op de instellingenpagina in de filterregel de naam van de parameter in.
Deze instelling wordt uitgevoerd voor drie parameters:- netwerk.automatic-ntlm-auth.trusted-uris,
- netwerk.negotiate-auth.delegation-uris,
- netwerk.negotiate-auth.trusted-uris.
- Geef vervolgens een lijst op met webservers waarmee wordt gewerkt met de 1C:Enterprise-database.
- Webserver ondersteunt NTLM-authenticatie.
Als de naam van de webserver waartoe toegang wordt gezocht, wordt vermeld in de lijst met namen in de parameter netwerk.automatic-ntlm-auth.trusted-uris, waarna wordt geprobeerd automatische authenticatie uit te voeren. Als de naam van de webserver er niet is, geeft de browser een dialoogvenster weer waarin u de gebruikersnaam en het wachtwoord van de gebruiker moet opgeven om toegang te krijgen tot de webserver. - Webserver ondersteunt Kerberos-authenticatie.
Om toegang te krijgen tot een webserver met dit type authenticatie, moet u de naam van deze webserver aan de parameter toevoegen. Wanneer u met een bestandsinfobase werkt, is dit voldoende. Als u automatische authenticatie van webclientgebruikers wilt garanderen wanneer u de client-serverversie van 1C:Enterprise gebruikt, moet u de DNS-naam van deze webserver toevoegen aan de parameter netwerk.negotiate-auth.delegation-uris.
Als de naam van de webserver waartoe toegang wordt verkregen, niet in de parameter wordt gevonden netwerk.negotiate-auth.trusted-uris, zal er geen authenticatie plaatsvinden en zal de gebruiker een 401 Unauthorized foutmelding zien. Om de gebruiker te informeren over de acties die hij moet ondernemen, kan de beheerder de 401-foutmeldingspagina aanpassen (zie de documentatie voor de webserver die u gebruikt).
Kenmerken van het gebruik van geavanceerde tools voor het werken met bestanden
Alle handelingen met het bestandssysteem (een bestand ontvangen van de server, een bestand overbrengen naar de server, een bestand verwijderen, enz.) worden strikt interactief uitgevoerd. Als de actie geen gebruikersinteractie vereist (bijvoorbeeld het selecteren van een bestand), wordt er een waarschuwingsvenster weergegeven waarin de gebruiker moet bevestigen.
Voor de extensie voor het werken met bestanden is het verlenen van het recht vereist UniverseleXPConnect. De Mozilla FireFox-webbrowser doet het privilegeverzoek interactief, maar de gebruiker kan de beslissing voor een bepaalde website onthouden.
Als de Mozilla FireFox-webbrowser de beslissing van de gebruiker om een privilege te verlenen onthoudt, en de gebruiker deze beslissing wil wijzigen, zal hij het bestand zelf moeten bewerken prefs.js, die is opgeslagen in de profielmap van zijn Mozilla Firefox-webbrowser.
Een beschrijving van hoe u de profielmap kunt vinden, vindt u hier:
http://wiki.mozilla.ru/index.php/Over Mozilla Firefox-profielen (artikel in de Russische taal)
http://support.mozilla.com/en-US/kb/Profiles (Engels artikel).
Vervolgens heb je nodig:
1. Sluit Mozilla FireFox af.
2. Openen prefs.js elke teksteditor
3. Zoek een regel in de tekst UniverseleXPConnect. Het volgende tekstfragment wordt gevonden:
user_pref("capability.principal.codebase.p.granted", "UniversalXPConnect");
of
user_pref("capability.principal.codebase.p.denied", "UniversalXPConnect");
user_pref("capability.principal.codebase.p.id", "");
user_pref("capability.principal.codebase.p.subjectName", "");
waar is een willekeurig nummer en is het adres van de gewenste website. Als het anders is, moet u verder zoeken naar “UniversalXPConnect” in de tekst.
4. Verwijder gevonden regels uit de tekst.
De Apple Safari-webbrowser instellen en gebruiken
Om een webbrowser te gebruiken, moet u uw interneteigenschappen configureren.
Open hiervoor het menu en selecteer Voorkeuren en maak instellingen:
- Sta uitvoering van JavaScript-scripts toe:
op de bladwijzer Beveiliging selecteren Schakel Javascript in - Sta het gebruik van cookies toe:
op de bladwijzer Beveiliging in groep Accepteer cookies selecteren Alleen van sites die ik bezoek; - Pop-ups toestaan:
op de bladwijzer Beveiliging schakel het selectievakje uit Blokkeer pop-upvensters.
- Op het menu Safari-instellingen selecteer item Voorkeuren;
- Op de bladwijzer Algemeen Vink het vakje aan Altijd vragen voordat u downloadt.
De webbrowser Google Chrome instellen en gebruiken
Om een webbrowser te gebruiken, moet u uw interneteigenschappen configureren.
Open hiervoor het menu Hulpmiddelen, selecteer item Opties, op de bladwijzer Uitgebreid (onder de motorkap) Klik op de knop Inhoudsinstellingen en maak instellingen:
- Sta het gebruik van cookies toe:
op de bladwijzer Koekjes selecteren Toestaan dat lokale gegevens worden ingesteld (aanbevolen) of uitzonderingen configureren; - Sta uitvoering van JavaScript-scripts toe:
op de bladwijzer JavaScript selecteren Toestaan dat alle sites JavaScript uitvoeren (aanbevolen) of uitzonderingen configureren; - Pop-ups toestaan:
op de bladwijzer Pop-ups selecteren Sta toe dat alle sites pop-ups weergeven of configureer uitzonderingen.
- Menu openen Hulpmiddelen, selecteer opties;
- Op de bladwijzer Uitgebreid (onder de motorkap) In hoofdstuk Downloads Vink het vakje aan Vraag waar u elk bestand wilt opslaan voordat u het downloadt.
Het integreren van een informatiesysteem met applicaties van derden is een zeer belangrijke en interessante taak. Het 1C-platform stond niet opzij en deed veel moeite om ervoor te zorgen dat oplossingen op basis van 1C met vertrouwen konden samenwerken met andere producten.
Het meest populaire type interactie is integratie met MS Windows-applicaties: Excel, Word, Acces, Outlook, SQL, enzovoort. Van deze programma's is de internetbrowser Internet Explorer een toepassing die op elke Windows-computer wordt geïnstalleerd. Laten we een voorbeeld nemen van de interactie van het 1C-platform met de Internet Explorer-browser met behulp van .
Inloggen op webpaginamail van 1C
Voor ons voorbeeld zullen we een kleine verwerking schrijven die verbinding maakt met een webbrowser, de login en het wachtwoord van de gebruiker invoert en op de knop "inloggen" drukt, en ook een knop uitloggen heeft.
De eerste actie is verbinding maken met de applicatie, waarbij een COM-object wordt gemaakt:
IE = Nieuw COMObject("InternetExplorer.Applicatie");
Ontvang gratis 267 videolessen over 1C:
Zichtbaarheid instellen:
IE.Zichtbaar = Waar;
Daarna gaan we met behulp van de methode Navigate() naar de gewenste pagina van de site:
IE.Navigate("http://mail.ru/");
Terwijl IE.readyState< 4 Цикл
Eindcyclus;
Die. er wordt een oneindige lus gestart totdat het document volledig is gevormd.
Hierna gaan we verder met het invullen van het formulier op de site, maar eerst moeten we de identificatiegegevens achterhalen van de velden die we gaan invullen. Om dit te doen, moet u de broncode van de pagina in de browser weergeven. De veldcode bevat id:
 Als we de veld-ID kennen, hebben we er toegang toe:
Als we de veld-ID kennen, hebben we er toegang toe:
IE.document.getElementByID("mailbox__login").value = Inloggen;
IE.document.getElementByID("mailbox__password").value = Wachtwoord;
En stel de waarde in die we nodig hebben.
Na het invullen klikt u op de login-knop. We ontdekken ook de identificatie ervan en gebruiken de “click()”-methode:
IE.document.getElementByID("mailbox__auth__button").klik();
Uitloggen bij mail is nog eenvoudiger, klik gewoon op de uitlogknop:
IE.document.getElementByID("PH_logoutLink").klik();
Verwerking testen
Laten we voor de test het systeem in de 1C Enterprise-modus starten en openen
De webbrowser Microsoft Internet Explorer instellen en gebruiken
Kenmerken van gebruik
Als op uw computer het besturingssysteem Windows.ws XP SP 2 is geïnstalleerd, is de bibliotheek vereist jscript.dll versie 5.6.0.8834 en hoger. De bibliotheek vind je in de map systeem32 besturingssysteem. Eerdere versies van de bibliotheek zullen de webclient aanzienlijk vertragen. Voor eerdere versies van jscript.dll raden we u aan het updatepakket van de Microsoft-website te downloaden.
Gebruiksinstellingen voor webbrowser
Voordat u uw webbrowser voor de eerste keer gebruikt, moet u uw browsereigenschappen configureren. Om dit te doen moet u de volgende stappen ondernemen:
1. Klik in de linkerbovenhoek van de browser op het pictogram “Instellingen”, selecteer Internetopties en configureer de volgende instellingen:
2. Sta uitvoering van JavaScript-scripts toe:
- Op het tabblad Beveiliging voor de internetzone klikt u op Aangepast niveau;
- In de sectie Scripting selecteert u voor de parameter Actieve scripting de optie Inschakelen en klikt u op de knop "OK".
3. Pop-ups toestaan:
- Tabblad Privacy;
- Schakel in het gedeelte Pop-upblokkering de optie Pop-ups blokkeren uit.

4. Sta het gebruik van cookies toe:
- Tabblad Privacy - selecteer het gebruiksniveau van cookies dat voor u handig is, maar niet hoger dan Gemiddeld Hoog.

Als u van plan bent om met externe apparatuur te werken (barcodescanners, elektronische weegschalen, enz.), moet u aanvullende instellingen voor uw webbrowser uitvoeren:
1. Tabblad Beveiliging - klik op de knop Aangepast niveau;

2. In het geopende venster vinkt u Inschakelen aan voor de volgende parameters:
- Automatische prompting voor ActiveX-besturingselementen
- Download ondertekende ActiveX-besturingselementen
- Werken met ActiveX-objecten en plug-ins (ActiveX-besturingselementen en plug-ins uitvoeren);
- Werken met objecten die als veilig zijn gemarkeerd (ActiveX-besturingselementen voor scripts zijn gemarkeerd als veilig voor scripting).
Om controle te voorkomentoetsenbordindeling Telkens wanneer er hulpvensters verschijnen, kunt u de standaardinvoertaal configureren. Om dit te doen heb je nodig:
1. Open de OS-instellingen "Taal- en regionale standaarden" ("Regionale en taalopties")
2. Tabblad "Talen" ("Talen"), sectie "Talen en tekstinvoertalen" ("Tekstdiensten en invoertalen") - klik op de knop "Details..."
3. Klik in het venster dat verschijnt op het tabblad “Instellingen” in het gedeelte “Standaardinvoertaal” en selecteer de gewenste taal
4. druk op de knop "OK".
Kenmerken van het gebruik van geavanceerde tools voor het werken met bestanden
Bewerkingen met bestanden in de webclientmodus worden interactief uitgevoerd. Zelfs als de actie geen gebruikersinteractie vereist (het selecteren van een bestand, enz.), geeft het programma een dialoogvenster weer waarin de gebruiker zijn actie moet bevestigen.
Om geavanceerde tools te gebruiken voor het werken met bestanden in Internet Explorer, moet u de speciale ActiveX-component "1C:Enterprise 8.2. Bestandsverwerkingsextensie voor Internet Explorer (x86)" (32- of 64-bits versie) installeren. Dit onderdeel is al opgenomen in het 1C: Enterprise 8.2-platform, maar de installatie ervan vereist de implementatie van een aanroep van de InstallFileWorkExtension-methode in de configuratie.
Om de component correct te laten werken, moet de browser rechten krijgen om ondertekende ActiveX-componenten te installeren en te gebruiken voor de zone waarin de website zich bevindt.
Om de webbrowser Internet Explorer te configureren, moet u de volgende stappen uitvoeren:
1. In het menu Hulpmiddelen selecteer item internet Opties
2. Ga naar het tabblad Beveiliging en voor de internetzone klikt u op de knop Aangepast niveau: in de sectie Scripten voor parameter Actieve scripting ingesteld op Inschakelen en klik op OK.
3. Ga naar het tabblad Privacy en verwijder het vinkje Blokkeer popups In hoofdstuk Pop-upblokkering.
4. Op het tabblad Privacy gebruik de schuifregelaar om het gebruiksniveau van cookies te selecteren - niet hoger Gemiddeld hoog.
Als u van plan bent om met externe apparatuur te werken: een barcodescanner, elektronische weegschaal of andere externe componenten, moet u aanvullende webbrowserinstellingen uitvoeren:
1. op het tabblad Beveiliging Klik op de knop Anders (aangepast niveau);
2. in het venster dat wordt geopend, moet u installeren Inschakelen voor de volgende parameters:
- toestemmingsverzoek voor ActiveX-objecten ( Automatische prompting voor ActiveX-besturingselementen);
- laden van ondertekende ActiveX-objecten met gebruikerstoestemming ( Download ondertekende ActiveX-besturingselementen);
- werken met ActiveX-objecten en plug-ins ( Voer ActiveX-besturingselementen en plug-ins uit);
- werken met objecten die als veilig zijn gemarkeerd ( Script ActiveX-besturingselementen gemarkeerd als veilig voor scripting).