Bijna iedereen vóór Android had dat gewone telefoon, waar veel in zit nuttige contacten. Zet alle nummers over naar nieuwe smartphone handmatig - lang en lastig. Er zijn verschillende manieren om het contactoverdrachtproces te automatiseren.
Hoe Android-contacten met Google te synchroniseren
Synchronisatie van contactpersonen is een ingebouwde functie waarmee u gegevens kunt herstellen en gebruiken na een fabrieksreset, en kunt synchroniseren Android-contacten- smartphone.
Hoe u deze functie kunt gebruiken om te synchroniseren met een Google-account?
- U moet de instellingen op uw smartphone openen
- zoek het gedeelte 'Accounts'
- selecteer Google
- ga naar synchronisatie-instellingen en klik op postbus
- er komt een pagina met gegevens voor synchronisatie beschikbaar
- selecteer “Contacten” en de synchronisatie met uw account zal beginnen.

Synchroniseer contacten uit andere bronnen met Android. U kunt contacten van Facebook, Odnoklassniki, VKontakte, Skype, Twitter toevoegen aan de contactenlijst van uw smartphone.
Accountinstellingen geven applicaties weer die op uw Android-apparaat zijn geïnstalleerd. U moet “Contacten synchroniseren” selecteren en de gegevens worden toegevoegd telefoonboek smartphone. Om “rommel” in uw contactenboek te voorkomen, moet u dit in uw telefooninstellingen instellen zichtbare vermeldingen(bijvoorbeeld telefoonboek + Skype).
Hoe u een contactpersoon op Android kunt wijzigen
Om een contact op Android te wijzigen, moet je:
- ga naar het telefoonboek
- zoek het gewenste contact en selecteer het
- Er wordt een lijst met informatie over dit contact geopend
- om de gegevens te wijzigen die u nodig hebt, drukt u op de knop, waardoor het menu voor het werken met het contact wordt geopend
- Nadat u de gegevens heeft gewijzigd, klikt u op “Opslaan”
- contactpersoon opgeslagen.

Hoe contacten van Android te verwijderen
Hoe dubbele contacten op Android te verwijderen
- Om dubbele contacten op een Android-smartphone te verwijderen, moet je naar gaan http://google.com/contacts
- IN bovenste menu u moet op "Meer" klikken
- Selecteer 'Gelijkaardige contacten zoeken en samenvoegen'
- Er verschijnt een lijst met dubbele contacten (voor contacten die niet samengevoegd hoeven te worden, schakelt u het selectievakje uit)
- Klik bovenaan de contactenlijst op ‘Samenvoegen’
- Synchroniseer contacten op uw smartphone.
Een back-up maken van Android-contacten
Back-up is een back-up van gegevens op Android-apparaten. Hoe maak ik een back-up van contacten op Android en herstel ik ze later? Er zijn verschillende manieren:
1. Maak een back-up van gegevens met behulp van synchronisatie met uw Google-account.
Persoonlijke contacten en postcorrespondentie gebruiker worden gesynchroniseerd persoonlijke rekening op Google – gmail. Instelling:
- ga naar het hoofdmenu van de smartphone
- selecteer "Instellingen"
- selecteer "Accounts en synchronisatie"
- selecteer e-mailadres gmail(die gesynchroniseerd moet worden) en de benodigde contacten (telefooncontacten en mail).

Kan erbij betrokken worden achtergrond automatische synchronisatie of doe het handmatig.
2. Back-up naar SD- of SIM-kaarten.
- ga naar het smartphonemenu
- selecteer "Contacten"
- selecteer "Meer"
- selecteer “Importeren/Exporteren”
- selecteer het kopieerpad naar SD- of SIM-kaarten.
3. Maak een back-up met het Moborobo-programma
- open het programma
- selecteer "Gegevens"
- vink de gewenste contacten aan
- kiezen " Back-up»
- geef het back-uppad op
- selecteer "Herstellen".
Hoe kan ik contacten op Android herstellen?
Het is mogelijk om contacten op Android te herstellen als je een back-up hebt noodzakelijke contacten of geautoriseerd Google-account A. Om contacten uit uw account te herstellen, moet u uw telefoon verbinden. De synchronisatie start automatisch. De gegevens die op de server zijn opgeslagen, worden naar uw smartphone gekopieerd. U kunt contacten (vcf.-indeling) herstellen vanaf een back-up op een geheugenkaart met behulp van de toepassing Contacten door de gegevens te exporteren.
Hoe nummers op Android te herstellen
Niet minder belangrijke vraag: hoe nummers op Android herstellen? Hiervoor kunt u de lijst met opgeslagen contacten in uw Google-account gebruiken, nadat u zich op uw telefoon heeft aangemeld.
Hoe contacten over te zetten naar Android
1. Gegevensoverdracht via de site Google-contacten van vCard- of CSV-bestanden. Android synchroniseert alle contacten met Google-servers(het bedrijf is de ontwikkelaar hiervan besturingssysteem), die ook in uw Google-account op http://www.google.com/contacts zijn opgeslagen.
U moet uw account aanmaken. Alle contacten zijn binnen Google-mail. Je zou moeten doen:
- log in op uw e-mailaccount
- Klik op de pijl naast Gmail
- Selecteer 'Contacten' in het vervolgkeuzemenu.

Het exporteren van gegevens van het oude apparaat gebeurt in csv-formaat (programs Microsoft Outlook En OutlookExpress) en vCard.
Deze methode is zeer functioneel, omdat je contacten vanaf een computer kunt bewerken, zonder de deelname van een Android-apparaat. Bij automatische synchronisatie gegevens op uw smartphone of tablet, alle contacten worden automatisch naar uw account overgebracht Google-invoer, waar ze worden opgeslagen.
Om gegevens van uw account naar Android over te zetten, heeft u het volgende nodig:
- klik op "Geavanceerd"
- Selecteer 'Exporteren' boven de lijst met contacten
- bewaar contacten in een handig formaat
- overbrengen naar het geheugen van uw smartphone.

2. Breng gegevens over naar Android-apparaten met behulp van een SD-geheugenkaart. In elk vCard-bestand wordt één contactpersoon opgeslagen, wat erg handig is bij het overbrengen van het ene apparaat naar het andere. De SD-kaart importeert eenvoudig contacten in vCard-formaat naar Android-smartphones. Op de geheugenkaart heb je nodig:
- maak een map "Contacten"
- kopieer alle contacten in vCard-formaat naar de aangemaakte map
- ga naar de toepassing Contacten
- selecteer “Importeren/Exporteren”
- Klik op de functie “Importeren vanaf SD-kaart”.
- alle gegevens worden naar de smartphone overgebracht, dat kan ook reservekopie op een flashdrive.

3. Contacten overdragen via Bluetooth. Draadloze Bluetooth beschikbaar op bijna alle mobiele apparaten, het is erg handig om er contacten mee over te zetten naar Android-apparaten. Moet:
- Bluetooth op telefoons activeren
- een verbinding tot stand brengen
- voer indien nodig een wachtwoord in
- op uw oude telefoon, in het menu “Contacten”, zoek het item “Alles selecteren” en selecteer de optie “Via Bluetooth”
- de overdracht uitvoeren telefonische contacten op nieuwe telefoon.
4. Gegevensoverdracht met MOBILedit!PC Suite. Voor het gemak van het importeren/exporteren van contacten hebben Android OS-ontwikkelaars dit gemaakt diverse toepassingen, waarvan het meest functionele het MOBILedit!PC Suite-programma is. Op het programma enorme basis gegevens over telefoonmodellen, de mogelijkheid om gegevens te importeren en te bewerken.

Applicaties moeten worden geïnstalleerd vanaf Google-markt naar computer:
- eraan hechten oude telefoon via USB
- synchroniseer telefoon en computer
- in het programma in het paneel "Navigatie" staat een lijst met informatie op de telefoon
- selecteer "Telefoonboek"
- klik op “Exporteren”
- telefoonboek opslaan in het gewenste formaat uitzetten
- oude telefoon
- Verbind een smartphone met Android OS
- Klik op “Importeren” bovenaan het venster
- geef de map met contacten op
- overzetten naar een nieuw apparaat.
Hoe contacten overbrengen van Android naar Android
Het overzetten van contacten van Android naar Android mag niemand ervan weerhouden een nieuw apparaat te kopen. Er zijn er 2 eenvoudige manieren. De eerste is zonder internetverbinding:
- ga naar de toepassing Contacten
- selecteer “Exporteren/Importeren” in het menu
- selecteer en schrijf naar media (sim, SD, USB). In de nieuwe smartphone de applicatie Contacten
- "Exporteren/importeren"
- “Importeren uit media.”
Dat is alles! De tweede methode, al bekend, met met behulp van Google account (vereiste: internet en uw account).
Hoe contacten overbrengen van iPhone naar Android
Het veranderen van een iPhone naar Android is niet alleen een overgang naar een ander merk, maar ook een nieuw besturingssysteem. Dit kan leiden tot incompatibele formaten en telefoonboekcontacten, wat de gegevensoverdracht aanzienlijk bemoeilijkt.

Alle methoden voor het overbrengen van contacten van iPhone naar Android zijn te zien in de video
Hoe contacten overbrengen van computer naar Android
U kunt via uw Google-account contacten van uw computer naar Android "ophalen" of overbrengen, met behulp van de export van bestanden in cfv-formaat.
Hoe contacten overbrengen van Nokia naar Android
De eenvoudigste en snelle manier Het overbrengen van contacten van Nokia naar Android betekent dat contactgegevens uit Nokia PC Suite worden geëxporteerd en in een Google-account worden geïmporteerd.

U moet uw telefoon verbinden met behulp van Nokia-programma's PC Suite naar computer:
- Nokia Communication Center lanceren
- selecteer “Contacten” en markeer vervolgens de contacten die u nodig heeft
- selecteer “Bestand – Exporteren” naar csv.
- opslaan op computer
- ga naar Google Contacten
- selecteer importbestand en upload.
Op een smartphone:
- ga naar “Instellingen”
- "Gegevenssynchronisatie"
- contacten importeren naar Android.
Hoe contacten overbrengen van Simbian naar Android
Om contacten van Simbian naar Android over te zetten, kunt u Google Contacten gebruiken. Maar er is nog een andere gemakkelijke manier.
- zoek "Contacten"
- "Selecteer alles"
- “Kopiëren” naar “Geheugenkaart”
- vCard-contacten verschijnen in de map op de kaart e:/anderen/contacten.
- ga naar “Contacten”
- "Menu"
- "Importeren/Exporteren"
- “Importeren vanaf SD-kaart”
- "Alle vCard-bestanden"
- Klik op "OK".
Hoe contacten overbrengen van Bada naar Android
De eenvoudigste manier om contacten van Bada naar Android over te zetten, is door ze op een lege simkaart te dumpen en deze naar het geheugen van een nieuwe smartphone te kopiëren. Het nadeel van deze methode: de simkaart ondersteunt niet alle telefoonboekopties ( lange namen, meerdere telefoonnummers in één contact). De tweede methode, die al bekend is, is via een Google-account. Als u in de toekomst automatische synchronisatie op uw Android-smartphone laat staan en Google-weergave, dan zal de telefoon bij het opslaan van een nieuw contact vragen: telefoon, sim of Google. Handig omdat de gegevens direct in uw account kunnen worden opgeslagen en vanaf uw computer kunnen worden bewerkt. En de derde manier: overdracht noodzakelijke contacten(in vcf-formaat), met behulp van externe SD-kaart geheugen.
Zeker, iedereen stelde na de aanschaf van een nieuwe smartphone de vraag: "Hoe kan ik contacten van telefoon naar telefoon overbrengen?" Bovendien kan dit op de meest pijnloze manier worden gedaan, zowel voor de gadget zelf als voor het zenuwstelsel van de eigenaar.
Laten we proberen het uit te zoeken en de meeste op te sommen populaire methoden contacten overzetten van oude naar nieuwe telefoon: via software van derden, personal computer en andere beschikbare apparatuur.
Contacten overbrengen via pc
Voordat we contacten van telefoon naar telefoon overbrengen, hebben we dit nodig oud apparaatje, waaruit u moet exporteren, een pc en een USB-kabel (bij voorkeur een merkkabel). Zal worden gebruikt als softwareondersteuning MOBILedit-hulpprogramma, die kan worden gedownload van de officiële website van de ontwikkelaar.

De basisversie van de software is niet in het Russisch vertaald, en als iemand hier problemen mee heeft, kun je op zoek gaan naar amateurbronnen die voor de lokalisatie zorgen. Hoe dan ook, alle functionaliteit van het programma is intuïtief en mag u niet in verwarring brengen.
Voordat contacten van telefoon naar telefoon worden overgebracht, biedt het hulpprogramma eerst aan om stuurprogramma's specifiek voor uw gadget te downloaden of bij te werken. Om het proces te versnellen, kunt u uw specifieke smartphonemodel selecteren en de start van de installatie bevestigen.
Nadat u de installatie van stuurprogramma's en andere ondersteunende software hebt voltooid, gaat u naar het tabblad "Kabelverbinding" en selecteert u, nadat u naar het verbindingstype heeft gevraagd, "PC Sync". Soms kan er een andere naam verschijnen - het hangt allemaal af van het model van uw gadget en de geïnstalleerde stuurprogramma's.
- Smartphone-instellingen.
- Opties voor ontwikkelaars.
- Klik op “USB-foutopsporing”.
Deze stappen moeten worden doorlopen bij gadgets op het Android-platform met een versie lager dan 4.2. In andere gevallen zullen de instructies voor de telefoon anders zijn:
- Tabblad Systeem.
- "Apparaatinformatie".
- Artikel "Buildnummer".
- "USB-foutopsporing"
Selecteer vervolgens, al in het MOBILEDit-programma, het tabblad "Telefoonboek" aan de linkerkant van het hulpprogramma en ga naar exporteren. Voordat we contacten van telefoon naar telefoon overbrengen, geven we het type bestand aan dat moet worden geëxporteerd, evenals de locatie waar het zal worden opgeslagen. Selecteer vervolgens “Importeren” in het menu en breng, volgens de instructies van het programma, de oude contacten over naar nieuw gadget. Dit kan via een USB-kabel of via draadloze protocollen (Wi-Fi, Bluetooth).
Google Drive
Als je een eenvoudige telefoon had zonder specifieke problemen en toegang hebt tot het netwerk, kun je software van gebruiken bekende zoekmachine. U kunt de dienst van Google synchroniseren met uw telefoonboek.

Deze synergie is ook praktisch omdat u op elk moment wijzigingen in uw gegevens kunt aanbrengen zonder uw telefoon bij de hand te hebben. Voordat u contacten van uw oude telefoon naar een nieuw gadget overzet, hoeft u alleen maar naar binnen te gaan servicerekening Google op het nieuwe apparaat en ga akkoord met de synchronisatie.
De software biedt zijn klanten onder meer kansen die om de een of andere reden de afgelopen 30 dagen verloren zijn gegaan.
"Yandex.Schijf"
Een andere gemakkelijke manier contacten overbrengen van een oud gadget naar een eenvoudige telefoon - dit is een binnenlandse dienst van de gelijknamige zoekmachine "Yandex.Disk". Net als in het vorige geval hebben we een netwerkverbinding nodig.

Voordat u begint met exporteren, moet u de juiste software van Yandex installeren, die u kunt vinden in het overeenkomstige gedeelte van de Google Play-service. Nadat u de applicatie hebt geïnstalleerd, moet u alle contacten kopiëren die u wilt overbrengen.
Nadat uw gegevens zijn gekopieerd en uw Yandex.Disk-account is geactiveerd, moet u vervolgens de volgende stappen uitvoeren:
- Start het hulpprogramma op de nieuwe telefoon en log in op uw account met dezelfde gegevens waarmee u eerder bent ingelogd voor export.
- Vervolgens moet je in het menu naar het item "Instellingen" gaan (de naam kan veranderen, afhankelijk van het model).
- Selecteer het tabblad 'Verplaatsen van telefoon naar telefoon'.
- Het hulpprogramma zal het vragen geheime code, die u eerder heeft ontvangen - voer het in en bevestig de verhuizing.
- Nadat de applicatie zijn werk heeft voltooid, wordt u ervan op de hoogte gesteld dat de overdracht is voltooid.
Contacten overbrengen zonder pc
Als u geen verbinding kunt maken persoonlijke computer, je kunt een andere kant op gaan: door draadloos protocol"Bluetooth". Volg deze eenvoudige stappen om contacten over te dragen:
- Zet uw telefoons aan.
- Activeer de Bluetooth-functie op beide apparaten (de instructies voor de telefoon geven aan hoe).
- Ga op uw oude gadget naar het Bluetooth-instellingenmenu en begin met zoeken naar een nieuw apparaat.
- Bevestig synergie met de nieuwe gadget door dezelfde pincodes in te voeren.
- Ga naar de secties van uw telefoonboek en markeer de contacten die u wilt exporteren.
- Na het overbrengen van de gegevens verschijnen de contacten op uw nieuwe gadget.
Gegevens overbrengen met SD- en SIM-kaarten
Als uw oude apparaat deze functie ondersteunt, kunt u contacten kopiëren met een simkaart of SD-kaart. Het proces lijkt alleen ingewikkeld, maar in werkelijkheid is alles vrij eenvoudig. Het belangrijkste is om de instructies te volgen.

Exporteren via SD-kaart:
- Plaats uw geheugenkaart in uw oude telefoon.
- Via het menu en het werken met contacten sla je gegevens op op een cd-kaart.
- Installeer de kaart opnieuw op een nieuw gadget.
- Upload contacten via “Contacten” -> “Functies” -> “Exporteren/Importeren contacten” -> “Kopiëren van SD-kaart”.
Exporteren via simkaart
Een van de oudste (maar beproefde) methoden voor het migreren van contacten is exporteren met behulp van een simkaart. Het wordt alleen gebruikt in de meest noodgevallen (zonder elektriciteit, internet, verwisselbare media enz.).
Het grootste nadeel van deze methode is de tekenlimiet in de naam. Dat wil zeggen, je kunt contacten overbrengen (niet meer dan 200), maar ze worden allemaal "afgesneden" tot 8 tekens, wat buitengewoon lastig is (je moet slim zijn met afkortingen van voor- en achternaam).
Om contacten via een simkaart te kopiëren, moet u deze eerst via het menu naar de oude telefoon exporteren en vervolgens, nadat u deze in de nieuwe gadget hebt geplaatst, alle gegevens naar het telefoonboek overbrengen. Alles lijkt eenvoudig, maar beperkingen verstoren alle migrerende informatie enorm.
Soms moet je bij problemen met je Android-apparaat toevlucht nemen tot radicale maatregelen, zoals bijvoorbeeld het resetten van de instellingen ( harde reset), terwijl u (soms onherstelbaar) alle informatie verliest, inclusief contacten. Iedereen die minstens één keer met een dergelijke situatie is geconfronteerd, wil zichzelf beschermen en nummers uit zijn telefoonboek op zijn pc opslaan.
In feite zijn er veel manieren om deze procedure uit te voeren, en nu zullen we u erover vertellen.
Contacten overbrengen via Google-account
Eerst moet je creëren rekening in Google of maak een e-mail van Gmail.com (wat in principe hetzelfde is). Ik moet zeggen dat mobiel Android-apparaat is nauw verbonden met de dienst Google, dus als je 100% rendement op je smartphone wilt halen, dan is het aanmaken van dit account een must. U moet deze procedure vanaf uw apparaat uitvoeren, dus u hebt een netwerkverbinding nodig.

Er wordt een venster geopend met uw account. Om de synchronisatie te starten, klikt u hier op uw account of op de knop "Synchroniseren". alles" onderaan het venster:

Dus synchroniseren we telefoonnummers van onze gadget met gmail.com-mail. (dat wil zeggen, met de Google-service). Om de synchronisatie te starten, klikt u daarom op “Synchroniseren”:

Het blijft een paar minuten wachten tot het einde van de procedure.

In het geopende venster verschijnen drie items: Gmail, "Contacten" en "Taken".
Door op “Contacten” te klikken, openen we een lijst met gegevens. Hier, behalve telefoonnummers, zal er ook een lijst zijn met alle vrienden van Google+. U kunt beginnen met het opslaan van gegevens in elk tekstdocument. Klik hiervoor op “Geavanceerd”, waarna het venster “Exporteren” verschijnt. Door de eerste optie te kiezen, vindt besparing plaats MicrosoftExcel, kunt u opslaan in elk formaat dat voor u geschikt is:

Contacten overbrengen via USB
Het is mogelijk dat deze methode gemakkelijker voor u zal zijn. Wat doen we in dit geval? Eerst moet u uw Android met uw pc verbinden USB-kabel. Open vervolgens het telefoonboek:

Nu moet je openen contextmenu(weergaveknop hieronder) en selecteer “Importeren/exporteren”:

Er wordt een lijst met opdrachten geopend, waaruit u “Exporteren naar SD-geheugenkaart” moet selecteren en vervolgens moet bevestigen door op “Ja” te klikken, waardoor de gegevens op de SD-kaart worden opgeslagen:

Open het nu met een computer externe kaart. Er verscheen een bestand met VCF-extensie (Microsoft-formaat Vooruitzichten). Dit is waar onze gekopieerde informatie zich bevindt:

Na deze procedure kunt u e-mail instellen met behulp van Microsoft-programma's Outlook-bestand wordt geopend in een gemakkelijk leesbaar formaat.
Als u dit programma niet heeft, of u gebruikt een ander programma e-mailclient, ga vervolgens, zonder uw smartphone uit te zetten, opnieuw naar uw e-mail, klik op "Geavanceerd" en selecteer "Importeren". Klik vervolgens op “Bestand selecteren” en vind ons bestand in CSV-formaat via uw computer:

Nu door te klikken blauwe knop“Importeren” we zullen, net als in het eerste geval, gegevens ontvangen. En door op de knop “Geavanceerd” te klikken en “Afdrukken” te selecteren, worden de gegevens in een gemakkelijk leesbare vorm weergegeven. Nu kunt u de lijst selecteren met de muis of sneltoetsen (Ctrl+A) en deze kopiëren Microsoft-document Woord of notitieblok.
Er moet nog aan worden toegevoegd dat die er ook zijn speciale toepassingen, waarmee u contacten van Android naar uw computer kunt overbrengen. Het is echter waarschijnlijk niet de moeite waard om specifiek gadgetruimte in beslag te nemen om contacten over te dragen met behulp van een programma, omdat de methoden waar we het zojuist over hadden, deze taak behoorlijk succesvol aankunnen.
Smartphonebezitters kunnen problemen tegenkomen zoals het verliezen van contacten. Er kunnen veel redenen zijn die een dergelijk incident hebben veroorzaakt. Voor de zekerheid is het raadzaam om de nummers van uw telefoon naar uw computer te downloaden. Als u dat wenst, kunt u uiteraard al uw contacten handmatig naar een notitieblok kopiëren, maar dit is uiterst onhandig en tijdrovend. Tegenwoordig zijn er verschillende manieren om uw contactenlijst te kopiëren.
Google-contacten
Gebruikers wordt aangeraden om direct na aankoop van een smartphone een Google-account aan te maken. Dit zal het werk in de toekomst gemakkelijker maken. Na synchronisatie met cloud-service, de nummers gaan automatisch online. Nu hoeft u alleen nog maar te beslissen hoe u de contacten van uw telefoon op uw computer wilt opslaan.

U moet naar de website “contacts.google.com” gaan (met behulp van uw registratiegegevens). In het geopende venster moet u op de inscriptie in de linkerkolom klikken: "Meer". Wanneer de lijst wordt geopend, moet u op de link met het anker "Exporteren" klikken.
Bij de volgende stap moet u beslissen welke contactgroepen worden geëxporteerd. Gebruikers kunnen kiezen:
- Alleen geselecteerde contacten;
- Gespecificeerde groep;
- Alle contacten.
In het geval dat u alleen specifieke nummers wilt exporteren, bijvoorbeeld ‘collega’s’ of ‘persoonlijk’, is het raadzaam om een groep te exporteren. De categorie Alle contacten kan bevatten onnodige informatie: e-mailadressen en onnodige cijfers.
Bovendien moet u het formaat selecteren waarin de getallen worden geëxporteerd:
- Google CSV;
- CSV voor Outlook;
- vCard.
Het is het beste om contacten in vCard-formaat te exporteren. Dit komt omdat een soortgelijk bestand wordt ondersteund een groot aantal programma's. Daarom zullen er in de toekomst geen problemen zijn bij het importeren ervan. Dit betekent natuurlijk niet dat u uw Android-contacten niet in CSV-formaat kunt opslaan. Het hangt allemaal af van gebruikersvoorkeuren en de importmethode.
Overdracht via SD-kaart
Hoe contacten van telefoon naar computer te kopiëren zonder te gebruiken ondersteunende programma's? Het wordt aanbevolen dat alle smartphonebezitters hiervan op de hoogte zijn. Eerst moet de gebruiker naar de lijst met abonnees gaan. Een soortgelijk gedeelte bevindt zich in het hoofdmenu of op het hoofdschermpaneel.

Nu moet je het contextmenu oproepen. Om dit te doen, moet u op de knop in de linkerbenedenhoek klikken (bij sommige wordt het menu anders genoemd).
In het menu dat wordt geopend, moet je het item 'Importeren/exporteren' vinden. Er wordt dan een submenu geopend met opties voor het verplaatsen van contacten. Het wordt aanbevolen om "Exporteren naar SD-geheugenkaart" te selecteren. Hierna verschijnt een bevestigingsvenster. Om een kopie naar uw mobiele telefoon te downloaden, klikt u op de knop “Ja”.
Om er zeker van te zijn dat het gelukt is de contacten van je telefoon over te zetten, moet je de SD-kaart openen. De media moeten een bestand bevatten met CSV-extensie. Als een dergelijk document bestaat, moet u de SD-kaart uit het apparaat verwijderen.
Nu hoeft u alleen nog maar het bestand naar uw computer te verplaatsen, nadat u eerst het opslagmedium hebt aangesloten. In de toekomst kan de gekopieerde lijst worden geëxporteerd naar een simkaart of een nieuw apparaat. Zoals blijkt uit de beschrijving van de methode, zelfs onervaren gebruiker.
Directe overdracht naar computer
Hoe kopieer je het telefoonboek naar je computer als je je Google-account niet wilt koppelen en geen SD-kaart hebt? Om dit te doen, kunt u een USB-kabel gebruiken. Ten eerste is het raadzaam om alles op uw computer te installeren noodzakelijke chauffeurs en aanvullende software. Ze kunnen worden gedownload van de officiële website van de smartphone-ontwikkelaar.

De volgende stap is het synchroniseren van beide apparaten om later contacten van Android naar de computer over te zetten. Het duurt niet langer dan 2 minuten om verbinding te maken.
De volgende stap is het openen van “Contacten” op uw smartphone. Nu moet je het subitem "Telefoonboek kopiëren..." vinden. Nadat u dit item hebt geactiveerd, moet u een computer selecteren. Hierna begint het kopieerproces. Indien nodig kunt u alleen specifieke nummers downloaden.
Cloudopslag
Hoe contacten opslaan als er geen computer in de buurt is? In feite is er zo'n manier. Hiervoor zul je de cloud moeten gebruiken Google-opslag. Allereerst moet u uw accountgegevens invoeren of een nieuw account registreren.

In de instellingen moet je naar het gedeelte ‘Accounts en synchronisatie’ gaan. In de volgende stap moet je ‘Google’ selecteren. Na een seconde wordt een venster geopend waarin u het vakje naast het veld 'Contacten synchroniseren' moet aanvinken. Nu hoeft u alleen nog maar op het pictogram “Update” te klikken.
Dus hoe u contacten kunt overbrengen naar in dit stadium alleen gelukt in de Google-service, je moet naar je computer gaan. Nu moet u de volgende stappen achter elkaar uitvoeren:
- Open uw Gmail-mailbox;
- Wanneer het menu wordt geopend, selecteert u 'Contacten'. Hierna wordt het telefoonboek geopend;
- Maak een nieuw boek in Archiver;
- Nadat het submenu verschijnt, klikt u op het opschrift: "Selecteer diensten";
- Nu moet je naar contacten gaan;
- Zoek in de instellingen het gedeelte 'Bestandstype';
- Het wordt aanbevolen om de waarde in te stellen op "HTML";
- Hierna moet u op de knop "Archief maken" klikken;
- Het enige dat overblijft is het bestand op uw computer op te slaan.
Nadat ze hebben uitgezocht hoe ze nummers naar een pc kunnen kopiëren, kunnen gebruikers het bestand periodiek bijwerken. Hierdoor staat er altijd een bestand op uw computer met een bijgewerkte database met cijfers.
Overdracht met behulp van programma's
Het proces van het opslaan van contacten kan worden uitgevoerd met behulp van gespecialiseerde applicaties. IN Google Spelen U kunt meer dan een dozijn programma's vinden waarmee de gebruiker:
- Gegevens uploaden naar cloudopslag;
- Contacten exporteren naar een bestand;
- Verplaats een lijst met nummers naar uw computer.

Het is de moeite waard om aandacht te besteden aan zo'n prachtig programma als AirDroid. Met deze applicatie kunt u alle bestanden naar uw computer overbrengen, inclusief uw contactenlijst. Elk geüpload document kan door de gebruiker worden bewerkt.
Ontwikkelaars mobiele telefoons ook aanbieden om te gebruiken gespecialiseerde software, die kan worden gedownload van de officiële website. Elke smartphone heeft zijn eigen programma.
Video-instructies voor het overbrengen van contacten naar een computer
Conclusie
Zoals u uit de beschrijving kunt zien, zijn er verschillende manieren waarop u uw contactenlijst naar uw computer kunt exporteren. Indien nodig kan het gedownloade bestand naar elke telefoon worden verzonden.
Beste om te gebruiken cloud-opslag, omdat u hiermee niet alleen contacten kunt overbrengen, maar ook kunt herstellen in geval van een storing van het mobiele apparaat.
Voorheen was het onmogelijk om contacten van de ene telefoon naar de andere over te zetten. Bij aanschaf van een nieuw toestel moest je alle telefoonnummers opnieuw invoeren, wat veel mensen helemaal niet prettig vonden. Alles veranderde pas met de komst van smartphones. En als op Symbian het overbrengen van contacten nog steeds bepaalde problemen veroorzaakte, dan duurt dit proces op Android een kwestie van minuten.
Als u bang bent uw smartphone te verliezen, zorg er dan voor dat u uw telefoonboek synchroniseert. In dit geval heeft u bij aanschaf van een nieuw apparaat het oude niet nodig; al uw contacten worden onmiddellijk weergegeven nadat u zich heeft aangemeld. Om te synchroniseren met Google-servers moet u het volgende doen:
Stap 1. Ga naar de sectie " Instellingen».
Stap 2. Ga naar " Rekeningen" of " Rekeningen».
Schag 3. Selecteer " Googlen».

Stap 4. Ga naar de synchronisatie-instellingen door op het adres te klikken e-mail(voor sommige smartphones is deze stap niet nodig).
Stap 5. Vink nu de vakjes aan Google-services die u wilt synchroniseren. U zou vooral geïnteresseerd moeten zijn in het item “ Contacten».

Maak een back-up van contacten op een geheugenkaart of SIM-kaart
In oudere versies van het besturingssysteem is cloudsynchronisatie mogelijk niet beschikbaar. In dit geval kunt u uw contacten overbrengen naar een microSD- of simkaart. In de toekomst plaats je de kaart in een nieuwe smartphone, waarna je het hele telefoonboek importeert.
Stap 1. Open het apparaatmenu.
Stap 2. Selecteer applicatie " Contacten».
Stap 3. Ga naar " Instellingen" (op sommige smartphones moet hiervoor eerst op de knop "Opties" worden gedrukt).
Stap 4. Selecteer " Importeren/exporteren».

Stap 5. Kies waar je de contacten precies wilt kopiëren: naar een simkaart of geheugenkaart.
Een contactenboek overbrengen met behulp van een pc
Als de bovenstaande methoden er niet in slagen contacten van Android naar Android te kopiëren, kunt u het proberen een computer te gebruiken. Speciaal gemaakt voor Windows handig programma MOBILedit!, die in staat is vrijwel elke tablet of smartphone te identificeren die ermee werkt Android-besturing. Het helpt niet alleen om contacten over te zetten van Android naar Android, maar ook om oproeplogboeken, sms-berichten, agenda-evenementen en allerlei soorten mediabestanden te synchroniseren.
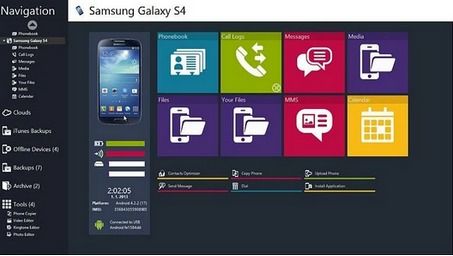
Volg deze stappen om contacten van Android naar Android te verplaatsen met behulp van een pc:
Stap 1. Installeer en start MOBILedit!
Stap 2. Verbinden oude smartphone op een computer via een USB-kabel.
Stap 3. Wacht tot het programma een lijst met informatie op het aangesloten apparaat weergeeft.
Stap 4. Selecteer Telefoonboek.
Stap 5. Klik op de knop Exporteren.
Stap 6. Sla uw contactenlijst op in het formaat dat u nodig heeft.
Stap 7 Koppel uw oude telefoon los.
Stap 8 Sluit uw nieuwe smartphone aan via een kabel.
Stap 9 Klik op de knop bovenaan het venster Importeren.
Stap 10 Geef de map op waarin de contactenlijst eerder is opgeslagen.
Stap 11 Nu hoeft u alleen nog het telefoonboek over te zetten naar het nieuwe apparaat.


























