Gebruikers gebruiken thuis doorgaans een draadloos netwerk om mobiele apparaten met internet te verbinden. Helaas neemt door het grote aantal routers dat door abonnees van providerbedrijven wordt geïnstalleerd de snelheid voor de eindconsument af en ontstaan er soms problemen met internet. Dit komt vaak door een onjuiste configuratie van het netwerkapparaat.
Redelijke vragen rijzen: hoe de huidige situatie te corrigeren, hoe het wifi-kanaal op een thuisrouter te veranderen. Laten we dit in meer detail bekijken met specifieke voorbeelden.
Bijna alle moderne routers ondersteunen de draadloze frequentiestandaard van 2,4 Hz. In Rusland mogen bij deze frequentie 13 waarden worden gebruikt. Wanneer een gebruiker een draadloze verbinding instelt op thuisapparatuur, wordt de waarde automatisch ingesteld. De snelheid neemt af afhankelijk van het aantal clients dat het netwerk gebruikt. Hoe meer aangesloten apparaten, hoe langzamer de internetsnelheid via wifi.

Nadat de gebruiker deze parameter heeft gewijzigd, zal de doorvoersnelheid voor gegevensoverdracht op het "wereldwijde netwerk" toenemen.
Het wijzigen van het kanaal op de router gebeurt via de webinterface. Hieronder vindt u instructies met schermafbeeldingen over hoe u deze waarde kunt wijzigen van bekende fabrikanten van netwerkapparaten.
Hoe u een gratis Wi-Fi-kanaal kunt vinden
 Om een vrij kanaal te vinden en te wijzigen, heb je software nodig. De bekendste daarvan is inSSIDer. De applicatie is alleen gratis voor de Home-versie. Het wordt aanbevolen om het van de site te downloaden en vervolgens uit te voeren. Voorwaarde om het programma te laten werken is de aanwezigheid van een Wi-Fi-adapter op de werkplek. Bij laptops is het ingebouwd, maar bij pc's wordt het extra aangeschaft.
Om een vrij kanaal te vinden en te wijzigen, heb je software nodig. De bekendste daarvan is inSSIDer. De applicatie is alleen gratis voor de Home-versie. Het wordt aanbevolen om het van de site te downloaden en vervolgens uit te voeren. Voorwaarde om het programma te laten werken is de aanwezigheid van een Wi-Fi-adapter op de werkplek. Bij laptops is het ingebouwd, maar bij pc's wordt het extra aangeschaft.
- Ga na het starten van de software naar het tabblad Netwerk. Alle beschikbare Wi-Fi-verbindingen worden daar weergegeven. De verbinding die door de client wordt gebruikt, is gemarkeerd met een asterisk.
- In de kolom Kanaal worden de nummers weergegeven die door elk draadloos apparaat worden gebruikt. Bekijk ze zorgvuldig en selecteer een zelden gezien nummer.
- Ga vervolgens naar de routerconfiguratie. Stel in het gedeelte “Draadloos netwerk” de waarde handmatig in op het gewenste kanaal.
 Als de waarden in de kolom Kanaal worden aangegeven als bijvoorbeeld 1+5, betekent dit dat de gebruiker een van deze handmatig heeft gewijzigd en dat de tweede automatisch is geselecteerd door het netwerkapparaat.
Als de waarden in de kolom Kanaal worden aangegeven als bijvoorbeeld 1+5, betekent dit dat de gebruiker een van deze handmatig heeft gewijzigd en dat de tweede automatisch is geselecteerd door het netwerkapparaat.
Het is ook vermeldenswaard dat routers nooit drie cijfers gebruiken: 1, 6, 11. Ze zijn altijd gratis.
 Een alternatief voor het bovenstaande programma is het hulpprogramma WifiInfoView, een archief. Nadat u het hebt uitgepakt, moet u het programma uitvoeren.
Een alternatief voor het bovenstaande programma is het hulpprogramma WifiInfoView, een archief. Nadat u het hebt uitgepakt, moet u het programma uitvoeren.
Het werkingsprincipe is vergelijkbaar met InSSIDer. Alleen op deze manier geeft WifiInfoView gedetailleerde informatie weer over elk draadloos netwerk. Nadat het is gestart, scant het de omgeving en geeft het een lijst met beschikbare verbindingen weer, met vermelding van de afstand tot elk van deze verbindingen. Het is dus heel goed mogelijk om het minst belaste Wi-Fi-netwerk te vinden om verbinding mee te maken.
Het kanaal op de router wijzigen
Laten we nu eens kijken hoe we het kanaal van een thuisrouter van verschillende fabrikanten van netwerkapparaten kunnen wijzigen. Er zijn verschillende belangrijke: TP-Link, D-Link, Asus, Zyxel en Huawei.
 Om de parameter te wijzigen, moet u via een browser inloggen op de webinterface van het apparaat. Op de achterkant van de router worden in de regel het IP-adres en de inloggegevens (login en wachtwoord) voor toegang aangegeven. Als ze er om wat voor reden dan ook niet zijn, is het raadzaam om de officiële website te bezoeken en dit model daar te vinden. De instructies op de portal vertellen u gedetailleerd hoe u zich kunt aanmelden bij het beheerpaneel van de router en de waarde in het veld Kanaal kunt wijzigen.
Om de parameter te wijzigen, moet u via een browser inloggen op de webinterface van het apparaat. Op de achterkant van de router worden in de regel het IP-adres en de inloggegevens (login en wachtwoord) voor toegang aangegeven. Als ze er om wat voor reden dan ook niet zijn, is het raadzaam om de officiële website te bezoeken en dit model daar te vinden. De instructies op de portal vertellen u gedetailleerd hoe u zich kunt aanmelden bij het beheerpaneel van de router en de waarde in het veld Kanaal kunt wijzigen.
TP-Link
 Om het wifi-kanaal op een tp-link-router te wijzigen, moet je via de webinterface naar het gedeelte Draadloos gaan, of in het Russisch - "Draadloos netwerk":
Om het wifi-kanaal op een tp-link-router te wijzigen, moet je via de webinterface naar het gedeelte Draadloos gaan, of in het Russisch - "Draadloos netwerk":
Standaard is de waarde in het veld Kanaal “Auto”. Met behulp van het bovenstaande programma moet u een momenteel gratis nummer vinden. Wijzig daarna de status "Auto" in de gevonden waarde en klik op de knop "Opslaan". Vervolgens moet u de apparatuur opnieuw opstarten om de wijzigingen door te voeren.
D-Link
 Om het kanaal op een router van de fabrikant D-Link te wijzigen, moet je naar het Wi-Fi-menu gaan - "Basisinstellingen". Het item “Geavanceerde instellingen” moet onderaan groen branden:
Om het kanaal op een router van de fabrikant D-Link te wijzigen, moet je naar het Wi-Fi-menu gaan - "Basisinstellingen". Het item “Geavanceerde instellingen” moet onderaan groen branden:
Selecteer vervolgens het veld “Kanaal” en wijzig de waarde op basis van het InSSIDer-programma. Klik op de knop “Opslaan” om de configuratiewijziging te onthouden. Het apparaat moet opnieuw worden opgestart voordat de draadloze module naar de nieuwe instellingen kan overschakelen.
Helaas gebruikt de fabrikant D-Link verschillende interfaces voor zijn netwerkapparaten. Maar om het kanaal handmatig te wijzigen, moet je naar de geavanceerde draadloze instellingen gaan en daar deze parameter vinden.
Asus
 Het wijzigen van het Wi-Fi-kanaal op een Asus-router is vrij eenvoudig.
Het wijzigen van het Wi-Fi-kanaal op een Asus-router is vrij eenvoudig.
- Ga naar het menu Geavanceerde instellingen - “Geavanceerde instellingen”, sectie Draadloos, Kanaalparameter:
- Standaard is de waarde Auto.
- Om handmatig te wijzigen naar een getal uit de ingebouwde lijst, klikt u op de pijl aan de rechterkant en selecteert u een waarde.
- Klik vervolgens op de knop Toepassen.
- Nu moet de apparatuur opnieuw worden opgestart; klik op Opnieuw opstarten - "Opnieuw opstarten".

Zyxel
 Om het wifi-kanaal in de instellingen van routers van Zyxel te wijzigen, moet je het volgende doen. Ga naar het menu "Wi-Fi-netwerk", selecteer het gedeelte "Verbindingen". Het Kanaalveld heeft de status “Auto Select”. Om deze te wijzigen, klikt u op de pijl aan de rechterkant en selecteert u de digitale waarde die u via het InSSIDer-programma hebt gevonden:
Om het wifi-kanaal in de instellingen van routers van Zyxel te wijzigen, moet je het volgende doen. Ga naar het menu "Wi-Fi-netwerk", selecteer het gedeelte "Verbindingen". Het Kanaalveld heeft de status “Auto Select”. Om deze te wijzigen, klikt u op de pijl aan de rechterkant en selecteert u de digitale waarde die u via het InSSIDer-programma hebt gevonden:
Huawei
 Om het wifi-kanaal op een router van de fabrikant Huawei te wijzigen, ga je naar het WLAN-menu en selecteer je het gedeelte WLAN Advanced Configuration aan de linkerkant:
Om het wifi-kanaal op een router van de fabrikant Huawei te wijzigen, ga je naar het WLAN-menu en selecteer je het gedeelte WLAN Advanced Configuration aan de linkerkant:
Voer in het veld Kanaal de gevonden waarde in met een speciaal programma om de parameter naar een andere te wijzigen. Klik vervolgens op Toepassen en start het netwerkapparaat opnieuw op om de wijzigingen op te slaan.
Conclusies
Als u het communicatiekanaal wijzigt naar een minder druk kanaal, zal dit de snelheid verhogen en de stabiliteit van het internet “repareren”.
Dit probleem doet zich vaak voor in appartementsgebouwen, omdat een groot aantal draadloze apparatuur zich vrij dicht bij elkaar bevindt. Hierdoor worden dezelfde communicatiekanalen gebruikt.
Goede tijd allemaal!
Ik denk dat veel gebruikers meer dan eens slechte prestaties van het Wi-Fi-netwerk hebben ondervonden: de snelheid is laag, of de verbinding is onderbroken, of de slechte kwaliteit van de dekking, of iets anders... Al deze “problemen, ' kan overigens voorkomen doordat 'verkeerd' is geselecteerd in uw routerinstellingen kanaal.
Veel mensen onderschatten deze optie in de instellingen en besteden er zeer zelden aandacht aan (waarom tevergeefs!). Als u in een groot appartementencomplex woont (waar uw buren hun eigen Wi-Fi-routers hebben), kan de kwaliteit van de communicatie aanzienlijk verslechteren als de kanalen elkaar overlappen!
Eigenlijk wilde ik je in dit artikel wat meer vertellen over de kanalen: hoe je een gratis kanaal kunt vinden, hoe je dit instelt in de instellingen van de Wi-Fi-router. Ik geloof dat het controleren van dit punt niet zo veel tijd zal kosten (maar als dit de reden was, zul je de kwaliteit van je wifi-netwerk aanzienlijk verbeteren!).
Een kort educatief programma over kanalen en interferentie
Tegenwoordig werken de meeste routers op een frequentie van 2,4 GHz. In ons land is het toegestaan om van het 1e tot het 13e kanaal te gebruiken - d.w.z. elk Wi-Fi-netwerk werkt binnen dit bereik (houd er rekening mee dat in andere landen andere kanalen kunnen worden toegestaan en gebruikt. In Amerika zijn bijvoorbeeld 1 tot 11 toegestaan).
Trouwens, als je Wi-Fi-netwerk kanaal 13 gebruikt, kan een apparaat dat gelokaliseerd is om in de VS te werken eenvoudigweg niet met dit netwerk werken...
Zoals ik hierboven al zei, kan het probleem optreden wanneer verschillende routers (die zich niet zo ver van elkaar bevinden) op hetzelfde kanaal gaan werken. Dit komt vooral veel voor in grote appartementsgebouwen. Hierdoor kan er sprake zijn van een afname van de snelheid, frequente pauzes en een slechte dekking.
Over het algemeen hebben de meeste routers dit standaard automatische kanaalselectie optie: d.w.z. Wanneer u het apparaat inschakelt, moeten andere Wi-Fi-netwerken worden "geanalyseerd" en moet een vrij of het minst "geladen" kanaal worden geïnstalleerd. Maar ik merk op dat dit niet altijd gebeurt: het "opvullen" van routers mislukt en ze worden niet vaak opnieuw opgestart...
In dit geval kan een “handmatige” instelling uitkomst bieden. Met behulp van speciaal Met hulpprogramma's kun je achterhalen welke Wi-Fi-netwerken er in de buurt zijn en op welke kanalen ze werken. Open daarna de routerinstellingen en stel een specifiek kanaal in (bijvoorbeeld 5e).
Opmerking! Een slechte Wi-Fi-dekking kan overigens niet alleen worden veroorzaakt door een verkeerd geselecteerd kanaal, maar ook door een verkeerd gekozen locatie voor het installeren van de router (zie onderstaande afbeelding). Over het algemeen raad ik deze opmerking aan met betrekking tot hoe u het Wi-Fi-signaal kunt versterken:

Over de kwestie van het kiezen en plaatsen van een router in een appartement
Hoe een gratis kanaal te vinden
Hiervoor zijn speciale hulpprogramma's. Ik vind het leuk WifiInfoBekijk ...
WifiInfoBekijk
Officiële website (downloadpagina):
Een zeer lichtgewicht hulpprogramma dat geen installatie vereist. Het enige dat u hoeft te doen, is het downloaden en uitvoeren. Vervolgens zal het automatisch alle Wi-Fi-netwerken in de omgeving vinden, MAC-adressen, signaalkwaliteit, frequentie, kanaal, routerfabrikant, etc. tonen (zie onderstaande schermafbeelding).
Nadat het hulpprogramma is gestart, zal het even nadenken. 10÷15, dan zie je een lijst met netwerken. Let op drukke kanalen: overlapt jouw kanaal met andere? Over het algemeen moet je idealiter een kanaal kiezen dat met niemand kruist; als dit niet bestaat, neem dan het kanaal dat minder gebruikelijk is.

Trouwens, als het vorige hulpprogramma plotseling niet voor je werkt, kun je de analoog ervan gebruiken. Het werkt volledig vergelijkbaar met de vorige en ondersteunt zelfs de Russische taal. Overigens ligt het naar mijn mening “gevoeliger”, omdat... toont vaak een groter aantal netwerken.
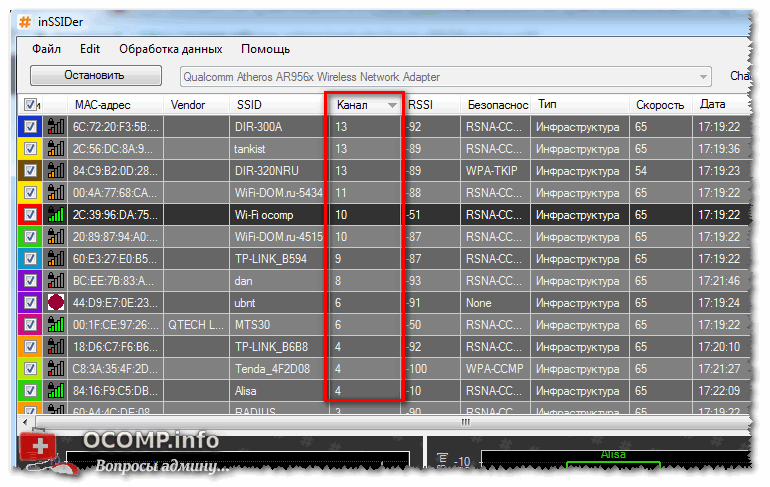
Hoe u het kanaal in de routerinstellingen kunt wijzigen
Veel hangt natuurlijk af van het model van uw router en de firmware ervan. Eerst heb je nodig (veel mensen noemen ze ook een webinterface). Vervolgens moet u in de regel het gedeelte 'Draadloze instellingen' vinden (als de firmware in het Engels is, zie 'Draadloze instellingen'). ‘Channel’ heet zo in het Engels. "Kanaal".
In TP-Link-routers opent u bijvoorbeeld gewoon het gedeelte 'Draadloze modus', het tabblad 'Instellingen draadloze modus' en geeft u in de regel 'Kanaal', in plaats van 'Auto', het kanaal op dat u nodig heeft.

Als je Engels hebt Firmwareversie (TP-LINK) - zie vervolgens het tabblad "Draadloze instellingen". Zie voorbeeld hieronder.

In D-Link-routers hoeft u alleen maar het hoofdtabblad Wi-Fi-instellingen te openen om het kanaal te wijzigen (zie onderstaande schermafbeelding).

In Tenda-routers is alles in principe hetzelfde: het tabblad 'Draadloze netwerkinstellingen' en vervolgens helemaal onderaan de subsectie 'Draadloze netwerkinstellingen'.

Nadat u het kanaal heeft gewijzigd, slaat u de routerinstellingen op en controleert u de werking van het Wi-Fi-netwerk opnieuw. In sommige gevallen zijn verbeteringen met het blote oog waarneembaar.
Als het niet helpt, let dan op!
Als de kwaliteit van uw wifi-netwerk niet is verbeterd, let dan op nog een aantal factoren. Hieronder geef ik de meest fundamentele daarvan weer.
1) Locatie van de router in het appartement.
Als de router te ver van de laptop (tablet, telefoon) en zelfs achter twee betonnen muren staat, is het niet verrassend dat het signaal zwak is. Let ook op het aantal antennes op de router - geef bij aanschaf van een nieuwe router de voorkeur aan apparaten met 4 antennes.

Voor routers worden tegenwoordig overigens antennes met signaalversterking verkocht (zie screenshot hierboven). Dergelijke antennes kunnen bijvoorbeeld in Chinese online winkels worden gekocht.
Opmerking! De beste Chinese online winkels worden in dit artikel gepresenteerd:
2) Routers die werken op 5 GHz.
Nu verschijnen er routers die werken op een frequentie van 5 GHz in de uitverkoop. Hun signaal interfereert niet met andere routers en huishoudelijke apparaten, wat de kwaliteit van het netwerk verbetert.
3) Speciaal Wi-Fi-adapters voor verbeterde ontvangst
Als u een “zwakke” Wi-Fi-adapter op uw laptop (tablet) heeft geïnstalleerd, kan het zinvol zijn om een speciale aan te schaffen. krachtige externe Wi-Fi-adapter. Let op het verschil in ontvangst in het onderstaande voorbeeld.

4) Als de buren vervelend zijn...
Als je je buren beu bent met hun wifi-adapters, radio's en andere apparaten die je ruimte met golven 'verstoppen', dan kun je radicale methoden gebruiken: installeer een dun 'raster' op de muren (geplaatst onder het behang op de muren), waardoor uw kamer op betrouwbare wijze wordt geïsoleerd van externe golven en interferentie. Dit gebeurt natuurlijk niet vaak in appartementen, maar toch (sommige isoleren trouwens de kinderkamers zo dat dit de gezondheid van het kind schaadt) ...
Constructieve opmerkingen zijn altijd welkom.
Dat is alles wat ik nu heb.
Fijne dag allemaal en al die andere dingen. Vandaag zullen we praten over wat het is WiFi-kanalen.
Kanaal voor WiFi is ingesteld aan de kant van de “omroep”, d.w.z. in ons geval de router. We hebben al meer dan eens geschreven over hoe je bij de instellingen van deze router kunt komen, ook in het materiaal dat helemaal aan het begin van dit artikel werd genoemd.
Laten we in de details duiken
Er wordt aangenomen dat er "overlappende" kanalen zijn WiFi en niet-overlappend. Dit laatste betekent meestal ‘ 1/6/11 “En als je ze gebruikt, krijg je vermoedelijk de grootste snelheidstoename en de minste interferentie.
Dit is echter niet altijd het geval, omdat WiFi Dit is een breedbandtechnologie en het is onmogelijk om het signaal volledig binnen het kanaal te houden.
Na het downloaden pakt u het archief uit en installeert u het programma. De installatie is uiterst eenvoudig en ik zal er niet bij stilstaan.
Houd er rekening mee dat u het op uw laptop hebt ingeschakeld WiFi, wanneer u het programma start, ziet u een afbeelding (de schermafbeelding hierboven is aanklikbaar) van alle netwerken die u kunt bereiken, er zijn dus geen onnodige gebaren nodig.
Vervolgens hoeft u alleen maar te kijken welke van de kanalen bezet zijn, welke signaalsterkte ze hebben, welk protocol ze gebruiken, enz., en vervolgens, op basis van de verzamelde statistieken, de uitzending op de router naar de gewenste positie te schakelen.
Zulke dingen.
Nawoord
Kortom, zoiets als dit. Ik hoop dat het artikel voor iemand nuttig en interessant was, omdat dit onderwerp om de een of andere reden door velen niet in aanmerking wordt genomen, hoewel het buitengewoon nuttig is.
Als u vragen, opmerkingen, aanvullingen, etc. heeft, kunt u zoals altijd op dit bericht reageren.
Er wordt mij vaak de vraag gesteld hoe ik het wifi-kanaal op een router kan wijzigen. Eerst moet je uitzoeken wat het is, waarvoor het nodig is en of het überhaupt veranderd moet worden. Het routerkanaal is een “voorfrequentie” van de hoofdwerkfrequentie van de meeste routermodellen: 2,4 GHz of 5 GHz. Binnen deze frequentie zijn de ethergolven verdeeld in 11 (in de VS) of 13-14 (Europa) intervallen of kanalen. Een kanaal is het pad van onze pc naar de router.
Waarom is het nodig om van kanaal te veranderen?
Met behulp van de routerinstellingen kunnen we het apparaat instellen om automatisch een kanaal te selecteren of handmatig het maximale vrije interval instellen met een zelfverzekerd en sterk Wi-Fi-netwerksignaal. Het lijkt niet ingewikkeld, u zult het ermee eens zijn.
De vraag hoe het kanaal op de router moet worden gewijzigd, rijst wanneer signalen elkaar overlappen van naburige apparaten die hetzelfde pad gebruiken. Dit is een veel voorkomende situatie in appartementsgebouwen of kantoren, waar tientallen routers elkaar tegelijkertijd op het netwerk kunnen ‘zien’. En aangezien er slechts 13 frequenties zijn, zijn er vaak gevallen van gelijktijdig gebruik van één kanaal door meerdere apparaten, wat vaak leidt tot een storing in het Wi-Fi-netwerk, wat zich uit in verbindingsinstabiliteit, lage netwerktoegangssnelheid en het vastlopen van het apparaat.
De oplossing voor dit probleem wordt gedeeltelijk bereikt door automatische installatie, waarbij de router automatisch het meest onbelaste pad zoekt en daaraan werkt (bijvoorbeeld TP-LINK). Maar hoe zit het met die eigenaren van routers die standaard één kanaal hebben ingesteld (in sommige D-Link-modellen is dit 7) en hier is het niet langer mogelijk om een conflict tussen apparaten te vermijden wanneer ze samenwerken op dezelfde frequentie. Dit is waar handmatige installatie van een nieuw kanaal voor de router ons zal helpen.
Als we het bovenstaande samenvatten, concluderen we dat wanneer er veel Wi-Fi-netwerken en toegangspunten op één plek zijn, conflicten in de werking van de apparatuur mogelijk zijn:
- lage toegangssnelheid;
- frequent verlies van verbinding met de router;
- problemen met het verbinden met uw netwerk vanaf een afgelegen deel van het pand met een sterk signaal.
Voor het grootste deel kunnen al deze problemen worden opgelost door simpelweg het pad in de routerinstellingen te wijzigen, als dit niet gepaard gaat met technische problemen in de vorm van apparatuurstoringen of aangetaste kabelintegriteit. Laten we beginnen met smartphones.
Hoe u via een smartphone een Wi-Fi-kanaal op een router selecteert
Er zijn verschillende programma's voor het analyseren van de status van netwerken voor smartphones of tablets, waarvan Wi-Fi Analyzer de meest voorkomende is.
- We gaan naar Google Play op onze telefoon, downloaden dit programma en starten het.
- De beoordeling is afhankelijk van het aantal sterren. Hoe meer ervan, hoe hoger de kanaalbeoordeling, hoe lager het interferentieniveau, hoe hoger de prioriteit.
Een Wi-Fi-routerkanaal selecteren met behulp van het Wi-FiInfoView-programma
Op een computer of laptop wordt meestal het programma InSSIDER of Wi-FiInfoView gebruikt om te testen. Laten we eens kijken naar de werking van het laatste programma dat geen installatie op schijf vereist. En ook al is het niet zo functioneel als InSSIDER, het geeft ons alle informatie waarin we geïnteresseerd zijn.
- Download het programma en voer Wi-FiInfoView.exe uit. In de kolom Kanaal wordt het kanaalnummer van alle gevonden netwerken weergegeven.
- We markeren drukke kanalen voor onszelf en selecteren een vrije, die we aangeven in de routerinstellingen. Aan het einde van het artikel zullen we bekijken hoe u het Wi-Fi-kanaal op de router kunt wijzigen.
Een Wi-Fi-routerkanaal instellen
Er is niets ingewikkelds aan het instellen van een router voor een nieuw kanaal. Het enige wat we nodig hebben is:
- IP-adres van de router (meestal te vinden op een sticker aan de onderkant van het apparaat);
- wachtwoord om het routermenu te openen (op dezelfde sticker).
Op een TP-LINK-router
- Start de browser en typ 192.168.1.1 in de zoekbalk. Als dat niet werkt, probeer dan tplinklogin.net
- Wanneer er een menu verschijnt waarin u wordt gevraagd een gebruikersnaam en wachtwoord in te voeren, voert u de gebruikersnaam admin en het wachtwoord admin (standaard) in.
- In het instellingenmenu dat wordt geopend, klikt u op Draadloos en vervolgens op Draadloze instellingen - instellingen voor draadloze modus.
- Klik met de linkermuisknop op Kanaal en selecteer een van de 13 statische kanalen. Zorg ervoor dat uw land correct is geselecteerd (tabblad Regio) net boven op de pagina.
- We slaan de wijzigingen op via “Opslaan”, rebooten en testen het netwerk.
In principe hebben alle andere routermodellen dezelfde stappen voor het wijzigen van het kanaal met kleine nuances. Dus in D-LINK-modellen:
- We voeren 192.168.0.1 in het browservenster in.
- Geef de gebruikersnaam en het wachtwoord op (admin en admin).
- Open in het menu “Instellingen” het tabblad Wi-Fi.
- Selecteer het land waar u woont (regio) door op “Kanaal” te klikken en wijzig dit.
- Sla de wijzigingen op met de knop ‘Toepassen’.
Standaard komen we in het instellingenmenu:
- We voeren het adres 192.168.1.1 in, dezelfde admin en admin als de gebruikersnaam en het wachtwoord.
- Open het menu “Draadloos netwerk” aan de linkerkant.
- Op de volgende pagina installeren we een nieuw kanaal.
- "Toepassen" knop om op te slaan.
Op Zyxel
We herhalen de voorgaande stappen:
- Voer in de browser 192.168.1.1 in.
- Voer in het gebruikersnaam- en wachtwoordinvoermenu respectievelijk admin en 1234 in.
- Klik in het volgende menu op “Wi-Fi Network”, controleer of het land correct is geselecteerd en wijzig het kanaal.
- Laten we sparen.
Op Tenda-router
- Instellingen worden geopend op 192.168.0.1.
- De gebruikersnaam is admin, vul niets in het veld “wachtwoord” in.
- Open “Draadloze instellingen” in het menu.
- Selecteer in “Kanaal” de gewenste waarde voor het kanaal.
- We besparen met “Ok”.
Er zijn gevallen waarin alle methoden om de situatie te corrigeren niet werken - dit gebeurt op plaatsen waar er een groot aantal draadloze netwerken en apparaten zijn, en welk kanaal je ook kiest, het probleem is niet opgelost. Controleer of jouw router de 5GHz-frequentie ondersteunt – misschien is jouw model al hopeloos verouderd en kun je overwegen om een modernere versie aan te schaffen.
Ik durf te hopen dat je nu alles hebt geleerd over het wijzigen van het kanaal op de router.
Hoe u het kanaal op een router kunt wijzigen: video
Ik werk als particulier computertechnicus. Ik repareer al meer dan 12 jaar professioneel computers, als amateur sinds de jaren 90.
Twee jaar lang werkte hij als hoofd van een servicecentrum dat gespecialiseerd was in het verbinden van abonnees met internet en computerondersteuning.
Draadloze netwerken hebben de afgelopen vijftien jaar een lange weg afgelegd. En zelfs vandaag de dag is onstabiele WiFi-snelheid in sommige situaties een probleem. Er zijn veel dingen die hier invloed op kunnen hebben, van uw routerinstellingen tot interferentie in uw huis tot de afstand tussen apparaten. Gelukkig is er bijna altijd een manier om lage datasnelheden te verhelpen.
Als je ooit aan de instellingen van je router hebt gesleuteld, heb je waarschijnlijk het woord 'kanaal' opgemerkt. Bij de meeste routers is een reeks kanalen ingesteld op de automatische modus, maar ik ben er zeker van dat velen een tiental kanalen op die lijst hebben gezien en zich hebben afgevraagd wat ze doen en welke sneller is. Welnu, het blijkt dat sommige kanalen inderdaad sneller zijn, maar dit betekent niet dat je de instellingen moet openen en hun waarden moet wijzigen. Lees verder voor meer informatie over 802.11-kanalen, interferentie en het verschil tussen 2,4GHz en 5GHz WiFi.
Kanalen 1, 6 en 11
Laten we het allereerst hebben over 2,4 GHz, aangezien bijna alle WiFi-installaties deze band gebruiken. 802.11ac, dat in 2013 debuteerde, evolueert richting 5GHz-acceptatie, maar dankzij achterwaartse compatibiliteit en dual-radiorouters zal de 2,4GHz-band nog lang mainstream blijven.

Alle versies van Wi-Fi, tot 802.11n (A, B, G, N) tussen frequenties 2400 en 2500 MHz. Deze 100 MHz zijn verdeeld in 14 kanalen van elk 20 MHz. Zoals je waarschijnlijk al hebt uitgerekend is 14 bij 20 veel meer dan 100 MHz, waardoor ieder kanaal verbonden is met minimaal twee (meestal 4) andere kanalen (zie schema hierboven). Zoals u zich kunt voorstellen, is het gebruik van overlappende kanalen niet erg goed voor apparaten - dit is een van de belangrijkste redenen voor een slechte draadloze doorvoer.
Gelukkig liggen de kanalen 1, 6 en 11 ver genoeg uit elkaar zodat ze elkaar niet overlappen. Op een niet-MIMO-installatie (dus 802.11 a, b of g) moet je altijd proberen kanaal 1, 6 of 11 te gebruiken. Als je 802.11n gebruikt met 20 MHz-kanalen, dan kun je ook 1, 6 en 11 gebruiken Als u 40 MHz-kanalen wilt gebruiken, houd er dan rekening mee dat de radiogolven erg overbelast kunnen zijn, tenzij u in een privéhuis in een dunbevolkt gebied woont.

Welke kanalen gebruiken in de bebouwde kom?
Als u maximale doorvoer en minimale interferentie wilt, zijn de kanalen 1, 6 en 11 de beste keuzes, maar afhankelijk van andere draadloze netwerken in uw omgeving kan een van deze kanalen veel handiger zijn dan de andere.
Als u bijvoorbeeld kanaal 1 gebruikt en iemand achter de muur gebruikt kanaal 2, zal uw doorvoer afnemen. In deze situatie moet u het kanaal wijzigen in 11 om interferentie volledig te voorkomen, hoewel 6 ook zal werken. Het kan verleidelijk zijn om een ander kanaal dan 1, 6 en 11 te gebruiken, maar bedenk wel dat je dan storing veroorzaakt.
In het ideale geval kunt u het beste met uw buren praten en elke router instellen op de kanalen 1, 6 en 11. Houd er rekening mee dat binnenmuren het signaal aanzienlijk kunnen verzwakken. Als er een bakstenen muur tussen jou en je buurman staat, dan kunnen jullie waarschijnlijk allebei kanaal 1 gebruiken zonder elkaar te hinderen. Maar als het een dunne wand is, moet je verschillende kanalen gebruiken.
Er zijn manieren om u te helpen het helderste kanaal te vinden, zoals Vistumbler, maar het is vaak gemakkelijker om tussen de kanalen 1, 6 en 11 te schakelen totdat u het duidelijkste signaal vindt. Als u twee laptops heeft, kunt u het bestand ertussen kopiëren om de bandbreedte van elk kanaal te testen.

Hoe zit het met 5 GHz?
Het beste van de 5 GHz-frequentie (802.11n en 802.11ac) is dat er veel meer vrije ruimte is op de hogere frequenties, die 23 niet-overlappende 20 MHz-kanalen bieden.
Het is ook vermeldenswaard dat draadloze technologieën vanaf 802.11n geavanceerder worden vergeleken met 802.11b en g. Als u een moderne 802.11n-router heeft, heeft deze hoogstwaarschijnlijk de mogelijkheid om het juiste kanaal te selecteren en het uitgangsvermogen te variëren om de doorvoer te maximaliseren en interferentie te minimaliseren. Als u 5 GHz gebruikt en uw muren niet flinterdun zijn, kunt u 40, 80 en 160 MHz kanalen gebruiken.
Nu alle apparatuur wordt geüpgraded en richting 5GHz beweegt, wordt het kiezen van het juiste kanaal immers tot het verleden behoren. Natuurlijk zijn er nog steeds momenten waarop het zinvol is om de kanaalselectie van de router te configureren, maar als je met MIMO te maken hebt, zal de router zijn ding doen.


























