На компьютере с Windows 10. На этот раз сеть переполнена запросами о том, что хрипит звук на ОС Windows 10 и слышно треск и шипение. Если при воспроизведении видео или аудио вы столкнулись с подобной проблемой, рекомендуем ознакомиться со следующими рекомендациями.
Исправляем проблему с треском звука путем обновления драйверов
Если после установки Windows 10 или обновления операционной системы звучание музыки начало сопровождаться треском или шипением, возможно, вы установили одну из первых версий программного обеспечения, которая в большинстве случаев является сырой и недоработанной. Поэтому рекомендуем выполнить следующие действия:
- Кликаем правой кнопкой мыши на значке «Пуск» и выбираем «Диспетчер устройств».
- Выбираем ветку «Звуковых устройств». Находим в списке звуковой девайс и нажимаем на нём правой кнопкой мыши и выбираем «Обновить драйвер».

- Откроется новое окно. Из действий выбираем «Выполнить поиск драйверов на этом компьютере.

- Если проблема появилась после обновления операционной системы Виндовс 10, то нажимаем «Выбрать драйвер из списка уже установленных драйверов» и жмём «Далее». После выбираем «Устройство с поддержкой High Definition Audio».

- Если же вы только установили Десятку, то стоит перейти на сайт разработчика звуковой карты и скачать последнюю версию драйверов.

- После установки драйвера необходимо перезагрузить компьютер и проверить громкость и качество воспроизведения записей.
Настройки BIOSа и их влияние на качество звучания
В некоторых случаях качество звучания полностью зависит от настроек материнской платы. В BIOS нужно внести следующие изменения.
ВАЖНО! Не все версии BIOSа и не все материнские платы будут иметь следующие разделы для настроек.
- Заходим в .
- Находим опции С1E и EIST.

- Отыскиваем параметр HPET и задаем значение «Enabled». Выбираем разрядность, как в Windows 10.
После жмём «F10» и перезагружаем ПК.
Решаем проблемы через интерпретатора
- Жмём «Win+R» и вводим «cmd».

- Откроется консоль. Вводим команду: «bcdedit /set {default} disabledynamictick yes», жмём «Enter».
- После вводим «bcdedit /set {default} useplatformclock true».
- Перезагружаем компьютер.
Настройка звуковых эффектов на Windows 10
Часто звуковые эффекты отрицательно сказываются на качестве звучания. Поэтому их настройка или отключения могут решить проблему. Для этого выполняем следующее.
- Нажимаем правой кнопкой мыши на значке динамика, что на панели задач и выбираем «Устройства воспроизведения».

- Откроется новое окно. Выбираем «Устройство по умолчанию». Нажимаем «Свойства».

- В новом окне переходим во вкладку «Дополнительно» и снимаем отметку «Включить дополнительные средства звука».

- Далее выбираем вкладку «Дополнительные возможности» и ставим отметку «Отключить все эффекты».

Также, если этот способ не помог решить проблему, стоит во вкладке «Дополнительно» выбрать формат звучания «16 бит 44100 Гц». Этот формат поддерживается всеми звуковыми картами.
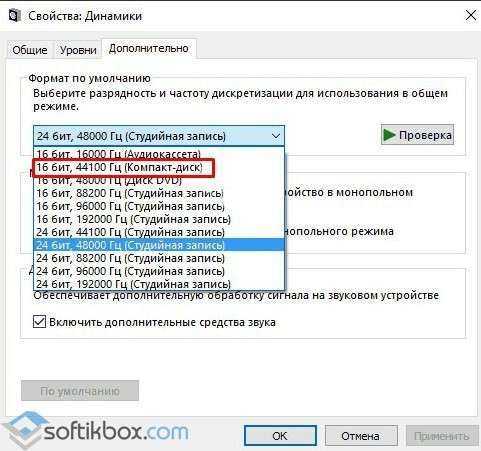
Также в этом окне снимаем отметки, которые отвечают за монопольный звук.
Ещё одним способом, который может решить проблему является отключение эффектов звука. Для этого выполняем следующее:
- Жмём правой кнопкой мыши на значке динамика и выбираем «Звуки».
- Откроется новое окно. Переходим во вкладку «Связь» и ставим отметку «Действие не требуется».

- Сохраняем результат и перезагружаем ПК.
Если данные действия не помогли, стоит перезагрузить ПК.
Также о решении проблемы на Windows 10 смотрите в видео:
Итак, дело было вечером на неновом, но и не совсем унылом ПК - это система с 4ГБ оперативки, 4-ядерным 2.66 ГГц процессором Intel Core 2 Quad Q6700 и быстрой беспроводной сетевой картой 802.11ас, подключенной в порт USB 3.0. Ну и свежеустановленная Windows 10 со всеми драйверами, причем оригинал от Microsoft, а не какая-нибудь «левая» сборка. По идее, на таком компе воспроизведение звука тормозить не должно. Однако… При просмотре видео по сети (как с иных компьютеров в локальной сети, так и с YouTube и прочих онлайн-ресурсов) звук прерывался и за-за-заикался. Похожая картина обычно бывает, когда в фоновом режиме активно работают торренты (в таком случае стоит их отключить, и звук по сети нормализуется). Но здесь не было никаких торрентов. Поэтому нужно было брать бутылку пива и «копать». Хотя согласен, с одной бутылкой копать неудобно. Две — в самый раз…

Что ни говорите, а Windows 10 отличная операционная система! И пока Юрий Юрьевич сушит весла, я подхвачу его эстафету и расскажу вам о замеченных прелестях этой операционной системы.
Небольшое отступление перед наступлением
И хотя злые языки утверждают обратное, глядя на богатство настроек новой ОС

или, взирая на взгрустнувший смайлик BSOD после установки драйверов какого-нибудь «продвинутого» сетевого адаптера Netis WF2190, мы не поддаемся на провокации! Как принято писать в интернете, «Windows 10 лудше всех»!
Не, ну разве ж это проблемы? В первом случае можно просто забить на настройки и пользоваться адаптером «как есть» (или даже попробовать бросить камень в огород Intel, вдруг «починят»), а во втором – заменить родной драйвер от WF2190 (бросать камни в огород Netis занятие бесполезное - там ведь болото) на драйвер адаптера Linksys WUSB6300 и ограничить ширину канала беспроводной связи 802.11ас с 80 до 40 МГц на роутере. В реальной скорости работы по сети вы практически не потеряете (если, конечно, в сети нет других быстрых адаптеров ас), зато получите стабильную работу беспроводного адаптера без «отвалов» Wi-Fi и зависания системы. Это ведь прекрасно!
Но мы, кажется, отвлеклись от нашей основной темы. Итак, уже имея опыт починки ноутбука с помощью супер-операционной системы , теперь посмотрим, как с помощью Windows 10 удалось избавится от за-за-заикания звука на ПК. Причиной которого, по странному стечению обстоятельств, тоже является Windows 10, но не в этом же суть…
Не за-за-заикайся!
Итак, дело было вечером на неновом, но и не совсем унылом ПК – это система с 4ГБ оперативки, 4-ядерным 2.66 ГГц процессором Intel Core 2 Quad Q6700 и быстрой беспроводной сетевой картой 802.11ас, подключенной в порт USB 3.0. Ну и свежеустановленная Windows 10 со всеми драйверами, причем оригинал от Microsoft, а не какая-нибудь «левая» сборка. По идее, на таком компе воспроизведение звука тормозить не должно. Однако… При просмотре видео по сети (как с иных компьютеров в локальной сети, так и с YouTube и прочих онлайн-ресурсов) звук прерывался и за-за-заикался. Похожая картина обычно бывает, когда в фоновом режиме активно работают торренты (в таком случае стоит их отключить, и звук по сети нормализуется). Но здесь не было никаких торрентов. Поэтому нужно было брать бутылку пива и «копать». Хотя согласен, с одной бутылкой копать неудобно. Две - в самый раз…
Итак, я углубился в поиски причин задержки звука. Запуск утилит DPC Latency Checker и LatencyMonitor показал какой-то ужас: в режиме «Сбалансированная» производительность была просто удручающей! Задержки выполнения в очереди ожидающих обработки процедур оказались вопиюще огромны. Шутка ли, почти 9 мс задержки для текущих задач и до 18 мс в максимуме!

Причем, как вы изволите видеть, само ядро системы (ntoskrnl.exe) явно не торопилось работать. В общем, все эти миллисекунды в итоге складываются (при обработке сетевых пакетов, при обработке сигнала аудиотрактом) и в сочетании с невысоким приоритетом обработки аудио – имеем результат в виде подлагивающего и прерывистого звука.
В таких случаях «знатоки» из интернета обычно советуют искать драйвера устройств, вызывающих «тормоза», но в данном случае виноваты были явно не они. Об ntoskrnl.exe я уже писал выше, а Wdf1000.sys – это тоже часть ядра системы, а именно Windows Driver Framework. Обычно в таких дурацких тяжелых случаях избавится от заикания звука помогает переход в режим «Высокая производительность», когда лаги в очереди исполнения программного кода нивелируются за счет активного задействования более высокой частоты процессора. И действительно, в режиме «Высокая производительность» с постоянной максимальной частотой процессора 100% проблемы со звуком исчезли.

Но сама проблема производительности не ушла - задержки хоть и снизились вдвое-втрое, но все равно оставались подозрительно высокими. А стоило в режиме «Высокая производительность» разрешить процессору переходить в режим с минимальной частотой согласно технологии EIST (например, выставив «Минимальное состояние процессора» в стандартные 5%), как проблема со звуком вновь представала во всей красе.
Не мудрствуя лукаво, я уже думал так и оставить все это дело на 100% частоте процессора (ведь проблема заикания звука вроде бы как решена), хотя постоянная работа 4-ядерного ЦПУ на повышенных частотах – это, конечно, не лучший вариант с точки зрения энергопотребления и шума кулера. И уже из чистого любопытства я решил посмотреть, что же будет в режиме электропитания «Экономия энергии», ожидая увидеть какие-нибудь шокирующие экстра-гигантские лаги. Но увиденное меня буквально ошарашило! Неужели пиво было столь крепкое, что прибежала белка? Но нет, скриншоты наглядно доказывали, что алкоголь здесь не при чем: латентность выполнения процедур в режиме «Экономия энергии» пришла в норму!
Такой фигни глюкавости нелепицы ерунды косячности неожиданной работы планов энергопотребления я не видел ни в ХР, ни в 7-ке. Это было совершенно новое слово в программировании, и разработчики новой Windows 10 сумели превзойти не только своих старших товарищей, но и рамками здравого смысла. К счастью, мы же с вами знаем, что Windows 10 – отличная операционная система. Как она создала проблему, так сама же и помогла ее решить. И это прекрасно!

Лагов нет! Это победа!
Для полноты картины на скриншоте ниже обратите внимание на окошко DPC Latency Checker, где отображен весь ужас момента перехода с режима «Экономия энергии» к режиму «Высокая производительность».

Ну, а поскольку проблемы с заиканием звука на платформе Windows не такая уж редкость, даже на новых платформах, возможно наш опыт борьбы с этой напастью кому-то поможет.
В сухом остатке
Будь у вас самое идеальное и быстрое железо, если программисты накосячили – готовьтесь к тормозам и необходимости ковырять в настройках. В нашем случае причиной проблем со звуком оказалась дивная настройка планов электропитания ОС Windows 10. У меня закончилось пиво не было времени объяснять выяснять, где именно спрятан косяк в уйме скрытых от пользователя настроек этой системы (именно скрытые настройки помогли нам в свое время починить ноутбук). Поэтому я просто оставил все работать as is в режиме «Экономия энергии». Компьютер работает прекрасно и быстро, лаги звука забыты как страшный сон, процессор использует весь доступный диапазон частот 1,6 – 2,66 ГГц при полной активности технологий энергосбережения EIST и C1E. Кстати да, чтобы вы не подумали что это была тормозная система – Лара здесь весьма шустро бегает в Rise of the Tomb Raider, стабильно выдавая во встроенном бенчмарке чуть более 30 fps на средних настройках при разрешении 1600х1200.
Р.S. Питаю робкую надежду, что к следующему юбилейному обновлению Windows косяки в настройках режимов работы ОС поправят. Обязательно уточню, что рассмотренная проблема не носит массовый характер и не характерна для всех систем. По крайней мере, проверка работы в разных режимах энергосбережения на двух имеющихся в моем распоряжении ноутбуках и десктопе с процессором Хeon X5450 не показала наличия подобных проблем с латентностью. Очень подозреваю, что проблема может быть связна с тем, что Windows в производительных режимах пытается слишком часто изменять частоту процессора и перераспределять вычислительную нагрузку по разным ядрам, а старенькие чипы типа Q6700 очень такого не любят, ведь обмен данными между парами ядер у них идет по относительно медленной системной шине. Но это лишь мои предположения.
Работа и развлечение за компьютером не могут считаться полноценными, если на нем отсутствует звук. Он необходим, чтобы смотреть фильмы, слушать музыку, получать уведомления о новых сообщениях и так далее. Можно назвать сотни программ, сайтов, игр и приложений, которые теряют свою актуальность без звука.
Звук должен быть чистым и громким, и его искажение – это большая проблема, с которой может столкнуться каждый пользователь Windows 10. Если звук на компьютере начал трещать, хрипеть, выводиться приглушенным, шипеть или с ним имеются другие проблемы, необходимо как можно скорее устранить возникшую неисправность. В рамках данной статьи мы рассмотрим основные причины, из-за которых могут происходить подобные проблемы со звуком в Windows 10, а также способы их устранения.
Важно: Перед тем как приступать к попыткам исправить программную неисправность, убедитесь, что проблема не аппаратная. Если шипит звук из подключенных к компьютеру или ноутбуку колонок, попробуйте проверить их, подключив акустическую систему к плееру или телефону. В ситуации, когда хрипят встроенные динамики ноутбука, наоборот, подключите к портативному компьютеру внешнюю акустическую систему и посмотрите, как она будет звучать. Также можно попробовать отключить разъем ноутбука или компьютера от звуковой платы и подключить снова.
Хрипит звук на компьютере из-за эффектов
Наиболее распространенная проблема, которая чаще всего приводит к искажению звука, это включенные эффекты. В операционной системе Windows можно накладывать различные эффекты на выводимый звук, о чем многие пользователи забывают, и им кажется, что с аудио возникли проблемы.
Включиться эффекты звука в компьютере могут вследствие изменения параметров системы различными приложениями, имеющими права администратора. Проверить, связан ли хрип, шипение или приглушенность звука с эффектами Windows, можно в настройках аудио. Делается это следующим образом:

Сохранив внесенные изменения, убедитесь, что звук на компьютере нормализовался и стал «чистым». Если он продолжает трещать, хрипеть, шипеть или иметь другие дефекты, переходите к следующему пункту инструкции.
Шипит и трещит звук в монопольном режиме
Некоторые версии Windows 10 могут конфликтовать с драйверами звуковой платы, из-за чего у пользователя будут возникать дефекты при прослушивании звука в монопольном режиме. Также проблемы с монопольным режимом звучания могут возникать на слабом компьютере. Чтобы исключить вариант возникновения треска, шипения и хрипа при воспроизведении звука из-за монопольного режима, рекомендуем попробовать его отключить.

Чтобы запретить приложениям использовать монопольный режим звучания, снова в области уведомлений нажмите правой кнопкой мыши на значок динамика и выберите пункт «Устройства воспроизведения». Зайдите в свойства используемого устройства и на вкладке «Дополнительно» снимите галочку с обоих пунктов, расположенных в разделе «Монопольный режим».
Проверьте, исправилось ли звучание после отключения монопольного режима.
Проблемы со звуком из-за неправильных драйверов
Операционная система Windows 10 автоматически устанавливает оптимальные (по ее версии) драйвера при первом запуске системы. Однако, в ряде случаев, с такими драйверами могут возникать проблемы. Чтобы это исключить, рекомендуется скачать и установить на компьютер последнюю версию драйверов для звуковой карты с официального сайта ее разработчиков.
Обратите внимание: Если проблема с шипением, хрипением и другими дефектами звука возникает на ноутбуке, также можно попробовать переустановить драйвера аудио с официального сайта производителя ноутбука.

Важно: Если в «Диспетчере устройств» не отображается, что имеются проблемы с драйверами звуковой платы, это вовсе ни о чем не говорит. Даже в таком случае рекомендуется попробовать обновить драйвера, поскольку система может не видеть наличие дефектов при звучании, предполагая, что раз звук выводится, значит, с ним нет проблем, но на деле это может быть иначе.
Тихий звук в Windows 10 из-за параметров связи
Еще одно нововведение современных версий Windows – это автоматическое приглушение звука, выводимого различными программами, при звонке, например, в Skype. Возможны ситуации, когда данная опция работает неправильно и, из-за некоторых ошибок, постоянно держит приглушенным звук, считая, что компьютер находится в режиме звонка.
Чтобы исключить вариант возникновения проблем с тихим звуком из-за данной функции Windows, можно попробовать ее отключить и проверить, сохранится ли неисправность. Отключается опция в настройках звука:

Отметим, что данный способ помогает решить проблему, только если звук тихий, но в ситуации, когда он хрипит или трещит, неисправность устранить не удастся.
Проблемы со звуком в Windows 10 из-за неправильного формата воспроизведения
Современные модели звуковых плат поддерживают практически любой формат воспроизведения аудио, который может быть предложен операционной системой Windows. Однако если в компьютере установлена старая карта, с этим могут возникать проблемы.
Чтобы перейти в настройки формата воспроизведения, необходимо зайти в «Панель управления» и выбрать среди доступных вариантов «Звук». Далее нажмите на свойства устройства воспроизведения. Откроется окно, где нужно перейти на вкладку «Дополнительно». Установите в графе «Формат по умолчанию» вариант «16 бит, 44100 Гц (Компакт-диск)» и сохраните внесенные изменения.

Стоит отметить, что 16-битный формат на 44100 Гц поддерживается практически всеми звуковыми платами, и он используется еще со временем ранних версий Windows.
Если ни один из приведенных выше советов не помог исправить ситуацию с хрипом, треском и шипением звука, рекомендуем попробовать проверить компьютер на наличие вирусов. Часто оказывается, что компьютер заражен трояном или Malware-вирусом, из-за которого «подвисает» операционная система, что сопровождается временным пропаданием, хрипом или треском звука.


























