- Запишем голос (речь, вокал) на компьютер.
- Узнаем, как избавляться от различных огрехов записи, будь то кашель или запинка при чтении или пении.
- Удалим возможный нежелательный шум, или , если они присутствует в записи.
- Слегка компрессируем полученное звучание, усилив слабые участки, при этом ослабив слишком громкие.
- Сохраним файл.
Что кроме компьютера нам для этого понадобится?
1. Программа – аудиоредактор, которым в нашем случае выступит Adobe Audition 2.0 (1.5 или 3.0).
И запись голоса на практике.
Переключаем программу в вид редактора одиночных файлов (“горячаая клавиша 8″ ). Нужно убедиться, что электрические колебания от источника звука доходят до аналого-цифрового преобразователя (АЦП) звуковой карты. Для этого обратим внимание на тёмную горизонтальную полоску внизу редактора. Это индикатор уровня записи или воспроизведения. Дважды кликнем на нём левой кнопкой мыши, после чего он включится и покажет отсутствие или наличие сигнала на входе звуковой карты.
Скажем что-нибудь в микрофон и посмотрим на реакцию индикатора уровня. Движение уровня индикатора в такт звуку с микрофона нам подскажет, что с предварительными настройками микшера всё в порядке. Также нелишне будет при помощи «ползунка» громкости в микшере записи установить уровень индикатора в редакторе, при обычной (средней) громкости голоса примерно на 2/3 всей длины индикатора.
Теперь зайдём File → New и в опциях для записи нового файла выбираем ту самую частоту дискретизации или преобразования, с которой будет оцифровываться наше будущее аудио. Там же установим, будет ли файл моно или , а третий переключатель поставим на 16 бит и нажмём ОК.

Таким образом мы создали заготовку, своеобразную болванку, без имени и без расширения. Теперь нажимаем на Запись . Это делается на транспортной панели, расположенной по умолчанию слева и снизу (где находятся и остальные кнопки «Пауза», «Плэй», «Стоп» и перемотки) нажатием на кнопку с красной меткой или комбинацией горячих клавиш Ctrl+Пробел .
Сразу же начнётся запись или аналого-цифровое преобразование сигнала с фиксацией в памяти всех звуковых событий, идущих с микрофона (или другого источника звука, в зависимости от положения переключателя на микшере). Одну или две секунды можно записать «тишину», т.е. естественный, шумовой фон без примеси полезного сигнала. (Потом поймём для чего). Теперь начинаем что-то говорить (петь), производя запись звуковых событий.
Если с записью или воспроизведением звука у вас возникнут какие-нибудь сложности, то советую обратить внимание на статьи по настройке звукового оборудовании в и для .
По окончании записи нажимаем на Стоп на транспортной панели или «Пробел» на клавиатуре. Теперь можно перевести курсор мыши на любой участок только что созданной записи, и нажать на «Плэй» или «Пробел» на клавиатуре. Этим действием включится воспроизведение (или цифро-аналоговое преобразование , сокращённый термин – ЦАП), — процесс аналогичный, проходящему при записи, но уже в «обратном направлении», преобразования цифровой записи в обычный звук (понятный человеческому уху, что недавно присутствовал на входе звуковой карты при записи) с указанного места в записи.
При прослушивании записи возможно, что-то вам не понравится, какие-то моменты захочется удалить. Нет ничего проще: выделяете это место в записи аналогично выделению текста (например, нажав и удерживая левой кнопкой мыши в начале участка, предназначенного для удаления и доведения курсора до места окончания этого участка и отпускания кнопки мыши в этом месте) и нажимаете на клавиатуре на . Если же Вы хотите это место не удалять, а переписать, то вместо нажатия на Delete , воспользуйтесь комбинацией клавиш Ctrl+Пробел . Произойдёт перезапись в выделенном участке.
Теперь, когда запись уже почти готова, вернитесь в те первые две секунды звучания «тишины» и оцените присутствующий в ней уровень шумов: заметно ли их присутствие? Если нет, то хорошо. Если да, то выделяем эту «тишину» (место, без полезного сигнала) и переходим Effects → Noise Reduction → Noise Reduction . На этом уроке я не буду рассказывать про «Noise Reduction » или Редактор Шумов. Подробней об этом инструменте рассказано в . Так же, возможно будет интересен …
…Избавились от шумов. Теперь, если обратить внимание на форму сигнала, то можно заметить его амплитудную (динамическую) неравномерность, и это естественно. Одни звуки слышатся громко, а другие тихо. Это можно слегка компенсировать, применив эффект компрессии, который как раз позволяет усилить в сигнале слабо звучащие составляющие, при этом ослабив слишком громкие. Находится компрессор Effects → Amplitude → Dynamics Processing… .

Инструмент имеет множество пресетов, и в режиме «Preview» (предпросмотр) в реальном времени можно подобрать необходимое звучание или выбрать из тех пресетов, что предназначены для обработки вокала (в конце списка с пресетами) и нажать ОК.
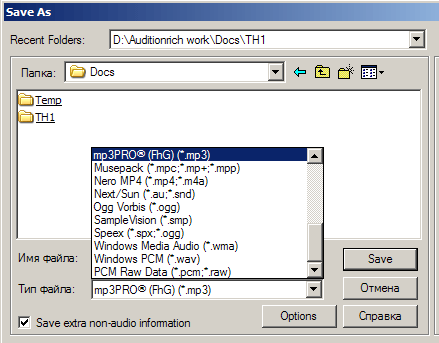
Бывает, кому-то нужно записать то, что сейчас играет на компьютере… может быть это звук с сайта, напимер звук с Youtube , или звук с игры — в этом случае нужно поставить галочку в Виндоус-микшере для записи в поле Стерео микшер и так же провести запись, нажав на Ctrl+Пробел — всё, что будет на этот момент звучать в колонках или наушниках, будет оцифровано, записано на жёсткий диск…
Возможно так же кого-то заинтересует бесплатный одночасовой мини-видеокурс, где представлена в домашних условиях, а так же урок, как из обычного компьютера сделать на независимых треках.
Еще 10 лет назад профессиональная запись своего голоса считалась уделом богатых людей, в число которых входили все эстрадные исполнители. Сегодня картина резко изменилась. Можно придти на любую студию звукозаписи и попробовать записать свой голос, цены не такие заоблачные, как были раньше. Но при наличии специальных программ стало возможно записывать голос у себя дома. При хорошей технической обработке, домашнюю запись будет трудно отличить от студийной записи.
Вам понадобится
Программное обеспечение Audacity.
Спонсор размещения P&G Статьи по теме "Как записать голос на компьютер" Как записать на компьютере вокал Как настроить микрофон и наушники в компьютере Как подключить наушники с микрофоном к компьютеру
Инструкция
Воспользуемся редактором аудиозаписей Audacity. Он позволяет не только редактировать записи, но и делать свои собственные путем наложения голоса на существующую мелодию. Также есть возможность отдельная запись вашего голоса. Запуская установку, выберите родной вам язык. Программа поддерживает большое количество языков. После запуска программы перед вами появится главное окно программы с панелью инструментов.
Для того чтобы записать голос поверх какой-либо записи, к примеру, «минусовки», необходимо нажать меню «Файл» - выбрать пункт «Импорт» - далее выбрать «Аудио». В главном окне появится выбранная вами мелодия. Прослушивание этой мелодии можно осуществить специальными кнопками.
Подключите микрофон и запустите микшер Windows, дважды щелкнув по значку динамика в системной панели (трее). Если потребуется, то прибавьте громкости микрофона, подняв ползунок вверх. Нажмите кнопку «Запись в окне программы» для совершения тестовой записи. После нескольких секунд записи можно ее остановить.
Как простоДругие новости по теме:
Если вы решили записать разговор в Skype или попробовать свои силы в создании аудиокниги, то не лишним будет узнать, как на компьютере записывать звуки при помощи микрофона. Спонсор размещения P&G Статьи по теме "Как записать с микрофона на компьютер" Как подключить наушники с микрофоном к
Аудиозапись музыкального произведения, включающая в себя полную оркестровку, аранжировку и вокал, называется фонограммой (плюсовой фонограммой). Такие записи делаются из минусовых фонограмм и записи голоса. Наложить голос, или записать вокальную линию на «минусовку» можно несколькими способами.
Иногда нужно сделать запись какого-либо устного выступления, речи или просто проверить работу микрофона и наушников. Для этого нужно знать, как правильно пользоваться специальными программами для сохранения звука и голоса. Одной из них является Audacity. Вам понадобится - компьютер; - выход в
Перед некоторыми пользователями иногда встает задача записи голосового сопровождения на портативные устройства, например, ноутбук. Для этого может понадобиться все оборудование, требуемое при записи голоса на стационарном компьютере. Вам понадобится - ноутбук; - микрофон; - программное
Голос - универсальный инструмент, который всегда наготове. Им можно петь, говорить, читать стихи, изображать животных, людей и предметы техники, а также - его можно записать в аудиоформате посредством микрофона. Вам понадобится Микрофон с шумоизоляцией; Микшерский пульт; Усилитель; Кабели;
Многие из нас записывали свой голос на какой-нибудь носитель: еще недавно, это были магнитофоны, диктофоны, теперь – телефоны, смартфоны и ноутбуки. Но, как мы можем это сделать на нашем персональном компьютере? Теперь, с развитием специальных программ, мы в состоянии это легко осуществить. Вам
Многие люди, которые создают свои видеоуроки, задаются вопросом о записи голоса на компьютер. Действительно стандартные средства операционной системы не удовлетворяют такие потребности. Хочется, чтобы голос был записан качественно, с возможностью наложения эффектов. Для решения создавшегося
Каждый из нас когда-нибудь участвовал в записи своего голоса. Еще недавно это делали на магнитофоны, с удовольствием прослушивая свой, казалось бы, не родной голос. С развитием компьютерной техники стало удобно производить запись через обычный домашний компьютер.
На сегодняшний день создано немало программ, которые помогают осуществить эту нехитрую операцию. Сегодня мы рассмотрим уникальный в своем роде, бесплатный аудио редактор Audacity , который поможет не только нам осуществить запись, но и наложить голос на звуковую дорожку.
Нельзя не отметить: программа Audacity позволяет не только записывать звук на компьютер через микрофон, но и производить полноценное редактирование аудио файлов. Вы можете делать нарезку звукового файла, усилить звук, убрать помехи, производить наложение и сведение звуковых дорожек. Пожалуй, главным плюсом Audacity является то, что он абсолютно бесплатен.
Разработчиком Audacity является компания AUDACITYTEAM, официальный сайт: http://audacityteam.org . Прежде чем, приступить к работе с программой, ее необходимо скачать и установить. Хотелось бы посвятить пару строк этому процессу.
Для скачивания Audacity, необходимо посетить русскоязычный сайт аудио редактора:
Скачиваем последнюю версию программы. На момент написания статьи, это: 1.3.12., которая отличается, прежде всего тем, что успешно работает под операционной системой Windows 7.
На первом шаге инсталяции, необходимо решить: какой язык вам ближе и роднее. Мой выбор пал на великий и могучий русский язык.
После первого запуска программы мы видим пустое рабочее окно, над ним панель инструментов и выше главное меню программы.
Мы помним, что наша задача - наложить свой голос на «минусовку». К примеру, я решил спеть под музыку знаменитой Coco Jumba от Mr President. Соответствено предварительно подготовил материал. Скачал «Минусовку» (фонограмму) из сети Интернет на жесткий диск своего компьютера.
Для открытия файла в редакторе достаточно перетащить его мышкой в рабочее окно или с помощью открыть файл Файл> Импорт> Аудио.
Перетаскиваем наш файл и левой кнопкой мышки кидаем в рабочее окно
Со школьных уроков физики мы помним: звук - это волна, поэтому неудивительно, что наш файл программа Audacity отображает в виде волнового графика.
Прослушивание текущей аудиодорожки осуществляется с помощью кнопкок Play, Stop и Pause.
Если мы хотим прослушать только определенное место в дорожке, то левой кнопкой мышки нажимаем там, где зеленая стрелочка и, не отпуская кнопки мышки, ведем её вдоль линии и назначаем длину промежутка. Как видите достаточно несложно.
Для удаления файла и её дорожки используйте крестик в в верхнем левом углу вашей композиции.
Внизу вы увидите внизу новую шкалу, которая будет отображать показатели вашего голоса.
Для первого раза достаточно осуществить запись длительностью в 5-10 секунд, затем нажимаем на панели инструментов кнопку «Стоп» и прослушиваем результат.
Вполне вероятно, ваш голос будет тише и заметно хуже фонограммы. Нестрашно. Во-первых, мы любители и только учимся, во-вторых, не забываем: мы работаем в аудио редакторе, который позволяет исправить многие погрешности в записи.
Под кнопкой «Запись» вы находится регулировка уровня громкости микрофона.
Увеличивая или уменьшая звук, регулируйте его в соответствии с громкостью звука фонограммы на слух. Выровняв звук, можете удалить ролик, нажав на крестик и повторить запись уже с более серьезными намерениями.
Обратите внимание, что каждый раз, когда вы будете нажимать «Запись» и «Стоп» программа будет создавать новый трек.
По окончании записи, если вас все устраивает, вам необходимо сохранить файл для дальнейшей с ним работы.
Выбираем раздел меню «Файл» и выбираем «Сохранить проект как». Ваш файл будет сохранен в формате программы.
Это позволит нам впоследствии его открыть и продолжить с ним работу для достижения лучшего результата звучания программы.
Хотелось бы сказать пару слов про формат MP3. Да, это самый популярный на сегодняшний день способ сжатия аудио файлов. И в тоже время, мало кто задумывается о том, что MP3 распространяется на коммерческой основе.
Нет, простой пользователь не обязан никому платить за то что прослушал десяток - другой любимых песен. А вот разработчики программ, всевозможных устройств обязаны выплатить определенную сумму тем, кто придумал этот замечательный формат.
Так как Audacity не просто бесплатный аудиоредактор, но программа с открытым исходным кодом, она по умолчанию не поддерживает сохранение в Mp3. Иначе попросту Audacity превратился бы в платный продукт.
Чтобы получить поддержку MP3 в Audacity необходимо установить библиотеку Lame.
Скачать данную библиотеку Lame, которую можно скачать здесь: http://lame.buanzo.com.ar
Достаточно загрузить фаил на диск компьютера, например на Рабочий Стол и запустить процесс установки. После чего вернуться в аудио редактор и приступить к процессу экспорта вашей композиции в формат MP3.
Сегодня мы провели первое знакомство с Audacity. В дальнейшем надеемся продолжить рассказ про данный аудиоредактор.
Если у вас остались какие-нибудь вопросы, вы можете задать их на форуме Ячайника.
Счастливых вам песнопений!


























