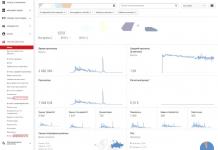С активным распространением продукции Apple все больше потребителей знакомится с дополнительным программным обеспечением от этой фирмы. По этой причине может возникнуть вопрос о том, что такое iTunes. Сразу отметим, что это бесплатная программа от концерна Apple, представляющая собой посредника для обмена файлами. Это приложение было внедрено не случайно. Так, разработчики ограждают своих пользователей от пиратской продукции. Однако большая часть контента подлежит оплате. Но если вы не знаете, что такое iTunes Store, то стоит ознакомиться с этим сервисом. Здесь вы найдете и бесплатные приложения, которые также можно скачать, причем их выбор необычайно велик. Конечно, для пользователей платные программы - это существенный минус. Но с другой стороны, у разработчиков есть стимул выпускать новые приложения, а значит, выпускаются более качественные игры и программы.
Для чего необходим iTunes?
Итак, мы рассмотрели, что такое iTunes, а теперь следует указать цель его работы. В первую очередь программа требуется для упорядочивания медиафайлов, просмотра видео и прослушивания аудиофайлов. При помощи приложения пользователь может синхронизировать контент с любым устройством, но это требуется в том случае, когда на этом оборудовании отсутствует интернет. Как известно, на любом iPad или iPhone есть возможность подключения беспроводного интернета, а в стандартном пакете изначально присутствует iTunes. Если данная программа уже установлена на вашем планшете или телефоне, то процесс скачивания и установки контента упрощается в разы. Вам достаточно лишь открыть программу, зайти в Store и найти интересующий раздел. Далее вы начинаете скачивание, после чего автоматически происходит установка приложения.
Если iTunes установлен на ПК, то вначале вам потребуется скачать интересующую игру или программу, а после синхронизировать планшет с программой. Остальные действия выполнятся автоматически. Конечно, для того чтобы работать с iTunes, вам необходимо не только установить программу, но и пройти регистрацию.
Как начать работу?

Вы уже знаете, что такое iTunes, но этого недостаточно для успешной работы. При установке программа создает пустую медиатеку, но для удобства можно указать иное место для хранения файлов. Для перемещения контента в медиатеку при запуске iTunes удерживайте клавишу Shift. После этого высветится сообщение с предложением выбора медиатеки. Помните, что программа поддерживает не все форматы, которые просто не отображаются в списке. И в завершение все файлы сортируются по категориям: «Фильмы», «Музыка», «Книги», «Фотографии». Мы рассмотрели, что такое медиатека iTunes, теперь стоит указать о дополнительных сервисов, коих много у компании Apple.

Что представляют собой подкасты?
Проще говоря, подкаст - это отдельная передача или серия передач, что регулярно публикуются в сети. При этом видеоформат выкладывается в формате Flash, а аудио - MP3. Это необходимо для того, чтобы процесс скачивания проходил максимально быстро. Для начала укажем, что такое подкастинг. Это способ распространения различных видео- или аудиопередач. Данная услуга была организована для того, чтобы пользователь имел возможность автоматизировать процесс загрузки новых выпусков. Файлы скачиваются на компьютер, после чего их можно просматривать или прослушивать на плеере.
Большинство операций в программе iTunes можно провести только при подключении к интернет-сети. В ином случае придется устанавливать приложение на ПК, загружать файлы и после синхронизировать их с устройством. В любом случае вы получаете доступ к сервисам, но при отсутствии интернет-соединения непосредственно на устройстве все действия немного усложняются.
Мы подробно рассказали, что такое iTunes в «Айфоне» и других устройствах компании Apple. Теперь стоит указать подробное описание некоторых разделов.
Музыка
В этом разделе вы можете управлять всеми музыкальными композициями устройства, перемещать их в стандартный проигрыватель, синхронизировать плейлисты и так далее. Если вы приобрели какие-либо сторонние приложения для воспроизведения аудиофайлов, то музыка в большинстве случаев появится и в новом проигрывателе.

Что касается видео, то оно должно перекидываться в определенное, установленное ранее, приложение. Делать это приходится самостоятельно, так как функция автоматического импорта записей отсутствует.
Информация
Здесь вы имеете возможность синхронизировать контакты с Windows Address Book.
Фильмы
Данный раздел также синхронизирует и скачивает фильмы из iTunes видеотеки в устройство iPad.
Оставшиеся вкладки - «Книги», «Фото», «Телешоу», «Подкасты» выполняют те же функции. При помощи них вы легко перемещаете файлы определенных форматов, сортируете их, перемещаете в стандартное приложение для просмотра и так далее.
Как перемещать музыку в iPad?
Многие пользователи задают вопрос о слове «айтюнс» - это что такое? Перевод iTunes можно трактовать следующим образом: дословно, без приставки «i», tunes означает «мелодии». То есть изначально программа создавалась для проведения различных операций с медиафайлами. Одной из основных можно назвать перемещение музыки с компьютера на планшет. Для этой цели в панели инструментов, что размещается в правой стороне, создайте один или несколько плейлистов. Кликните по маленькому плюсику на панели инструментов и введите название. После этого перейдите в созданный список и откройте папку на своем компьютере, где располагаются композиции. Переместите их в окно плейлиста. Но это все подготовка, а теперь необходимо все это загрузить непосредственно на устройство. Для этой цели перейдите в раздел iPad, далее выберите вкладку «Музыка» и нажмите на созданный плейлист.
Конечно, музыка может размещаться и в общую медиатеку, но если композиций много, то возникнет путаница.
iTunes Match

Компания Apple предоставляет широкий спектр сервисов для своих пользователей. Многие дополнительные приложения распространяются на платной основе. Итак, что такое iTunes Match, и для каких целей она используется? Данная программа открывает для вас доступ к музыкальной фонотеке для прослушивания аудиофайлов в любой части света. Конечно, требуется подключение к интернет-сети. Особая ценность представлена для тех меломанов, которые не ограничиваются тысячами композиций. Если вы не знаете, iTunes, то стоит прослушать хотя бы несколько композиций. Программа качественно воспроизводит аудиофайлы, не искажая их и не снижая качество.
Данная функция похожа на приложение iCloud, только композиции не отправляются на устройства, а загружаются в хранилище. Все музыкальные файлы с ПК, планшета или телефона будут храниться в одном месте, а не на разных источниках.

Как включить приложение «iTunes Match»?
- Откройте iTunes на компьютере.
- Перейдите по вкладке iTunes Store.
- Нажмите на вкладке «Включить iTunes Match».
Принцип работы программы
Оформив подписку на сервис и запустив его, программа сканирует фонотеку, сопоставляя содержимое с музыкальной базой Store. При определении совпадений сервис пропускает их и добавляет в ваше облако. Не найденные песни могут загружаться непосредственно с компьютера. Создав свою медиатеку, вы получите к ней круглосуточный доступ, при этом не занимая пространство на диске.
Итак, мы указали, что такое iTunes Match, а теперь расскажем, для чего требуется это приложение:
- Чтобы освободить место на жестком диске, мобильном устройстве или планшете. В любое время пользователю доступны сотни гигабайт музыки, которая могла попросту не уместиться на вышеперечисленных аппаратах.
- Не требуется постоянная синхронизация планшета или телефона с компьютером для загрузки новых композиций. Достаточно одной подписки на программу, и все композиции, добавленные в медиатеку, сразу добавляются к общему хранилищу. Более того, треки можно загрузить из облака для прослушивания без доступа к сети.
- На вашем счету или банковской карте в срок оплаты всегда должна быть требуемая сумма (около 800 рублей).

При каких условиях стоит приобретать подписку на программу iTunes Match?
- У вас должна быть большая медиатека, иначе смысла подписки нет. 400-500 файлов могут быть загружены непосредственно на устройство. целесообразно при загрузке не менее 25 тысяч файлов.
- Композиции загружены в форматах, которые поддерживаются iTunes: AAC, MP3, WAV.
- Наличие безлимитного интернета со скоростью не менее 1 Мбит/сек.
Подводя итоги
В этой статье мы рассмотрели, что такое iTunes, а также какие сервисы он предоставляет, и какую выгоду получает пользователь от платных приложений. В заключение можно отметить, что несмотря на большое количество оплачиваемых услуг, пользователей программы меньше не становится. Сумма оплаты в большинстве случаев невелика, а переоценить пользу от приложений сложно. К тому же в статье указаны не все имеющиеся услуги по той причине, что их невероятно много. Предлагаем вам самостоятельно ознакомиться с программой, оценив все ее преимущества.
Сегодня iTunes – это уже не просто музыкальный плеер. Это основной инструмент управления музыкой и видео в вашем iOS устройстве, позволяющий записывать компакт-диски, а еще это один из самых популярных музыкальных магазинов в мире. Узнав о его основных функциях, а также некоторых скрытых возможностях, вы получите максимальную отдачу от iTunes.
Шаги
Часть 1
Навигация по iTunes- Нажмите на кнопку «...», чтобы просмотреть другие медиатеки, которые не отображаются по умолчанию. Вы можете нажать кнопку «Редактировать» и отметить медиатеки, которые будут постоянно отображаться.
- Когда вы вставляете компакт-диск или подключаете устройство iOS к компьютеру, кнопка, обозначающая диск или устройство, также отобразится в этом ряду кнопок.
- Вы можете быстро переключаться между различными медиатеками, удерживая нажатой Ctrl (Windows) или ⌘ Cmd (Mac) и нажав соответствующую клавишу. Например, нажав Ctrl + 1 (Windows), откроется музыкальная медиатека.
-
Измените вид текущий медиатеки, нажав на кнопку «Вид» (в верхнем правом углу). Это позволит вам переключаться между способами организации медиа файлов. Например, если вы находитесь в музыкальной медиатеке, ее видом по умолчанию является вид «Альбомы». Нажмите «Альбомы», чтобы переключиться на другой способ организации файлов, например, «Композиции» или «Исполнители».
Войдите при помощи вашего Apple ID (идентификатор Apple). Это позволит вам синхронизировать все ваши покупки, а также связать iTunes с устройством iOS. Если у вас нет Apple ID, вы можете создать его бесплатно.
Используйте кнопки в верхней части iTunes, чтобы переключаться между аудио, видео и другими файлами. Под кнопками управления воспроизведением вы увидите несколько других кнопок: в виде музыкальной ноты, в виде кинопленки, в виде телевизора и кнопку «...». Нажатие на одну из этих кнопок приведет к переключению на соответствующую медиатеку (коллекцию файлов).
Приветствую вас, уважаемые любители гаджетов от замечательной компании – Apple. Раз вы зашли чтобы почитать эту небольшую, но полезную инструкцию, то скорее всего, вы становитесь более продвинутым пользователем своего устройства и вас интересует вопрос “Как пользоваться iTunes”, причем использовать программу правильно.
В этом мануале (инструкции) я постараюсь максимально подробно и понятно описать принципы работы с программой iTunes, расскажу где ее можно загрузить бесплатно, как установить, настроить внешний вид, чтобы было удобно ей пользоваться, а также расскажу как через iTunes вы можете легко закидывать на свое Apple устройство различные файлы: книги, видео, фильмы, музыку и игры.
Итак, выбирайте необходимый вам раздел ниже и начинайте его изучение .
Программа iTunes служит, в первую очередь, для управления вашим планшетным компьютером или другим устройством от компании Apple на персональном компьютере. Операционная система самого персонального компьютера используемого для работы, по сути, не важна, это может быть как Windows, так и Mac OS. Перепрошивка (смена версии операционной системы) также осуществляется с помощью инструмента – iTunes.
Если вы хотите изучить программу iTunes с основ, то вам, для начала, полезно было бы узнать: на каком ресурсе можно загрузить этот полезный, необходимый инструмент .
Где загрузить программу
Для того, чтобы максимально полно ответить на вопрос “Как пользоваться iTunes ” нужно сказать про сайт где ее можно загрузить. Программу iTunes вы можете, совершенно свободно и бесплатно, скачать на официальном ресурсе компании Apple. Для загрузки просто перейдите по этой ссылке - http://www.apple.com/ru/itunes/download/ далее, следуя простым инструкциям на сайте, скачайте программу на свой персональный компьютер.
Важно : ни в коем случае не загружайте программу со сторонних сайтов отличных от Apple.com. В противном случае вы рискуете не только заразить свой персональный компьютер троянской программой или вирусом, но и испортить само устройство.
После того, как вы скачаете файл с программой вам нужно его запустить, после запуска начнется , следуйте инструкциям, которые будут появляться на вашем экране.
Внешний вид – это очень важно
Итак, программу вы загрузили и установили. Запустите ее и давайте приступим к настойке ее внешнего вида. Внешний вид нужно настраивать в первую очередь для того, чтобы вам было удобнее ее использовать, чтобы все необходимые в работе кнопки и меню были всегда “под рукой”.
Самое первое, что мы сделаем, перед тем как перейдем к теме “Как пользоваться программой itunes ” – сделаем видимой основную строку меню
. Это нужно для того, чтобы все необходимые инструменты и функции были у нас перед глазами, а не спрятанными в недрах программы. Для того, чтобы сделать строку меню видимой вам нужно нажать сочетание клавиш CTRL+B. Если вы выполнили эту простую операцию, то можете переходить к следующему этапу настройки внешнего вида.
Теперь, по аналогии со строкой меню, мы сделаем видимой боковую строку меню. Это нужно для того, чтобы мы видели все “внутренности” программы. Также с помощью этого меню мы будем загружать на устройство различные файлы. Для того, чтобы сделать боковое меню видимым нажмите сочетание клавиш CTRL+C.
Закачиваем файлы на устройство
Переходим к более сложным и интересным вещам в теме “Как пользоваться itunes” – к загрузке файлов (видео, аудио, книг) на ваше устройство. Для этого вам нужно последовательно выполнить следующие действия:
- Запустите iTunes и подключите ваше Apple устройство к персональному компьютеру (на котором установлена iTunes). Подключить гаджет можно с помощью USB кабеля, который шел в комплекте с вашим устройством;
- В боковом меню (с которым мы работали в предыдущем разделе) найдите поле “Медиатека” и выберите необходимый папку соответствующую тем файлам, которые вы собираетесь загружать на устройство. Например: если вы хотите загрузить на устройство музыкальные файлы, то выбирайте папку “Музыка”, если загружаете книги, то выбираете папку “Книги” и т.д.;
- После выбора необходимой папки, справа от бокового меню, должна появится рабочая область. Вам необходимо в эту область перенести те файлы, которые вы хотите добавить на устройство (по аналогии с тем как вы переносите файлы из папку в папку на компьютере);
После того, как вы перенесли все файлы в медиатеку iTunes, они сразу на устройстве не появятся, для этого вы должны выполнить синхронизацию iTunes с вашим мобильным устройством. Если два варианта синхронизации о которых вы узнаете в следующем разделе статьи.
Варианты синхронизации
Выполнить синхронизация вашего устройства и программы iTunes, как уже было сказано выше, можно двумя способами. Ниже вы можете ознакомиться с каждым из способов в отдельности.
С помощью кабеля
Выполните все вышеописанные действия правильно, в том порядке в котором они описаны :
1. Подключите ваше Apple устройство к компьютеру;
2. Запустите программу iTunes;
3. В боковом меню программы выберите ваше устройство;

4. В рабочей панели (находится справа от бокового меню) найдите кнопку “Синхронизировать” и нажмите ее.

После вышеописанных действий все добавленные в медиатеку файлы будут перенесены на ваш гаджет.
С помощью сети Wi-Fi
Второй вариант синхронизации iTunes с вашим устройством – с помощью беспроводной сети Wi-Fi. Два обязательных условия: наличие Wi-Fi адаптера на вашем персональном компьютере и рабочий Wi-Fi на вашем устройстве (в 99.99% случаев он работает). Итак, давайте приступим к настройке и самой синхронизации.
Настройка программы
1. Подключите устройство к компьютеру и запустите программу iTunes;
2. Выберите ваше устройство в боковой панели;
3. Справа от бокового меню, в рабочей области перейдите на вкладку “Обзор”;
4. В поле “Параметры” установите галочку около пункта “Синхронизация этого iPad по Wi-Fi”.
Синхронизация с устройства по Wi-Fi
1. Зайдите в настройки вашего устройства;
2. Выберите пункт “Параметры”;

Загрузка игр с iTunes Store
Для того, чтобы у вас появилась возможность загружать игры и приложения с магазина App Store, вам необходимо завести Apple ID.
Если у вас уже есть Apple ID, то войти в App Store вы можете через iTunes, для этого в боковом меню выберите пункт “iTunes Store”.
Конечно, на этом вопрос “Как пользоваться iTunes” не исчерпан, но предложенной выше информации будет достаточно для комфортного использования программы.
iTunes Store – это магазин от компании Apple, распространяющий музыку, видео и игровой контент для iPhone и других устройств. Магазин доступен во многих странах мира и пользуется широкой популярностью среди пользователей. О том, как работать в данном приложении, и пойдёт речь в данной статье.
Использование
Давайте для начала разберёмся, как пользоваться iTunes Store. Для просмотра содержимого вам следует выбрать категорию из нижней части экрана, например, видео. Если в данной строке не находится то, что вам нужно, нажмите Ещё. Для сортировки отображаемого материала настройте фильтр в верхней строке. Для поиска контента нажмите на соответствующий знак в нижней панели. Если он не виден, то кликните Ещё.
Как создать аккаунт
Когда вы войдёте в приложение впервые, вас попросит указать наиболее удобный способ оплаты для осуществления покупок. Если вы не хотите это делать, то следуйте следующей инструкции.
Если у вас уже есть Apple ID , то у вас потребуют указать способ оплаты. Но после входа в магазин вы сможете его удалить. Новый запрос на ввод способа оплаты не будет отображаться до вашей первой покупки.

Если у вас отсутствует данный идентификатор, то, чтобы создать учётную запись без указания способа оплаты, следует провести его создание.

Процесс регистрации на мобильном устройстве абсолютно идентичен.
Как выложить свою музыку в iTunes Store
Если вы хотите опубликовать свою музыку, то вы должны начать работать с самой компанией. Если вы решите делать это сами, то возникнет много хлопот, так как необходимо соблюдать множество правил. Мы рекомендуем использовать CD Baby и TuneCore. Процесс размещения занимает до трёх суток. Обычно людям платят по 70 центов за песню и 7 долларов за альбом. Для получения средств нужно зарегистрироваться в кошельке PayPal.
Если вы хотите отключить подписку, то для начала зайдите в Айтюнс на вашем компьютере. Перейдите во вкладку Учётная запись -> Просмотреть.

В новом окне укажите ваши данные.

В самом низу страницы находится блок Настройки. Рядом со словом Подписки нажмите Управлять. Перед вами появились все ваши подписки.

Для их отмены рядом с пунктом Автовозобновление нажмите Выключить.
Меняем пароль
Давайте разберёмся, как поменять пароль от Apple ID на Айфоне, и, следовательно, в Айтюнс Стор. Сначала перейдите в App Store. Перейдите ко вкладке Подборка. Там кликните по вашему идентификатору. В новом окне кликните Просмотреть. Будет осуществлён запуск браузера. После этого нажмите на ваш E-mail. Выберите страну, после чего введите ваши настоящие данные. На открывшиеся перед вами вопросы необходимо дать верные ответы. Далее перейдите в раздел Безопасность. Нажмите Изменить пароль. Далее вводите ваш текущий пароль и новый, проверяете данные и сохраняете.

Что такое iTunes? Это бесплатная программа, с помощью которой вы сможете упорядочить свою музыку, фильмы и книги, быстро их находить и максимально комфортно воспроизводить. Кроме того с помощью iTunes можно быстро закачивать нужные медиафайлы на ваш iPad, iPod и iPhone и наоборот.
Это не просто продвинутый медиа плеер . Это еще и онлайн магазин, в котором быстро и легко можно купить музыку, новые фильмы, телепередачи и книги. После заказа их не нужно долго ждать и бегать в отделение почты, заказанные товары в максимально короткие сроки появятся в вашем iTunes.

Программа имеет очень удобное, интуитивно понятное меню, которое разделено на две строчки. В верхней находятся общие функции управления программой и файлами. А в нижней строке пункты меню меняются в зависимости от того какая медиатека выбрана (музыка, фильмы, телешоу и прочее). Сменить медиатеку просто – достаточно кликнуть на кнопку «Музыка» в левом верхнем углу и в открывшемся окне выбрать нужное.
Если выбрана медиатека «Музыка», то будут доступны следующие пункты меню: Песни, Альбомы, Артисты, Жанры, Плейлисты, Радио и iTunesMatch. При выборе «Песни» в главном окне программы будут отображены все композиции, которые есть на компьютере. Тут их можно прослушать, добавить в плейлист, назначить нужный рейтинг и прочее.

Во вкладке «Альбомы» все композиции отсортированы по альбомам. Это удобно, если есть желание послушать музыку какого-то конкретного исполнителя. При выборе альбома открывается дополнительное окно со списком песен. Кстати, это окно имеет такое же цветовое оформление, что и обложка альбома.

Вкладки «Артисты» и «Жанры» мало чем отличается от вкладки «Альбомы». В первом случае песни и альбомы будут сортироваться по исполнителю, а во втором – по жанру в котором исполнена та или иная композиция.
Вкладка «Плейлисты» предлагает создать нужные вам списки песен, для их удобного прослушивания. Если нет желания этим заниматься, то по умолчанию программа предлагает стандартные плейлисты: «25 самых популярных», «Классическая музыка», «Музыка 90-х», «Мой высший рейтинг» и другие.

Если надоело слушать свою музыку, то iTunes предлагает послушать радио. В одноименной вкладке представлено множество радиостанций, которые отсортированы по жанрам.
Медиатеки «Видео» и «Телешоу» имеют похожее, но более скромное меню, чем в «Музыке». Но тут есть одна очень полезная вкладка – «Не просмотренные». Здесь отображается видео, которое вы еще не посмотрели или только начали смотреть. Фильм в iTunes можно смотреть не только в самой программе, но и в отдельном окне. В этом случае, вы сможете и далее работать с файлами, и это не будет мешать отображению видео.
Хоть это и разработка компании Apple, программа работает также на компьютерах с операционной системой Windows. На нашем сайте вы можете скачать iTunes бесплатно для Windows, без регистрации и смс. Для этого вам нужно перейти в раздел мультимедиа плееры.