Dalam panduan ini kami akan melihat secara terperinci cara membuat rangkaian tempatan antara komputer dengan mana-mana versi terkini OS Windows, termasuk Windows 10 dan 8, serta membuka akses kepada fail dan folder oleh rangkaian tempatan.
Saya perhatikan bahawa hari ini, apabila Penghala Wi-Fi (penghala wayarles) terdapat di hampir setiap apartmen; penciptaan rangkaian tempatan tidak memerlukan peralatan tambahan(memandangkan semua peranti sudah disambungkan melalui penghala melalui kabel atau Wi-Fi) dan akan membolehkan anda bukan sahaja memindahkan fail antara komputer, tetapi, sebagai contoh, menonton video dan mendengar muzik yang disimpan pada pemacu keras komputer pada tablet atau TV yang serasi, tanpa terlebih dahulu membuangnya ke pemacu kilat (ini hanyalah satu contoh).
Jika anda ingin membuat rangkaian tempatan antara dua komputer menggunakan sambungan berwayar, tetapi tanpa penghala, anda tidak memerlukan kabel Ethernet biasa, tetapi kabel silang silang (lihat di Internet), melainkan kedua-dua komputer mempunyai moden Gigabit Ethernet penyesuai dengan sokongan MDI-X, maka kabel biasa akan berfungsi
Mencipta rangkaian tempatan dalam Windows - arahan langkah demi langkah
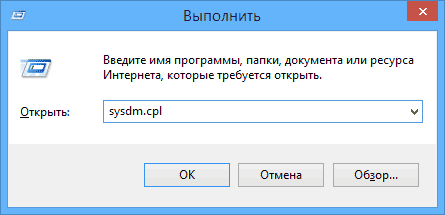
Pertama sekali, tetapkan nama yang sama kerja berkumpulan untuk semua komputer yang mesti disambungkan ke rangkaian tempatan. Buka sifat "Komputer Saya", salah satu daripada cara cepat untuk melakukan ini - klik Menang kunci+ R pada papan kekunci anda dan masukkan arahan sysdm.cpl(Tindakan ini adalah sama untuk Windows 10, 8.1 dan Windows 7).
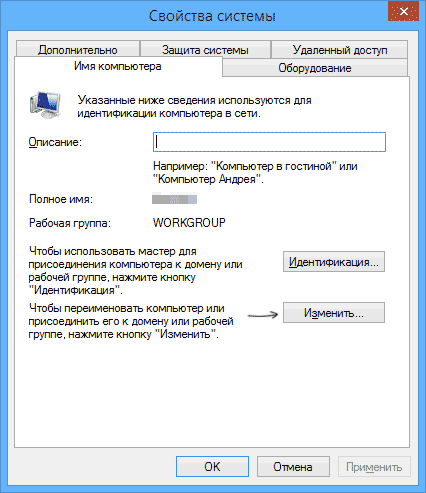
Tab yang kami perlukan akan dibuka, di mana anda boleh melihat kumpulan kerja komputer mana yang dimiliki, dalam kes saya - WORKGROUP. Untuk menukar nama kumpulan kerja, klik "Tukar" dan masukkan nama baharu (jangan gunakan Cyrillic). Seperti yang telah saya katakan, nama kumpulan kerja pada semua komputer mestilah sama.
Langkah seterusnya, pergi ke Pusat Rangkaian dan Perkongsian Akses Windows(ia boleh didapati dalam panel kawalan, atau dengan mengklik kanan pada ikon sambungan di kawasan pemberitahuan).
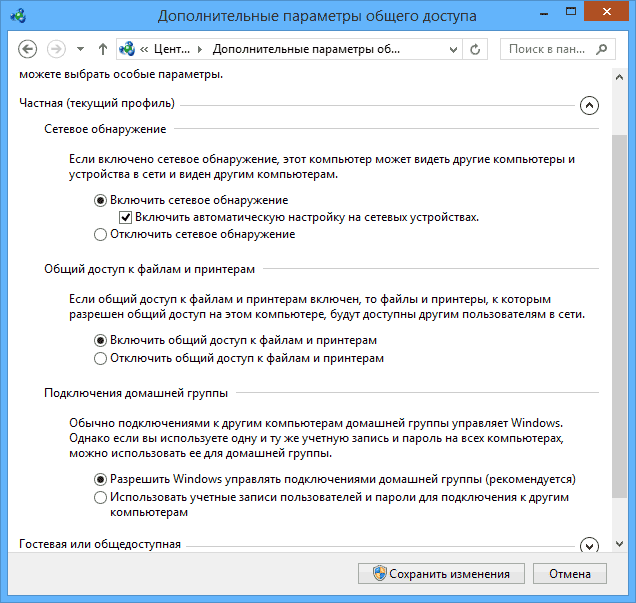
Untuk semua profil rangkaian, dayakan penemuan rangkaian, persediaan automatik, perkongsian fail dan pencetak.
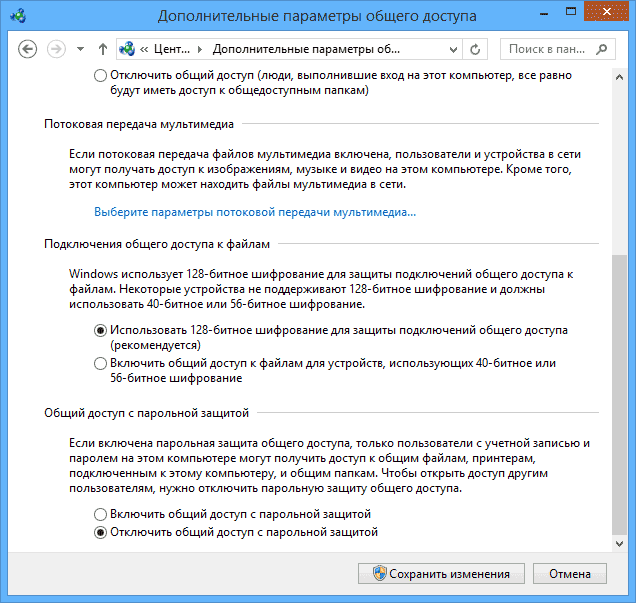
Pergi ke "Pilihan perkongsian lanjutan", pergi ke bahagian "Semua rangkaian" dan dalam perenggan terakhir " Akses umum Dengan perlindungan kata laluan» Pilih "Matikan perkongsian dilindungi kata laluan" dan simpan perubahan.
Sebagai ringkasan awal: semua komputer pada rangkaian tempatan mesti mempunyai nama kumpulan kerja yang sama dipasang, serta penemuan rangkaian; Pada komputer yang foldernya mesti boleh diakses pada rangkaian, anda harus mendayakan perkongsian fail dan pencetak serta melumpuhkan perkongsian yang dilindungi kata laluan.
Perkara di atas adalah memadai jika semua komputer dalam anda rangkaian rumah disambungkan ke penghala yang sama. Untuk pilihan sambungan lain, anda mungkin perlu menentukan alamat IP statik dalam subnet yang sama dalam sifat sambungan LAN.
Nota: Dalam Windows 10 dan 8, nama komputer pada rangkaian tempatan ditetapkan secara automatik semasa pemasangan dan biasanya tidak muncul dengan cara yang terbaik dan tidak membenarkan anda mengenal pasti komputer anda.
Memberi akses kepada fail dan folder pada komputer anda
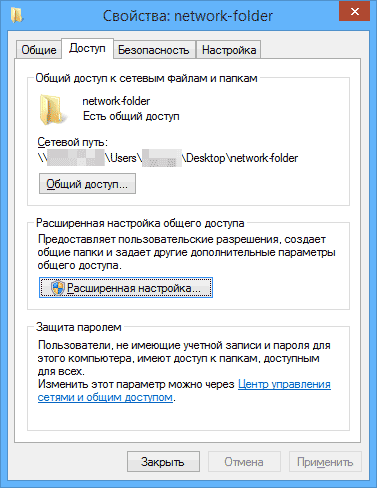
Untuk berkongsi akses kepada folder Windows pada rangkaian tempatan, klik Klik kanan tetikus ke atas folder ini dan pilih "Properties" dan pergi ke tab "Akses", padanya klik butang "Tetapan lanjutan".
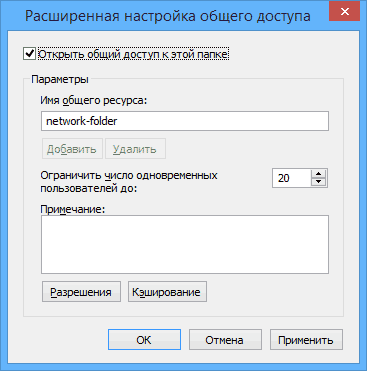
Tandai kotak semak "Kongsi folder ini", kemudian klik "Kebenaran".
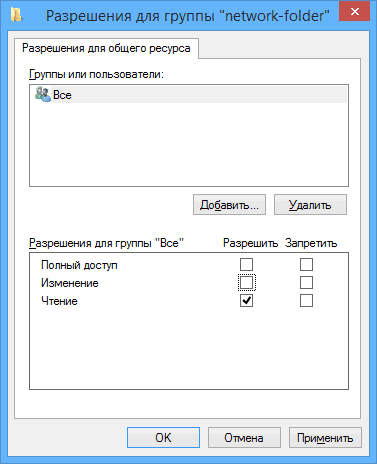
Semak kebenaran yang diperlukan untuk folder ini. Jika anda memerlukan keupayaan baca sahaja, anda boleh meninggalkan nilai lalai. Gunakan tetapan yang telah anda buat.
Selepas itu, dalam sifat folder, buka tab "Keselamatan" dan klik butang "Tukar", dan dalam tetingkap seterusnya - "Tambah".
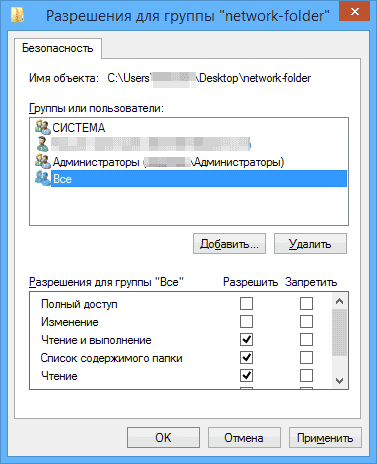
Tentukan nama pengguna (kumpulan) "Semua orang" (tanpa petikan), tambahkannya, dan kemudian tetapkan kebenaran yang sama seperti yang anda tetapkan pada masa sebelumnya. Simpan perubahan anda.
Sekiranya berlaku, selepas semua manipulasi dilakukan, masuk akal untuk memulakan semula komputer.
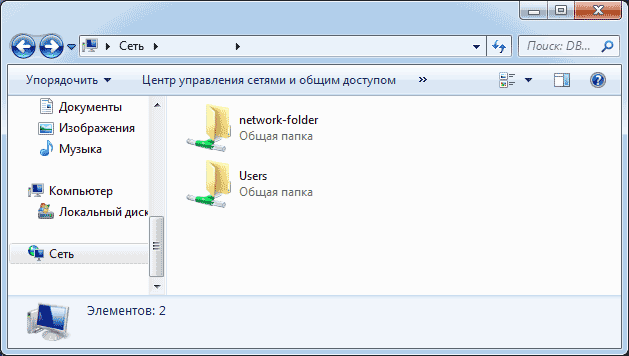
Mengakses folder pada rangkaian tempatan daripada komputer lain
Pada ketika ini, persediaan selesai: sekarang, dari komputer lain, anda boleh mengakses folder melalui rangkaian tempatan - pergi ke "Explorer", buka item "Rangkaian", dan kemudian, saya fikir, semuanya akan menjadi jelas - buka dan lakukan segala-galanya dengan kandungan folder, apa yang ditetapkan dalam kebenaran. Untuk akses yang lebih mudah ke folder rangkaian, anda boleh membuat pintasan untuknya di tempat yang mudah.
Hanya 5 tahun yang lalu, menganjurkan sambungan tempatan antara beberapa komputer bermakna membeli peralatan khas (suis atau hab), yang perlu dikonfigurasikan dan disediakan untuk kejayaan rangkaian berfungsi. Hari ini, apabila hampir setiap apartmen mempunyai penghala, atau penghala, dengan bantuan yang berwayar atau hubungan tanpa wayar antara beberapa sistem, keperluan untuk membeli peralatan pihak ketiga telah hilang dengan sendirinya, kerana jika anda menyediakan komunikasi antara komputer, ia menjadi mungkin untuk mengatur pertukaran fail, termasuk menggunakan sambungan tempatan.
Mengapa rangkaian tempatan diperlukan sama sekali? Dalam rangkaian sedemikian adalah mungkin berkongsi filem, muzik, gambar, bermain permainan 3D dengan lawan secara langsung. Semua ciri ini bersama-sama membentuk alat yang sangat baik untuk mengatur dan menyediakan sambungan, dan kemungkinan bermain dengan orang sebenar dalam berbilang pemain serta-merta mengurangkan semua masa dan kos moral untuk menyesuaikan sambungan, serta rasa tidak puas hati daripada penampilan kemungkinan perangkap pop timbul semasa persediaan, kepada tiada.
Dalam bahan ini saya akan memberitahu anda cara menjana dan menala sambungan berwayar/wayarles antara beberapa nod pada rangkaian tempatan, dan perkara yang diperlukan untuk ini.
Prasyarat untuk mengatur sambungan tempatan dalam Windows 10 melalui penghala sudah ada. Artikel ini tidak meliputi penyediaan penghala, kerana kami telah menerangkan proses persediaan dalam artikel berasingan (pautan di atas). Kami akan menganggap bahawa penghala anda berfungsi dengan betul dan stabil, dan tiada masalah (seperti kehilangan sambungan berkala atau gangguan komunikasi). Juga, menggunakan arahan yang disediakan, anda boleh mengatur sambungan berwayar memintas Wi-Fi.
Menyediakan sambungan rangkaian tempatan - arahan terperinci
Perkara pertama yang perlu kita lakukan ialah menyertai semua komputer pada rangkaian ke satu kumpulan kerja. Untuk melihat kumpulan kerja mana PC pilihan anda dimiliki, klik kanan pada butang "Mula" dan pilih "Sistem" dalam menu pop timbul.
Dalam borang sifat sistem yang terbuka, klik butang "Tukar tetapan" dalam bahagian di mana nama komputer dan domain yang dimiliki nod ini ditunjukkan. Tab "Nama komputer" dibuka, di mana, antara maklumat lain, terdapat maklumat tentang kumpulan kerja.
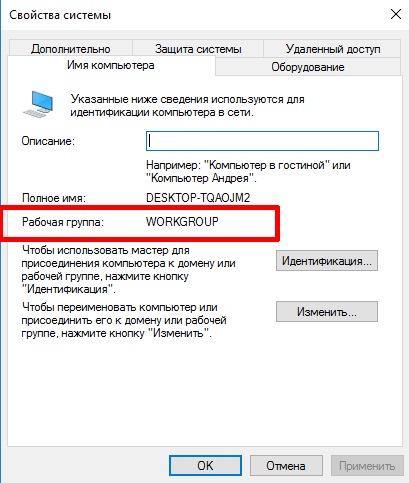
Seperti yang anda lihat, PC saya tergolong dalam kumpulan "WORKGROUP". Cara alternatif masuk ke dalam bentuk yang sama - gunakan urutan butang "Win + R" dan masukkan arahan sysdm.cpl. Akibatnya, anda juga akan dibawa ke borang yang sama.
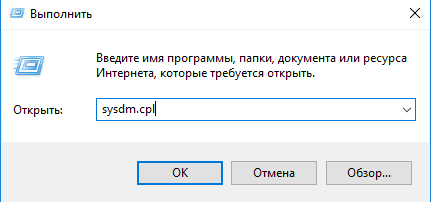
Apa yang perlu dilakukan jika nama kumpulan kerja dihidupkan komputer yang berbeza berbeza dan anda perlu menukar kumpulan pada satu atau lebih mesin yang dipilih? Pada borang yang sama, klik butang "Tukar" dan dalam borang baharu yang terbuka, masukkan nama kumpulan yang kami perlukan.
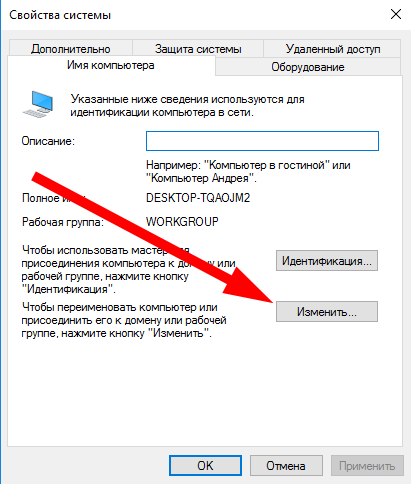
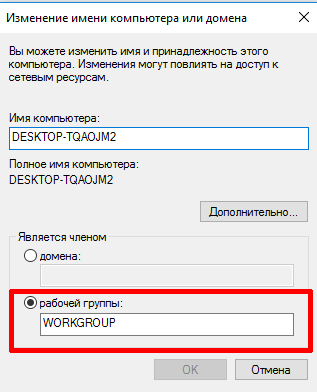
Apabila memasukkan nama kumpulan kerja, jangan gunakan abjad Cyrillic; gunakan hanya aksara Latin.
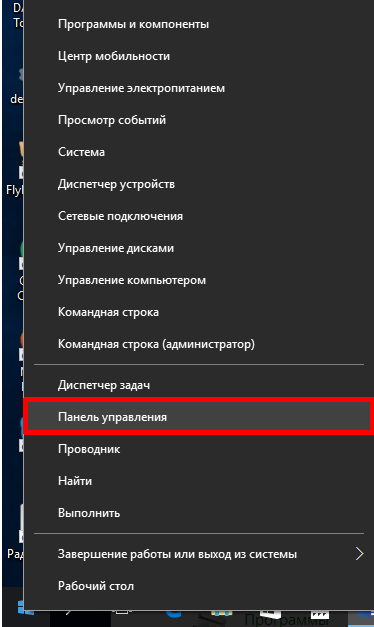
Di sini kami menyemak pilihan "Lihat tugas dan status rangkaian" dalam kategori "Sambungan Internet dan rangkaian".
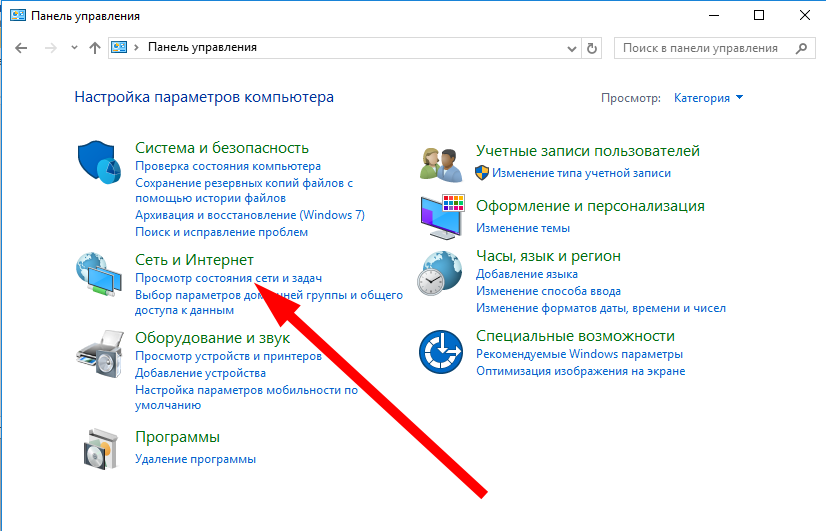
Pada borang yang terbuka, buka subseksyen "Tukar" Pilihan tambahan akses awam."
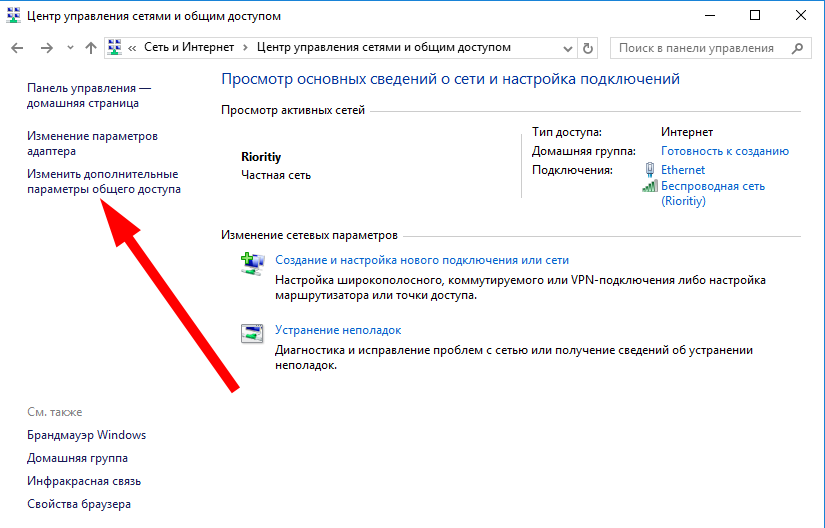
Dayakan OS untuk mengurus sambungan kumpulan kerja, pencetak dan perkongsian fail, konfigurasi automatik dan penemuan PC pada rangkaian.
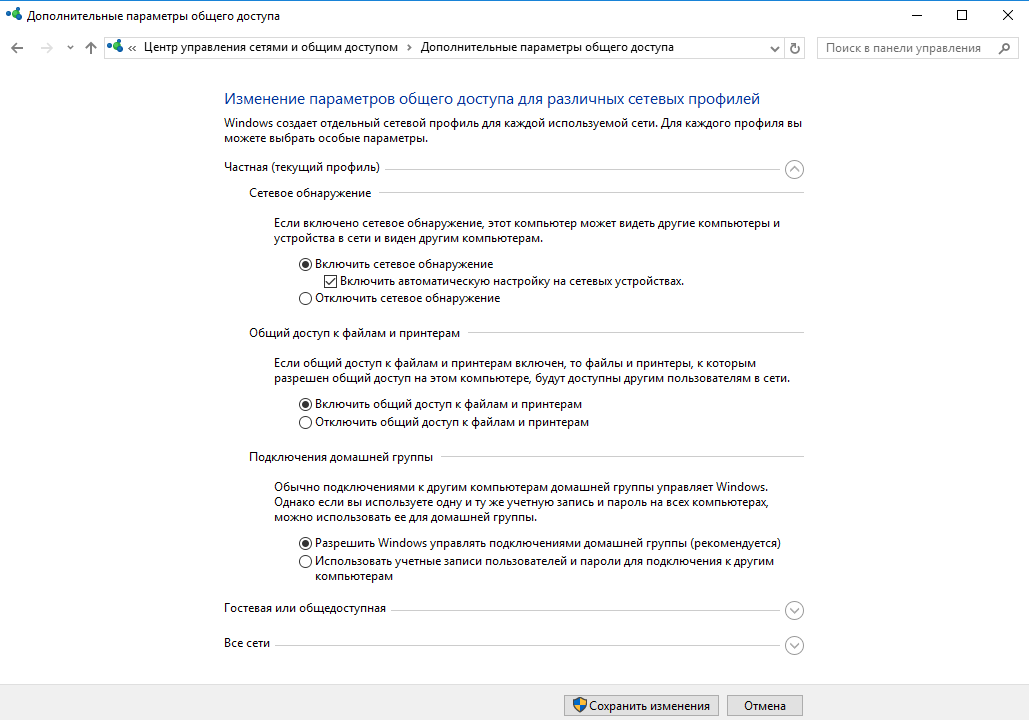
Pilih bahagian "Semua". jaringan rangkaian" dan semak pilihan "Lumpuhkan perkongsian dilindungi kata laluan." Selepas itu, simpan semua perubahan dengan mengklik pada butang simpan.
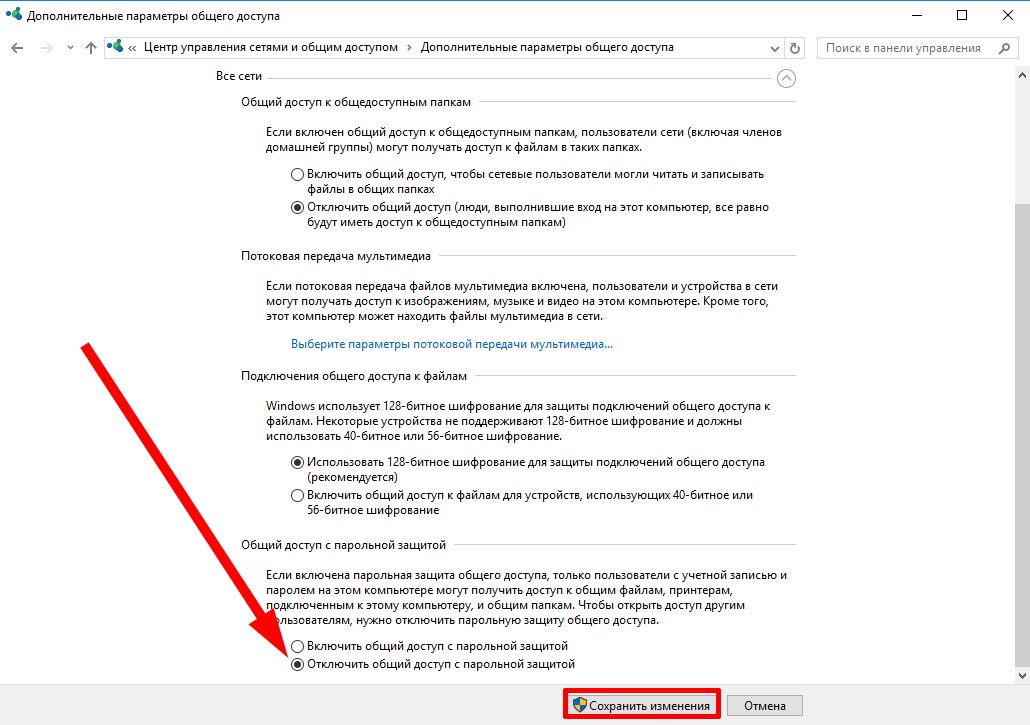
Lakukan operasi yang sama pada semua sistem yang anda ingin sambungkan ke rangkaian tempatan, selepas itu kami boleh meneruskan.
Bagaimana untuk menyediakan akses kepada fail objek dan direktori pada PC
Untuk mengatur akses jenis umum ke folder pada rangkaian, anda perlu klik kanan pada direktori yang sepadan dan pilih "Properties", kemudian klik pada tab "Akses" dan kemudian "Tetapan lanjutan".
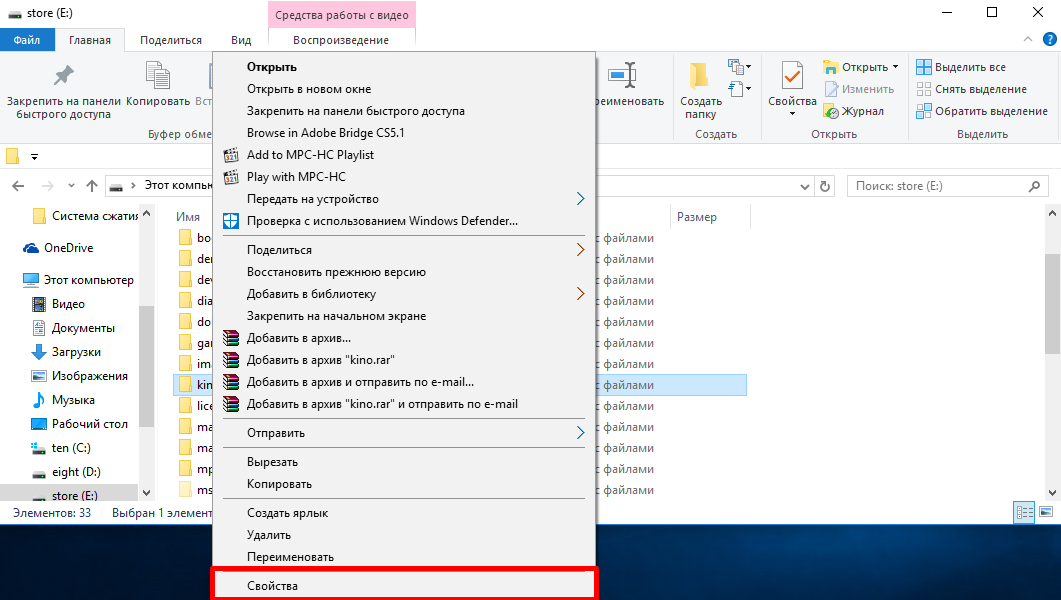
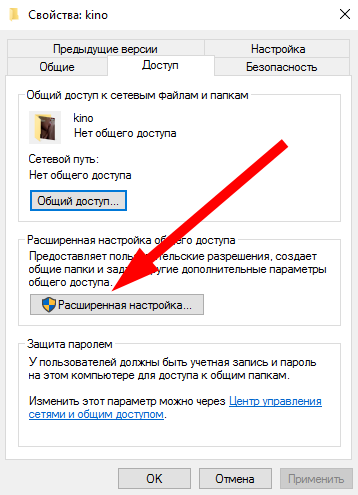
Untuk membuka akses jenis umum kepada direktori, tandai kotak untuk membuka akses kepada direktori jenis umum dan klik butang "Kebenaran". Di sini, pilih pengguna yang anda ingin berikan akses dan nyatakan jenis akses yang anda ingin berikan. Pilihan yang paling disukai ialah "Baca Sahaja", kerana jika anda membuka akses kepada pengguna lain untuk perubahan, dalam masa terdekat anda mungkin kehilangan beberapa dozen fail dalam direktori anda.
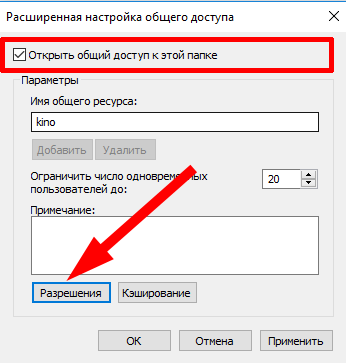
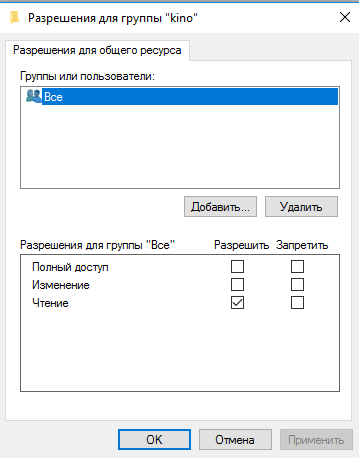
Sekarang pergi ke tab "Keselamatan" dalam sifat direktori dan untuk "Semua orang" pengguna menetapkan akses hanya untuk membaca kandungan direktori dan untuk menjalankan fail dalam folder yang ditentukan, supaya anda boleh menonton filem pada mana-mana komputer di sambungan tempatan, tanpa menyalinnya terlebih dahulu ke PC anda. Untuk menukar kebenaran, klik butang "Edit" untuk pengguna yang sepadan.
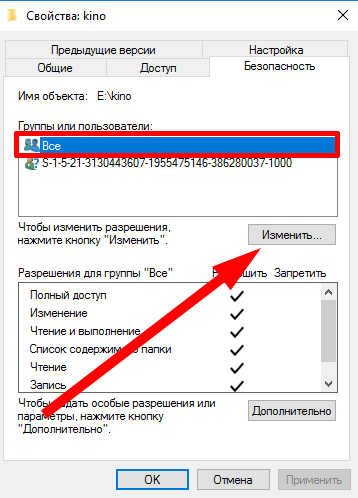
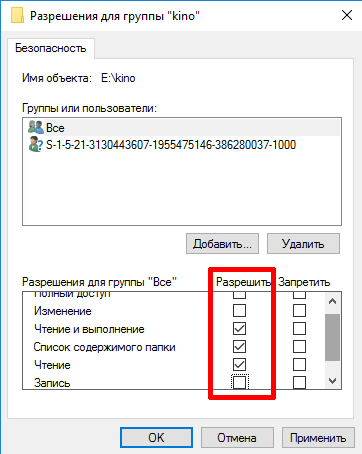
Sekarang, jika anda melakukan semuanya dengan betul, folder yang anda kongsi akan kelihatan pada komputer lain yang disambungkan ke rangkaian tempatan tunggal.
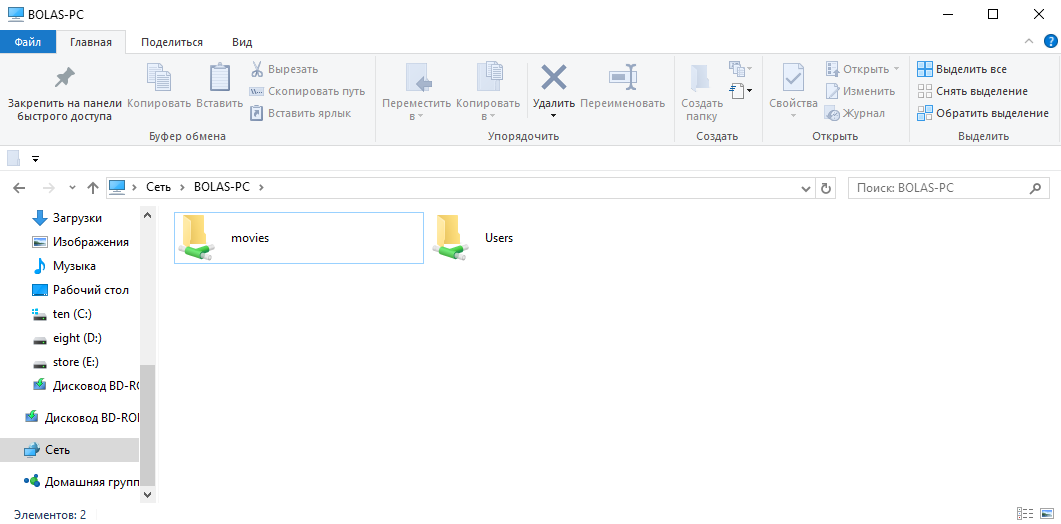
Oleh itu, anda boleh menggunakan secara bebas sumber yang dikongsi, disimpan pada PC lain, dengan itu mengekalkan nilainya ruang cakera tanpa menduplikasi fail yang sama pada berbilang nod. nikmatilah sambungan tempatan sangat mudah, dan saya berani berharap bahawa anda juga akan menghargai semua kelebihan dan kelebihan pendekatan ini untuk menyimpan dan menggunakan data.
Anda hanya perlu membuka akses kepada folder (perkongsian) pada rangkaian yang anda percayai, sebagai contoh, ini Rangkaian Wi-Fi di rumah atau rangkaian tempatan di tempat kerja. Dalam terminologi Windows, rangkaian sedemikian dipanggil peribadi. Biasanya apabila anda mula-mula menyambung ke rangkaian baru sistem mengkonfigurasi lokasi (rangkaian peribadi atau tetamu/awam). Sejurus selepas menyambung ke rangkaian, Windows bertanya soalan "Adakah anda mahu membenarkan komputer dan peranti lain pada rangkaian ini menemui PC anda?"
Jika anda mengklik "Ya", rangkaian akan dikonfigurasikan sebagai peribadi, dan jika "Tidak" - sebagai tetamu/awam.
Persediaan komputer am
Pertama sekali, anda perlu memindahkan semua komputer yang disambungkan ke lokasi rangkaian "Rangkaian peribadi". Klik kanan pada ikon rangkaian dalam dulang Windows 10 dan pilih "Pusat Rangkaian dan Perkongsian."
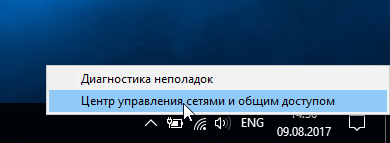
Jika dalam panel yang terbuka di bawah nama rangkaian terdapat tulisan " Rangkaian awam", klik pada item "Homegroup" dalam senarai di bahagian bawah sebelah kiri tetingkap.
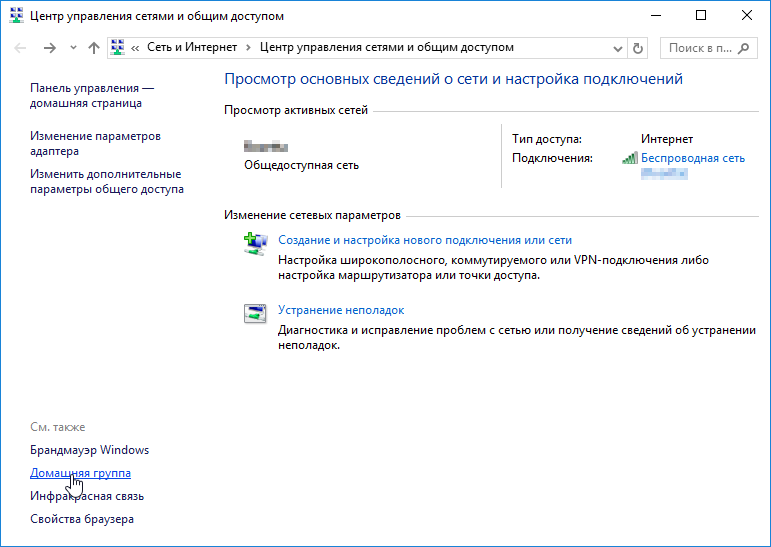
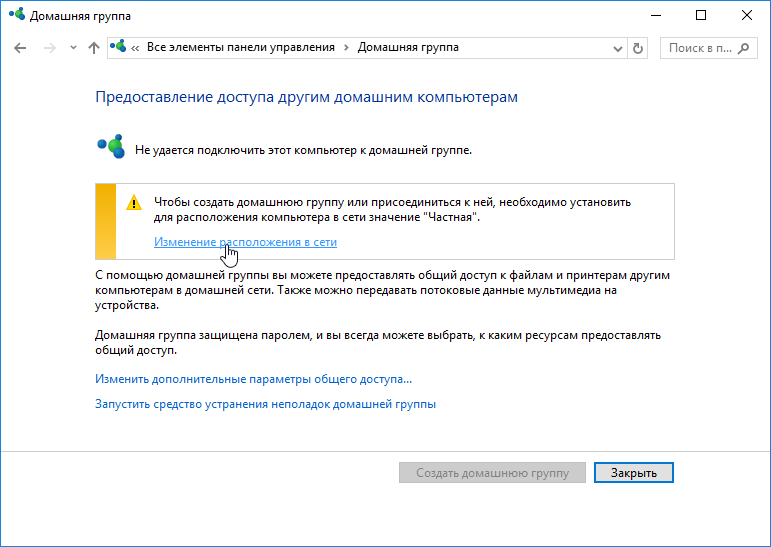
Menyediakan komputer pelayan
Istilah "komputer pelayan" dan "komputer pelanggan" diperkenalkan di sini hanya untuk pemahaman yang lebih baik. Malah, mana-mana komputer dalam rangkaian boleh bertindak sebagai "komputer pelayan" dan "komputer pelanggan."
Persediaan asas
Dalam Rangkaian dan Pusat Perkongsian, klik pada "Tukar tetapan perkongsian lanjutan." Pastikan nama profil rangkaian "Peribadi" mempunyai "(profil semasa)" di sebelahnya. Tetapkan suis kepada "Hidupkan perkongsian fail dan pencetak."
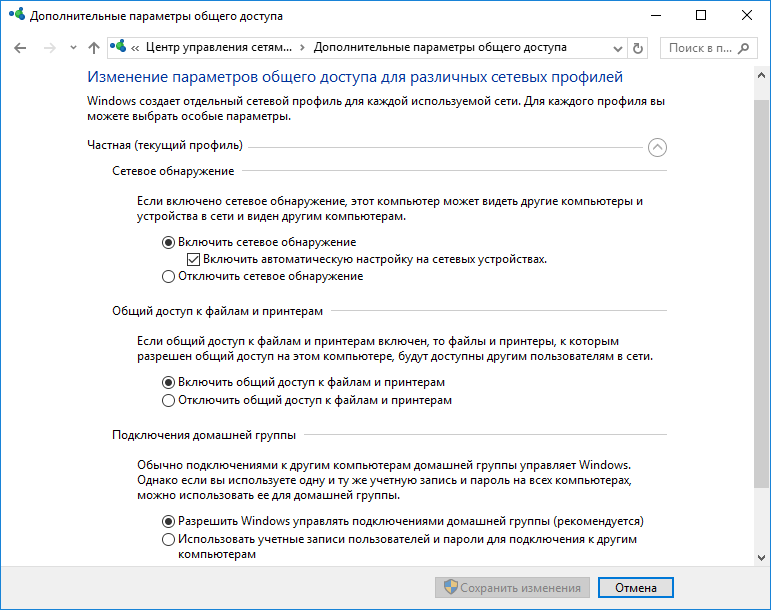
Dalam profil rangkaian "Semua Rangkaian", tetapkan suis kepada kedudukan "Lumpuhkan perkongsian dilindungi kata laluan".
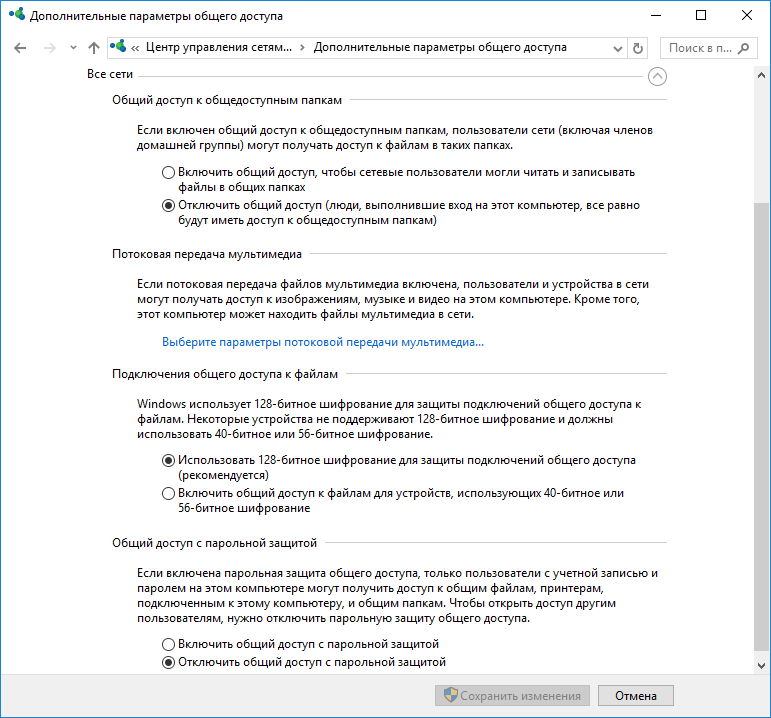
Menyediakan akses folder
Pilih atau cipta folder pada komputer pelayan yang anda ingin kongsi. Klik kanan padanya dan pilih "Properties". Pada tab "Akses", klik pada butang "Tetapan lanjutan".
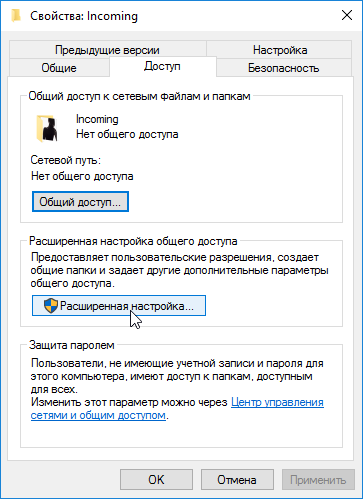
Tandai kotak di sebelah "Kongsi folder ini."
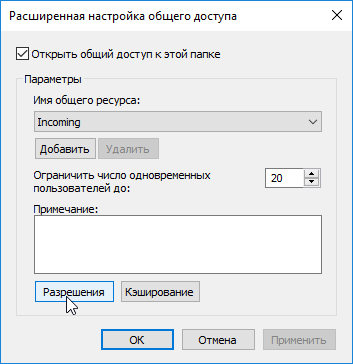
Klik pada butang "Kebenaran" dan dalam dialog yang terbuka, tandai kotak yang bertentangan kebenaran yang diperlukan: akses penuh, Edit atau Baca Sahaja untuk membenarkan/menolak tindakan yang dipilih pada folder kongsi ke komputer klien yang disambungkan. Dalam contoh, akses baca sahaja didayakan, i.e. Anda boleh menyalin/memuat turun fail daripada folder awam, tetapi anda tidak boleh menulisnya. Klik butang "Guna" dan "OK" dalam dialog ini dan sebelumnya untuk menyimpan tetapan.
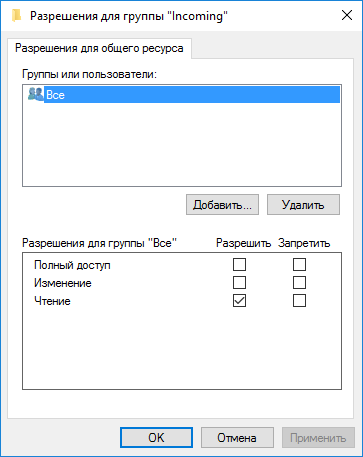
Pada tab "Keselamatan" pada tetingkap sifat folder, klik pada item "Tukar...".
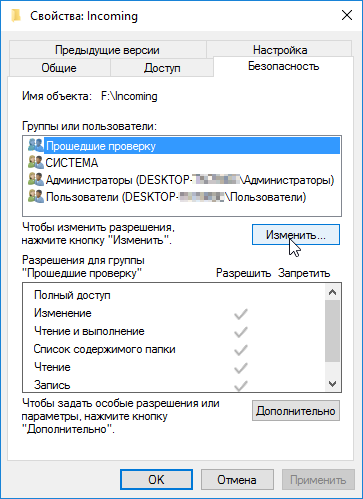
Dalam dialog yang terbuka, klik pada butang "Tambah".

Dalam tetingkap seterusnya yang terbuka, di medan bawah, taip perkataan "Semua orang" dalam bahasa Rusia dan klik pada butang "OK" untuk membuat kumpulan "Semua orang".

Kebenaran untuk kumpulan yang dibuat mesti sepadan dengan kebenaran yang ditetapkan pada peringkat perkongsian folder. Simpan perubahan dengan mengklik "Guna" dan "OK".
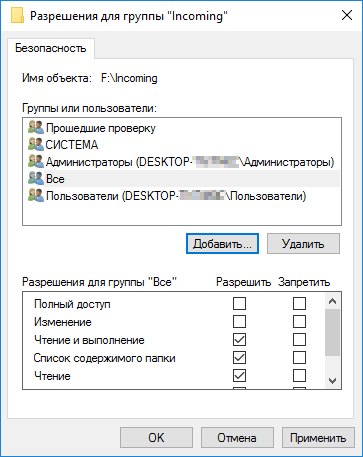
Dengan cara ini anda boleh mengkonfigurasi folder awam lain pada komputer pelayan, jika perlu.
Menyediakan komputer pelanggan
Pastikan komputer pelanggan dikonfigurasikan dengan betul rangkaian seperti yang diterangkan dalam bahagian " Persediaan umum komputer."
Buka File Explorer dan pilih "Rangkaian" dari senarai di sebelah kiri. Anda sepatutnya melihat senarai komputer pada rangkaian tempatan anda. Sekurang-kurangnya, anda akan melihat dua komputer (komputer klien anda dan komputer pelayan dengan folder awam) dan penghala yang melaluinya komputer anda disambungkan pada rangkaian.
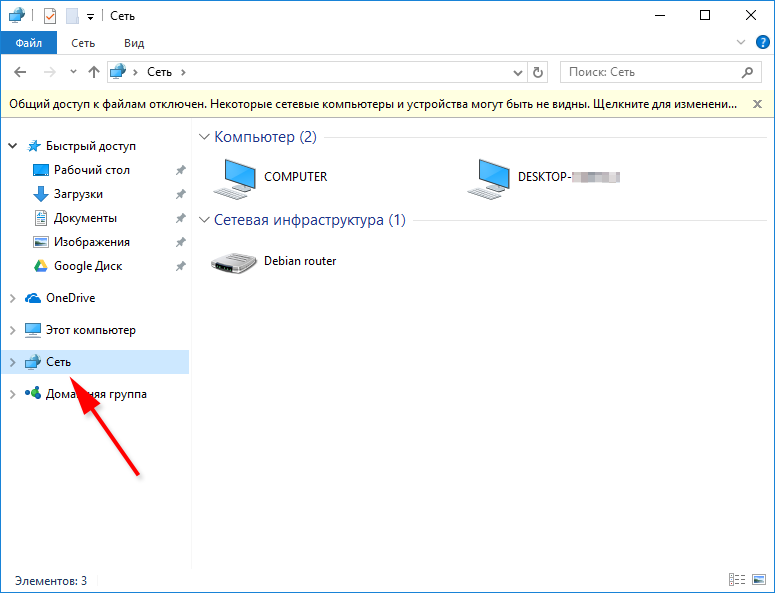
Imbasan akan berlaku dan komputer pada rangkaian tempatan akan dipaparkan. Dalam senarai komputer, klik pada nama komputer pelayan dengan folder awam untuk melihat dan memuat turun kandungannya ke peranti anda.
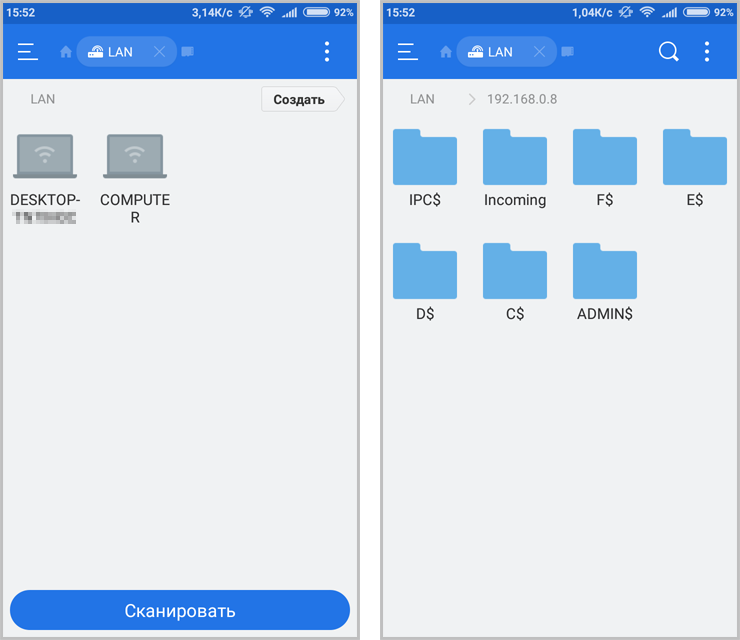
Perlu diingatkan bahawa apabila peranti Android beroperasi pada rangkaian, ciri menarik. Selain folder kongsi, anda boleh melihat folder dengan huruf pemacu komputer pelayan dan folder sistem, tetapi ia tidak akan tersedia. Anda hanya boleh log masuk ke folder dengan perkongsian yang dikonfigurasikan. Juga, apabila menyemak imbas rangkaian dalam Windows Explorer Pada mana-mana komputer anda tidak akan melihat telefon atau tablet yang disambungkan.
Dalam bilik bedah sistem Windows 10 parameter rangkaian bermaksud konfigurasi protokol TCP/IP dihidupkan penyesuai rangkaian, serta menyediakan parameter untuk mengakses komputer daripada rangkaian (tempatan atau global).
1. Protokol IP Versi 4 (TCP/IPv4)
Klik butang Mula dan masukkan perkataan berikut dalam bar carian:
Lihat sambungan rangkaian
Hasilnya sepatutnya kelihatan seperti ini:
Klik pada ikon dari panel kawalan dan kami akan membuka tetingkap " jaringan rangkaian Windows 10":
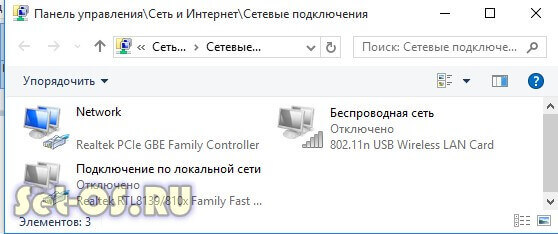
Pilih yang anda perlukan dan klik kanan padanya. Tetingkap sifat akan dibuka. Ini adalah yang utama parameter rangkaian penyesuai dalam Windows 10:

Sekarang kita perlu mencari parameter IP versi 4(TCP/IPv4) dan klik dua kali padanya dengan butang tikus kiri. Inilah cara kita masuk ke konfigurasi utama protokol rangkaian IP. Terdapat dua pilihan untuk menetapkannya:
1 - alamat IP dinamik.
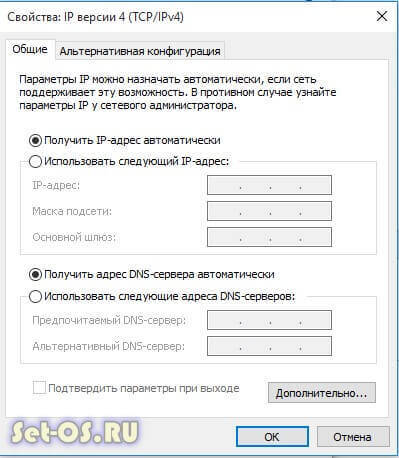
Pilihan ini adalah relevan apabila pelayan DHCP berjalan di kawasan setempat dan komputer sudah menerima IP daripadanya. Ia biasanya digunakan apabila menyambungkan PC ke penghala WiFi rumah atau ke rangkaian pengendali telekomunikasi. Konfigurasi protokol protokol dalam kes ini kelihatan seperti ini:
Iaitu, sistem menerima semua alamat secara automatik daripada pelayan khas.
2 - alamat IP statik. Dalam kes ini, IP perlu didaftarkan secara statik, iaitu, alamat ini akan diberikan secara khusus kepada komputer ini pada asas kekal. Ia kelihatan seperti ini:
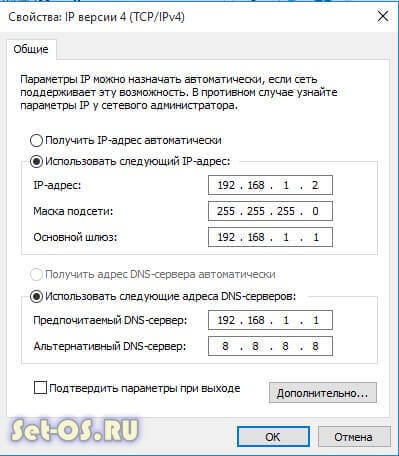
Apakah alamat yang perlu dimasukkan dalam medan?
Lihat, tangkapan skrin di atas menunjukkan pilihan untuk menyambung ke penghala atau modem yang mempunyai pelayan DHCP dilumpuhkan.
IP get laluan ialah alamat penghala itu sendiri pada rangkaian. Ia juga akan digunakan sebagai DNS utama.
DNS sekunder boleh ditentukan sebagai pelayan pembekal, atau pelayan DNS awam Google (8.8.8.8) atau Yandex (77.88.8.8).
Topeng yang digunakan dalam rangkaian rumah dalam 99 kes daripada 100 adalah biasa, 24-bit: 255.255.255.0.
Alamat IP mesti dipilih daripada subnet get laluan. Iaitu, jika pintu masuk ialah 192.168.1.1, maka anda boleh mengambil sebarang nombor dari 192.168.1.2 hingga 192.168.1.254 daripada komputer.
Perkara utama ialah dia tidak sibuk dengan perkara lain.
Klik pada OK dan tutup semua tetingkap! Protokol rangkaian utama dalam Windows 10 dikonfigurasikan.
2. Perkongsian
Mengkonfigurasi tetapan rangkaian ini bertanggungjawab untuk mengakses komputer dari rangkaian. Untuk sampai ke sini, anda perlu memilih penyesuai anda (WiFi atau Ethernet) dalam bahagian Rangkaian dan Internet dan klik pada ikon "Tukar tetapan perkongsian lanjutan". Tetingkap ini akan dibuka:
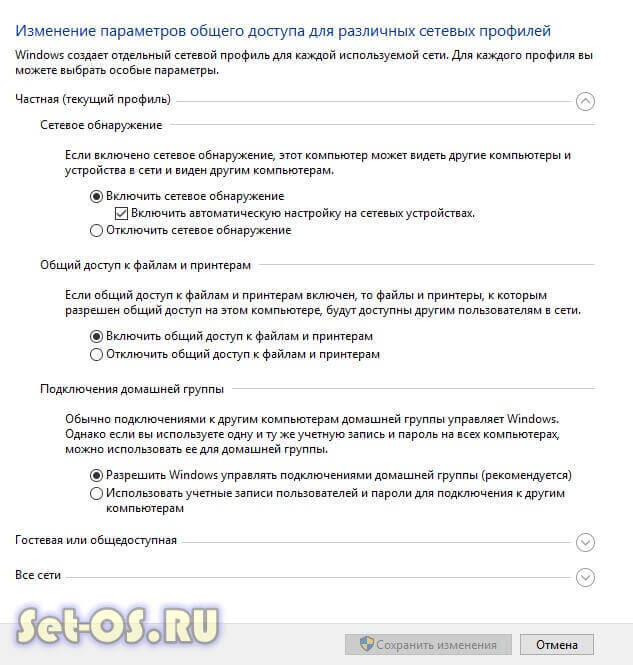
Di sini anda boleh melihat tetapan akses rangkaian untuk beberapa profil: Peribadi, Tetamu atau semua rangkaian. Pilih yang mempunyai tanda (profil semasa) di hujungnya.
Pertama datang Penemuan rangkaian. Ia bertanggungjawab sama ada PC anda kelihatan dari rangkaian atau tidak. Jika anda disambungkan ke rangkaian tempatan di rumah atau di tempat kerja, maka lebih baik membiarkannya dihidupkan. Tetapi apabila komputer disambungkan ke Internet secara langsung, maka untuk mengelakkan ancaman dan serangan, lebih baik untuk melumpuhkan pengesanan.
Seterusnya datang Perkongsian Fail dan Pencetak. Jika ia dihidupkan, maka sesiapa sahaja boleh menyambung dan menggunakan pencetak yang disambungkan ke PC anda. Untuk rangkaian rumah ini tidak penting, tetapi dalam rangkaian korporat atau awam adalah lebih baik untuk melumpuhkannya.
Parameter terakhir - Sambungan kumpulan rumah
. Ia bertanggungjawab untuk akses tetamu dari rangkaian ke komputer. Jika anda membenarkan Windows mengurus sambungan, akses akan melalui akaun Tetamu. Ini lebih mudah pada rangkaian rumah. Bagi yang lain lebih baik digunakan Akaun pengguna supaya sesiapa sahaja tidak boleh mengakses anda.
Simpan perubahan.
Ini adalah rangkaian utama Tetapan Windows 10, bertanggungjawab untuk pengendalian rangkaian dan menyambungkan komputer ke Internet.
Asal di laman web http://set-os.ru/nastroyka-seti-windows-10/


























