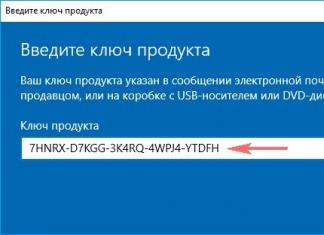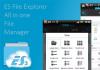Apabila membuat rangkaian rumah dengan tangan anda sendiri, pemula sering mempunyai persoalan tentang cara menyambungkan komputer riba ke TV: selepas semua, prospek menggunakan TV moden sebagai monitor dan menonton filem dengan keselesaan maksimum sangat "menggoda."
Oleh itu, dalam artikel ini kita akan melihat cara menyambungkan komputer riba ke TV, dan tetapan Windows 7/Windows 10 OS yang diperlukan untuk ini.
Sebagai contoh, kami akan menggunakan komputer riba HP dv6 dan TV pepenjuru 32 inci yang tajam. Menyambungkan model TV/komputer riba lain mungkin berbeza sedikit, tetapi prinsip am untuk menyambungkan peranti akan kekal sama.
Jadi, anda boleh menyambungkan komputer riba ke TV menggunakan sambungan kabel dan secara wayarles. Dalam salah satu artikel sebelum ini kita bercakap, tetapi di sini kita akan memberi tumpuan kepada cara menyambung ke TV melalui kabel. Untuk sambungan "keras" ke komputer/komputer riba, terdapat dua kaedah utama: melalui kabel VGA dan kabel HDMI.
Bagaimana untuk menyambungkan komputer riba ke TV melalui VGA?
Untuk sambungan sedemikian, anda memerlukan kabel VGA (Rajah 1), serta penyambung untuk menyambungkan kabel ini pada komputer riba dan TV anda (masing-masing dalam Rajah 2 dan 3).
Anda perlu menyambungkan komputer riba ke TV menggunakan kabel, seperti yang ditunjukkan dalam rajah berikut:

Selepas berjaya menyambungkan kabel, anda harus menetapkan tetapan yang sesuai pada Windows 7 dan pada TV itu sendiri. Untuk melakukan ini, tekan kekunci "Input" pada alat kawalan jauh dan pilih "Input4" dalam menu TV anda

Perlu diingat bahawa jenama TV lain mungkin mempunyai nama yang berbeza: bukannya perkataan "Input", "VGA" atau "PC" boleh digunakan, tetapi ini tidak mengubah intipati.

Mari kita jelaskan maksud arahan "Pendua", "Kembangkan", "Projektor Sahaja":
- - Pendua bermaksud melihat dua imej yang sama pada masa yang sama pada kedua-dua skrin: kedua-dua komputer riba dan TV.
- - Kembangkan ialah untuk membesarkan atau memanjangkan satu skrin kepada dua paparan pada masa yang sama, iaitu, pada satu skrin anda boleh menonton filem, dan pada yang lain, sebagai contoh, berbual di Facebook.
- - Dan akhirnya, pilihan ketiga ialah menghidupkan skrin TV sahaja.
Untuk menyediakan sambungan dengan komputer riba, klik pada gambar yang berlabel "Duplicate" atau "Extend", selepas itu komputer riba akan berjaya disambungkan ke TV menggunakan prinsip vga-vga.

Sila ambil perhatian bahawa menu yang dibentangkan di atas tidak berkaitan untuk semua komputer riba. Jika anda mendapat model ini, maka anda harus menggunakan pilihan kedua untuk menyediakan komputer riba anda:
Klik kanan pada mana-mana ruang kosong pada skrin dan pergi ke tab "Resolusi Skrin" (jika anda mempunyai Windows 7) atau "Properti Paparan" (jika anda mempunyai Windows XP).

Tetingkap tetapan skrin akan dibuka menunjukkan kepada anda bilangan skrin yang telah anda sambungkan pada masa ini: dalam contoh ini, ini ialah dua skrin

Anda tidak seharusnya membuat sebarang perubahan dalam tab "Skrin", tetapi dalam tab "Berbilang Skrin" anda harus menetapkan tetapan yang optimum untuk pengguna, dan kemudian klik tab "Gunakan".
Ini melengkapkan persediaan menyambungkan komputer riba ke TV melalui kabel VGA.
Bagaimana untuk menyambungkan komputer riba ke TV melalui hdmi?
Pilihan ini praktikalnya tidak berbeza daripada kaedah sambungan VGA, dengan pengecualian beberapa nuansa. Jadi, anda memerlukan kabel HDMI dan port output dan input HDMI pada komputer riba dan TV anda

Anda perlu menyambungkan kabel seperti yang ditunjukkan dalam gambar berikut:

Penyediaan komputer riba dan TV secara langsung dijalankan dengan cara yang sama seperti arahan yang dicadangkan di atas, selepas itu anda boleh menduplikasi skrin komputer riba ke TV.
Walau bagaimanapun, dengan sambungan sedemikian, situasi secara berkala timbul apabila bunyi tidak dihantar melalui hdmi dari komputer riba ke TV (perhatikan bahawa bunyi tidak dihantar melalui VGA).
Ini disebabkan oleh tetapan parameter bunyi komputer riba yang salah. Jadi, jika tiada bunyi melalui hdmi anda perlu:
Klik kanan pada ikon bunyi di sudut kanan bawah panel kawalan dan pilih menu;

Dalam tetingkap tetapan bunyi, anda harus melihat peranti lalai: jika ia bukan jenama TV anda, maka anda harus mencarinya dalam senarai dan menetapkannya sebagai lalai.

Menyambung komputer riba ke TV melalui VGA terdiri daripada tiga peringkat utama: menentukan port yang tersedia, memilih kabel dan menyediakan paparan. Urutan tetap sama apabila menyambung melalui antara muka yang berbeza - HDMI, VGA, tulip, dsb.
Menentukan jenis penyambung
Sebelum membeli kabel untuk sambungan, anda perlu memutuskan penyambung apa yang ada pada peralatan tersebut. Komputer riba biasanya mempunyai port VGA dan HDMI, TV mempunyai HDMI, SCART, DVI, VGA, tulip.
Jika kedua-dua peranti mempunyai jenis penyambung yang sama, gunakannya untuk menyambung. Jika komputer riba dan TV tidak mempunyai port yang sama, maka anda perlu menggunakan penyesuai atau penyesuai aktif untuk menyambung.
Pemilihan kabel
Jika komputer riba dan TV mempunyai port VGA (analog) atau HDMI (digital), maka tidak akan ada masalah dengan memilih kabel: hampir mana-mana kord akan berfungsi, kecuali untuk palsu Cina secara terang-terangan. Tugas menjadi sedikit lebih sukar apabila penyambung tidak sepadan. Situasi biasa: komputer riba hanya mempunyai HDMI, dan TV mempunyai VGA. Dalam kes ini, kabel tidak mencukupi; anda memerlukan penyesuai aktif yang menukar isyarat digital kepada analog. 
Kualiti imej akan terjejas sedikit apabila menggunakan penyesuai HDMI ke VGA, tetapi anda akan dapat menyambungkan komputer riba anda ke TV anda. Untuk menghantar bukan sahaja gambar, tetapi juga bunyi, anda perlu membeli penyesuai HDMI ke VGA dengan tulip untuk menyambung ke penyambung audio atau palam bicu 3.5.
Menyediakan gambar dan bunyi
Selepas menyambung melalui penyesuai atau hanya menggunakan kabel, anda perlu mengkonfigurasi sambungan pada TV dan pada komputer riba.

Sesetengah model tidak mempunyai menu dengan sumber isyarat. Biasanya, peranti sedemikian menggunakan tulip (RCA) atau penyambung SCART untuk sambungan. Jika anda dapat mewujudkan sambungan (contohnya, melalui VGA ke RCA atau ke penyesuai SCART), kemudian cuba tukar sumber menggunakan butang "TV/Video" atau "AV/TV".
Jika sumber isyarat dipilih dengan betul, desktop komputer riba akan muncul pada skrin TV. Untuk operasi yang mudah, anda perlu membuat beberapa pelarasan kecil.

Memandangkan anda kini mempunyai dua paparan, anda perlu memilih mod untuk interaksi mereka. Empat pilihan tersedia:
- Menduakan gambar.
- Pengembangan skrin - desktop dibahagikan kepada dua bahagian, satu daripadanya dipaparkan pada skrin TV, yang kedua - pada paparan komputer riba.
- Paparkan desktop hanya pada 1 – gambar hanya pada komputer riba.
- Paparkan desktop hanya pada 2 – gambar hanya pada TV.
Mod yang sama tersedia pada Windows 8 dan Windows 10, jadi persediaannya tidak berbeza. Anda juga boleh menggunakan kekunci fungsi komputer riba untuk bertukar antara skrin. Sebagai contoh, pada komputer ASUS gabungan Fn+F8 berfungsi. 
Pelarasan imej kini selesai, tetapi masih ada bunyi. Penghantaran audio dan video serentak hanya boleh dilakukan melalui HDMI. Jika kabel atau penyesuai VGA digunakan untuk sambungan, maka tulip diperlukan untuk menghantar bunyi. Walau apa pun, tetapan pada komputer riba akan sama:
- Klik kanan pada pembesar suara dalam kawasan pemberitahuan dan buka senarai peranti main balik.
- Klik kanan pada penyambung yang anda sambungkan komputer riba ke TV. Pilih "Tetapkan sebagai lalai".
Kini bunyi akan dihantar ke port yang anda tentukan dan kemudian ke sistem audio TV. Jika senarai peranti main balik tidak mengandungi penyambung yang diperlukan, maka anda perlu klik kanan pada ruang kosong dan pilih "Tunjukkan peranti terputus". Jika sambungan diwujudkan dengan betul, penyambung pasti akan muncul; anda hanya perlu memilih penggunaannya secara lalai.
Jadi, anda membeli monitor serba baharu untuk PC desktop anda - apakah yang perlu dilakukan sekarang dengan unit ini? Bagaimana untuk menyambungkan monitor ke komputer? Malah, anda sepatutnya bertanya soalan ini sebelum anda memilih pilihan yang sesuai dengan ciri-cirinya dan pergi ke kedai untuk memberikan wang titik peluh anda untuknya. Lagipun, jika anda sudah mempunyai unit sistem di bawah meja anda, maka anda perlu memilih skrin berdasarkan penyambung monitor yang sudah ada pada motherboard atau kad video, atau membelinya tambahan.
Memantau penyambung
Nah, sekarang mari kita uruskannya. Oleh itu, seperti yang anda sudah faham dari perkara di atas, anda boleh menyambungkan monitor ke komputer:
- Atau ke papan induk PC dengan kad video bersepadu, yang sudah mempunyai input video yang sepadan.
- Atau kepada diskret, iaitu, tambahan dipasang, kad video.
Sudah tentu, untuk permainan adalah lebih baik untuk mempunyai kad video yang berasingan, atau lebih baik lagi dua, dan juga disejukkan dengan air - tetapi ini adalah topik. Dan di sini kami sangat berminat dengan penyambung monitor mana yang akan kami lihat pada panel belakang sarung komputer. Selalunya ini adalah VGA lama, DVI

Atau DisplayPort atau HDMI yang lebih moden


Untuk kualiti penghantaran gambar, sudah tentu, lebih baik menggunakan dua yang terakhir. Anda boleh membaca lebih lanjut mengenai penyambung. Jadi, kami melihat mana yang tersedia dalam unit sistem, selepas itu kami memilih monitor supaya ia sama ada mempunyai penyambung dan kabel yang sama, atau, sekurang-kurangnya, mempunyai penyesuai. Jika PC mempunyai kedua-dua kad video terbina dalam dan berasingan, maka kami menumpukan pada penyambung yang berada pada kad diskret, kerana ia mungkin berbeza. Dalam gambar di bawah, penyambung pada kad yang dibina ke dalam papan induk diserlahkan dengan warna hijau, dan penyambung yang dipasang secara berasingan diserlahkan dengan warna merah.
Dan inilah rupa penyambung pada monitor itu sendiri. Sampel ini mempunyai HDMI, DVI dan D-Sub (aka VGA).

Iaitu, unit sistem ini boleh disambungkan ke monitor ini melalui VGA atau HDMI - yang tinggal hanyalah memilih pilihan yang kita suka, iaitu, sudah tentu, HDMI, dan menyambungkannya dengan kabel yang sesuai.
Selepas menyambungkan monitor, untuk memaparkan gambar dan warna dengan betul, anda perlu memasang pemacu yang disertakan dengannya pada CD.
Terima kasih! Tidak membantu
Sebelum ini, penyambungan kad video ke monitor dilakukan menggunakan antara muka video VGA. Imej telah dihantar melalui isyarat analog tanpa output bunyi. Teknologi ini dibangunkan sedemikian rupa sehingga monitor VGA boleh berfungsi tanpa masalah dengan versi baharu penyesuai grafik yang menyokong lebih banyak warna. Walau bagaimanapun, antara muka ini telah digantikan dengan yang baru, di mana isyarat dikeluarkan dalam bentuk digital. Mari fikirkan cara menyambungkan monitor VGA ke HDMI atau jenis antara muka lain pilihan anda.
Monitor lama hanya mempunyai penyambung VGA, yang sebelum ini tidak menyebabkan masalah, kerana kebanyakan kad video juga mempunyai port ini. Walau bagaimanapun, dengan keluaran model RX empat ratus dari AMD dan siri kesepuluh GeForce dari NVIDIA, pembangun memutuskan untuk menyingkirkan sambungan yang sudah lapuk dan tidak menambah VGA. Oleh sebab itu, pengguna perlu menggunakan penukar untuk menyambungkan kad video baharu ke monitor lama.
Memilih penukar aktif
Dalam kad video baharu, semua antara muka adalah digital, jadi penyesuai biasa tidak boleh menyambung ke monitor. Anda perlu memilih salah satu penyambung yang paling sesuai dan mengambil penukar di kedai. Sila beri perhatian kepada butiran berikut sebelum membeli:


Sebilangan besar penukar tidak memerlukan konfigurasi awal dan pemasangan pemacu yang perlu anda lakukan ialah menyambung dan mula bekerja pada komputer anda.
Menyambung kad video ke monitor melalui penukar
Tidak ada yang rumit dalam menyambungkan semua wayar, ikuti beberapa langkah:

Hari ini kami mengkaji secara terperinci prinsip memilih penukar dan menyambungkannya ke kad video dan monitor. Jika, selepas menyambung, anda mendapati bahawa imej tidak dipaparkan atau skrin monitor menjadi kosong dari semasa ke semasa, kami mengesyorkan membaca beberapa artikel kami akan membantu anda mencari penyelesaian kepada masalah yang timbul.
Dalam TV yang agak baharu, anda boleh menemui port USB, HDMI, VGA, serta sokongan untuk rangkaian wayarles, seperti Wi-Fi. Terima kasih kepada ini, TV boleh disambungkan ke peranti lain - komputer riba, komputer, dll. Mari lihat dengan lebih terperinci tentang cara melakukan ini dalam semua cara yang tersedia.
Sambung melalui Wi-Fi
Sokongan Wi-Fi didapati terutamanya dalam TV Pintar, jadi pilihan ini tidak sesuai untuk semua TV. Walau bagaimanapun, ia mempunyai kelebihan tertentu, contohnya, tiada sekatan yang dikenakan oleh panjang kabel. Mari lihat kaedah utama yang boleh digunakan untuk menyambungkan komputer riba ke TV menggunakan Wi-Fi.
Kaedah 1: Melalui rangkaian tempatan
Ini ialah penyelesaian optimum yang membolehkan anda melihat data pada komputer riba anda dari TV anda dari jauh. Arahan yang dibentangkan di bawah mungkin tidak sesuai untuk semua model TV Pintar, jadi dalam kes anda mungkin terdapat beberapa percanggahan dengan arahan ini.
Mula-mula, sediakan TV anda:
- Ambil alat kawalan jauh dan tekan butang "Tetapan", yang akan membuka tetapan TV.
- Anda perlu memilih tab daripada menu "Bersih". Kawalan dijalankan menggunakan alat kawalan jauh. Sesetengah pengeluar TV juga mungkin menyertakan set kepala khas untuk berinteraksi dengan antara muka.
- Pergi ke bahagian "Sambungan Rangkaian" atau bahagian dengan nama yang serupa.
- Klik pada butang "Sediakan sambungan".
- Senarai titik wayarles akan muncul, di mana anda perlu memilih satu yang anda ingin sambungkan.
- Masukkan semua butiran sambungan. Biasanya ini hanya kata laluan, jika satu ditetapkan.
- Jika sambungan berjaya, anda akan menerima pemberitahuan yang sepadan.




Selepas menyambung ke Wi-Fi pada komputer anda, anda perlu mengkonfigurasi pusat akses. Untuk memainkan fail multimedia, anda perlu menggunakan tetapan khas dalam Windows Media Player. Arahan untuk bekerja dengan mereka adalah seperti berikut:
- Buka Windows Media Player dan kembangkan senarai "Aliran", yang terletak di bar alat atas. Tandai kotak di sebelah item "Benarkan alat kawalan jauh pemain" Dan "Benarkan peranti memainkan media saya secara automatik".
- Kembangkan item "Susun". Dalam menu konteks anda perlu memilih item "Pengurusan Perpustakaan".
- Pilih jenis data yang anda ingin import.
- Dalam tetingkap yang terbuka, klik pada butang "Tambah".
- Akan bermula "Konduktor", di mana anda perlu memilih direktori di mana video akan ditempatkan. Selepas memilih, klik pada butang "Tambah folder".
- klik "OKEY" untuk menyimpan tetapan.
- Pustaka akan memaparkan data yang boleh anda akses melalui TV anda.





Kini yang tinggal hanyalah melihat data yang ditambah dan juga menyemak kualiti komunikasi dengan komputer. Ini dilakukan seperti ini:

Menyambung melalui rangkaian tempatan boleh menjadi mudah, tetapi terdapat kesulitan tertentu. Sebagai contoh, jika komputer riba melahu untuk masa yang lama, ia masuk ke mod hibernasi. Dalam mod ini, pertukaran maklumat antara peranti berhenti.
Kaedah 2: Miracast
Dengan teknologi Miracast, anda boleh memaparkan imej dari monitor komputer riba anda pada skrin besar menggunakan sambungan Wi-Fi. Anda bukan sahaja boleh memaparkan imej dari skrin komputer riba anda pada TV anda, tetapi juga mengembangkan ruang kerja skrin itu sendiri. Pada mulanya, anda perlu membuat beberapa tetapan pada TV itu sendiri:
Persediaan awal TV telah selesai, kini anda perlu mengkonfigurasi sistem pengendalian pada komputer riba. Proses sambungan Miracast akan dibincangkan menggunakan contoh komputer riba dengan Windows 10 dipasang:

Anda boleh memilih pilihan untuk menayangkan imej daripada skrin komputer riba ke paparan TV dengan menggunakan kombinasi kekunci Win+P. Dalam menu yang terbuka, pilih pilihan yang sesuai dengan anda.
Sambungan USB
TV moden (tidak semestinya TV Pintar) mempunyai output USB. Walau bagaimanapun, disebabkan ciri teknikal komputer riba dan TV, ia tidak boleh disambungkan bersama melalui USB untuk memaparkan imej. Had ini boleh dielakkan dengan menggunakan penyesuai khas.

Peringkat persediaan
Memandangkan anda tidak boleh menyambung terus TV ke komputer riba melalui kabel USB, anda perlu menggunakan penyesuai khas dan penukar isyarat. Terdapat kad video USB luaran khas yang menukar isyarat daripada komputer kepada HDMI dan/atau VGA (bergantung pada ketersediaan penyambung yang sesuai). Terdapat juga peranti di pasaran yang menghantar isyarat secara wayarles.

Beli salah satu peranti ini. Adalah disyorkan untuk memilih wayarles jika boleh, jadi anda tidak akan dihadkan oleh panjang kabel. Penukar wayarles (walaupun yang paling murah) mempunyai julat sekurang-kurangnya 10 meter. Jika anda tidak mempunyai wayar yang diperlukan dan ia tidak termasuk dalam kit, maka anda perlu membelinya secara berasingan.
Perlu dipertimbangkan satu lagi ciri - dengan HDMI isyarat audio dihantar tanpa bantuan penyesuai pihak ketiga dan sambungan tambahan. Pada masa yang sama, penghantaran isyarat melalui VGA akan memerlukan penyesuai tambahan.

Sambungan
Proses sambungan kelihatan seperti ini:

Persediaan sambungan
Kini anda perlu melakukan manipulasi tertentu pada komputer riba dan TV supaya keseluruhan sistem berfungsi dengan betul. Mari mulakan menyediakan TV:

Ia tetap melakukan beberapa manipulasi pada komputer riba:

Sambungan melalui VGA
Pilihan sambungan ini agak mudah, kerana ia tidak memerlukan banyak "gangguan" dengan aspek teknikal, seperti yang berlaku dalam kaedah sebelumnya. Dalam kebanyakan kes, TV dan komputer moden dilengkapi dengan penyambung VGA, oleh itu, jika anda mempunyai kabel yang sesuai, tidak sepatutnya ada masalah sambungan.
Peringkat persediaan
Jika anda tidak mempunyai kabel VGA dua sisi dengan anda, anda boleh membelinya di mana-mana kedai yang menjual komponen komputer. Panjang boleh dilaraskan bergantung pada keperluan anda.
Jika salah satu peranti tidak mempunyai penyambung VGA, maka anda boleh membeli penyesuai khas seperti HDMI-VGA atau USB-VGA. Bekerja dengan jenis yang terakhir diterangkan secara terperinci dalam arahan di atas.

Ia juga bernilai mengambil kira keunikan operasi VGA, iaitu hakikat bahawa ia bertujuan secara eksklusif untuk penghantaran imej, jadi tidak mungkin untuk menghantar fail, bunyi dan maklumat lain melaluinya. Untuk mengatasi had ini, anda perlu menyambungkan pembesar suara secara berasingan ke komputer riba, menggunakan penyesuai audio khas atau berpuas hati dengan bunyi daripada pembesar suara komputer riba.
Sambungan
Proses menyambungkan komputer riba ke TV melalui kabel VGA bukanlah sesuatu yang rumit atau luar biasa. Arahan sambungan adalah seperti berikut:

Menyediakan sambungan VGA
Apabila anda selesai menyambungkan komputer riba dan TV anda menggunakan kabel, pergi ke tetapan. Sejurus selepas menyambungkan kabel, isyarat kemungkinan besar tidak akan dihantar. Untuk membetulkannya, anda perlu membuat beberapa tetapan awal, pada TV dan pada komputer.
Proses persediaan adalah seperti berikut untuk TV:

Sekarang anda perlu mengkonfigurasi sambungan untuk komputer anda. Arahan:
- "Desktop".
- "Resolusi skrin" atau "Pilihan paparan".
- Dalam lajur "Paparan" pilih TV anda.
- Sekarang klik pada item . Anda juga boleh menggunakan pintasan papan kekunci Win+P, yang akan memanggil tetingkap yang dikehendaki.




Pada ketika ini, proses menyambungkan komputer riba ke TV boleh dianggap selesai.
Menyambungkan komputer riba ke TV melalui HDMI
Pilihan sambungan ini dalam banyak cara sangat serupa dengan yang sebelumnya. Anda juga memerlukan kabel HDMI, serta kehadiran penyambung yang sesuai pada kedua-dua TV dan sarung komputer riba. Sambungan HDMI mengeluarkan bukan sahaja imej, tetapi juga bunyi, yang membolehkan anda tidak bimbang tentang isu ini.
Jika salah satu peranti tidak mempunyai penyambung yang diperlukan, maka anda boleh menggunakan pelbagai penyesuai. Walau bagaimanapun, dalam kes ini, proses persediaan mungkin menjadi lebih rumit, dan kualiti isyarat keluaran kemungkinan besar akan lebih rendah daripada dengan sambungan langsung.
Sambungan
Tidak ada yang rumit di sini. Hanya ambil satu hujung kabel HDMI dan pasangkannya ke dalam port pada TV anda. Secara analogi, pasangkannya dalam antara muka yang sepadan pada komputer riba anda. Biasanya pengikat berlaku serapat mungkin, jadi pengikat tambahan tidak disediakan sama ada oleh reka bentuk penyambung itu sendiri atau oleh reka bentuk kabel.
Menyediakan sambungan HDMI
Di sini semuanya hampir sama dengan sambungan melalui kabel VGA. TV dikonfigurasikan seperti ini:

Sekarang sediakan komputer anda:
- Biasanya, selepas anda menyediakan TV anda, imej daripada paparan komputer riba akan diduplikasi pada skrin TV. Walau bagaimanapun, jika ia tidak muncul atau tidak muncul dalam bentuk yang anda mahu, maka anda perlu menggunakan tetapan komputer riba. Klik kanan pada ruang kosong pada "Desktop".
- Daripada menu konteks, pilih pilihan "Resolusi skrin".
- Dalam lajur "Paparan" pilih TV anda.
- Jika anda tidak berpuas hati dengan resolusi yang dipaparkan pada skrin TV, kemudian nyatakan dalam lajur khas yang mengandungi nama yang sesuai.
- Sekarang klik pada item "Memaparkan imej pada skrin kedua"
- Di sini, pilih pilihan pemindahan imej.




Juga, jangan lupa bahawa HDMI menyokong keupayaan untuk menghantar audio tanpa sebarang kabel tambahan. Ini sering berlaku dengan pemacu lapuk atau jika kabel dari 2010 atau lebih awal digunakan untuk sambungan. Proses menyediakan bunyi dengan sambungan jenis ini adalah seperti berikut:

Satu lagi masalah biasa ialah apabila ikon TV muncul, tetapi ia dikelabukan. Ini mungkin menunjukkan dua masalah:
- Komputer riba hanya tidak mengenali TV dengan betul. Dalam kes ini, anda perlu but semula tanpa memutuskan sambungan kabel HDMI. Selepas but semula, semuanya akan kembali normal;
- Jika ini tidak berlaku, kemungkinan besar pemacu kad bunyi anda sudah lapuk. Kemas kini mereka. Dalam konteks artikel ini, proses ini tidak akan dipertimbangkan, kerana ini adalah topik artikel yang berasingan.
Sambungan melalui RCA pasangan terpiuh
Pilihan untuk menyambungkan komputer riba ke TV ini adalah yang paling sukar, kerana ia memerlukan peringkat persediaan yang panjang dari pengguna, kehadiran kabel dan penyesuai khas. Walau bagaimanapun, jika atas sebab tertentu kaedah sambungan lain tidak boleh dilakukan, maka anda perlu menggunakan kaedah ini.
Peringkat persediaan
Banyak komputer, dan lebih-lebih lagi komputer riba, tidak mempunyai penyambung yang diperlukan untuk sambungan RCA, jadi anda perlu membeli penukar. Oleh kerana kebanyakan komputer riba moden dilengkapi dengan output HDMI atau VGA, anda perlu membeli penukar yang mempunyai penyambung sedemikian. Perkara utama ialah antara muka yang sama ini ada pada komputer riba.

Anda juga perlu memilih kabel yang sesuai untuk penyambung, iaitu HDMI/VGA dan cawangan kabel RCA. Kadang-kadang semua peranti yang diperlukan disertakan. Selain itu, anda perlu membiasakan diri dengan ciri-ciri kabel RCA:

Selalunya anda boleh bertahan dengan hanya kabel kuning, kerana masih terdapat masalah serius dengan bunyi jika anda boleh mengeluarkannya sama sekali. Bunyi berkemungkinan besar perlu disambungkan melalui komputer riba ke pembesar suara atau dibuat dengan pembesar suara komputer riba itu sendiri.
Kebanyakan penukar mungkin tidak menerima kuasa yang diperlukan daripada penyambung pada komputer, jadi anda perlu membeli peranti secara berasingan untuk memberi kuasa kepada penukar jika ia tidak disertakan bersamanya.
Sambungan
Proses ini mungkin berbeza-beza bergantung pada jenis penukar yang anda beli. Mula-mula, mari lihat arahan untuk menyambungkan saluran HDMI-RCA:
- Sambungkan kabel HDMI ke penyambung yang sesuai pada badan komputer riba. Tidak perlu mengamankannya dengan apa-apa lagi.
- Palamkan hujung kabel HDMI yang lain ke antara muka yang sesuai pada penukar itu sendiri. Penyambung yang diperlukan juga boleh dilabelkan sebagai "Input".
- Sekarang sambungkan wayar RCA ke TV anda. Warna palam mesti sepadan dengan warna yang menunjukkan penyambung pada TV, jika tidak sambungan tidak akan dibuat dengan betul. Penyambung yang diperlukan biasanya terletak dalam blok bertanda "AVIN".
- Begitu juga, sambungkan wayar RCA ke penukar.
- Menggunakan suis khas pada panel sisi, anda boleh melaraskan standard imej.
- Penghantaran isyarat mungkin tidak berlaku dalam kes di mana kuasa tidak mencukupi daripada penyambung HDMI komputer. Dalam kes ini, pemancar boleh disambungkan ke komputer menggunakan kabel USB berganda, menyediakannya dengan tenaga yang diperlukan, atau disambungkan ke rangkaian.






Kami juga akan mempertimbangkan proses sambungan menggunakan penyesuai VGA-RCA:

tetapan
Apabila anda selesai dengan sambungan, anda perlu mengkonfigurasi TV dan komputer. Mari kita mulakan dengan TV:

Sekarang sediakan komputer anda:
- Biasanya, selepas anda menyediakan TV anda, imej daripada paparan komputer riba akan diduplikasi pada skrin TV. Walau bagaimanapun, jika ia tidak muncul atau tidak muncul dalam bentuk yang anda mahu, maka anda perlu menggunakan tetapan komputer riba. Klik kanan pada ruang kosong pada "Desktop".
- Daripada menu konteks, pilih pilihan "Resolusi skrin".
- Dalam lajur "Paparan" pilih TV anda.
- Jika anda tidak berpuas hati dengan resolusi yang dipaparkan pada skrin TV, kemudian nyatakan dalam lajur khas yang mengandungi nama yang sesuai.
- Sekarang klik pada item "Memaparkan imej pada skrin kedua". Anda juga boleh menggunakan kombinasi kekunci Win+P, yang akan membuka tetingkap yang dikehendaki.
- Di sini, pilih pilihan pemindahan imej.




Jika anda menggunakan penyesuai RCA-HDMI, maka anda juga boleh mengeluarkan audio, bukan hanya isyarat video. Benar, kadangkala bunyi mungkin tidak dikeluarkan secara lalai, walaupun sepatutnya. Ini sering berlaku dengan pemacu lapuk atau jika kabel dari 2010 atau lebih awal digunakan untuk sambungan. Proses menyediakan bunyi dengan sambungan jenis ini adalah seperti berikut:

Dalam rangka artikel ini, semua kaedah yang tersedia untuk menyambungkan komputer riba ke TV telah dipertimbangkan. Malangnya, tidak semuanya adalah universal, jadi anda perlu melihat bergantung pada keadaan anda.