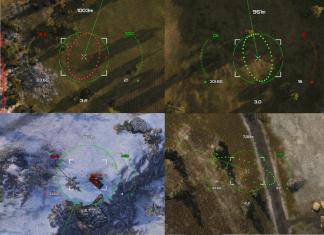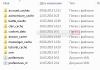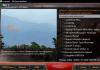Jika anda memutuskan untuk menyambungkan monitor kedua ke komputer anda, anda memerlukan kabel yang dipilih bergantung pada ciri peranti. Banyak komputer riba hanya mempunyai port paparan kecil, yang memerlukan penyesuai khas. Jika tidak, cari port yang sesuai untuk monitor anda:
- HDMI: Monitor baharu selalunya disambungkan melalui sambungan HDMI. Kabel menghantar imej dan bunyi secara serentak.
- VGA: Masih biasa ialah port VGA, yang membolehkan anda menghantar imej tanpa bunyi. Untuk monitor kedua ini mungkin cukup.
- DVI: Terutamanya komputer dan monitor yang lebih lama masih dilengkapi dengan penyambung DVI, yang juga hanya membenarkan penghantaran imej.
- DisplayPort: Salah satu piawaian moden yang membolehkan anda menghantar imej dan bunyi beresolusi tinggi.
Cara menggunakan monitor kedua pada Windows 10
Biasanya, 10 akan mengesan monitor kedua secara automatik, jadi ia akan sedia untuk digunakan serta-merta. Jika ini tidak berlaku, anda perlu mengkonfigurasi perkakasan terlebih dahulu: selepas menyambungkan monitor kedua, tekan kekunci dan [P] pada masa yang sama. Berikut ialah beberapa pilihan untuk tindakan selanjutnya:
- Jika anda ingin menggunakan kedua-dua monitor pada masa yang sama, anda akan berminat dengan pilihan Duplikat dan Lanjutkan.
- Elemen pendua memaparkan kandungan skrin pertama pada skrin kedua.
- Dengan pilihan sambungan, mencipta desktop kosong tambahan pada skrin kedua. Untuk mengakses paparan kedua, gerakkan penuding tetikus ke tepi kanan skrin. Kemudian anda boleh mengalihkan program dan tetingkap dari kiri ke kanan.
Windows 10: Menyediakan monitor kedua
 Dalam kebanyakan kes, Windows 10 akan mengkonfigurasi monitor anda dengan betul. Jika komputer anda tiba-tiba memberikan ralat, lakukan perkara berikut:
Dalam kebanyakan kes, Windows 10 akan mengkonfigurasi monitor anda dengan betul. Jika komputer anda tiba-tiba memberikan ralat, lakukan perkara berikut:
- Klik kanan pada kawasan kosong desktop anda dan pilih Tetapan Paparan.
- Anda boleh menukar resolusi kedua-dua skrin dalam bahagian Tetapan Paparan Lanjutan. Ia adalah resolusi yang salah yang sering menjadi sebab bahawa monitor kedua tidak diaktifkan.
- Jika anda mempunyai masalah tambahan, klik butang Kenal pasti dan Kesan, dan kemudian tetapkan resolusi sekali lagi.
Windows 10: Berbilang desktop
- Untuk membuka berbilang desktop dalam 10, klik pada butang "Paparan Tugas" pada bar tugas. Skrin akan menjadi gelap.
- Seterusnya, pilih pilihan "Desktop Baharu". Ini akan membuka desktop lain di mana anda boleh bekerja sepenuhnya secara bebas dan menggunakan berbilang tetingkap pada masa yang sama.
HDMI ialah penyambung popular untuk menyambungkan pelbagai peralatan antara satu sama lain (contohnya, komputer dan TV). Tetapi apabila menyambung, pelbagai jenis kesukaran mungkin timbul - teknikal dan/atau perisian. Sesetengah daripada mereka boleh diselesaikan sendiri; untuk menghapuskan yang lain, anda mungkin perlu menghantar peralatan untuk dibaiki atau menggantikan kabel yang rosak.
Jika anda mempunyai kabel dengan sebarang penyesuai perantaraan, sebagai contoh, anda boleh menggunakannya untuk menyambung kepada penyambung DVI. Sebaliknya, lebih baik cuba menggunakan kabel HDMI biasa yang beroperasi dalam mod HDMI-HDMI, kerana TV/monitor mungkin tidak menerima kabel yang membayangkan keupayaan untuk menyambung ke beberapa port serentak. Jika penggantian tidak membantu, maka anda perlu mencari dan menghapuskan punca lain.
Periksa port HDMI pada komputer/komputer riba dan TV anda. Beri perhatian kepada kecacatan ini:
- Patah dan/atau berkarat, sesentuh teroksida. Jika ada yang ditemui, pelabuhan itu perlu diganti sepenuhnya, kerana kenalan adalah komponen terpentingnya;
- Kehadiran habuk atau serpihan lain di dalam. Debu dan serpihan boleh memesongkan isyarat, yang akan menyebabkan ketidakselesaan apabila memainkan kandungan video dan audio (bunyi rendah atau tiada, imej herot atau perlahan);
- Semak sejauh mana port dipasang. Jika ia mula longgar pada kesan fizikal yang sedikit, maka ia perlu diperbaiki sama ada secara bebas atau dengan bantuan pekerja perkhidmatan khusus.
Lakukan pemeriksaan serupa pada kabel HDMI, perhatikan perkara berikut:

Anda perlu faham bahawa tidak semua kabel sesuai dengan semua penyambung HDMI. Yang terakhir dibahagikan kepada beberapa jenis utama, masing-masing mempunyai wayar sendiri.
Kaedah 1: Betulkan tetapan TV
Sesetengah model TV tidak dapat menentukan sumber isyarat secara bebas, terutamanya jika beberapa peranti lain sebelum ini disambungkan ke TV melalui HDMI. Dalam kes ini, anda perlu memasukkan semua tetapan sekali lagi. Arahan untuk kes ini mungkin berbeza sedikit bergantung pada model TV, tetapi versi standardnya kelihatan seperti ini:

Untuk sesetengah TV, arahan mungkin kelihatan berbeza sedikit. Pada titik ke-2, bukannya pilihan yang dicadangkan, masukkan menu TV (butang dengan tulisan atau logo yang sepadan) dan pilih pilihan sambungan HDMI. Jika TV mempunyai beberapa penyambung jenis ini, kemudian lakukan yang lain mengikut mata 3 dan 4.
Jika kaedah ini tidak membantu, gunakan arahan untuk TV (ia sepatutnya memberitahu anda cara menyambung melalui kabel HDMI ke peranti tertentu ini) atau beri perhatian kepada cara lain untuk menyelesaikan masalah.
Kaedah 2: Menyediakan komputer anda
Konfigurasi komputer/komputer riba yang tidak betul dengan berbilang skrin juga merupakan sebab mengapa sambungan HDMI tidak berkesan. Jika tiada paparan luaran selain daripada TV disambungkan ke komputer, maka kaedah ini tidak boleh dipertimbangkan, kerana masalah timbul jika monitor lain atau peranti lain disambungkan ke PC atau komputer riba menggunakan HDMI (kadangkala penyambung lain, contohnya, VGA atau DVI).
Arahan langkah demi langkah untuk menyediakan berbilang skrin untuk peranti yang menjalankan Windows 7/8/8.1/10 kelihatan seperti ini:

Perlu diingat bahawa HDMI mampu menyediakan sambungan satu aliran, iaitu operasi yang betul dengan hanya satu skrin, jadi disyorkan untuk memutuskan sambungan peranti yang tidak diperlukan (dalam contoh ini, monitor) atau pilih mod paparan "Paparan desktop 1:2". Sebagai permulaan, anda boleh melihat bagaimana imej akan disiarkan ke 2 peranti serentak. Jika anda berpuas hati dengan kualiti siaran, maka tidak perlu mengubah apa-apa.
Kaedah 3: kemas kini pemacu untuk kad video
Pada mulanya, adalah disyorkan untuk mengetahui ciri-ciri kad video anda, kerana sesetengah penyesuai grafik tidak mampu menyokong output imej pada dua paparan sekaligus. Anda boleh mengetahui aspek ini dengan melihat dokumentasi untuk kad video/komputer/komputer riba anda atau dengan menggunakan perisian pihak ketiga.
Mula-mula, kemas kini pemacu untuk penyesuai anda. Anda boleh melakukannya seperti ini:

Anda juga boleh memuat turun dan memasang pemacu dari Internet, sentiasa dari tapak web rasmi pengilang. Ia cukup untuk menunjukkan model penyesuai di bahagian yang sesuai, muat turun fail perisian yang diperlukan dan pasangkannya mengikut arahan.
Kaedah 4: bersihkan komputer anda daripada virus
Selalunya, masalah dengan output isyarat dari komputer ke TV melalui HDMI timbul disebabkan oleh virus, tetapi jika tiada di atas membantu anda dan semua kabel dan port berfungsi dengan baik, maka kemungkinan penembusan virus tidak boleh diketepikan.
Untuk melindungi diri anda, adalah disyorkan untuk memuat turun dan memasang mana-mana pakej antivirus percuma atau berbayar dan kerap menggunakannya untuk menyemak PC anda untuk program berbahaya. Mari lihat cara menjalankan imbasan PC untuk virus menggunakan antivirus (ia dibayar, tetapi terdapat tempoh demo selama 30 hari):

Masalah dengan menyambungkan komputer melalui HDMI ke TV jarang timbul, dan jika ia berlaku, ia sentiasa boleh diselesaikan. Dengan syarat port dan/atau kabel anda rosak, anda perlu menggantikannya, jika tidak, anda tidak akan dapat mengeluarkan apa-apa.
Kemudian TV boleh digunakan sebagai peranti main balik (pemproses multimedia), dengan satu butang tetikus anda boleh membuka fail video dan audio yang disimpan pada komputer dan memainkannya pada skrin TV, dengan kata mudah - gunakan TV sebagai paparan wayarles.
Sudah tentu, terdapat nuansa; banyak bergantung pada perkakasan dan sistem pengendalian yang dipasang pada komputer riba. Semuanya akan berfungsi sepenuhnya pada komputer riba baharu dengan Windows 10.
Jadi, dari artikel hari ini anda akan belajar:
- Cara menggunakan ciri Transfer to Device pada komputer riba Windows 10.
- Cara membuka fail media yang disimpan pada komputer anda menggunakan apl TV.
- Cara menggunakan TV anda sebagai paparan wayarles.
- Cara menetapkan resolusi 4K pada TV anda (Definisi Ultra Tinggi, 4000 piksel mendatar).
Mari kita ambil, sebagai contoh, komputer riba dengan Windows 10 dan TV SONY.
Dan sebagainya....kami mempunyai sistem pengendalian yang baru sahaja dipasang bersama pemacu, tetapi tidak disambungkan ke Internet. Hakikatnya ialah Windows 10 mempunyai fungsi terbina dalam untuk memindahkan fail multimedia ke peranti rangkaian.
Klik kanan pada fail video dan pilih "Pindahkan ke peranti."
Kami belum disambungkan ke Internet lagi dan sememangnya tiada peranti kelihatan.
Oleh itu, kami menyambungkan Internet pada komputer ke pusat akses yang sama dalam apa jua cara, sama ada Wi-Fi atau rangkaian tempatan yang TV disambungkan (penghala yang sama atau kabel yang sama), supaya peranti berada pada rangkaian yang sama. Untuk percubaan saya, titik akses saya ialah penghala TP-Link luaran...

yang disambungkan terus ke TV menggunakan kabel RJ-45 (kabel mesti disertakan semasa membeli penghala)

ke port rangkaian RJ45 pada TV.

Selepas menyambung, komputer riba melihat TV saya dan memainkan fail video yang saya pilih padanya.

 Seperti yang kita dapat lihat, main balik telah bermula dan siaran video telah muncul di TV.
Seperti yang kita dapat lihat, main balik telah bermula dan siaran video telah muncul di TV.

Cara membuka fail media yang disimpan pada komputer anda menggunakan apl TV
Anda boleh membuka fail media yang disimpan pada komputer anda menggunakan apl TV, tetapi perkongsian mesti dihidupkan.




Anda juga perlu mendayakan muat turun melalui sambungan bermeter dalam tetapan "Rangkaian dan Internet Wi-Fi" -> "Tetapan lanjutan".

Menggunakan TV webOS 3.0 LG sebagai paparan wayarles
Selain sebagai peranti main balik, TV boleh digunakan sebagai paparan wayarles.
Dalam kes ini saya menggunakan TV LG webOS 3.0
Pilih "Pilihan Paparan".

Saya menyambungkan paparan wayarles, klik pada butang "Sambung ke paparan wayarles".

Saya memilih model TV WebOS LG saya.

Sambungan sedang dijalankan.

"Bersambung-Pendua".

Selepas semua langkah ini, TV saya menjadi 2 peranti.

Sekarang mengenai resolusi skrin. Hakikatnya ialah paparan wayarles tidak memberikan resolusi lebih tinggi daripada 1920x1080. Klik pada "Pilihan skrin lanjutan"


Resolusi ditetapkan kepada 1600×900.

Cara menetapkan resolusi 4K pada TV anda (Definisi Ultra Tinggi, 4000 piksel mendatar)
Untuk mendapatkan resolusi 4K (Definisi Ultra Tinggi, 4000 piksel mendatar), anda perlu menggunakan kabel HDMI (pemproses komputer riba (teras grafik) mesti menyokong resolusi 4K). Sambungkan TV melalui kabel HDMI dan lakukan perkara berikut.
Pergi ke "Tetapan skrin lanjutan"

Saya memilih resolusi 1600×900.

Dalam pilihan "Paparan berbilang", pilih "Tunjukkan hanya pada 2", iaitu, tunjukkan imej hanya pada TV.

Mohon.



Klik pada "Kebenaran"

Pilih resolusi 3840×2160

Mohon.


Apabila memilih TV digital, sama sekali tidak perlu membayar lebih untuk fungsi TV Pintar atau membeli kotak set atas TV berasingan dengan fungsi sedemikian, jika rumah itu mempunyai komputer walaupun dengan prestasi purata. Lagipun, terdapat penyelesaian yang mudah dan mudah - sambungkan komputer anda ke TV anda.
Menyambungkan TV ke komputer - kemungkinan maksimum
Dengan menyambungkan TV digital ke komputer anda, anda boleh mengubahnya menjadi pusat media lanjutan berdasarkan sistem pengendalian Windows. Sememangnya, dengan semua faedah yang seterusnya - penggunaan pemain video perisian berfungsi, menonton video dalam talian, mengakses kandungan tapak pengehosan video, televisyen Internet, permainan komputer pada skrin besar, memainkan gambar dalam sebarang format, dsb.
Menyambungkan TV boleh dilakukan walaupun komputer anda mempunyai kad video pejabat bajet. Mana-mana model kad video bajet moden yang lebih atau kurang berfungsi dengan dua skrin tanpa masalah. Sudah tentu, apabila menonton video dalam HD Penuh, sedikit gagap mungkin, tetapi tidak akan ada masalah dengan kandungan video biasa. Pilihan ideal untuk menonton filem dalam HD Penuh ialah kad video multimedia dalam pemasangan komputer. Yang ini tidak akan merugikan seperti kad video permainan, tetapi prestasinya akan lebih tinggi daripada kad video pejabat.
Bagaimana untuk menyambungkan TV digital ke komputer atau komputer riba? Mari kita lihat isu ini secara terperinci di bawah.
1. Sambungan HDMI
TV LCD dan plasma, sebagai peraturan, menyediakan beberapa input HDMI dan sekurang-kurangnya satu input komputer - VGA atau DVI. Model fungsional mempunyai ketiga-tiga jenis input.
HDMI ialah antara muka moden dan boleh memberikan kualiti gambar yang terbaik. Keupayaan sambungan HDMI tidak terhad kepada penghantaran imej; antara muka ini juga termasuk penghantaran audio. Kedua-dua video dan audio daripada kandungan video yang dimainkan pada komputer anda boleh dikeluarkan kepada TV digital yang disambungkan.
Mempunyai output HDMI adalah standard untuk komputer riba hari ini. Model komputer riba moden yang jarang ditemui mungkin tidak memilikinya. Tetapi dengan kad video komputer meja, tidak semuanya begitu mudah. Kehadiran port HDMI meningkatkan kos akhir kad video. Dan jarang sekali GPU bersepadu mempunyai output HDMI. Untuk antara muka ini, anda perlu membeli kad video luaran secara khusus untuk komputer anda.
Sambungan HDMI antara TV dan komputer, sudah tentu, pilihan terbaik, tetapi anda juga boleh mendapatkannya dengan menggunakan sambungan menggunakan port komputer standard VGA dan DVI. Selain itu, untuk sambungan HDMI anda memerlukan kabel HDMI. Tidak semua TV digital dilengkapi dengan satu, dan ini masih, walaupun kecil, perbelanjaan tambahan. Anda boleh mencari kabel HDMI dalam kotak dari TV Samsung, tetapi tidak mungkin kabel sedemikian boleh didapati sebagai tambahan kepada pilihan bajet. Ia perlu dibeli secara berasingan.

Jika salah satu peranti hanya mempunyai port VGA, dan satu lagi hanya DVI, masalah sambungan boleh diselesaikan dengan cara bajet. Beli sama ada penyesuai atau kabel VGA-DVI. Penyesuai DVI-HDMI lebih mahal, dan tidak ada gunanya membelinya. Penyesuai sedemikian akan memberikan kualiti imej pada tahap antara muka DVI, dan tidak akan menghantar bunyi.
Dalam kes kami, anda perlu menyambungkan TV ke komputer melalui antara muka HDMI. Apabila memilih antara muka sambungan yang berbeza - VGA atau DVI - satu-satunya perbezaan adalah dalam menyambungkan kabel VGA atau DVI, masing-masing. Langkah-langkah untuk menyediakan sambungan dalam menu TV dan dalam Windows adalah sama.
Proses penyambungan kabel HDMI adalah mudah: di TV kita dapati input HDMI dan sambungkan satu hujung kabel kepadanya, dan sambungkan hujung kabel yang lain ke output HDMI komputer atau komputer riba.
2. Input HDMI pada TV
Port HDMI pada TV biasanya terletak sama ada di bahagian belakang atau pada panel sisi. Dalam kes kami, TV mempunyai input HDMI di bahagian belakang, bersebelahan dengan port komputer VGA.

Pilih mana-mana port HDMI yang tersedia.

3. Output HDMI pada komputer
Peletakan standard port HDMI pada komputer riba adalah pada panel sebelah kiri, bersebelahan dengan port USB.

Port HDMI pada unit sistem PC terletak di bahagian belakang, pada panel output kad video.

Kesilapan biasa apabila menyambungkan TV ke PC ialah menggunakan port kad video yang tidak aktif, biasanya terbina dalam, manakala kad video aktif ialah kad luaran, terbina dalam sebagai kad berasingan. Kesilapan ini mudah dilakukan dengan port komputer VGA dan DVI. Dengan port HDMI, kemungkinan sambungan yang salah akan berkurangan disebabkan kehadiran input ini yang jarang berlaku pada kad video terbina dalam. Walau bagaimanapun, perkara ini patut dipertimbangkan.
4. Sambungkan ke komputer dalam tetapan TV
Selepas memasang sambungan kabel ke komputer, anda perlu menetapkan sumber isyarat yang dikehendaki pada TV. Untuk melakukan ini, kami memerlukan alat kawalan jauh TV, dan padanya butang untuk memaparkan sumber yang mungkin. Pada Samsung dan model lain yang dibuat berdasarkan komponen perbadanan Korea Selatan, yang termasuk alat kawalan jauh, senarai sumber dipanggil oleh butang "Sumber".

Kami akan melihat senarai sumber secara langsung pada skrin. Seterusnya, gunakan butang navigasi untuk memilih antara muka yang dikehendaki - dalam kes kami, ia adalah "HDMI 1" - dan tekan butang kawalan jauh "Enter". Jika TV disambungkan ke komputer melalui kabel VGA, anda perlu memilih "PC" sebagai sumber.

Jika kabel disambungkan dengan betul, jika sumber isyarat dipilih dengan betul dalam menu TV, sistem Windows akan secara automatik melihat peranti sebagai skrin komputer kedua. Dan ia secara automatik akan mengembangkan paparan desktop kepadanya dalam kes komputer.

Dalam kes komputer riba, skrin baharu biasanya diduplikasi.
Imej mungkin pada mulanya tidak sempurna. Detik tertentu boleh dikonfigurasikan tambahan.
5. Melaraskan imej dalam menu TV
Beberapa parameter imej untuk sumber yang dipilih dikonfigurasikan dalam perisian tegar TV. Dalam kes kami, sebagai contoh, anda boleh menekan butang "Menu" pada alat kawalan jauh, pilih bahagian "Imej"...

dan tetapkan parameter yang diperlukan untuk kecerahan skrin, nada, pengurangan hingar, dan tukar format gambar jika perlu.

Setiap peranti digital harus mempunyai set tetapan minimum ini.
6. Pelarasan imej menggunakan Windows
Jika pemacu video dipasang pada Windows, komputer seharusnya dapat melihat mana-mana skrin kedua yang disambungkan, khususnya TV digital. Jika tiada imej desktop, anda boleh cuba menyelesaikan masalah dengan memberitahu sistem untuk mengesan skrin yang disambungkan.
Dalam Windows 10, klik kanan pada desktop dan pilih "Pilihan paparan".

Dalam tetingkap parameter, klik butang "Kesan".

Jika TV anda memaparkan desktop Windows, anda boleh menggunakan tetingkap tetapan untuk menggunakan beberapa tetapan padanya. Butang Kenal pasti akan membantu anda menentukan skrin dalam panel visual di bahagian atas ialah TV. Dengan memilihnya, anda boleh menetapkan TV sebagai skrin utama, menukar pilihan pengembangan pratetap (dalam kes komputer) untuk menduplikasi skrin atau memaparkannya pada satu daripada skrin sahaja. Anda boleh mengakses tetapan resolusi dengan mengklik pautan. "Pilihan skrin lanjutan".

Daripada senarai juntai bawah resolusi standard, anda perlu memilih yang paling sesuai untuk TV anda. Seterusnya, klik "Guna" untuk menggunakan resolusi yang dipilih. Untuk menjadikannya lebih mudah untuk menggerakkan kursor tetikus antara skrin, lokasinya boleh ditukar dengan menyeretnya pada panel visual.

Untuk menyediakan skrin kedua dalam versi Windows 7 dan 8.1, klik kanan pada desktop dan pilih "Resolusi skrin".

Dalam tetingkap yang terbuka, untuk mengesan peranti kedua, klik butang "Cari". Selebihnya tetapan skrin kedua hampir sama dengan yang dibincangkan untuk Windows 10.

7. Pelarasan imej menggunakan pemacu kad video NVIDIA
Senarai resolusi standard dalam tetapan Windows mungkin tidak termasuk resolusi optimum untuk TV. Peleraian yang lebih tinggi boleh mengehadkan keterlihatan tepi skrin, dan resolusi yang lebih rendah boleh meninggalkan jalur "berkabung" di sekeliling perimeter. Resolusi tersuai tersuai boleh ditetapkan menggunakan pemacu kad grafik NVIDIA. Untuk melakukan ini, klik kanan pada desktop dan lancarkan perkhidmatan pemacu - Panel Kawalan NVIDIA.

Dalam bab "Mengubah Resolusi" Pilih TV daripada dua skrin yang disambungkan dan klik butang "Tetapan" betul-betul di bawah resolusi yang dicadangkan. Klik seterusnya "Buat Kebenaran Tersuai".

Dalam tetingkap yang muncul, nyatakan dimensi mendatar dan menegak yang optimum untuk skrin TV. Klik butang "Ujian".

Resolusi yang diuji akan digunakan, dan jika ia memuaskan, kami menyimpannya dalam tetingkap ujian. Jika tidak, kemudian klik "Tidak" dan tetapkan nilai lain.

Pilihan tetapan yang mudah dibincangkan di atas apabila resolusi skrin TV optimum telah ditetapkan sebelum ini dan nilainya diketahui. Buat kali pertama, lebih baik untuk menetapkan resolusi yang sesuai menggunakan bahagian lain Panel Kawalan NVIDIA - "Melaraskan saiz dan kedudukan desktop". Di sini anda juga perlu memilih TV sebagai skrin tersuai dalam langkah #1. Dalam langkah No. 2, pilih tab "Saiz" dan tetapkan pilihan untuk mengubah saiz desktop kepada aktif. Mengaplikasikan perubahan.


Perimeter tepi akan muncul pada skrin, yang boleh diubah menggunakan peluncur lebar dan ketinggian. Setelah mencapai saiz optimum, klik "OK".

Kami menyimpan resolusi bukan standard.

Dalam kedua-dua kes, resolusi tersuai yang dikonfigurasikan menggunakan Panel Kawalan NVIDIA akan tersedia dalam senarai juntai bawah resolusi tetapan skrin sistem.
8. Pelarasan imej menggunakan pemacu kad video Radeon
Perkhidmatan Pemandu Kad Video Radeon – Pusat Kawalan Pemangkin– mungkin menawarkan kurang fungsi daripada Panel Kawalan NVIDIA. Walau bagaimanapun, beberapa perkara boleh disesuaikan. Pada desktop, klik kanan dan lancarkan Pusat Kawalan Catalyst.

Antara muka Pusat Kawalan Catalyst tidak selalu dibekalkan dengan pemacu kad grafik Radeon, seperti yang berlaku dengan NVIDIA. Sebagai peraturan, Pusat Kawalan Catalyst dipasang dengan memasang pemacu kad video secara manual dari cakera pemasangan atau dari laman web rasmi (http://support.amd.com/ru-ru/download).
Untuk model digital, Pusat Kawalan Catalyst menyediakan bahagian berasingan - "Panel Digital Saya". Di sini anda boleh mengkonfigurasi skrin TV secara fleksibel, khususnya, menggunakan penskalaan jika tetapan skrin sistem tidak mempunyai resolusi optimum. Dalam subseksyen "Tetapan Penskalaan", dengan menyeret peluncur, anda boleh mencuba imej sehingga anda mendapat hasil yang diingini. Hasilnya dijamin dengan butang "Guna" di bahagian bawah.

9. Menetapkan bunyi daripada pembesar suara TV
Jika PC anda disertakan dengan sistem pembesar suara yang baik, kelebihan audio HDMI tidak diperlukan. Komputer riba bajet dan jarak pertengahan dengan pembesar suara berdehit dan hampir tidak boleh didengari adalah perkara yang berbeza sama sekali. Apabila menyambungkan TV HDMI ke komputer riba, sudah tentu lebih baik untuk mengeluarkan bunyi kepada pembesar suara yang pertama.
Tidak seperti imej, bunyi tidak dikeluarkan secara automatik ke pembesar suara TV selepas menyambungkan kabel HDMI dan memilih sumber isyarat. Bunyi perlu dilaraskan secara berasingan.
Dalam versi Windows 7, 8.1 dan 10, klik kanan pada ikon kelantangan dalam dulang sistem. Pilih "Peranti Main Semula".

Dalam tetingkap peranti main balik audio tersedia yang muncul, pilih TV anda. Namanya biasanya dipaparkan sama seperti semasa menentukan skrin. Di bahagian bawah, klik pilihan "Lalai".

Itu sahaja - bunyi akan dikeluarkan kepada pembesar suara. Dengan cara yang sama, hanya dengan memilih peranti main balik audio sumber, output audio dikonfigurasikan apabila TV dimatikan.
Selamat hari raya!
Dalam artikel ini anda akan belajar cara menyambungHDMI ke komputer. Pertama sekali, anda harus menentukan penyesuai video yang anda miliki. Jika tiada output HDMI, saluran DVI dengan penyesuai atau penyambung DVI-HDMI biasanya digunakan. Saluran ini mampu menghantar bunyi dalam apa jua kualiti.Untuk menyediakan HDMI, anda perlu memahami arahan yang disertakan dengan TV. Seterusnya, anda perlu memastikan bahawa isyarat bunyi diterima oleh TV. Apabila anda menyambungkan TV dan kad video komputer anda, anda memerlukan kabel HDMI ke HDMI.
Agar imej pada skrin TV dan paparan komputer adalah sama, anda perlu menyemak pilihan untuk interaksi segerak peranti ini. Dalam kes ini, kami akan melakukan tindakan berikut:
1) cari Panel Kawalan, mula-mula buka Mula
2) cari ikon Skrin dan klik pada Tetapan Resolusi Skrin.
3) aktifkan "Skrin pendua".
Jika anda mahu kedua-dua peranti ini berfungsi secara berasingan, maka untuk melakukan ini anda perlu mendayakan item "Kembangkan skrin". Monitor mestilah peranti utama.
Langkah seterusnya yang perlu dilakukan ialah melaraskan isyarat bunyi.
Anda perlu melakukan perkara berikut:
1) cari Panel Kawalan;
2) klik pada ikon peralatan dan bunyi;
3) klik pada peranti bunyi kawalan;
4) dalam tetingkap yang terbuka, buka pengurusan peranti bunyi;
5) jadikannya lalai. Output HDMI;
6) klik Apply.
Untuk menyemak tetapan yang dibuat dan bahawa output HDMI berfungsi sebagaimana mestinya, buka sebarang serpihan video.
Kami memastikan bahawa anda tidak perlu melakukannya, tetapi melakukan semua tetapan sendiri.
Apakah kabel yang diperlukan untuk output HDMI?
1) resolusi tinggi;2) dengan resolusi HDTV.
Terdapat kord dari 1 hingga 10 m. Semakin panjang kord, semakin tinggi tahap kehilangan isyarat bunyi. Sebaiknya gunakan kabel HDMI aktif yang tidak takut pada jarak. Jika anda membeli kord sedemikian, berhati-hati dan lihat semua penyambungnya.