Seperti yang telah lama diketahui oleh pengguna Mac berpengalaman, adalah mungkin untuk memasang Windows pada komputer Macintosh mereka, malah kadangkala (jarang) diperlukan. Dan pemula sering berminat dengan soalan ini, walaupun jawapannya hampir tidak berubah selama beberapa tahun. Oleh itu, dalam artikel ini kita akan melihat prosedur yang agak mudah tetapi popular - memasang Windows secara berasingan dibuat pembahagian logik cakera dengan Mac OS X. Ini dipanggil " Pemasangan Windows melalui Perkhemahan Permulaan" Terdapat kaedah lain yang dipanggil "pemasangan pada mesin maya"; kami tidak akan mempertimbangkannya sekarang, tetapi kami akan membayangkan bahawa ini memerlukan program (atau VMware Fusion).
Jadi, kami memutuskan untuk memasang Windows. yang mana versi Windows patut ke saya beli? Jika anda mempunyai Mac OS X Lion, dan semuanya kini dihantar dengan Lion, maka anda hanya boleh memasang Keluarga Windows 7. Vista dan XP tidak lagi disokong. Oleh itu, anda harus memilih mana-mana 7 yang paling memenuhi keperluan OS anda.
Sebagai tambahan kepada kotak sebenar dengan Windows 7, kami memerlukan sambungan Internet untuk memuat turun pemacu untuk model komputer anda dan Windows 7.
Mulakan dengan melancarkan Boot Camp Assistant, yang terletak dalam folder Aplikasi > Utiliti. ini program sihir. Ia secara automatik akan memisahkan saiz yang diperlukan bahagian keras cakera, akan menyediakan kawasan but supaya Windows boleh but, akan membantu memasang Windows, dan, jika perlu, keluarkan Windows dan kembalikan komputer kepada keadaan asalnya.
Anda akan melihat tetingkap alu-aluan ini, yang sekali lagi menyatakan bahawa ia hanya menyokong Windows 7:

Klik "Teruskan", dan dalam langkah seterusnya program akan menawarkan untuk memuat turun pemacu, atau meninggalkan langkah ini jika kita sudah mempunyai pemacu. Adakah anda masih ingat perkataan "pemandu"? Pilih "Muat turun Perisian".
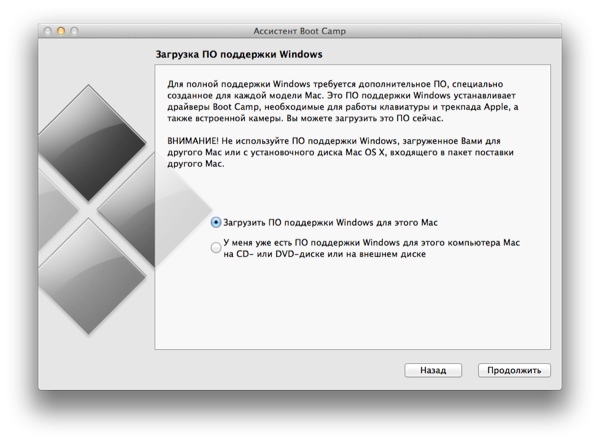
Nasib baik, pilihan muat turun pemandu akhirnya berfungsi dalam Lion (dalam Snow Leopard terdapat masalah dengan ini).

Apabila pemacu dimuatkan, program akan menggesa anda untuk menulisnya cakera optik atau simpan ke pemacu kilat. Sebelum ini, tiada pilihan untuk menyimpan ke pemacu kilat, dan kini saya gembira dengan kehadirannya.

Boot Camp akan menulis fail yang diperlukan:

Dalam langkah seterusnya anda perlu menunjukkan yang mana sebahagian daripada yang sukar Kami akan menggunakan cakera untuk Windows. Partition logik saiz ini akan dibuat dalam format FAT32.

Proses membahagikan cakera kepada partition boleh menjadi panjang, dan semasa proses ini komputer mungkin membeku dan berhenti bertindak balas terhadap tindakan pengguna. Jangan tergesa-gesa, biarkan seketika, biasanya proses berjalan lancar, kadang-kadang lama, perkara utama adalah tidak perlu risau.

Apabila semua kerja persediaan selesai, Boot Camp akan meminta anda memasukkan cakera Windows dan klik butang "Mulakan pemasangan".

Ngomong-ngomong, jika anda cuba memasang Windows pada komputer yang tidak mempunyai pemacu CD, Boot Camp adalah lebih rumit. Dia akan menawarkan untuk menulis imej pemasangan cakera asal daripada Windows ke "pemacu kilat" dan kemudian dipasang daripadanya. Di mana untuk mendapatkan imej cakera - baiklah, itu sudah :)
Selepas but semula, komputer akan boot dari yang dimasukkan cakera DVD dengan Windows. Selepas beberapa proses persediaan, anda akan melihat gesaan untuk memulakan pemasangan:

Pilih wilayah yang dikehendaki; sebagai peraturan, tidak ada gunanya memilih bahasa - biasanya hanya ada bahasa Rusia. Dalam langkah seterusnya, anda akan melihat butang "Pasang". Saya akan memberikan beberapa tangkapan skrin seterusnya tanpa penjelasan lanjut, kerana proses itu, pada dasarnya, boleh difahami dan linear.



Pada peringkat memilih partition cakera untuk pemasangan, Windows akan menolak untuk memasang ke dalam partition BOOTCAMP yang dibuat untuknya. Ini adalah perkara biasa kerana partition BOOTCAMP dicipta secara automatik dalam format FAT32. Ini mudah untuk diperbaiki. Serlahkan partition BOOTCAMP dan klik Persediaan Cakera:

Kemudian pilih "Format":

Berhati-hati untuk tidak memformatkan partition utama anda pada cakera di mana Mac OS X dan semua anda fail peribadi dan maklumat!

Bahagian itu tidak lagi dipanggil BOOTCAMP:


Selepas pemasangan, tetapkan nama anda, kata laluan jika dikehendaki, dan tetapan lain:




Apabila anda menetapkan masa, sila ambil perhatian bahawa di Ukraine kami telah meninggalkan pertukaran kepada masa penjimatan siang:

Nah, hampir semuanya, Windows bermula:

Sekarang untuk pad jejak berfungsi dengan betul, kekunci fungsi, kad video dan banyak lagi peralatan khusus Apple yang lain, anda perlu memasang pemacu yang kami muat turun dari Internet pada awal-awal lagi.
Buka kandungan "pemacu kilat" atau jika anda membakar pemacu pada CD, kemudian masukkannya dan jalankan fail persediaan:



Dan itu sahaja, Windows kini berfungsi sepenuhnya pada Mac anda. Anda boleh memasang permainan kegemaran anda :)
Semuanya bermula dengan hakikat bahawa saya perlu memasang Windows 7 sebagai sistem kedua.
Pilihan dengan Parallel dan VMW tidak sesuai; muat turun berasingan diperlukan.
Saya tidak akan menerangkan masalah yang saya hadapi; Saya akan terus ke intinya. Pada asasnya terdapat dua cara. Lebih-lebih lagi, salah satu daripada mereka tidak sesuai dengan semua orang.
Pembahagian cakera.
Tetapi pertama, kita perlu membahagikan cakera menggunakan Pembantu Bootcamp. Selain itu, pada beberapa model Mac anda tidak boleh melakukan ini. Pembantu akan menuntut cakera pemasangan Windows. Ini dilakukan seperti berikut:1. Pergi ke folder Program - Utiliti.
2. Klik kanan pada Penolong Bootcamp- pilih Tunjukkan kandungan pakej
3. Salin fail Contents/Info.plist ke suatu tempat dan editnya
Tali
bertukar kepada
4. Salin semula fail, menggantikan yang asal (anda memerlukan kata laluan)
Sekarang dalam Pembantu Bootcamp kami mempunyai peluang untuk membuat USB boleh boot dan membahagikan cakera tanpa cakera pemasangan. Mengikut budi bicara anda, peruntukkan tempat untuk Pembahagian Windows(data tidak akan hilang di mana-mana, tetapi lebih baik untuk menyimpan data yang diperlukan di tempat yang selamat untuk berjaga-jaga)
Kaedah 1.
Kaedah ini adalah yang paling mudah. Walau bagaimanapun, ia tidak tersedia untuk semua orang. Saya akan menyatakan dengan segera bahawa saya tidak berjaya menggunakannya pada Mac bukan Udara yang lebih lama daripada 2012. Tapi boleh cuba kalau ada masa. atau pergi terus ke kaedah 2, ia sentiasa berkesan.Untuk pemasangan kami akan gunakan usb boleh boot pemacu kilat Windows 7. Anda boleh melakukannya sama ada pada PC menggunakan Alat DVD USB Windows 7, atau pada Mac menggunakan Bootcamp Assistant.
Sekarang yang tinggal hanyalah boot dari pemacu kilat dan pasang Windows seperti biasa. Jika pemuat but biasa tidak melihat pemacu denyar anda, anda boleh mencuba yang alternatif - . Jika anda tidak boleh boot daripadanya sama ada (ralat muncul No Peranti Boleh Boot atau mesej bahawa perisian tegar Mac tidak membenarkan anda boot), maka anda harus mengucapkan selamat tinggal kepada kaedah ini dan tidak membuang masa lagi.
Kaedah 2.
Jadi untuk kaedah ini kita akan menggunakan VMWare Fusion (cukup versi percuma) dan imej ISO cakera pemasangan Windows.
Perkara pertama yang perlu kita lakukan ialah memastikan bahawa cakera tidak akan digunakan semasa operasi kita. Untuk melakukan ini, saya beralih sementara daripadanya folder tersuai(Tetapan - Pengguna dan kumpulan - buka kunci - Klik kanan pada pengguna - Pilihan tambahan- tukar medan "Folder Pengguna" - but semula). Saya juga memasang VMWare pada pemacu lain. Jika tiada cakera kedua, maka anda boleh menggunakan cakera luaran - contohnya pemacu kilat. imej ISO cara yang sama. Selepas semua persediaan ini, kami akan memulakan pemasangan.
Pertama, anda perlu membuka Utiliti Cakera, pilih cakera (keseluruhan cakera, bukan partition berasingan) dan lihat nombornya dalam Maklumat. Dalam kes saya ia cakera1.
Buka terminal dan masukkan arahan:
cd "/Applications/VMware Fusion.app/Contents/Library/"
./vmware-rawdiskCreator create /dev/disk1 fullDevice ~/idea hdd luaran
di mana /Applications/VMWare Fusion.app ialah laluan ke VMWare yang dipasang, dan disk1 ialah cakera Windows masa hadapan kami.
Adalah mungkin untuk menipu sistem dengan pemacu kilat pra-dibuat, jika pemacu DVD-ROM, hanya membuangnya semasa pemasangan, bukannya "kosong". Program ini mesti melihat cakera pemasangan dan mula membahagikan! Tugasnya ialah ini - untuk mencipta partition cakera dengan betul, dan tanpa DVD-ROM yang berfungsi adalah tidak mungkin untuk melakukan ini. Tidak ada satu program yang boleh mencipta markup sedia ada cakera mac GPT bahagian tambahan MBR hibrid untuk Windows tanpa kehilangan data, kecuali satu utiliti, arahan yang dalam beberapa peringkat, hampir tiada siapa yang tahu - "gptfdisk" dan pelbagai nama (gdisk, gptsync). Tetapi adalah baik untuk menghantar utiliti "kayu" ini "Assistant BootCamp" kepada syaitan dan meneruskan perniagaan anda!
Kami perlu melakukan segala-galanya dalam beberapa peringkat:
- Lakukan defragmentasi mandatori, contohnya dalam iDefrag.
- DALAM " Utiliti Cakera"gigit sekeping cakera tanpa kehilangan data.
- Menggunakan "gptfdisk" buat "MBR Hibrid" dalam kawasan yang tidak diperuntukkan.
- Segerakkan sekatan (sebagai contoh, utiliti rEFIt)
Seperti yang anda lihat, ia tidak akan mudah untuk pengguna biasa tanpa "Assistant" terbina dalam dan pemacu DVD Apple yang berfungsi.
Selalunya ramai pengguna Komputer Mac, atau sebaliknya sesetengah model, menghadapi masalah apabila cuba memasang Windows pada iMac atau MacBook mereka.
Kami akan bercakap tentang utiliti "Assistant BootCamp", yang tidak dilatih untuk mencipta sokongan pada model "buruk" Pemasang Windows ke pemacu USB.
Intinya, untuk pilihan ini muncul, anda perlu membetulkan segala-galanya fail yang diketahui plist.info , tetapi selalunya selepas mengedit fail ini program itu sendiri enggan dimulakan.
Ini berlaku kerana tandatangan digital hilang.
Tandatangan dipulihkan dengan arahan dari terminal:
sudo codesign -fs - /Applications/Utilities/Boot\ Camp\ Assistant.app, tetapi sekali lagi masalah baharu berlaku.
Iaitu, anda perlu memuat turun "Alat Talian Perintah" terlebih dahulu:
Sebahagian daripada macOS ialah antara muka yang berkuasa baris arahan, di mana seorang pengaturcara yang cekap atau pun baru boleh menggunakan beberapa alatan untuk mengkonfigurasi dan mengkonfigurasi sistem, serta mencipta program dan skrip. Walaupun macOS disertakan dengan beberapa arahan biasa, ia tidak termasuk secara lalai yang digunakan untuk memeriksa, menyusun dan mengurus kod untuk pembangunan aplikasi. Jadi kami memerlukan alat ini, iaitu, tiga cara untuk memasangnya pada Mac anda.
1. Pasang XCode Developer Suite, yang boleh didapati melalui Stor aplikasi secara percuma. Walau bagaimanapun, pemasangannya juga akan termasuk XCode itu sendiri dan, walaupun kelebihannya, saya tidak mengesyorkan memasang XCode secara keseluruhannya, bukan sahaja kerana ia "berberat" kira-kira 5 GB.
2. Muat turun versi terkini alatan baris arahan daripada halaman pembangun. Untuk melakukan ini, anda hanya perlu log masuk ke bahagian muat turun tapak pembangun menggunakan ID Apple anda. Di sini anda boleh mencari "Alat Talian Perintah" untuk melihat semua versi alat dari Lion hingga Sierra.

Tetingkap khusus ini terletak di https://developer.apple.com/download/more/
3. Mungkin ini adalah pilihan paling mudah, yang terdiri daripada menggunakan keupayaan sistem untuk memasang alat baris arahan atas permintaan. Ini dilakukan menggunakan aplikasi dalam " Label volum OS=> Sistem=>Perpustakaan=>Perkhidmatan Teras"dalam folder bernama" Pasang Alat Pembangun Baris Perintah". Walau bagaimanapun, program ini tidak boleh dijalankan sendiri. Untuk menjalankannya, anda mesti merujuk perkhidmatan atau aplikasi yang memanggil penggunaan alat pembangun. Dalam kebanyakan kes, arahan pembangun standard seperti "make," "gcc," "cc , " "svn," "git" atau alat khusus Apple seperti "xcode-select", "xcodebuild" atau "xcrun" akan memerlukan alatan ini, jadi menjalankannya dalam beberapa bentuk akan merangsang sistem untuk menjalankan "Arahan Pasang Alat program Line Developer". Oleh itu, untuk memasang alat ini, buka sahaja Terminal, masukkan "make" atau mana-mana yang dikehendaki pasukan am pembangun dan klik Masukkan kunci, dan kemudian apabila digesa anda boleh memasang alat pembangunan (lebih kurang 100MB muat turun dari pelayan Apple), dan mula bekerja.
Jadi, mari kita mula mengedit fail
Tekan epal dan buka "About This Mac" => "System Report"

tulis masuk fail teks nilai dari item "Perkakasan"

Menjalankan fail dari bawah sudo dalam editor nano, masukkan arahan berikut dalam Terminal:

sudo nano /Applications/Utilities/Boot\ Camp\ Assistant.app/Contents/Info.plist

Tatal ke bawah ke bahagian
- Betulkan Macmini4.1 kepada Macmini1.1 - dan penciptaan usb- media akan berfungsi pada mana-mana Mac mini. Anda boleh melakukan perkara yang sama dengan jenis Mac lain - gantikan digit pertama dalam indeks dengan 1.
PreUSBBootSupportedModels
- Kemudian ke bahagian
DARequiredROMVersions anda perlu memasukkan versi anda
- Di sebelah bahagian
USBBootSupportedModels masukkan nilai pertama daripada Boot ROM
Selepas ini, yang tinggal hanyalah menyimpan fail. Tekan Ctrl+X, kemudian taip Y dan tekan Enter.
Di sinilah keseronokan bermula...
Bermula dengan macOS El Capitan, perlindungan global direktori sistem dan fail SIP telah diperkenalkan, yang boleh dilumpuhkan ( ingat - sebelum mematikan kuasa!), selepas membaca ini. Jika "perlindungan" ini tidak dialih keluar, maka adalah mungkin apabila menyimpan fail Info.plist akan ada amaran sistem.
Selepas satu liter vodka, jika fail itu disimpan, kami cuba melancarkan "Pembantu" kami.
Jika Pembantu Kem Boot tidak bermula, kemudian pulihkan tandatangan menggunakan arahan yang diterangkan di atas.
Komputer semua orang tahu epal sangat pelbagai fungsi dan mempunyai luas memilih direka khas perisian. Tetapi kadang-kadang ia berlaku begitu Pengguna Mac atau iMac mahu memasang sistem pengendalian Windows yang sudah biasa dengan dirinya sendiri. Kadangkala OS Windows mungkin diperlukan untuk memasang beberapa program supaya anda boleh bermain permainan kegemaran anda, tetapi tiada alternatif yang sesuai untuk Mac.
Anda boleh memasang OS sendiri. Ini boleh dilakukan dalam beberapa cara, contohnya, melalui utiliti atau menggunakan pemacu kilat. Mari kita lihat contoh aplikasi daripada Apple, yang dipanggil Bootcamp, Desktop Parallels dan Kotak Maya.
Menyediakan dan memasang Bootcamp
Pilihan ini membolehkan anda memasang OS tambahan pada Mac dan iMac dalam partition yang dibuat secara berasingan pada cakera keras anda. Anda boleh memilih sistem untuk boot semasa permulaan. Kelebihan utiliti ini ialah dengan memasang program melaluinya, semua sumber PC anda akan tersedia untuk Windows, ini akan membolehkan anda menggunakan prestasi Mac secara maksimum. Komputer dengan mudah akan menarik paling banyak permainan moden, dan melaksanakan tugas yang rumit.
Sebelum memasang OS tambahan, perlu diingat bahawa ia akan mengambil banyak ruang pada cakera keras anda. Pastikan ia mempunyai gigabait yang diperlukan. Secara purata, anda mungkin memerlukan kira-kira 30 Gb.
Sebelum anda memulakan pemasangan sistem operasi pada iMac atau Mac anda, semak dan sediakan Boot camp. Mula-mula, pastikan semua kemas kini daripada Apple dipasang padanya. Untuk melakukan ini, anda perlu melakukan perkara berikut:
Apabila anda melancarkan utiliti, anda akan mempunyai peluang untuk memilih lokasi di mana OS Windows akan dipasang. Sebelum memulakan perisian, anda harus menutup semua buka aplikasi dan program.
Setelah utiliti dan pemacu kilat untuk menyalin maklumat sedia, anda boleh meneruskan ke langkah pertama:


Setelah semua fail telah disalin, iMac akan mula but semula secara automatik. Seterusnya, untuk memaparkan pengurus muat turun, tekan dan tahan Kekunci Alt. Pada Mac, menu cakera akan dibuka, tandakan partition dengan nama sistem pengendalian. Ini akan diikuti dengan melancarkan OS dan menetapkan parameter.

Untuk memasang Windows 8 anda perlu melakukan perkara yang sama. Hanya di tingkap Memilih Tindakan"Anda harus menandai kotak di sebelah item" Muat turun perisian terkini"Dan" Cipta cakera untuk memasang Windows 7 atau baharu».
Memasang Windows pada Mac, atau sebaliknya, menyediakan program, bermula dengan memilih bahasa. Pilih bahasa yang betul dengan segera, jika tidak, anda perlu melakukan semua langkah sekali lagi. Setelah memilih semua parameter dalam tetingkap ini, klik butang Seterusnya, yang terletak di sudut kanan bawah.
Untuk memasang bilik pembedahan sistem Windows pada Mac ikuti semuanya dengan teliti arahan yang ditetapkan. Jangan mulakan semula atau matikan komputer anda semasa proses. Prosedur tidak boleh diganggu dengan apa cara sekalipun.
Selepas iMac anda dimulakan semula untuk kali kedua, anda boleh memulakan pemasangan. pemandu yang diperlukan. Untuk melakukan ini, muat turunnya semula dari pemacu kilat, pasang dan jalankan program pemasangan.
Memasang Windows melalui Bootcamp menggunakan pemacu kilat USB
Pemasangan boleh dilakukan sama ada menggunakan cakera dengan sistem pengendalian atau melalui pemacu USB. Untuk memuatkan atur cara daripada pemacu kilat ke Mac, anda mesti memuat turunnya dahulu. Jika kita bercakap tentang Windows 8, maka versi sistem ini mestilah dalam format iso.
Pilihan pemasangan pada Mac dan iMac ini tidak berbeza daripada yang sebelumnya. Sebelum anda memulakan, anda juga harus menyemak bootcamp untuk kemas kini dan menyimpan semua data yang diperlukan. Arahan seterusnya akan membantu anda menyelesaikan tugas:

Tetapi ia berlaku apabila media pemasangan ialah pemacu kilat, utiliti memerlukan anda memasukkan cakera dengan program dan enggan meneruskan memuat turun perisian ke iMac. Dalam kes ini, anda boleh memuat turun pemacu Alat Daemon Lite iMac. Dengan bantuannya kami memasang Imej iso Windows, dia akan berkhidmat pemacu maya dan kemudian Bootcamp akan menyelesaikan proses pemasangan OS kami tanpa sebarang masalah.
Memasang Windows pada Mac dan iMac melalui Parallels Desktop
Selain Boot Camp, terdapat beberapa pilihan lain untuk memasang sistem pengendalian tambahan. Sebagai contoh, anda boleh menggunakan program ini Desktop Parallels, iaitu mesin maya untuk memasang Windows. Anda akan dapat berlari program Windows tanpa but semula PC.
 Anda boleh melengkapkan pemasangan dengan mengikuti arahan di bawah:
Anda boleh melengkapkan pemasangan dengan mengikuti arahan di bawah:

Ciri Desktop Parallels - prestasi tinggi program. Anda boleh memuat turun versi percubaan percuma atau membeli Parallels Desktop menggunakan pautan di bawah:
Memasang Windows menggunakan VirtualBox
VirtualBox adalah salah satu daripada program popular virtualisasi. Dengan bantuannya, PC anda akan menjalankan dua sistem pengendalian serentak dengan mudah. Memasang OS tambahan melalui VirtualBox agak mudah.
Untuk bermula, masukkan pertanyaan VirtualBox ke dalam enjin carian, pergi ke laman web rasmi dan muat turun program. Setelah pemasangan selesai, klik pada ikon program dan pilih "Buat". Selepas ini, anda boleh mula memasang Windows.

Kadang-kadang ia berlaku bahawa selepas memasang sistem pengendalian tambahan, masalah dengan main balik bunyi atau video muncul pada iMac. Untuk menyelesaikan masalah ini, anda perlu memasang pada Mac anda semua pemacu yang telah disimpan sebelum ini simpanan tambahan maklumat (cakera atau pemacu kilat).
Selepas semua langkah yang diambil, pemasangan Windows pada Mac selesai sepenuhnya. Mulakan semula program dan semuanya pasti akan berfungsi.
Video mengenai topik


























