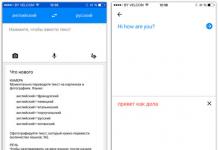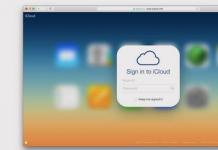Pemasa penutupan komputer akan membolehkan anda mematikan komputer anda secara automatik selepas tempoh masa pratetap tertentu. Pada penghujung selang masa, komputer peribadi akan dimatikan dan dimatikan secara automatik.
Pemasa penutupan komputer Windows mematikan sepenuhnya komputer daripada meletakkan PC dalam mod tidur atau hibernasi. Fungsi ini diperlukan dalam situasi yang berbeza.
Selalunya pengguna tidak mempunyai peluang untuk pelbagai alasan, matikan kerja pada komputer dan biarkan PC yang sedang berjalan tanpa pengawasan masa yang lama Saya tidak mahu. Jalan keluar dari situasi ini adalah dengan menggunakan pemasa untuk mematikan komputer selepas masa tertentu yang ditentukan oleh pengguna.
Menutup komputer Windows 7 secara automatik menggunakan pemasa dijalankan menggunakan alat sistem, atau menggunakan pihak ketiga perisian. Dalam artikel ini anda akan menemui arahan yang memberitahu anda cara menetapkan pemasa penutupan untuk komputer Windows 7 menggunakan alat terbina dalam sistem, tanpa menggunakan aplikasi pihak ketiga.
Anda boleh mematikan komputer anda menggunakan pemasa menggunakan Alat Windows 7. Dalam artikel ini kita akan melihat 5 cara untuk menutup PC secara automatik menggunakan alatan sistem: menjalankan arahan dalam kotak dialog Run, mencipta pintasan untuk memulakan pemasa penutupan, mematikan sistem selepas menjalankan ".bat" fail, mencipta tugas dalam Penjadual Kerja Windows, tutup sistem pada baris arahan.
Mulakan pemasa penutupan komputer Windows 7 dalam kotak dialog Run - kaedah 1
Salah satu yang paling cara mudah untuk mematikan komputer masuk masa tertentu: Gunakan arahan yang dimasukkan dalam kotak dialog Run. Baca lebih lanjut mengenai arahan yang boleh anda gunakan dalam tetingkap Run.
- Tekan kekunci "Win" + "R" pada papan kekunci anda.
- Dalam tetingkap "Run", dalam medan "Buka", masukkan arahan: "shutdown -s -t X" (tanpa petikan), dan kemudian klik pada butang "OK". “X” ialah masa dalam beberapa saat sebelum komputer dimatikan secara automatik.
Tetingkap akan muncul pada skrin memberi amaran kepada anda bahawa Windows akan ditutup selepas masa tertentu. dalam kes ini, selepas 10 minit. Tutup tetingkap mesej.

Pada masa yang ditetapkan masa Windows 7 akan menutup komputer anda.
Bagaimana untuk mematikan pemasa penutupan komputer Windows 7 dalam tetingkap Run
Jika rancangan pengguna berubah dan penutupan Windows perlu dibatalkan, arahan akan diperlukan untuk membatalkan arahan penutupan sebelumnya.
Anda boleh membatalkan penutupan Windows 7 sahaja sementara menunggu komputer dimatikan secara automatik:
- Tekan kekunci "Win" + "R".
- Dalam kotak dialog "Run", masukkan arahan: "shutdown -a" (tanpa petikan), klik pada butang "OK".
Penutupan automatik komputer dalam Windows 7 akan dibatalkan.
Bagaimana untuk mematikan komputer anda menggunakan pemasa menggunakan pintasan pada desktop - kaedah 2
Untuk pelancaran cepat pemasa yang akan menutup sistem selepas tempoh masa tertentu, buat pintasan khas pada desktop komputer.
- klik Klik kanan tetikus pada desktop.
- DALAM menu konteks pilih Baharu dan kemudian Pintasan.
- Dalam medan "Tentukan lokasi objek", masukkan laluan: "C:\Windows\System32\shutdown.exe -s -t X" (tanpa petikan), dan kemudian klik pada butang "Seterusnya". “X” ialah masa dalam beberapa saat sehingga sistem dimatikan.

- Dalam tetingkap "Apakah yang harus saya namakan pintasan?". Masukkan sebarang nama yang sesuai untuk anda, klik pada butang "Selesai".

Pintasan akan muncul pada Desktop untuk memulakan pemasa penutupan komputer.
Pilih ikon yang sesuai untuk pintasan:
- Klik kanan pada pintasan dan pilih Properties.
- Dalam tetingkap "Properties", dalam tab "Shortcut", klik pada butang "Change Icon".
- Dalam tetingkap "Tukar Ikon", pilih ikon yang sesuai, dan kemudian klik pada butang "OK".

Ikon mula pemasa dengan gambar yang jelas akan muncul pada desktop.

Untuk memulakan kira detik untuk penutupan sistem operasi, klik dua kali pada pintasan dengan butang kiri tetikus.
Memulakan pemasa untuk menutup Windows 7 menggunakan fail kelawar - kaedah 3
Satu lagi cara cepat untuk mendayakan pemasa undur sehingga tamat sistem pengendalian: gunakan fail boleh laku (batch) dengan sambungan ".bat".
Fail ini boleh dibuat menggunakan program Notepad yang disertakan dengan Windows.
Buka Notepad, masukkan salah satu daripada arahan berikut:
Shutdown.exe -s -t X -c "teks mesej" shutdown.exe -s -t X
Arahan berbeza kerana selepas melaksanakan arahan pertama, mesej akan muncul pada skrin yang menunjukkan bahawa komputer akan dimatikan. Daripada frasa "teks mesej", tulis dalam bahasa Inggeris, sesuatu seperti "komputer pemasa padam" “X” ialah masa dalam beberapa saat sebelum sistem dimatikan.

Dalam tetingkap penyimpanan fail, dalam medan "Jenis fail", pilih "Semua fail", dan dalam medan "Nama fail", masukkan sebarang nama dengan sambungan ".bat", contohnya, "PC.bat".
Untuk memulakan pemasa, klik pada fail ".bat".
Mematikan komputer Windows 7 dalam Penjadual Tugas - kaedah 4
Menggunakan Windows Task Scheduler, anda boleh menentukan masa apabila komputer anda harus dimatikan.
Pada komputer.
Dalam tetingkap penjadual utama, dalam lajur kanan“Tindakan” pilih “Buat tugasan mudah...”.

Dalam tetingkap "Buat tugasan mudah", berikan tugas itu nama, sebagai contoh, "Mematikan komputer" (tanpa petikan), dan kemudian klik pada butang "Seterusnya".

Dalam tetingkap "Pencetus Tugas", pilih untuk menjalankan tugas "Sekali", klik pada butang "Seterusnya".

Dalam tetingkap seterusnya, tetapkan masa untuk menyelesaikan tugas, dan kemudian klik pada butang "Seterusnya".

Dalam tetingkap Tindakan, pilih Jalankan program.

Dalam tetingkap "Jalankan program", dalam medan "Program atau skrip", masukkan laluan ke fail:
C:\Windows\System32\shutdown.exe
Dalam medan "Tambah argumen (pilihan)", masukkan "-s" (tanpa petikan), klik pada butang "Seterusnya".

Dalam tetingkap "Ringkasan", semak parameter dan klik pada butang "Selesai".

Lumpuhkan tugas penutupan komputer dalam Penjadual Tugas
Jika rancangan berubah, pengguna boleh melumpuhkan tugas dalam Penjadual Tugas.
Dalam tetingkap utama Penjadual Tugas, di lajur kiri, klik pada pilihan "Perpustakaan Penjadual Tugas". Cari tugas, klik kanan padanya, dan pilih "Lumpuhkan" daripada menu konteks.
Bagaimana untuk mematikan komputer melalui baris arahan menggunakan pemasa - kaedah 5
Matikan komputer dengan Pemasa Windows 7 adalah mungkin pada baris arahan.
Lari baris arahan.
Dalam tetingkap penterjemah baris arahan, masukkan arahan dan kemudian tekan kekunci Enter:
Tutup -s -t X
"X" ialah masa sehingga Windows ditutup dalam beberapa saat.

Pemasa tutup tingkap 7 dilancarkan.
Pengguna boleh memilih Masa yang tepat untuk mematikan komputer. Dalam kes ini, anda perlu menjalankan arahan berikut:
Pada penutupan XX:XX /s /f
“XX:XX” ialah masa apabila komputer harus dimatikan secara automatik.
Bagaimana untuk membatalkan penutupan komputer melalui baris arahan
Jika perlu, pengguna boleh melumpuhkan fungsi pemasa penutupan komputer yang berjalan pada baris arahan.
Masukkan gesaan arahan Windows.
Dalam tetingkap command prompt, masukkan arahan, dan selepas memasukkan arahan, tekan "Enter":
Tutup –a
Penutupan sistem akan dibatalkan.
Kesimpulan artikel
Menggunakan pemasa tutup komputer, pengguna boleh mematikan sistem pengendalian. sistem Windows 7 dalam masa yang ditentukan. akan berlaku penutupan automatik PC. Anda boleh menjalankan perintah untuk menutup sistem dalam Penjadual Tugas, dalam tetingkap "Run", dalam baris arahan, menggunakan pintasan yang dicipta khas, menggunakan fail ".bat" boleh laku.
Sebilangan besar peralatan elektronik rumah tangga mempunyai pemasa: pembakar roti, gelombang mikro, cerek elektrik, mesin basuh, ketuhar, dsb.
Bagaimana pula dengan komputer? Adakah peranti kompleks sedemikian benar-benar tidak mempunyai keupayaan untuk mematikan secara automatik?
Dalam artikel ini, kami akan melihat cara anda boleh mematikan komputer anda selepas masa tertentu.
Mematikan komputer anda selepas masa tertentu mungkin perlu jika anda perlu meninggalkan komputer anda tempat kerja pada masa yang lama, dan pada masa yang sama anda tidak boleh mematikan komputer kerana terdapat beberapa tugas yang sedang berjalan padanya yang tidak boleh diganggu.
Perhatian! Perintah itu mengandungi ruang dan untuk menjalankannya dengan betul anda perlu tulisan yang betul. Nombor 8100 ialah bilangan saat selepas itu komputer anda akan dimatikan.
Jika rancangan anda berubah, anda boleh melumpuhkan pemasa berjalan.
Untuk melakukan ini, tekan kombinasi kekunci Win + R, dalam tetingkap yang muncul, masukkan arahan "shutdown - a" tanpa petikan dan klik "OK".
Sistem harus memberitahu anda bahawa penutupan automatik telah dibatalkan.
Ia juga mungkin untuk mengoptimumkan proses memulakan dan melumpuhkan pemasa dengan mencipta pintasan.
Untuk melakukan ini, klik kanan pada mana-mana kawasan kosong desktop dan pilih "Buat", "Pintasan" dari menu.

Dalam medan lokasi objek, masukkan baris "C:\Windows\System32\shutdown.exe -s -t 8100" dan klik "Next".

Beri nama pintasan, contohnya "PC OFF 1H" dan klik "Finish".

Sentuhan pilihan terakhir ialah memasang ikon pintasan dan bukannya ikon standard. Untuk melakukan ini, klik kanan pada pintasan dan pergi ke item menu "Properties".
Dalam tab "Pintasan", klik butang "Tukar Ikon" dan pilih mana-mana daripada senarai, klik "OK" untuk mengesahkan pemasangan.

Selepas menukar ikon, pintasan akan kelihatan lebih estetik.
Menetapkan pemasa dalam Windows menggunakan Penjadual Tugas
Terdapat juga kaedah lain yang membolehkan anda menetapkan tetapan yang lebih fleksibel, contohnya, mematikan komputer pada masa tertentu bergantung pada hari dalam seminggu atau mematikan selepas masa tertentu selepas memulakan PC.
Persediaan adalah mudah, anda hanya perlu memberi perhatian dan ikuti langkah-langkah arahan:
1. Klik "Mula" dan tulis "penjadual" dalam bar carian tanpa petikan. Pergi ke menu "Penjadual Tugas".

2. Hidup panel atas pergi ke menu "Tindakan" dan pilih "Buat tugas mudah". Anda juga boleh mengklik pada item yang sepadan di lajur kanan tetingkap "Penjadual Tugas".

3. Tuliskan nama tugasan dan penerangannya pada ruangan yang sesuai. Nama dan perihalan boleh apa-apa sahaja, tetapi untuk kemudahan kami masih mengesyorkan memberikan nama yang bermakna. Klik butang "Seterusnya".


5. Tetapkan masa yang anda perlukan untuk mematikan komputer, klik "Seterusnya".

6. Pilih item "Jalankan program", "Seterusnya".

Pernahkah berlaku bahawa anda telah diberikan tugas jangka panjang untuk diselesaikan, tetapi tidak mempunyai masa untuk duduk di depan komputer? Mungkin sudah tiba masanya untuk keluar atau tidur, dan seseorang perlu mematikan komputer. Mematikan komputer anda secara automatik akan membantu anda.
Dalam kes apakah ini perlu? Nah, sebagai contoh, jika anda:
- terangsang imbasan penuh komputer untuk virus
- memulakan proses penukaran video
- muat turun daripada Internet isipadu yang besar maklumat
- memasang program atau permainan "berat".
- salin sejumlah besar data, contohnya untuk sandaran
- dan banyak lagi pilihan untuk setiap citarasa
Sesetengah program mempunyai kotak semak, seperti "Matikan komputer secara automatik selepas proses selesai" atau " Automatik", sebagai contoh, seperti dalam Nero selepas tamat rakaman cakera. Tetapi jika program tidak menyediakan pilihan sedemikian, maka anda perlu menjadualkan penutupan automatik.
Tidak ada yang rumit mengenainya. Anda hanya perlu menetapkan masa selepas itu komputer harus dimatikan, atau menghidupkan pemasa. Anda perlu mengira masa sendiri. Jika program menulis anggaran masa pelaksanaan, kemudian tambah 20-30% dan dapatkan apa yang anda perlukan. Dan jika dia tidak menulis, maka anggaran masa berdasarkan kelajuan menyelesaikan tugas.
Untuk menjadualkan komputer anda untuk mematikan jadual, anda boleh menggunakan dua kaedah mudah:
- Alat Windows XP/7/8/10 standard
Secara peribadi, saya lebih suka menggunakan program khas, mereka mudah dan jelas. Sekarang kita akan menganalisis kaedah standard.
Matikan komputer anda secara automatik menggunakan alat Windows standard
Untuk ini, kami memerlukan "Penjadual Tugas" standard. Jadi, mari kita lihat langkah demi langkah cara mengkonfigurasi "Penjadual Tugas" untuk mematikan komputer riba selepas masa tertentu:

Itu sahaja, tugas dibuat. Untuk melihatnya dan menukar masa, anda perlu pergi ke perpustakaan penjadual tugas dan klik dua kali pada tugas kami. Seterusnya, anda perlu pergi ke tab "Pencetus" dan klik "Edit". Segala-galanya dijelaskan secara terperinci dalam rajah.

DALAM masa yang ditentukan semua program akan selesai dan komputer akan dimatikan. Berhati-hati terlebih dahulu untuk menyimpan semua data dalam program terbuka.
Anda mungkin sudah perasan bahawa kami memasukkan nama program "shutdown" dan hujah "–s -f". Pada dasarnya, anda hanya boleh memasukkan "shutdown -s -f" dan tidak memasukkan apa-apa lagi dalam medan hujah. Kemudian penjadual akan memberi amaran bahawa ia sendiri telah mengesan hujah dan meminta kebenaran untuk menggunakannya.
Penutupan komputer ditangguhkan melalui baris arahan
Anda juga boleh mematikan komputer tanpa penjadual tugas melalui baris arahan dalam tetingkap "Jalankan". Dan lebih khusus lagi:
- Panggil tetingkap "Run" melalui menu "Start -> Run" atau dengan kekunci panas "Win + R"
- Masukkan “shutdown –s –f – t 1000”, dengan “1000” ialah bilangan saat selepas penutupan automatik akan berlaku
- Tekan enter"

Itu. Kami menulisnya dengan cara yang sama, hanya kami menukar "1000" kepada bilangan saat yang diperlukan (terdapat 3600 saat dalam satu jam). Selepas masa yang ditentukan telah tamat, akan ada satu minit lagi, yang akan ditunjukkan oleh tetingkap khas.

Jika anda menukar fikiran tentang mematikan komputer, hanya masukkan arahan "shutdown -a" dalam tetingkap "Run".
Dalam video anda boleh melihat program untuk definisi yang mudah jadual atau acara untuk mematikan komputer/komputer riba anda:
Baca O dengan cara yang berbeza mendayakan pemasa tutup komputer, cara menyediakannya dan mencipta pintasan. Pembangunan Teknologi komputer tidak berdiam diri dan berkembang pada kadar yang luar biasa. Apa yang kelihatan mustahil semalam adalah hari ini peringkat lepas. Penciptaan komputer baharu dan peranti mudah alih dengan ketara memperluaskan kemungkinan permohonan mereka setiap hari.
Pautan penting dalam rantaian meluaskan kemungkinan untuk menggunakan teknologi komputer ialah pembangunan dan pelaksanaan perisian baharu. Meningkatkan fungsi dan mengurangkan saiz moden peranti komputer membenarkan penggunaannya dalam semua bidang kehidupan moden. Teknologi komputer, bersama-sama dengan elemen kawalan, memudahkan penggunaan pelbagai peranti dan berprestasi dengan ketara fungsi penting untuk mengawal mereka. Hari ini sukar untuk membayangkan mana-mana peranti yang tidak mempunyai unsur kawalan komputer. Bermula dari sangat peranti mudah (jam tangan, pembakar roti, ketuhar gas, dsb.) dan berakhir dengan peranti paling kompleks (kereta laju moden, pusat kawalan kapal angkasa, moden Elektrik jaring dan stesen jana kuasa, dsb.) elemen teknologi dan program komputer digunakan di mana-mana.
Tugas utama penggunaan yang meluas itu teknologi elektronik adalah untuk menambah baik penggunaan, pengurusan dan kawalan proses untuk kemudahan pengguna tertentu. Contohnya, semasa bekerja di loji kuasa Teknologi komputer membolehkan anda mengira dan memilih parameter yang betul untuk kejayaan menyelesaikan tugas pemindahan yang diberikan tenaga elektrik, melindungi sistem daripada kegagalan dan kesilapan, dan juga menjimatkan sumber kewangan yang ketara.
Di peringkat isi rumah, penggunaan teknologi komputer memudahkan pengguna mengurus dan mengawal peranti. Salah satu elemen kawalan ialah fungsi peringatan atau fungsi kawalan masa (timer). Ia hadir dalam hampir semua peranti, jadi tidak menghairankan bahawa komputer peribadi moden mempunyai fungsi sedemikian. Fungsi kawalan masa (pemasa) membolehkan anda menetapkan parameter penutupan untuk sistem menyelesaikan tugas yang diberikan atau selepas tempoh masa tertentu berlalu. mungkin ada pelbagai situasi apabila anda memerlukan fungsi pemasa. Anda mungkin perlu meninggalkan meja anda (kecemasan, penghujung hari kerja, hanya cukup lewat untuk tidur, dsb.), tetapi semua proses pada komputer anda masih belum selesai dan tidak boleh dihentikan daripada berjalan. Sebagai contoh, dipasang program antivirus melakukan imbasan penuh sistem untuk kelemahan dan ancaman, proses transcoding strim video sedang berjalan, sistem mencipta salinan sandaran, muat naik atau muat turun tatasusunan yang besar data, dsb. Dalam kes ini, anda boleh menetapkan pemasa untuk tempoh masa tertentu, selepas itu sistem akan mematikan komputer secara automatik.
Catatan: Sehingga kini sejumlah besar program mempunyai fungsi untuk mematikan komputer secara automatik apabila tugasan selesai, tetapi bukan semua. Oleh itu, fungsi kawalan masa mungkin diperlukan dalam pelbagai situasi.
Jika anda memutuskan untuk menyediakan fungsi kawalan masa, kemudian gunakan kaedah yang dicadangkan yang dibentangkan di bawah:
Dalam panduan ini, kami akan menunjukkan kepada anda cara mengkonfigurasi pemasa penutupan menggunakan keupayaan sistem pengendalian. "Windows". Jika atas sebab tertentu anda tidak mahu menggunakan ciri standard "Windows", maka terdapat banyak program dan aplikasi pemaju pihak ketiga, yang boleh anda temui di Internet. Program-program ini telah bertambah baik GUI dan akan menyediakan anda faedah tambahan, seperti keupayaan untuk log keluar, mod tidur, menetapkan masa penutupan yang tepat, atau menutup selepas tempoh tidak aktif. Algoritma tindakan untuk semua aplikasi adalah hampir sama dan intuitif, jadi menggunakannya tidak sepatutnya menyebabkan anda mengalami sebarang kesulitan tambahan.
Tetapkan pemasa tutup komputer menggunakan baris arahan
Kaedah ini adalah universal dan sesuai untuk semua versi sistem pengendalian "Windows", bermula dari versi "Windows 7" dan berakhir versi terkini "Windows 10". Ia melibatkan penggunaan keupayaan pasukan "menutup", yang boleh mematikan komputer secara automatik selepas masa tertentu yang ditetapkan, dan juga boleh memulakannya semula.
Untuk membuat pemasa tidur secara manual, buka kotak dialog "Lari". Anda boleh menggunakan salah satu daripada empat kaedah yang dicadangkan untuk dipilih:
Kaedah 1: Klik butang "Mula", terletak di "Bar tugas" di sudut kiri desktop dan buka menu pengguna utama "Windows". Dalam senarai atur cara yang dipasang dan aplikasi, menggunakan bar skrol, gerakkan peluncur ke bawah dan cari bahagian tersebut "Perkhidmatan - Windows", buka submenu dan pilih kotak dialog "Lari".

Kaedah 2: Klik kanan pada butang "Mula" pada "Bar tugas" atau tekan pintasan papan kekunci bersama-sama "Windows + X", dan dalam menu yang terbuka, pilih kotak dialog "Lari".

Kaedah 3: Tekan butang "Cari", terletak di "Bar tugas" di sebelah butang "Mula". Atau buka menu pengguna utama "Windows" dengan menekan butang "Mula", menggunakan bar skrol, gerakkan peluncur ke bawah dan pilih bahagian "Cari" Di sini.

Dalam medan carian, mula menaip pertanyaan carian "Lari" dan dalam baris padanan terbaik pilih aplikasi klasik "Lari".

Kaedah 4: Menggunakan pintasan papan kekunci "Windows + R" panggil kotak dialog "Lari" secara langsung. Masukkan arahan dalam medan baris arahan. Parameter "XXXX" menunjukkan masa dalam beberapa saat yang mesti berlalu sebelum komputer dimatikan secara automatik. Sebagai contoh, jika anda mahu komputer dimatikan selepas 2 jam, arahan akan kelihatan seperti ini "tutup -s -t 7200". Klik butang "OKEY" atau kunci "Masuk" pada papan kekunci untuk melaksanakan arahan.

Sejurus selepas arahan itu dilaksanakan, peringatan amaran akan dipaparkan pada skrin komputer "Windows": “Sesi anda akan ditamatkan. Kerja "Windows" akan siap dalam masa 120 minit. Tutup pada 4 April 2018 15:07:28". Selepas masa yang ditetapkan telah berlalu, semua program akan ditutup dan komputer akan dimatikan.

Jika julat masa penutupan kurang daripada sepuluh minit (600 saat), mesej akan dipaparkan terus pada desktop. Contohnya, apabila anda menaip dalam medan baris arahan kotak dialog "Lari" pasukan "tutup -s -t 600", anda akan melihat mesej berikut.

Jika anda perlu memulakan semula komputer anda selepas tempoh masa tertentu, kemudian dalam medan baris arahan kotak dialog "Lari" masukkan arahan, menggantikan parameter di dalamnya "-s" pada "-r".

Gantikan parameter "XXXX" untuk jumlah masa yang tepat dalam beberapa saat selepas itu sistem mesti dibut semula. Klik butang "OKEY" atau kunci "Masuk" pada papan kekunci dan jalankan arahan. Peringatan pop timbul di pusat pemberitahuan akan memberitahu anda masa yang tepat untuk but semula.
Untuk membatalkan penutupan komputer yang dijadualkan, buka kotak dialog sekali lagi. "Lari" dan masukkan arahan. Klik butang "OKEY" atau kunci "Masuk" pada papan kekunci untuk menjalankan arahan.

Setelah melaksanakan arahan, peringatan amaran akan muncul di pusat pemberitahuan: “Log keluar dibatalkan. Penutupan yang dijadualkan telah dibatalkan.".

Buat pintasan pemasa tutup
Jika anda bercadang untuk menggunakan pemasa tidur dengan kerap dan penggunaan berterusan Pilihan baris arahan kelihatan menyusahkan anda, kemudian anda boleh membuat pintasan pemasa penutupan pada desktop anda.
Klik kanan pada mana-mana ruang kosong pada desktop anda dan daripada menu yang terbuka, klik "Buat", buka submenu dan pilih bahagian "Label".

Dalam barisan "Nyatakan lokasi objek" tingkap "Membuat jalan pintas" Masukkan arahan dengan parameter pemasa penutupan yang diperlukan menggunakan sampel yang diterangkan sebelum ini. Contohnya, jika anda ingin mencipta pintasan untuk mematikan pemasa selepas satu jam, kemudian masukkan arahan "tutup -s -t 3600" secara langsung atau nyatakan laluan penuh "C:\Windows\System32\shutdown.exe -s -t 3600".


Sekarang pintasan pemasa penutupan komputer akan sentiasa berada pada desktop anda komputer peribadi. Setiap kali anda perlu memulakan pemasa penutupan komputer, klik dua kali pada pintasan yang dibuat untuk mengaktifkan pemasa.
Untuk membatalkan penutupan komputer yang dijadualkan, buat pintasan pada desktop anda untuk perintah penutupan pemasa menggunakan algoritma penciptaan pintasan yang diterangkan. Atau masukkan dalam kotak dialog "Lari" arahan untuk membatalkan pemasa.
Jika anda tidak mahu pintasan berada pada desktop anda, anda boleh menyematkannya "Bar tugas". Klik kanan padanya dan pilih bahagian dari menu yang terbuka.

Ikon pintasan anda akan segera disematkan "Bar tugas", dan anda boleh mengalih keluar pintasan pada desktop anda dengan menekan kekunci "Padam" pada papan kekunci atau dengan memilih bahagian dalam menu.

Selain itu, untuk dapat membezakan pintasan pemasa tidur anda dengan cepat daripada orang lain pada desktop atau dalam anda "Bar tugas", pilih ikon yang sesuai untuknya. Klik kanan pada pintasan dan pilih bahagian daripada menu yang terbuka.

Pergi ke tab "Label" dan tekan butang "Tukar ikon...".

Di tingkap "Tukar ikon" Pilih pilihan ikon pemasa penutupan komputer yang sesuai dengan anda daripada senarai yang disediakan. Atau anda boleh mencadangkan versi ikon anda sendiri melalui butang "Semak…".

Klik butang "Mohon" Dan "OKEY" dan simpan perubahan yang dibuat sifat pintasan. Pintasan pemasa penutupan komputer secara automatik akan bertukar kepada pilihan ikon yang dipilih.
Tetapkan pemasa tutup komputer menggunakan Windows Task Scheduler
Ini yang kedua kaedah yang mungkin tetapkan pemasa tutup komputer menggunakan ciri aplikasi standard "Windows". Buka kotak dialog "Lari" salah satu kaedah yang kami terangkan sebelum ini (contohnya, panggil terus menggunakan pintasan papan kekunci bersama-sama "Windows + R"). Masukkan dalam medan baris arahan "taskschd.msc", tekan butang "OKEY" atau "Masuk" pada papan kekunci anda dan lancarkan Penjadual Tugas "Windows".

Dalam tetingkap perancang di kawasan itu "Tindakan" pilih barang “Buat tugas mudah...”.

Dalam tetingkap yang terbuka, dalam medan yang diperlukan, masukkan sebarang nama tugas yang sesuai dengan anda (contohnya, dalam kes kami, kami memilih nama "tutup3600") dan tekan butang "Selanjutnya" bersambung.

Seterusnya, daripada pilihan pelancaran tugas yang dicadangkan, pilih yang anda perlukan, bergantung pada tugas yang anda selesaikan. Untuk pemasa tutup komputer, pilih sel "Satu kali" dan tekan butang "Selanjutnya".

Pada peringkat seterusnya, tentukan parameter untuk memulakan tugas: tarikh dan masa tepat penutupan, dan kemudian klik butang "Selanjutnya".

Pilih tindakan untuk tugasan dengan menandakan kotak "Jalankan program" dan tekan butang "Selanjutnya".

Pada halaman "Menjalankan program" masukkan rentetan dalam medan "Program atau skrip" pasukan "menutup", dan dalam barisan "Tambah hujah (pilihan):" nyatakan parameter "-s". Sahkan kemasukan data anda dengan butang "Selanjutnya"
Mengajar komputer anda untuk menutup sendiri adalah berguna untuk ramai pengguna. Jika anda meninggalkan musim terbaharu siri memuat turun semalaman, anda mahu mengehadkan masa permainan komputer untuk kanak-kanak atau hanya untuk menjimatkan sebanyak mungkin pada elektrik - anda memerlukan pemasa penutupan komputer untuk Windows 7, 8 dan 10. Mari kita pertimbangkan alat dan program pihak ketiga yang dibina ke dalam Windows.
Penutupan automatik komputer dalam Windows 7 atau 10 boleh dikonfigurasikan menggunakan OS itu sendiri, tanpa memasang aplikasi lain. Tetapi tidak ada shell yang indah untuk tindakan ini; anda perlu menentukan beberapa parameter pada baris arahan atau penjadual.
Barisan arahan
Untuk melancarkan baris arahan, dalam menu "Mula", cari bahagian "Alat Sistem" dan klik pada item dengan nama yang sama. Tetingkap akan muncul dengan latar belakang hitam dan kursor berkelip. Anda juga boleh membuka "Run" atau tahan Win + R, anda akan melihat garis kecil. Anda menulisnya arahan tutup/s /t N. Di sini "shutdown" ialah nama fungsi, "/s" ialah parameter untuk menutup sepenuhnya PC, "/t N" menunjukkan bahawa penutupan akan berlaku dalam N saat.
Jika anda perlu mematikan komputer melalui baris arahan selepas 1 jam, masukkan shutdown /s /t 3600 dan klik “OK”. akan muncul mesej sistem bahawa PC akan dimatikan selepas tempoh masa yang ditetapkan. Sebelum menutup, anda akan digesa untuk menutup aplikasi yang sedang berjalan secara manual.
Untuk menutup paksa semua program tanpa penyertaan anda, tambahkan parameter /f pada formula. Jika anda memutuskan untuk mengalih keluar pemasa, masukkan perintah penutupan /a, maka penutupan automatik komputer akan dibatalkan. Untuk menamatkan sesi, gunakan parameter /l dan bukannya /s; gunakan parameter /h untuk menghantar PC tidur.
Jika anda kerap perlu menutup komputer anda melalui baris arahan, sediakan jalan pintas untuk operasi tersebut. Untuk melakukan ini, klik kanan pada desktop, dalam menu "Buat", pergi ke "Pintasan". Dalam kotak, masukkan laluan ke program "C:\Windows\System32\shutdown.exe" dengan parameter yang diperlukan. Penutupan automatik selepas 1 jam dengan penutupan semua aplikasi akan sepadan dengan arahan "C:\Windows\System32\shutdown.exe /s /f /t 3600".

Seterusnya, tetapkan nama untuk ikon dan klik "Selesai." Untuk menukar gambar, pilih "Tukar ikon" dalam sifat pintasan. Kemudian, untuk mengaktifkan pemasa, anda hanya perlu klik dua kali pada pintasan, dan komputer akan dimatikan selepas bilangan saat yang ditentukan.
Anda boleh menggunakan alat Penjadual Tugas untuk menutup komputer anda dalam Windows 10 atau versi lain. Ia tersembunyi dalam bahagian "Alat Pentadbiran" menu "Mula", anda juga boleh membuka aplikasi dengan memasukkan taskschd.msc dengan menekan Win+R.
Bagaimana untuk menetapkan pemasa penutupan komputer dalam Windows 7 atau 10: dalam submenu "Tindakan", klik pada "Buat tugas mudah." Masukkan nama sewenang-wenangnya, pilih kekerapan pelaksanaan - setiap hari atau sekali. Dalam langkah seterusnya, tetapkan pemasa tutup komputer: di sini anda tidak perlu mengira saat, tetapkan tarikh dan masa yang tepat. Tetapkan tindakan kepada "Mulakan program" dan masukkan penutupan dengan hujah /s dalam tetapan.

Tugasan akan dibuat dan dijalankan tetapkan masa. Jika rancangan anda berubah, anda sentiasa boleh mengedit tetapan tugasan dengan mengalihkan penutupan automatik ke satu jam lagi.
Program pihak ketiga
Tidak seperti sistem Alat Windows, atur cara lain untuk mematikan komputer secara automatik mempunyai tetapan yang lebih luas. Anda tidak perlu mengira masa dalam beberapa saat dan memasukkan parameter secara manual untuk memulakan pemasa.
Lakon Utiliti pintar Matikan bertujuan untuk penutupan automatik komputer di bawah Kawalan Windows 10, 8, XP atau Vista. Hanya tetapan asas tersedia: tamatkan sesi atau penutupan sepenuhnya PC, selepas tempoh tertentu atau pada masa tertentu.

Program Matikan Mati tahu cara mematikan komputer anda selepas masa tertentu. Utiliti mempunyai tetapan fleksibel: jadual mengikut hari dalam seminggu dan masa yang ditentukan, pilihan tindakan - penutupan, but semula, tidur, rehat Sambungan VPN. Matikan boleh menutup aplikasi dan menunjukkan amaran sebelum fungsi bermula. Selain itu, penutupan automatik boleh dicetuskan bukan mengikut jam, tetapi apabila tiada pemproses atau tindakan pengguna untuk tempoh tertentu.

Anda boleh memuat turun utiliti daripada versi penuh atau mudah alih – tidak memerlukan pemasangan, dijalankan dari mana-mana media. Aplikasi menambah ikonnya ke kawasan itu Pemberitahuan Windows, untuk memulakan tugas cuma klik padanya dan pilih fungsi yang dikehendaki. Switch Off juga mempunyai antara muka web - anda boleh menggunakannya untuk mematikan komputer anda dalam talian dalam penyemak imbas daripada mana-mana peranti.
Program ini mengetahui cara menetapkan pemasa penutupan untuk komputer Windows 10. Utiliti menyediakan beberapa pilihan tindakan untuk dipilih; masa boleh ditetapkan - tepat, selepas selang waktu, setiap hari atau apabila melahu.

Sebelum penutupan automatik, peringatan akan ditunjukkan dari mana anda boleh menunda tindakan yang ditentukan.
Aplikasi PowerOff berbilang fungsi untuk Windows 7 atau 10 mempunyai sejumlah besar tetapan pemasa untuk mematikan komputer. Pilih tindakan dan tetapkan masa pencetus untuk mencetuskan mod standard. Fungsi ini boleh dikaitkan dengan tahap beban pemproses atau main balik muzik oleh pemain Winamp. Utiliti boleh menguruskan sambungan Internet anda dengan mengira jumlah trafik.

Sila ambil perhatian bahawa apabila anda menutup PowerOff, pemasa akan ditetapkan semula. Oleh itu, tetapkan dalam tetapan supaya utiliti meminimumkan dan bukannya keluar sepenuhnya, maka PC akan dimatikan selepas masa yang ditentukan.
Kesimpulan
Menyediakan penutupan komputer automatik menggunakan pemasa tidak sukar. guna arahan Windows- ia adalah yang terpantas - atau aplikasi lain jika anda memerlukan tetapan yang lebih fleksibel.