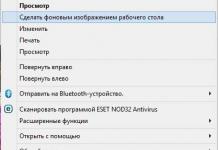Mari lihat cara menyambungkan monitor kedua dan perkara yang anda perlukan untuk ini. Arahan berikut adalah untuk Windows 7 dan Windows 10. Sebelum anda mula menyambung, tentukan perkara yang akan anda gunakan untuk monitor kedua dan pilih jenis sambungan yang diingini.
Skrin kedua mudah digunakan dalam kes sedemikian:
- Untuk menonton filem dan melayari Internet pada masa yang sama. Juga, anda boleh menghidupkan permainan dan menonton video pada monitor kedua;
- Lihat berbilang tetingkap penyemak imbas secara serentak;
- Suntingan video. Prosedur ini mengambil masa lebih daripada satu jam, jadi menggunakan monitor kedua akan membolehkan anda mengawal pemasangan dan terus menggunakan PC anda.
Terdapat tiga mod sambungan yang mungkin - menukar imej ke skrin kedua, menduplikasi imej pada kedua-dua monitor, atau meneruskan desktop pada skrin kedua.
Dalam kes pertama, sejurus selepas mengesan paparan baharu, skrin komputer pertama akan menjadi gelap, dan anda hanya akan berfungsi dengan monitor kedua. Penduaan imej membolehkan anda melihat proses yang sama pada semua monitor yang disambungkan. Sambungan ialah sejenis sambungan di mana skrin baharu menjadi sambungan visual daripada yang pertama, membolehkan anda menjalankan berbilang program sekaligus. Contoh sambungan ditunjukkan dalam rajah:
Keperluan dan jenis sambungan
Untuk berfungsi dengan berbilang skrin, kad video komputer anda mesti menyokong ciri ini. Pada komputer lama, mungkin sukar untuk menyambung ke kad video bersepadu, tetapi lebih daripada 90% PC moden akan "melihat" paparan kedua tanpa sebarang masalah.
Terdapat beberapa jenis sambungan:

Sambungan berwayar monitor kedua
Sebelum anda menyambungkan monitor kedua kepada sistem, anda mesti menyambungkannya secara fizikal kepada sistem. Tentukan jenis monitor yang anda miliki (analog atau digital), kemudian cari output VGA atau HDMI di belakang paparan anda. Penyambung yang serupa harus terdapat dalam komputer anda.
Ambil kabel sambungan dan sambungkan dua penyambung VGA atau dua penyambung HDMI (satu pada komputer atau komputer riba, yang kedua pada monitor itu sendiri). Pastikan wayar disambungkan dengan baik ke kedua-dua peranti. Ketidaktepatan sedikit pun boleh menyebabkan monitor kedua dimatikan secara rawak.
Pada peringkat terakhir sambungan, anda perlu menghidupkan kuasa skrin tambahan, iaitu menyambungkannya ke saluran keluar. Wayar yang menyambungkan skrin dan PC serta kabel kuasa disertakan bersama monitor. Jika perlu, penyesuai HDMI-HDMI atau VGA-VGA boleh dibeli di mana-mana kedai perkakasan.
Arahan untuk Windows 7
Setelah disambungkan secara fizikal, anda boleh mula menyediakan kedua-dua paparan. Mari lihat bagaimana untuk melakukan ini dalam . Selalunya dalam versi OS ini, tiada apa yang mungkin berlaku serta-merta selepas menyambung. Imej tidak muncul pada skrin kedua sehingga anda menggerakkan tetikus atau melakukan sebarang tindakan lain pada monitor pertama.
Selepas imej pendua monitor pertama muncul pada yang kedua, anda perlu mula membuat tetapan. Pilihan OS terbina dalam membolehkan anda memilih jenis paparan desktop dan tetingkap lain. Pengguna boleh terus menggunakan kedua-dua monitor dalam mod duplikasi imej atau melaraskan pengembangannya.
Dalam kes pertama, ia akan menjadi mudah untuk menonton filem. Sebagai contoh, anda ingin menyambungkan TV sebagai monitor kedua untuk menonton video dan tidak perlu untuk operasi selari dengan fungsi komputer lain. Pilih pendua imej.
Jika anda ingin bekerja pada komputer anda sambil menonton filem dan membuka program lain, pilih sambungan supaya desktop skrin kedua menjadi lanjutan daripada yang pertama.
Ikut arahan untuk membuka tetingkap tetapan:
- Klik kanan pada ruang kosong pada desktop;
- Dalam senarai tindakan, pilih "Resolusi skrin";

- Dalam tetingkap baharu, klik pada "Cari" jika monitor kedua tidak dihidupkan secara automatik. Juga, dalam tetapan ini, anda boleh mengklik pada nombor skrin yang anda perlukan dan mengkonfigurasi resolusi, orientasi dan jenis paparan desktopnya;
- Untuk memanjangkan dua monitor, buka pilihan "Berbilang Skrin" dan pilih "Perluaskan skrin ini" daripada senarai.

Bagaimana untuk menyambungkan monitor kedua ke Windows 10
Untuk menyambung dan mengkonfigurasi monitor kedua dalam Windows 10, ikut arahan:
- Buka tetingkap tetapan sistem dengan menekan kombinasi kekunci Win+I;
- Klik pada jubin "Sistem";

- Dalam tetingkap baharu, pilih tab "Paparan" dan di sebelah kanan tetingkap klik pada "Resolusi Skrin";
- Seterusnya, seperti dalam Windows 7, pilih nombor monitor dan konfigurasikan jenis paparan imej, resolusinya dan pilihan lain yang tersedia. Ambil perhatian bahawa dalam Windows 10 adalah mungkin untuk menyambung ke monitor yang menyokong sambungan wayarles.

Ralat semasa menyambungkan monitor dan penyelesaian
Apabila menyambungkan dua, tiga atau lebih paparan ke satu komputer, masalah sering timbul. Mari kita pertimbangkan apa yang perlu dilakukan jika komputer tidak melihat monitor kedua atau terdapat masalah dengan imej.
Herotan gambar
Jika anda menghadapi herotan gambar yang teruk pada monitor kedua, kemungkinan besar alat disambungkan menggunakan kabel VGA analog. Kehilangan kualiti dalam kes sedemikian adalah perkara biasa, kerana untuk menghantar isyarat analog, penukaran dua bait data dilakukan. Akhirnya. Maklumat "hilang" dalam perjalanan ke skrin kedua dan gambar yang dihasilkan bukanlah kualiti terbaik.
Kadangkala tetapan imej mungkin salah. Kami mengesyorkan pergi ke menu konfigurasi paparan dan semak resolusi yang dipilih. Skrin kedua mungkin telah memilih penskalaan berkualiti rendah atau tidak sesuai secara automatik:

Jika kad video PC anda bukan sahaja mempunyai input VGA, tetapi juga input HDMI, semua yang anda perlu lakukan untuk menyelesaikan masalah ialah menggunakan monitor lain yang menyokong sambungan digital.
Mematikan monitor kedua secara rawak
Jika, selepas anda berjaya menyambungkan monitor kedua ke komputer riba atau PC anda, skrin kedua tiba-tiba dimatikan, masalahnya adalah dengan kabel. Ia mungkin rosak atau anda mungkin telah menyambungkannya dengan buruk dalam panel penyambung komputer. Juga, periksa bekalan kuasa monitor; penyambung dan soket yang sepadan juga mungkin rosak.
Sebab kedua untuk penutupan secara tiba-tiba ialah pemacu kad video yang rosak. Perisian perlu dikemas kini. Untuk melakukan ini, pergi ke tetingkap Pengurus Peranti.
Ikut arahan untuk membuka Pengurus Windows dalam Windows 7:
- Buka menu "Mula" di sebelah kiri tetingkap ini, klik kanan pada medan "Komputer Saya";
- Dalam senarai juntai bawah, pilih "Pengurusan";

- Di sebelah kiri tetingkap yang terbuka, pilih "Pengurus Peranti." Tetingkap berikut akan muncul:

Untuk membuka Pengurus dalam Windows 10, ikuti langkah berikut:
- Klik kanan pada ikon menu Mula;
- Akibatnya, senarai akses pantas akan muncul di mana anda perlu memilih medan di bawah:

Jika komputer riba tidak melihat monitor kedua, selepas melancarkan Pengurus Peranti anda boleh mengemas kini pemacu secara automatik. Untuk melakukan ini, hanya klik kanan pada item "Penyesuai video", dan kemudian pilih "Kemas kini konfigurasi" daripada senarai. Tindakan serupa mesti dilakukan untuk kumpulan peranti "Monitor":

Komputer akan menghantar permintaan kepada pelayan Microsoft dan mula mencari versi pemacu baharu. Sambungan Internet diperlukan untuk menyelesaikan pemasangan. Selepas mengemas kini perisian, pastikan anda memulakan semula komputer anda dan menyambung semula skrin kedua.
Tiada apa-apa yang berlaku selepas menyambung
Sebab mengapa monitor kedua tidak kelihatan sama sekali adalah kerana jenis sambungan tidak ditentukan dengan betul. Anda mungkin telah menggunakan penyambung HDMI digital manakala kad video anda hanya menyokong VGA analog.
Ia juga harus diambil kira bahawa kad video hanya boleh menyokong satu monitor yang disambungkan. Dalam kes ini, masalah hanya boleh diselesaikan dengan memasang kad video baharu.
Sekarang anda tahu cara menyambungkan monitor kedua ke komputer atau komputer riba. Jika masalah berlaku, semak tetapan penskalaan, pasang semula perisian pemacu untuk kad video bersepadu atau cuba gunakan kabel sambungan baharu. Jika anda mempunyai sebarang soalan semasa menyediakan skrin kedua, sila tinggalkan mereka dalam ulasan di bawah.
Salah seorang pembaca saya mempunyai soalan tentang cara menyambungkan monitor kedua dalam mod "klon". Sejujurnya, saya tidak menyangka soalan seperti itu boleh timbul. Tetapi selepas melayari forum, saya menyedari bahawa soalan sebegini bukan perkara biasa.
Sesetengah orang tidak dapat menyambungkan monitor, ada yang mempunyai TV moden, ada yang tidak dapat memainkan permainan baharu dalam mod berbilang skrin (memaparkan imej pada berbilang skrin), dsb. Jadi saya mempunyai keinginan untuk menulis penerangan yang lebih atau kurang terperinci tentang penyelesaian yang mungkin untuk masalah menyambungkan monitor kedua.
Di bawah ini saya akan membentangkan 4 pilihan untuk menyelesaikan masalah, salah satunya harus sesuai dengan anda.
menyambungkan monitor kedua dalam windows 7
Anda yang mempunyai sistem pengendalian Windows 7 yang dipasang pada komputer anda kemungkinan besar adalah yang paling bertuah. Pembangun OS ini mengkaji isu masalah pengguna yang paling penting dan menyediakan penyelesaian yang agak berkesan.
Jadi, jika anda telah memasang OS windows7, lakukan perkara berikut:
1. Sambungkan monitor kedua ke output kad video.
2. Tekan kombinasi kekunci "WIN+P" pada papan kekunci, gambar ini akan muncul
3. Pilih pilihan yang diingini dan nikmati gambar yang terhasil.
menyambungkan monitor kedua ke komputer riba
Jika anda mempunyai komputer riba mudah alih, maka, sebagai peraturan, pembangun perisian untuknya telah menangani isu menyambungkan peranti luaran untuk mengeluarkan isyarat video. Ia tidak selalunya mudah untuk bekerja di belakang monitor kecil, dan anda tidak mahu membebankan mata anda.
Untuk menyambungkan monitor atau TV luaran ke komputer riba atau netbook, anda perlu menggunakan alatan sistem yang diprapasang. Selalunya, utiliti daripada Intel dipasang. Lihat di sudut kanan bawah pada bar tugas di sebelah jam harus ada ikon biru (jika bukan utiliti Intel, maka warna yang berbeza).
Klik kanan padanya akan membuka menu pengurusan penyesuai grafik.
Atau pilihan kedua untuk memanggil panel ini adalah dengan hanya mengklik pada ruang kosong pada desktop.
Seterusnya, pilih item "Output to" -> dan dalam tetingkap yang terbuka, pilih pilihan yang kami perlukan. Untuk menghantar gambar yang sama seperti pada monitor utama, anda mesti memilih mod "Paparan Klon" (digariskan dalam warna merah).
utiliti proprietari daripada nvidia dan radeon
Saya menggunakan kaedah ini, dan ia sesuai untuk semua sistem pengendalian Windows. Apa yang perlu dilakukan? Ya, buka sahaja "Panel Kawalan Kad Video", yang ikonnya biasanya terletak berhampiran jam.
Jika anda adalah pemilik gembira kad video GeForce dari NVidia, maka ikonnya berwarna hijau (seperti dalam gambar), dan jika anda mempunyai kad Ati Radeon, maka ia berwarna merah, dengan tulisan "Ati" di atasnya.
Klik dua kali pada ikon ini -> pergi ke "Panel Kawalan Kad Video" -> cari "Pengurus Paparan" dalam menu di sebelah kiri -> kemudian pergi ke item "Pasang berbilang paparan" dan tetapkan resolusi untuk setiap monitor dengan memilih pilihan paparan imej.

bekerja dengan Pusat Kawalan CATALYST
Kaedah ini juga universal, tetapi tidak seperti yang sebelumnya, ia mempunyai keupayaan yang hebat dalam bidang penalaan halus dan melaraskan imej kepada situasi tertentu dan aplikasi tertentu.
Nama alat universal ini untuk menguruskan sambungan peranti output maklumat luaran ialah "Pusat Kawalan CATALYST".
Anda boleh memuat turun versi terkini dari tapak web rasmi pembangun dengan memilih platform yang sesuai.
Memasang program tidak sepatutnya menyebabkan anda sebarang masalah. Selepas melancarkan program, pergi ke item "Pengurus Paparan" dalam menu kiri.

Dalam bahagian ini, anda diminta untuk menetapkan paparan utama dan kedua, pilih resolusi desktop dan kedalaman warna untuk setiap daripadanya, dan juga putar imej jika monitor anda menyokong mod ini.
Menyediakan desktop setiap monitor dijalankan menggunakan menu konteks, dipanggil dengan mengklik kanan pada imej paparan yang sepadan:
Anda boleh memilih salah satu daripada tiga konfigurasi desktop:
- Secara lalai, paparan yang ditemui disambungkan dalam mod desktop lanjutan. Semua program akan dibuka pada desktop utama, tetapi anda boleh menyeretnya ke yang kedua dengan tetikus.
- Pengklonan hanya mencipta salinan desktop pada paparan kedua. Ini mudah, sebagai contoh, untuk menganjurkan latihan atau pelbagai persembahan. Anda hanya perlu menyambungkan projektor atau panel plasma yang lebih besar.
- Desktop yang diregangkan adalah mudah apabila menggunakan dua monitor yang dipasang berdekatan antara satu sama lain. Desktop anda sepenuhnya merentangi kedua-dua paparan, membentuk sejenis panorama.
Mungkin sesetengah daripada anda akan mengatakan bahawa monitor kedua adalah berlebihan. Tetapi, saya memberi jaminan bahawa bagi mereka yang menggunakan komputer bukan sahaja untuk melayari Internet, tetapi juga untuk kerja, ia mewujudkan kemudahan dan keselesaan yang hebat, dan juga meningkatkan produktiviti (meningkatkan ergonomik).
Juga, baru-baru ini, menyambungkan beberapa monitor telah menjadi popular di kalangan pencinta permainan komputer. Sebagai contoh, saya sering menyambungkan TV ke komputer supaya seluruh keluarga boleh menonton filem dalam talian dari Internet pada skrin besar.
Ngomong-ngomong, mengenai monitor, berikut adalah gambar untuk menggembirakan anda, yang dipanggil "Formula susu memberi 10 kesihatan dan 10 mana" (jangan lupa komen).

pc4me.ru
Bagaimana untuk menyambung monitor kedua, ketiga... kesepuluh ke satu komputer
Hari ini anda tidak akan mengejutkan sesiapa sahaja dengan konfigurasi PC berbilang monitor. Dan tidak lama lagi, kita boleh menjangkakan bahawa mempunyai satu paparan di atas meja akan menjadi pengecualian, bukan peraturan. Inilah yang dikatakan orang yang telah berpeluang membandingkan kemudahan bekerja di komputer dengan satu dan beberapa monitor. Dan pilihan kedua, jika anda percaya kata-kata mereka, adalah lebih mudah daripada yang pertama.
Ahli statistik berkongsi pendapat yang sama. Menurut penyelidikan mereka, jika anda menyambungkan 2 monitor dan bukannya satu, produktiviti kakitangan yang terlibat dalam memproses sejumlah besar maklumat meningkat sebanyak 15-60%. Apa yang boleh kita katakan tentang pemain, yang sistem berbilang monitor adalah satu-satunya peluang untuk terjun ke dunia maya?
Berapa banyak monitor boleh disambungkan ke satu komputer? Syarat sambungan
Tidak mungkin sesiapa dapat menamakan bilangan tepat kemungkinan sambungan monitor ke satu PC, tetapi 50 atau lebih pasti mungkin. Semuanya bergantung pada bajet yang anda sanggup peruntukkan untuknya. Untuk membuat dinding video daripada berpuluh-puluh modul, seperti dalam foto di bawah, pengawal khas digunakan. Tugas mereka bukan sahaja untuk memaparkan imej pada banyak skrin, tetapi juga untuk menyediakan setiap gambar dengan kualiti yang baik.

Walau bagaimanapun, pengawal dinding video adalah penyelesaian yang sangat mahal yang tidak mampu dimiliki oleh setiap perusahaan. Pilihan yang lebih berpatutan ialah pelayan video dengan beberapa kad video berbilang saluran. Tetapi ia boleh membebankan pemilik beberapa ratus ribu rubel.
Pengguna biasa, seperti kebanyakan kita, tidak memerlukan keterlaluan tersebut. Sistem permainan rumah biasanya terdiri daripada tidak lebih daripada enam monitor, dan ia boleh disambungkan bukan sahaja ke satu komputer, tetapi ke satu kad video. Tetapi untuk mencapai kualiti imej setinggi mungkin, adalah lebih baik untuk mengedarkan monitor supaya tidak lebih daripada dua atau tiga setiap kamera video.
Menyambung dua monitor disokong oleh hampir mana-mana kad video moden, malah satu terbina dalam pemproses (chipset). Tiga atau lebih - semua model AMD, bermula dengan siri 5, serta NVIDIA GTX 600 dan lebih baharu.
Selain sokongan berbilang saluran, yang berikut adalah penting untuk mencipta konfigurasi berbilang monitor:
- Ketersediaan output pada kad video yang bertepatan dengan input monitor (penggunaan penyesuai dibenarkan dalam kes yang melampau apabila tiada cara lain untuk menyambung). Selain itu, AMD memerlukan antara muka DisplayPort mandatori pada sekurang-kurangnya satu daripada paparan (kecuali kad video berjenama tertentu dengan penyesuai DisplayPort-DVI terbina dalam). NVIDIA tidak mengenakan syarat sedemikian.
- Sokongan pemacu video untuk semua resolusi monitor.
- Jumlah memori video yang mencukupi. 2048 Mb ialah minimum bersyarat untuk konfigurasi dua atau tiga monitor dalam sistem bukan permainan. Untuk empat atau lebih monitor, terutamanya jika anda bercadang untuk menggunakan komputer untuk permainan, perlu ada sekurang-kurangnya 2 kali lebih banyak memori.
- Jalur lebar bas data tinggi (dari 128 bit) dan kelajuan memori yang baik (lebih banyak, lebih baik). Semakin sempit tayar, semakin tinggi kelajuannya.
Untuk menyambungkan monitor ke kad video yang berbeza, yang kedua tidak perlu digabungkan ke dalam SLI atau Crossfire. Dalam sesetengah kes, sebagai tambahan kepada kad diskret (dimasukkan ke dalam penyambung), anda boleh menggunakan video terbina dalam jika BIOS motherboard menyokongnya (terdapat pilihan "Sentiasa Dayakan" untuk output kad video terbina dalam). Tetapi dalam konfigurasi sedemikian, setiap pasangan paparan yang disampaikan oleh satu cip video beroperasi secara berasingan daripada yang lain. Ini bermakna anda tidak akan dapat mencipta ruang visual biasa merentas semua skrin.
Jika komputer anda dilengkapi dengan satu kad video, anda boleh menyambungkan monitor ke beberapa portnya atau satu. Untuk menyambungkan 2 atau lebih skrin ke satu kad video dengan 1 input, anda memerlukan pembahagi isyarat - pembahagi. Sebagai contoh, seperti dalam gambar di bawah. Pengubahsuaian ini boleh mengedarkan isyarat kepada 4 monitor, tetapi kualiti gambar biasanya berkurangan (ia tidak bergantung pada pembahagi seperti pada keupayaan video). Jika aliran hampir tidak mencukupi untuk satu skrin, membahagikannya kepada "rivulet" akan mengurangkan resolusi, kejelasan dan kekerapan imbasan. Dan lebih banyak sambungan, lebih rendah kualiti.
Apabila anda menyambungkan pembahagi kepada paparan dengan resolusi yang berbeza, kualiti gambar padanya akan berbeza: pada sesetengahnya lebih baik, pada yang lain lebih buruk. Dan anda tidak akan dapat membetulkannya secara individu, kecuali mungkin melalui tetapan monitor itu sendiri.

Kad AMD yang menampilkan teknologi Eyefinity (berdasarkan barisan GPU ATI Radeon R800) membolehkan anda melampirkan sehingga 6 paparan padanya dan menggabungkannya ke dalam satu ruang visual. Tetapi di sini semuanya terikat dengan antara muka DisplayPort, yang, malangnya, tidak semua peranti dilengkapi.
Berikut ialah gabungan antara muka sambungan yang boleh diterima apabila membina sistem berbilang monitor menggunakan teknologi AMD Eyefinity:
- Untuk menggabungkan 3 monitor ke dalam satu sistem, salah satu daripadanya mesti disambungkan melalui DisplayPort atau miniDisplayPort (miniDP), yang kedua melalui DVI dan yang ketiga melalui VGA, HDMI atau DVI yang sama.
- Jika terdapat 4 monitor, dua peranti mesti disambungkan ke DisplayPort, yang ketiga ke DVI dan yang keempat ke VGA atau HDMI.
- Dalam sistem lima monitor, semua 5 atau 3 monitor disambungkan ke DisplayPort (miniDisplayPort), satu atau dua ke DVI dan satu, jika ada, ke HDMI.
- Konfigurasi enam monitor menyediakan sambungan melalui miniDisplayPort sahaja.
Teknologi sokongan berbilang monitor NVIDIA Surround/3D Vision membolehkan anda mencipta ruang permainan kongsi daripada tiga monitor. Walau bagaimanapun, untuk ini anda memerlukan sama ada kad video dwi-pemproses, atau menggabungkan dua atau tiga kad dalam SLI. Anda boleh menyambung beberapa lagi paparan ke output video yang tinggal; mereka akan berfungsi secara bebas daripada yang lain.
Jika anda tidak mempunyai tugas untuk membina dinding video untuk memaparkan satu gambar pada beberapa skrin, anda tidak perlu mematuhi peraturan yang diterangkan di atas. Monitor boleh disambungkan dalam sebarang konfigurasi melalui mana-mana antara muka, berdasarkan 2 peranti bagi setiap 1 pemproses video. Dalam kes ini, setiap daripada mereka akan memaparkan desktopnya sendiri, dan anda boleh bertukar antara mereka, seret tetingkap dari satu desktop ke desktop yang lain, dsb.
Prosedur untuk menyambung dan menyediakan monitor tambahan dalam Windows
Sambungan fizikal peranti
Proses menyambung secara fizikal monitor kedua, ketiga, dsb. ke port kad video tidaklah sukar. Hanya masukkan penyambung kabel penyambung ke dalam soket kedua-dua peranti, jangan lupa untuk mencabutnya dari alur keluar terlebih dahulu.
Apabila membuat persediaan dwi-monitor, gunakan antara muka yang sama apabila boleh, contohnya, DisplayPort sahaja atau HDMI sahaja, supaya kualiti imej pada kedua-dua skrin tidak jauh berbeza. Jika tiada port yang sama pada kad video anda, sambungkan melalui port yang berbeza, contohnya, DVI dan HDMI atau HDMI dan VGA. Ia dibenarkan untuk menggunakan penyesuai dari satu antara muka ke antara muka yang lain hanya dalam kes yang melampau, kerana penukaran isyarat sentiasa disertai dengan kerugian, kadangkala ketara. Perkara yang sama berlaku untuk pembahagi. Jika anda boleh melakukannya tanpa mereka, cuba lakukan tanpa mereka.
Selepas membuat sambungan, hidupkan kuasa ke unit sistem dan monitor. Pengiktirafan yang terakhir, sebagai peraturan, berlaku secara automatik. Apa yang anda perlu lakukan ialah menyesuaikannya mengikut keperluan anda.
Menyambung monitor kedua ke komputer riba dilakukan dengan cara yang sama seperti pada PC desktop. Satu-satunya perbezaan ialah kad video yang akan menyiarkan skrin tambahan ditentukan oleh sistem, bukan pengguna.
Penyesuai berbilang paparan
Jika kualiti gambar pada paparan utama dan tambahan sangat berbeza, dan juga jika anda tidak perlu menyambungkan satu, tetapi 2 monitor tambahan ke komputer riba anda, peranti khusus - penyesuai berbilang paparan - akan membantu. Ini ialah kotak kecil dengan pemproses di dalamnya, mengingatkan pembahagi multiport dan beberapa kabel disertakan. Satu kabel menyambungkan kotak ke output kad video, selebihnya disambungkan ke input monitor. Ia menerima kuasa daripada port USB atau penyesuai luaran.
Contoh peranti sedemikian ialah Matrox DualHead2Go Digital SE.

Menyediakan skrin tambahan dalam Windows 10 dan 8.1 dan 7
Selepas menghidupkan pertama, imej pada monitor tambahan, sebagai peraturan, menduplikasi yang utama. Kadangkala desktop merentangi 2 skrin sekaligus. Untuk memilih mod yang dikehendaki, tekan kombinasi kekunci windows+P (Latin) - ini akan membuka panel unjuran.
Dalam windows 10 dan 8.1 ia kelihatan seperti ini:

Dalam windows 7 - seperti ini:
Pilihan Pendua (Berulang) memainkan gambar yang sama pada semua paparan. "Perluaskan" - menjadikan skrin kedua sebagai kesinambungan daripada yang pertama.
Jika sistem tidak dapat mengecam paparan kedua secara automatik, buka "Tetapan Paparan" melalui menu konteks desktop.

Klik butang "Discover" (Dalam Windows 7 - "Cari").

Jika peranti berfungsi secara fizikal dan disambungkan dengan betul, kemungkinan besar sistem akan mengenalinya dengan segera. Jika tidak, buka senarai Paparan Berbilang dan pilih "Cuba juga untuk menyambung..." ke monitor yang tidak dikesan.
Jika ini tidak membantu, anda harus menyemak kenalan dan, jika boleh, sambungkan peranti dengan kabel lain yang diketahui bagus ke output video lain atau kad video lain.
Butang "Tentukan" dalam bahagian yang sama membolehkan anda memilih yang mana antara dua paparan akan menjadi yang utama (pertama) dan yang akan menjadi tambahan (kedua, ketiga, dsb.).
Untuk menukar tetapan salah satu paparan sistem berbilang monitor - saiz elemen yang dipaparkan, tahap kecerahan, orientasi, resolusi, pemaparan warna, dsb., klik pada segi empat tepat dengan nombor sirinya dalam medan kelabu di bawah Tajuk "Sesuaikan skrin anda".

Perubahan akan berkuat kuasa selepas disimpan. Anda tidak perlu memulakan semula komputer anda untuk ini.
Tetapan konfigurasi berbilang paparan tambahan tersedia dalam menu NVIDIA dan AMD Catalyst Control Panel.

Menyediakan skrin tambahan dalam Windows XP
Untuk mengakses tetapan skrin dalam Windows XP, buka juga menu konteks desktop dan klik "Properties". Seterusnya, pergi ke tab "Pilihan".

Jika monitor kedua dikenali dengan betul, 2 ikon paparan dengan nombor berjujukan akan muncul dalam medan kelabu. Pilihan "Cari", seperti dalam versi moden Windows, tidak ada di sini.
Secara lalai, kedua-dua skrin memaparkan imej desktop yang sama. Jika anda ingin mengembangkannya, klik pada ikon paparan kedua dan tandai kotak semak "Perluas desktop ke monitor ini".
Menyediakan setiap skrin secara individu dilakukan dengan cara yang sama seperti dalam Windows 10: klik pada ikon monitor pada medan kelabu dan tetapkan parameter yang dikehendaki. Pilihan "Resolusi Skrin" dan "Kualiti Warna" terletak di sini, dan selebihnya - skala, sifat penyesuai, dsb., tersembunyi di sebalik butang "Lanjutan".
Kebanyakan tetapan berkuat kuasa serta-merta, tetapi sesetengahnya hanya selepas komputer dimulakan semula.
CompConfig.ru
Menyambung monitor kedua (TV). Bertukar antara monitor dalam tingkap. +90
Kadang-kadang timbul persoalan untuk menyambungkan monitor luaran, TV atau projektor ke komputer. Sebab tindakan ini boleh berbeza: tidak ada ruang kerja yang mencukupi pada satu monitor, terdapat keinginan untuk menonton video atau bermain pada TV pepenjuru besar yang baharu, atau anda perlu membuat pembentangan dengan menyambungkan projektor ke komputer .
Menyambung monitor kedua. Jenis penyambung
Untuk melaksanakan salah satu daripada tugas di atas, atau sesuatu yang serupa, pertama, anda perlu memperoleh peralatan yang diperlukan. Untuk menyambungkan monitor atau TV kedua ke komputer, anda memerlukan kad video dengan sekurang-kurangnya dua output (HDMI, DVI, VGA, dsb.). Kebanyakan kad video moden dilengkapi dengan dua atau tiga penyambung output, jadi ini tidak sepatutnya menjadi masalah

Perhatian! Buat semua sambungan ke kad video dengan komputer dimatikan.
Jika semuanya disambungkan dengan betul, maka sejurus selepas menghidupkan komputer, imej akan ditunjukkan pada kedua-dua monitor, tetapi selepas beberapa saat, skrin tambahan akan menjadi gelap. Ini dijelaskan oleh fakta bahawa pemacu video mengawal output imej, dan sehingga ia dimuatkan, dua monitor akan berfungsi.
Mengkonfigurasi Windows untuk berfungsi dengan dua monitor
Sekarang yang tinggal hanyalah untuk mengkonfigurasi paparan pada monitor utama dan tambahan. Hakikatnya ialah komputer mentakrifkan satu monitor sebagai yang utama, dan yang lain sebagai tambahan. Anda boleh mengkonfigurasi mod dwi monitor dalam Windows 7 dalam tetingkap Tetapan Paparan. Untuk melakukan ini, klik pada pautan Resolusi Skrin dari menu konteks desktop 
Dalam tetingkap ini, anda boleh menetapkan monitor utama dan monitor sekunder, tetapkan resolusi skrin, pilih orientasi paparan, dan juga pilih mod paparan pada dua monitor.

Dalam tetapan adalah mungkin untuk menukar peranan dan tempat mereka. Terdapat empat pilihan untuk output imej apabila menyambungkan monitor kedua (projektor, TV):

- Paparkan desktop pada 1 sahaja Dalam kes ini, imej akan dipaparkan hanya pada monitor utama.
- Paparan desktop hanya pada 2 Option adalah serupa dengan yang sebelumnya, hanya imej dipaparkan pada monitor tambahan.
- Salin skrin ini Apabila mod ini aktif, imej diduplikasi pada kedua-dua monitor.
- Panjangkan skrin ini Apabila mod ini diaktifkan, bar tugas akan dipaparkan hanya pada monitor utama, dan monitor kedua akan mengembangkan sempadan yang pertama. Secara lalai, program yang dibuka akan dipaparkan pada monitor utama. Mereka boleh diseret dengan mudah ke skrin tambahan dengan merebut tajuk tetingkap dengan tetikus.
Bergantung pada lokasi monitor utama dan tambahan, ruang boleh berkembang ke arah yang berbeza. Kedudukan relatif kedua-dua monitor boleh dilaraskan dengan hanya menyeret ikon monitor dalam tetingkap tetapan skrin
Butang Tentukan membolehkan anda menentukan monitor yang sedang anda gunakan. Apabila anda mengklik padanya, sebilangan besar muncul pada setiap monitor, menunjukkan nombor monitor dalam tetapan Windows.
Sangat mudah untuk menukar mod output imej kepada monitor menggunakan kombinasi kekunci pintas Win + P. Apabila anda menekan win + P, kesemua 4 pilihan untuk mengeluarkan imej ke monitor tersedia. Bertukar antara monitor dijalankan seperti berikut: tekan Win + P serentak dan, tanpa melepaskan Win, tekan P sehingga mod yang dikehendaki dipilih
Juga, kombinasi kekunci pintas Win + P mungkin diperlukan dalam kes berikut. Anda menggunakan dua monitor, dan kemudian mengeluarkan salah satu daripadanya daripada sistem, dan yang utama pada masa itu. Pada kali seterusnya anda menghidupkan komputer dengan satu monitor, skrin mungkin hitam. Di sinilah anda memerlukan kombinasi Win + P untuk menukar mod.
Jika anda mempunyai kad video ATI dan apabila mengeluarkan ke TV atau projektor, imej tidak memenuhi keseluruhan skrin, dan anda melihat bar hitam di sekeliling tepi, maka anda perlu mematikan mod penskalaan dalam kad video Pusat Kawalan Catalyst tetapan pemacu dengan menetapkan gelangsar kepada 0. Mod penskalaan digunakan jika resolusi monitor tambahan atau TV lebih tinggi daripada yang utama.
populararno.com
Cara menggunakan berbilang monitor dalam windows 7
Apabila saya banyak bekerja dengan komputer, satu cara untuk meningkatkan kecekapan dan mengatur tugasan yang lebih baik adalah dengan menggunakan berbilang monitor untuk komputer yang sama. Dalam windows 7, menambah monitor kedua (dan ketiga - jika anda mempunyai dua port VGA komputer/komputer riba) boleh dikonfigurasikan hanya dalam dua cara:
- laluan terpendek Papan Kekunci: Gunakan kombinasi kekunci windows + P (di mana kekunci windows ialah tanda kekunci windows padanya)
- Panel Kawalan > Rupa dan Pemperibadian > Paparan > Tukar Tetapan Paparan (Atau cuma klik kanan pada desktop anda > Resolusi Skrin)
Menggunakan kombinasi kekunci windows + P menyerlahkan satu pilihan Menu Pantas desktop (yang boleh diakses daripada Panel Kawalan > Paparan > Sambung ke Projektor), iaitu: Komputer sahaja (Gunakan monitor utama sahaja) Pendua (Menunjukkan desktop yang sama pada kedua-dua monitor) Lanjutkan (Desktop lanjutan pada dua monitor yang disambungkan) dan Projektor sahaja (Gunakan monitor kedua sahaja), dari mana anda boleh memilih yang paling sesuai untuk anda (biasanya, apabila anda menyambungkan monitor kedua ke komputer riba, pilihan tingkap dipilih secara automatik , pendua).

Kaedah kedua ialah untuk mengkonfigurasi berbilang monitor Resolusi Skrin. Nombor 1 dan 2 yang dipaparkan pada monitor akan membantu anda membezakan antara monitor utama dan monitor kedua apabila anda ingin menukar tetapan untuk mereka (okay, anda boleh klik pada butang Kenal pasti untuk memastikan ia dipaparkan dengan betul).

Untuk menetapkan mod paparan pada berbilang monitor gunakan menu lungsur berikutan Berbilang Skrin Ia mengandungi semua pilihan menu pantas yang dipaparkan oleh tetingkap kontekstual + P.
TETAPAN STEALTH - Cara menggunakan berbilang monitor dalam Windows 7
Log masuk monitor kedua dalam windows 7, Sediakan berbilang monitor, Dwi monitor dalam windows 7, Paparan pendua dalam windows 7, Panjangkan paparan pada dwi monitor, Kekunci projektor, Tetapan resolusi skrin, tingkap + P, Resolusi skrin OS Windows 7 Seterusnya: Bagaimana untuk pulihkan TrustedInstaller sebagai pemilik fail sistem dalam tingkap, "" Lama: "" 8.0 Mozilla Firefox: Muat Turun/Kemas kini Petua IT - Windows, Mac OS X, Linux dan Mudah Alih - Cara menggunakan berbilang monitor dalam Windows, 7
- bagaimana untuk memuatkan 2 monitor
- Seperti komputer riba dari mod dua bulan
- nastavit AKO untuk dua - rozlisenie persuasive?
- perisian tutorial video monitor 1 2 PC
- Deuxieme fill comment configurer window Gazette sur 7
- Anda boleh menggunakan projektor sebagai 4 komputer meja
- radian kepada PRS ekrana
- PRS menegur DVE plochy
- Paparan segera pada kedua-dua monitor
- Apabila menyambungkan projektor ke komputer, monitor tidak berfungsi
- pada Kara sedeniy advanced mode projektor ubutnu
- jabatan rozszerzony
- kemenangan mimbar rozszerzony 7
- dalam preekstoel beeldscherm
- Dalam pembentangan projek pada monitor lanjutan
- متعدد ويندوز 7
- Tetapan Resolusi Skrin
- εξατομίκευση οθονη 1-2
- di mana saya meletakkan paparan komputer riba pendua assus
- sambungkan dua monitor
www.stealthsettings.com
Cara menyambungkan dua monitor ke komputer atau komputer riba: persediaan dalam Windows
 Untuk meningkatkan produktiviti semasa bekerja di komputer, ramai pengguna memutuskan untuk menyambungkan dua monitor ke unit sistem atau komputer riba. Dengan bekerja pada dua skrin, anda boleh mengembangkan ruang desktop atau, jika perlu, menduplikasi imej dari satu daripadanya kepada yang lain. Anda boleh menyambungkan dua monitor ke hampir mana-mana komputer atau komputer riba, tetapi prosedur ini mempunyai beberapa nuansa, baik pada Windows 7 dan Windows 10, yang akan kami perhatikan dalam artikel ini.
Untuk meningkatkan produktiviti semasa bekerja di komputer, ramai pengguna memutuskan untuk menyambungkan dua monitor ke unit sistem atau komputer riba. Dengan bekerja pada dua skrin, anda boleh mengembangkan ruang desktop atau, jika perlu, menduplikasi imej dari satu daripadanya kepada yang lain. Anda boleh menyambungkan dua monitor ke hampir mana-mana komputer atau komputer riba, tetapi prosedur ini mempunyai beberapa nuansa, baik pada Windows 7 dan Windows 10, yang akan kami perhatikan dalam artikel ini.
Perkara yang anda perlukan untuk menyambungkan dua monitor ke komputer
Monitor luaran disambungkan ke unit sistem atau komputer riba melalui output pada kad video. Untuk menyambungkan dua skrin, kad video mesti boleh menghantar isyarat melalui sekurang-kurangnya dua output. Hampir semua kad video yang dikeluarkan sejak 2005 mempunyai dua atau lebih penyambung untuk menyambungkan monitor luaran. Pada komputer riba, sebagai peraturan, hanya terdapat satu penyambung sedemikian, tetapi dalam kes ini paparan komputer riba itu sendiri boleh berfungsi sebagai monitor kedua.
Selalunya, penyambung DVI, VGA dan HDMI (pelbagai versi) digunakan untuk menyambungkan monitor. Pada model komputer riba moden, penyambung USB Type C atau Thunderbolt juga boleh digunakan untuk memindahkan maklumat ke monitor luaran. Disebabkan oleh keusangan teknologi VGA, pengguna mungkin menghadapi situasi di mana penyambungan monitor adalah mustahil kerana kekurangan penyambung yang sepadan pada kad video. Dalam keadaan sedemikian, penyesuai akan membantu, sebagai contoh, HDMI-VGA, yang mudah dibeli.

Sila ambil perhatian: Monitor anda mungkin mempunyai berbilang port untuk menyambung ke komputer anda. Sebelum membeli penyesuai, kami mengesyorkan agar anda memeriksa dengan teliti semua penyambung di bahagian belakang paparan.
Bagaimana untuk menyediakan dwi monitor
Selalunya, apabila anda menyambungkan unit sistem dalam sistem pengendalian Windows ke monitor, semua tetapan yang diperlukan dilakukan secara automatik. Sehubungan itu, sejurus selepas sistem but, kedua-dua skrin akan berfungsi, dan pengguna hanya perlu mengkonfigurasi mod pengendalian monitor. Tiga pilihan berikut adalah mungkin untuk komputer yang menjalankan Windows untuk berfungsi dengan monitor:

Menguruskan pengendalian dua monitor dijalankan secara berbeza pada Windows 10 moden dan versi sistem pengendalian terdahulu. Mari lihat cara menyediakan dua monitor dalam versi Windows yang berbeza:

Sila ambil perhatian bahawa jika imej pada monitor kelihatan kabur, anda juga perlu memilih resolusi yang betul dalam tetapan skrin.
Perlu diingat bahawa sesetengah pengeluar kad video menghasilkan perisian mereka sendiri yang membolehkan anda mengkonfigurasi operasi dua monitor pada komputer anda. Jika anda mempunyai perisian sedemikian, anda boleh menggunakannya untuk menyesuaikan skrin; selalunya ia lebih berfungsi daripada tetapan standard dalam Windows.
Pengguna komputer moden sudah terbiasa dengan serba boleh peranti mereka. Ciri ini juga menjejaskan fungsi memaparkan imej pada skrin. Hari ini, berbilang paparan boleh disambungkan ke satu komputer. Dalam artikel ini, kita akan melihat cara utama untuk menyambungkan dua skrin secara serentak ke satu peranti, serta menetapkannya pada sistem pengendalian yang paling popular.
Sebelum menyambungkan skrin kedua, pastikan monitor dan kad video anda menyokong berbilang sambungan. Salah satu monitor anda dan kad video anda mesti menyokong sekurang-kurangnya dua antara muka: HDMI, VGA dan DVI.
Tidak kira sistem pengendalian yang dipasang pada komputer anda, sambungan akan dibuat melalui penyambung yang terletak pada panel belakang unit sistem. Sehubungan itu, adalah perlu untuk mengetahui terlebih dahulu yang mana antara banyak kenalan akan membantu menyambungkan paparan.
Hanya penting untuk diingat bahawa kedua-dua port yang akan dibuat sambungan mesti terletak pada kad video yang sama, dan dua atau lebih daripadanya boleh dipasang pada komputer.
Anda boleh membeli kad video berasingan dengan beberapa penyambung (2, 3, 4 penyambung monitor).
Pasang pemacu untuk kad video baharu yang perlu disertakan. Selepas pemasangan dan mulakan semula komputer, klik kanan pada desktop dan pilih aplikasi kad video anda.
Kemudian konfigurasikannya untuk 2 hingga 3 monitor.
Mari kita teruskan ke senarai penyambung yang mungkin: 
- VGA ialah port tertua yang mungkin, digunakan kembali pada era monitor tiub sinar katod, dan hari ini ia adalah barang antik. Kad video generasi baharu tidak lagi dilengkapi dengan penyambung ini;
- DVI-I/DVI-D atau ringkasnya port DVI ialah cara yang paling biasa untuk menyambung paparan, kerana piawaian ini tidak dikecualikan walaupun dalam model paling moden;
- HDMI ialah port paling praktikal dan cekap yang terdapat pada semua kad video yang dihasilkan hari ini. Melaluinya, gabungan gabungan imej dan bunyi dijalankan;
- Port Paparan ialah satu lagi penyambung era baharu yang digunakan untuk menyambungkan skrin dengan resolusi 4K.
Untuk memudahkan penyambungan, sebaiknya lakukannya apabila komputer dimatikan. Amalan menunjukkan bahawa adalah yang terbaik untuk menyambungkan skrin utama ke port yang lebih moden, dan skrin tambahan kepada mana-mana port lain. Selepas sambungan berjaya, anda boleh memulakan komputer anda.
Menyediakan monitor dalam OS Windows
Apabila menjalankan Windows 7 dan lebih baru, klik kanan pada desktop akan membuka menu konteks di mana anda harus memilih bahagian "Resolusi Skrin".
Dalam kes Windows XP, anda perlu melakukan langkah yang sama, tetapi pilih bahagian "Properties" - "Tetapan". Dalam tetingkap yang terbuka, anda boleh memilih salah satu daripada tiga pilihan untuk perkongsian: 
- "Rentangkan desktop" - tingkatkannya kepada saiz dua skrin digabungkan bersama;
- "Paparkan desktop pada salah satu monitor" adalah jelas;
- "Pantau pendua" - fungsi ini membantu dalam mengadakan persidangan apabila perlu untuk menyampaikan maklumat kepada seluruh penonton sekaligus dan satu peranti tidak dapat mengatasinya.
Dalam versi Windows 7, 8 dan 10, kawalan boleh dilakukan melalui menu "Projektor", dipanggil melalui gabungan "Win" + "P".
Persediaan pada Mac OS
Untuk membuat pelarasan pada peranti Apple, anda perlu memilih bahagian "Tetapan Sistem" - "Paparan" dalam menu sistem dan pergi ke tab "Lokasi".
Mengikut piawaian, sistem membolehkan anda bermula dengan meregangkan skrin pada dua monitor, dan jika anda meninggalkan tanda semak di sebelah baris "Skrin pendua", supaya maklumat yang sama dipaparkan pada kedua-dua skrin. Sistem juga akan cuba menentukan kebenaran secara automatik, tetapi pilihan akan kekal dengan pengguna, walaupun pilihan yang dicadangkan adalah yang paling betul dan lebih baik tidak menolaknya.
Bagaimana untuk menyambungkan monitor kedua ke komputer riba
Biasanya, kebanyakan komputer riba mempunyai input VGA dan HDMI dipasang. Jika monitor anda menyokong penyambung HDMI, maka lebih baik menggunakannya, kerana kualiti imej akan menjadi lebih baik.
Apabila paparan kedua disambungkan, anda hanya perlu menekan "Win" + P dan pilih item yang sesuai.
Jika paparan kedua tidak ditunjukkan dengan betul, maka cuba tetapkan resolusi maksimum dalam tetapan.
Oleh itu, menyambungkan dua monitor bukanlah proses yang sukar dan hanya memerlukan kehadiran set penyambung tertentu pada salah satu kad video yang dipasang di komputer. Anda juga perlu membeli kabel untuk sambungan. Kami doakan anda berjaya!
Menyambung dua monitor ke satu komputer adalah agak mungkin! Dan apa yang paling menarik ialah anda boleh menyambungkan lebih banyak monitor, contohnya, tiga, empat atau lima. Dalam pelajaran ini saya akan memberitahu anda cara menyambungkan monitor kedua dalam masa yang minimum. Pada akhirnya, kami akan meringkaskan, dan saya akan memberitahu anda untuk tujuan apa anda boleh menggunakan beberapa monitor yang disambungkan ke satu komputer.
Bagaimanakah monitor pertama disambungkan?
Pertama, semua pemula perlu memahami bagaimana monitor pertama disambungkan? Buka lipatan monitor anda dan periksa kabel yang disambungkan kepadanya. Selalunya ada dua! Kabel pertama adalah kuasa, dan yang kedua ialah VGA, HDMI atau DVI. Itu yang kita perlukan. Satu hujung kabel disambungkan ke monitor, dan satu lagi ke unit sistem komputer. Berikut ialah contoh:




Bagaimana untuk menyambungkan monitor kedua?
Pertama sekali, letakkan monitor kedua di atas meja dan periksa penyambung di bahagian belakang:

Sebagai tambahan kepada penyambung kuasa, akan terdapat satu atau lebih penyambung. boleh jadi VGA, HDMI atau DVI pelabuhan. Dalam kes saya ia adalah VGA, dan ia kelihatan seperti ini:

DVI kelihatan seperti ini:

Dan HDMI adalah seperti ini:

Kita perlu memasukkan kabel yang sesuai ke dalam port ini; ia biasanya disertakan semasa membeli monitor. Cari kabel ini dan masukkan salah satu hujung ke dalam penyambung monitor.


Hujung kedua perlu disambungkan ke unit sistem komputer, bersebelahan dengan kabel pertama, yang telah kita bincangkan pada permulaan pelajaran.

Tetapi jika anda mempunyai, katakan, kabel VGA, tetapi tidak ada penyambung yang sepadan pada unit sistem, atau ia diduduki oleh monitor pertama, maka anda perlu menggunakan penyesuai khas untuk menyambung. Saya membeli satu untuk diri saya sendiri dan memasukkan kabel ke dalamnya. Ternyata begini:



Sekarang kami memasukkan kabel ini dengan penyesuai ke dalam port DVI pada unit sistem. Ternyata begini:


baiklah! Kami mengetahui cara menyambungkan monitor kedua, kini yang tinggal hanyalah menghidupkannya supaya ia berfungsi bersama-sama dengan yang pertama. Untuk ini kami akan menggunakan monitor pertama. Pada desktop kita perlu klik kanan dan pilih .

Dalam tetingkap yang terbuka, mula-mula klik butang Cari dan komputer akan menemui monitor kedua dalam beberapa saat.

Ia akan dipaparkan di sebelah yang pertama dan akan kekal dalam bahagian tersebut Berbilang paparan pilih barang.

Selepas menyimpan perubahan, anda akan melihat dua monitor berfungsi. Sudah tentu, untuk monitor kedua berfungsi, anda perlu ingat untuk menyambungkannya ke salur keluar kuasa dan tekan butang kuasa pada monitor itu sendiri.
Inilah yang saya akhirnya dengan:

Bagaimana untuk menyambungkan monitor kedua ke komputer riba?
Anda boleh menyambungkan monitor kedua ke komputer riba dengan cara yang sama seperti kepada unit sistem. Cari penyambung kabel di sebelah, di mana port USB berada. Ikuti langkah-langkah yang diterangkan di atas dan anda akan berjaya.

Perlu dinyatakan juga bahawa anda juga boleh menyambungkan TV ke komputer atau komputer riba menggunakan arahan ini. itu sahaja :)
Mengapa menyambung 2 monitor?
Sebelum saya menyambungkan berbilang monitor ke komputer saya, saya tidak tahu betapa mudahnya ia. Biar saya berikan beberapa contoh:
Jika anda suka berseronok di komputer, kemudian anda boleh menghidupkan filem pada satu monitor, dan bermain Minecraft, Tanks, Dota, Contra atau mana-mana permainan lain pada yang kedua.

Jika anda suka berkomunikasi di komputer, maka anda boleh membuka penyemak imbas dengan rangkaian sosial Odnoklassniki pada satu monitor, dan melancarkan Skype atau VKontakte pada yang kedua.

Jika anda sedang mengedit video, adalah sangat mudah untuk meletakkan jadual penyuntingan dan semua alatan pada satu monitor, dan mengalihkan tetingkap pratonton video ke yang kedua

Jika anda bekerja pada komputer, kemudian anda boleh membuka dan menulis artikel pada satu monitor, dan menjalankan beberapa graf penting atau sesuatu yang serupa pada yang kedua.

Secara umum, jika anda memutuskan untuk menyambungkan dua monitor ke satu komputer, maka anda mungkin sudah mempunyai banyak idea untuk tujuan apa anda boleh menggunakannya. Pastikan anda menulis dalam komen untuk tujuan apa anda akan menggunakan dua, atau mungkin tiga monitor yang disambungkan ke satu komputer.
P.S. Jika sesuatu tidak berjaya untuk anda semasa proses sambungan, maka saya menasihati anda untuk menonton video yang saya siarkan pada permulaan pelajaran.
Sangat mudah digunakan dua monitor(atau pantau Dan TV)pada satu komputer, kerana kawasan desktop berganda, yang bermaksud jumlah maklumat yang dipaparkan secara serentak pada skrin dua monitor juga meningkat. Meluncur ke atas medan maklumat statik adalah lebih berkesan untuk mata. Dan jika anda membuka dua tetingkap program atau dua folder pada satu monitor, ia akan bertindih antara satu sama lain, dan jika terdapat tiga tetingkap atau lebih, maka melalui tetingkap ini menjadi sangat menyusahkan. Ia lebih mudah dan praktikal untuk bekerja pada dua monitor - monitor komputer dan projektor, mempunyai dua desktop.
Menyediakan komputer anda dengan dua monitor disambungkan serentak (apabila setiap monitor disambungkan ke output kad video yang berasingan) untuk kawalan yang mudah dan pertukaran antara monitor lebih mudah dilakukan
- dengan bantuan program sebegini , antara muka yang sangat mesra pengguna
- Dan pintasan fail DisplaySwitch terletak pada panel Pelancaran Pantas,
Laluan ke fail ini ialah (C:\Windows\SysWOW32\DisplaySwitch.exe), untuk win7
Untuk tidak membuka tetingkap ini - RMB (klik kanan) pada desktop -> Resolusi skrin-> tingkap Tetapan pantau(jika anda mempunyai 2 monitor):
atau jangan tekan win+P pada papan kekunci, cari fail DisplaySwitch.exe, pada Windows 7, 8 Displayswitch terletak dalam folder C:\Windows\SysWOW64; pada Windows XP anda boleh menemuinya dengan mencari dalam folder Windows.
klik kanan pada DisplaySwitch − ikon untuk bertukar antara dua monitor dan pilih "pin ke bar tugas" dan anda boleh menghidupkan dan mematikan projektor monitor bukan utama dengan dua klik kanan (dalam gambar ia ditunjukkan dengan anak panah):
klik padanya dengan tetikus - dan tetingkap untuk memilih mod operasi monitor akan dibuka, seperti apabila menekan pada papan kekunci menang+P:
![]()
![]()
Kini satu klik tetikus menggantikan banyak tindakan yang tidak perlu dan tidak perlu. Pemilihan mod:
komputer sahaja;
pendua;
mengembangkan;
projektor sahaja – akan dihasilkan daripada pintasan ini.
Sebagai contoh, untuk dua monitor adalah mungkin untuk memilih mod kertas dinding yang berbeza dan menyesuaikan kertas dinding: 1 - pada desktop ini; 2 - untuk setiap monitor secara berasingan; tetapkan masa untuk menukar gambar
Dalam tetingkap program DisplayFusion ini anda boleh menetapkan parameter ini −
Ini ialah kertas dinding untuk 2 monitor 3360 x 1050px
![]()
![]()
![]()
![]()
![]()
![]()
Jika anda menggunakan komputer riba sebagai komputer rumah yang mempunyai output monitor, dan tiada imej pada monitor yang disambungkan, maka untuk berfungsi, anda perlu memasang versi terkini pemacu kad video anda.
menggunakan DisplayFusion Bekerja pada dua monitor adalah lebih mudah! Dengan ciri berkuasa seperti Bar Tugas Berbilang Pemantau, Butang TitleBar dan kekunci panas yang boleh disesuaikan sepenuhnya, DisplayFusion menjadikan pengurusan berbilang monitor menjadi mudah. Dan menggunakan applet DisplaySwitch bertukar antara monitor, serta menghidupkan atau mematikannya, boleh dilakukan dengan hanya dua klik tetikus, dan dengan tetikus wayarles, ini boleh dilakukan tanpa pergi ke meja komputer.
![]()
![]()
Muat turun versi terkini - program untuk menguruskan dua monitor